Содержание
- Автор:
- lanser
- Новости —>
- 15 Ноября 2018
- 555
В ходе бета-тестирования Fallout 76 в ПК-версии игры обнаружилось множество багов. Особенно раздражающими оказались искажения интерфейса и некорректное отображение происходящего на некоторых широкоформатных мониторах. Bethesda обещала исправить это к релизу, и де-факто выполнила обещанное, но очень уж грубым и кустарным методом — разработчики просто жёстко зафиксировали определённые настройки, попросту усреднив их, и отняли у игроков возможность менять их самостоятельно.
Так, геймеры теперь не могут ни поменять поле зрения, ни избавиться от излишних бликов, ни справиться с обилием блюра, который портит картинку. Подобное отношение к своему детищу и к своим клиентам возмутило множество игроков, но наиболее дотошные из них быстро нашли способ обойти ограничение. Оказывается, все нужные настройки в Fallout 76 всё-таки можно изменить вручную.
Как изменить визуальные настройки в Fallout 76
Для начала необходимо найти в корневой папке /User/Documents/My Games/Fallout 76/ .ini-файл под названием Fallout76prefs, скопировать его и переименовать полученную копию в Fallout76Custom. Все нижеописанные изменения необходимо вносить именно в копию.
Изменение области обзора
90 градусов — стандартное значение. Можно изменить его по своему усмотрению, но не факт, что в таком случае на вашем мониторе игра будет отображаться корректно:
Избавление от бликов и размытия
Применение настроек FXAA
Отключение глубины резкости
Вот и настал тот день, когда вышла Fallout 76 – игра, которая разительно отличается от своих других детищ серии. Теперь это не одиночная ролевая игра, а многопользовательский экшен про выживание, а сегодня редко какая современна игра, в особенности, поддерживающая сетевой режим, может похвастаться отсутствием багов и ошибок в день релиза.
Эта статья будет регулярно обновляться, так что не отчаивайтесь, если не найдёте здесь ответа на то, как исправить ошибку, которая возникла именно у вас.
Технические требования Fallout 76
МИНИМАЛЬНЫЕ:
ОС: Windows 7 / 8.1 / 10 (64-разрядные версии)Процессор: Interl Core i7-4790 3,6 ГГц или AMD Ryzen 3 1300X 3,5 ГГц или лучшеОперативная память: 8 GB ОЗУВидеокарта: NVIDIA GeForce GTX 780 или AMD Radeon R9 285 или лучшеМесто на диске: 60 GB
РЕКОМЕНДОВАННЫЕ:
ОС: Windows 7 / 8.1 / 10 (64-разрядные версии)Процессор: Intel Core i7-4790 3,6 ГГц или AMD Ryzen 5 1500X 3,5 ГГц или лучшеОперативная память: 8 GB ОЗУВидеокарта: NVIDIA GeForce GTX 970 или AMD Radeon R9 290X или лучшеМесто на диске: 60 GB
Тормозит звук и/или видео
Если у вас возникли проблемы с тем, что тормозит звук или видео в игре, то есть большой шанс того, что у вас есть устаревший драйвер звуковой/видеокарты. Просто обновите соответствующий драйвер, чтобы решить проблему фризов в Fallout 76. Если видео по прежнему тормозит, то попробуйте включить вертикальную синхронизацию (Vsync) в настройках игры. Также есть вероятность, что ваш ПК не удовлетворяет системные требования Fallout 76. Попробуйте запустить игру в оконном режиме, снизив настройки графики до минимума
Чёрный экран в Fallout 76
Опять же не стоит забывать про обновление драйвера вашей видеокарты до последней версии. А если чёрный экран всё ещё на месте, то попробуйте запустить игру в оконном режиме, и если чёрный экран не появляется — вернитесь снова в полноэкранный режим (alt+enter)
Нет звука в Fallout 76
Есть несколько вариантов решения донной проблемы:
- Убедитесь, что у вас установлены последние драйвера для вашей звуковой карты
- Обновите DirectX на вашем компьютере с помощью установки вот этого: https://www.microsoft.com/ru-ru/Download/confirmation.aspx?id=35
- Если и это не помогло, то придётся покопаться в исходниках игры: *Диск с системой/Users/*имя пользователя/…/Fallaout/Fallaout76.ini, открываем с помощью блокнота, ищем строку bEnableAudio=0, изменяем на 1 и сохраняем
Как изменить область обзора и отключить размытие в Fallout 76
Bethesda не дала возможности пользователям менять эти настройки внутри игры, поэтому придётся снова делать всё своими руками
- Идём в корень игры и находим ini файл *Диск с системой/Users/*имя пользователя/…/Fallaout/Fallout76prefs.ini
- Fallout76prefs.ini нужно будет переименовать в Fallout76Custom.ini и отредактировать с помощью Блокнота, поэтому на всякий случай скопируйте его себе куда-нибудь на время.
- Удалите всё содержимое и вписывайте:
fDefault1stPersonFOV=90.00 fDefaultWorldFOV=90.00(чем больше цифра, тем больше угол обзора. Можете поиграться с этим)
13 ноября вечером состоялся открытый запуск Fallout 76, что порадовало массу фанов. В бочке мёда есть и ложка дёгтя – в ПК-версии игры нет некоторых обязательных изменений. Владельцы ПК-версии Fallout 76 не могут повлиять на элементарные вещи: уровень размытия, угол обзора камеры, глубину резкости и ускорение мыши. Перечисленные моменты приносят некоторый дискомфорт. Хорошо, что движок игры Criterion Engine сохраняет свою гибкость и может легко регулироваться. С помощью ряда параметров, устанавливаемых в ini-файлах, можно создать условия, пригодные для комфортной игры.
Как сменить параметры графики в Fallout 76?
Для внесения корректив в ini-файлы, нужно отыскать в каталоге с игрой файл Fallout76prefs.ini. Найти его можно в /Documents/My Games/Fallout 76. Рекомендуется перед внесением каких-либо корректив выполнить предварительное копирование файла на всякий случай.
Пошаговый алгоритм действий:
- Сменить название найденного файла в Fallout76Custom.ini.
- Нажать правой кнопкой мыши по файлу, навести курсор на «Открыть с помощью» и выбрать «Блокнот».
- Удалить всё содержимое файла.
- Выключение резкости можно выполнить с помощью добавления в файл следующих строк:
[Display]
fDOFBlendRatio=0
fDOFMinFocalCoefDist=999999
fDOFMaxFocalCoefDist=99999999
fDOFDynamicFarRange=99999999
fDOFCenterWeightInt=0
fDOFFarDistance=99999999
[ImageSpace]
bDoDepthOfField=0
bDoRadialBlur=0
iRadialBlurLevel=0
bMBEnable=0
bLensFlare=0
bScreenSpaceBokeh=0
bDynamicDepthOfField=0
- Для изменения угла обзора в файл нужно добавить 2 строки:
fDefault1stPersonFOV=90.00
fDefaultWorldFOV=90.00
- Чтобы включить сглаживание, следует вставить запись sAntiAliasing=FXAA
- Для выключения ускорения курсора мыши в конфигурационный файл следует внести параметр:
[Controls]
bMouseAcceleration=0
- Отключение прорисовки травы для повышения fps в игре можно выполнить с помощью строк:
[Grass]
iMinGrassSize=1
bAllowCreateGrass=0
- Для установки правильной обработки мыши на экранах с любым соотношением сторон, в файл нужно добавить:
[Controls]
fMouseHeadingXScale = .021
fMouseHeadingYScale = X, где вместо X нужно указать соотношение сторон экрана согласно следующим параметрам:
- для 16:9 –.03738;
- для 21:9 — .042
- для 4:3 — .028
- для 6:10 — .0336
Уже появилась специальная утилита от одного из модераторов, позволяющая изменять базовые параметры графики. Главное её достоинство, все действия не придётся выполнять вручную, у утилиты есть графический интерфейс. Загрузить небольшую утилиту Configuration Tool можно по ссылке.
Нашли опечатку? Выделите текст и нажмите Ctrl + EnterИспользуемые источники:
- https://fallout76.su/gaidy/izmenenie-oblasti-obzora-i-drugih-nastroek-fallout-76.html
- https://datagame.su/reshenie-problem-s-fallout-76/
- https://gamesqa.ru/games/izmenenie-graficheskie-nastrojki-fallout-76-11224/


 Как настроить яркость в Fallout 4
Как настроить яркость в Fallout 4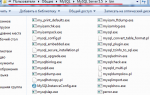 Что нужно настроить в mySQL сразу после установки?
Что нужно настроить в mySQL сразу после установки? Полный гайд по настройке кс го
Полный гайд по настройке кс го


 Игры в Linux. Всё, что вам нужно знать
Игры в Linux. Всё, что вам нужно знать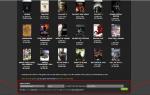 Как пользоваться Nexus Mod Manager для Skyrim?
Как пользоваться Nexus Mod Manager для Skyrim?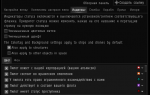 Настройка элементов интерфейса для PVP
Настройка элементов интерфейса для PVP 60 FPS. Настройка «Ведьмак 3: Дикая охота» под слабый ПК
60 FPS. Настройка «Ведьмак 3: Дикая охота» под слабый ПК