Содержание
Настройки обзорной панели
Updated 22/03/2020 01:38
Набор игровых объектов, отображаемых в обзорной панели в космосе, может быть определён и настроен в очень широких пределах — то есть ваша личная обзорная панель может выдавать именно и только интересующую вас информацию о непосредственном окружении. Открыть настройки можно с помощью меню обзорной панели. Кроме того, в настройках игры можно задать сочетание клавиш, соответствующее открытию настроек обзорной панели; по умолчанию оно не задано. Все настройки обзорной панели сохраняются на уровне учётной записи и относятся ко всем приписанным к ней персонажам.
Настройка вкладок
В обзорной панели можно настроить до 8 вкладок для быстрого переключения между ними: каждой вкладке соотнесен отдельный комплект настроек вкладок (см. ниже), отвечающий за отображение определённого набора объектов в обзорной панели. Столбец «Комплект настроек предметов» позволяет определить, какие именно метки будут видны непосредственно в космосе, когда открыта соответствующая вкладка обзорной панели. Кнопку «Создать ссылку» в верхней правой части окна можно перетащить в окно ввода чат-канала, игровую почту или блокнот; с её помощью можно поделиться настройками обзорной панели с другими игроками. Применить эти настройки к собственной обзорной панели получатель может по желанию, просто нажав на ссылку.
Комплекты настроек вкладок
На вкладке «Типы» перечислены типы предметов в космосе, которые должны отображаться в обзорной панели. Найти в списке искомый тип можно как с помощью фильтрующего поля ввода, так и поиском по категориям типов. Отметив необходимые пункты, можно сохранить результат нажатием на соответствующую кнопку; после этого созданный комплект настроек можно использовать в различных вкладках обзорной панели. Кроме того, для удобного доступа он будет добавлен в её контекстное меню.
На вкладке «Состояния» можно предельно точно определить, объекты с какими именно состояниями требуется безусловно отображать, а какие следует скрывать за фильтром, если нет иных условий, требующих его видимости.
Индикация
На вкладке «Индикация» определяется цвет фона и цвет метки, отображаемой в обзорной панели. Наиболее приоритетное к отображению состояние — первое в списке; сменить приоритеты можно простым перетаскиванием строк и размещением их в желаемом порядке. Включить и выключить мигание как фона, так и метки, можно, нажав на соответствующую строку правой кнопкой мыши и выбрав одноименный пункт контекстного меню. Настройки цветовых меток относятся и к меткам, видимым на пилотах в чат-каналах.
Столбцы
Настройки на вкладке «Столбцы» определяют, какие именно данные отображаются в обзорной панели. Аналогично, перетаскивание строк определит порядок размещения столбцов.
Корабли
На вкладке «Корабли» определяется форматирование и представление информации о корабле, пиктограмма которого выделена в космосе.
Прочее
На вкладке «Прочее» размещены настройки, не вошедшие на предыдущие вкладки, например, следует ли отображать перекрестье прицела. Здесь же доступен экспорт и импорт существующих настроек обзорной панели. Экспортируются все настроенные вкладки обзорной панели; они будут размещены в папке «Документы» (Windows), или в «~/Library/Application Support/EVE Online/p_drive/My Documents/», в подпапке EVEOverview
История
На вкладке «История» перечислены 15 последних ссылок с настройками обзорной панели, на которые нажал пилот.
Attachments
No Attachments with this Article —> —>
| —>Главная—> » —>Статьи—> » Интерфейс игры |
Настройка овервью для ПВЕ и ПВП
Основы настройки овервьюOverview – обзорная панель, служит для ориентации в космосе и для правильной оценки окружающей обстановки.По умолчанию располагается под панелью «Выбранный объект». Найти овервью можно в правом углу экрана.Для чего нужна настройка овервью ?Что в ПВЕ, что в ПВП часто нужно быстро среагировать на появление новых целей и правильно настроенное овервью является основой успеха в данных ситуациях. Ориентирование в космосе евы, так же затруднительно без правильно настроенной панели обзора.Овервью отображает в зависимости от настроек все космические объекты в пределах одной системы.Причем основные объекты такие, как солнце, планеты, станции, старгейты, астероиды будут видны не зависимо от расстояния до них.А объекты типа: кораблей игроков и НПЦ, различные структуры и т.д. будут видны в овервью лишь при нахождении вашего корабля относительно этих объектов в пределах прямой видимости (в гриде). Грид это хитрая штука в eve, он может растягиваться. Приблизительно прямая видимость в eve составляет 250-300км.Краткое содержание статьи.
Настраивая овервью вы делаете возможным отображение только тех объектов которые вас интересуют.В овервью вы можете настроить профиль обзора – то что вы будете видеть непосредственно в окне овервью и профили рамок(брекеты) – маркеры-пиктограммы объектов которые вы будете видеть в космосе (напр. Станции отмечены квадратом, а планеты кружочком)После настройки профилей обзора и рамок вы можете сохранить их под любым именем.По умолчанию в eve уже есть настроенные профили овервью: готовые комплекты настроек (PVP, добыча, дроны и т.д.) Посмотреть их можно кликнув мышкой по квадратику в левом верхнем углу обзорной панели, в выпадающей вкладке есть пункт «готовые комплекты настроек». Загружая тот или иной профиль вы увидите изменения в отображении различных объектов в овервью и в космосе.Если вы, шахтер, то вам подойдет профиль «добыча». Вы сможете пользоваться этим профилем при добыче руды. Для других целей можно выбрать другой профиль и загрузить в овервью. Окно овервью в eve можно перемещать и растягивать наводя курсор мыши на края окна. Так же можно изменять размер столбцов в окне. Окно овервью можно скрыть и закрепить(значки в правом верхнем углу)<font>Меню вкладок обзорной панели</font>Для того чтобы быстро переключаться между различными профилями в овервью можно создать вкладки (до 5шт.)Что бы создать вкладку – ПКМ по уже имеющейся вкладке и в выпадающем меню выбираем пункт «Добавить вкладку». Название на ваше усмотрение, самое главное чтобы было лично вам понятно и удобно. В данном меню вы можете так же переименовать(«Изменить пометку») и удалить активную вкладку.Через выпадающее меню любой вкладки вы так же можете загружать различные профили обзора и рамок («Загрузить профиль обзора», «Загрузить профиль рамок»). Загрузив нужные вам профили, вы привязываете их к вкладке. Каждой вкладке мы можем назначить свои профили один для окна обзора второй для брекетов(вид в космосе). Если загрузите один и тот же профиль и для профиля обзора и для рамок, то будете видеть идентичную информацию как в окне так и в космосе. <font>Меню окна обзорной панели</font>Вызывается — ПКМ по белому квадратику в левом верхем углу овервью«Загрузить [название вашего профиля]» — загружаете ваш профиль в активную вкладку. Идентично профили загружаются и через меню вкладки.«Готовые комплекты настроек»— профили по умолчанию, рассмотрели выше.«Сохранить настройки обзорной панели» — для сохранения созданных вами профилей овервью«Настройка обзорной панели» — открывается основное меню настройки овервью«Экспорт настроек обзорной панели»— сохраняете все настройки овервью в файле на комьютере«Импорт настроек обзорной панели»— загружаете ранее сохраненные настройки овервью. Можно загружать настройки полученные от других игроков.Примечане.При экспорте настроек овервью они сохраняются файлом html на вашем компьютере в папку «Overview».По умолчанию данной папки нет. Сделайте первое сохранение овервью через пункт экспорт и таким образом создадите папку «Overview». Например в Win 7 эту папку можно найти в С:UsersИмя учетной записиDocumentsEVEOverview«Удалить» — удалить личные сохраненные профилиВ данном меню овервью есть еще вкладки «Показать все рамки» и «Прекратить показывать все рамки», соответственно увидите брекеты всех объектов в космосе или скроете их. В принципе удобно, допустим вам на мисси необходимо найти какую либо структуру – для этого включаете все рамки.<font>Основное меню обзорной панели</font>ПКМ по квадратику в левом верхнем углу окна овервью в выпадющей влкадке выбираем – «Настройки обзорной панели»В открывшемся окне настроек видим несколько вкладок.Вкладка «Фильтры» отвечает за создание различных профилей окна овервью и брекетов. Все остальные вкладки являются общими настройками овервью.«Фильтры»Есть две доп. вкладки: «Типы» и «Состояния»В доп. вкладке «Типы» выбираем какие типы объектов мы хотим увидеть в овервью.Допустим выбрав папку «Корабль» и пометив «Линейный корабль» мы увидим в овервью все БК(пример Battlecruiser — Дрейк). Внизу окна есть две кнопки «Выбрать все», «Отменить все выделения», соответственно или выбираете все типы объектов или обнуляете все помеченные объекты.В доп. вкладке«Состояния» выбираем те состояния, которые потребуются вам для отображения в овервью. По умолчанию все состояния активны. Состояния привязаны к типам объектов. Для примера, выше мы выбрали во вкладке типы кораблей – Линейные корабли и видим в овервью все БК, если во вкладке «Состояния» убрать галочку с пункта «Отношение с пилотом – нет информации», то БК пилотируемые персонажами которым вы не присвоили статуса отношения пропадут из окна овервью ( в начале игры это в основном все персонажи eve) Или «остов уже обследован» – убрали галочку – все просмотренные вами вреки пропадут из овервью.«Индикация» — значки, отображаемые рядом с именами пилотов в овервью, локальном чате (ну и во всех ваших чатах) Данные настройки лучше не изменять.В индикации есть три под. Вкладки «Цвет», «Фон», «Эл. Противодействие»Вкладка «Цвет» — выбираете значки которые будут отображаться на различных типах пилотов eve. Пример: «Пилот состоит в вашей корпорации» все пилоты вашей корпорации будут отмечены по умолчанию зеленым значком.(В начале игры все это видели)«Фон» — цвет фона строки овервью определенного типа пилотаПримечание.Если ПКМ мышкой по строчке состояний (во вкладке «Фон» и «Индикация»), то выпадет меню измениния цвета значков и пунк, вкл. выкл. мигание.«Эл. Противодействие» — значки отображающие воздействие на ваш корабль модулей электронной борьбы. (лучше ни чего не выключать). «Столбцы»— добавляете убираете нужные вам параметры объектов отображаемых в овервью (название, тип, скорость и т.д.) Если новый столбец не виден в окне то измените размеры окна и предыдущих столбцов.«Корабли» — в данном пункте меню можно изменить отображение информации о пилоте, появляющейся рядом с кораблем в космосе при выделении мышкой (тип корабля, имя пилота и т.д.) Выделите любой корабль в овервью и посмотрите с помощью камеры на него в космосе. Увидите рядом с кораблем маркер с надписями.«Настройка вкладок»— можно переименовать и переместить вкладки, закрепить за ними профили обзора и профили рамок(брекеты). Аналогично управлению меню вкладок. Но в данном окне мы можем сразу увидеть все закрепленные профили и поменять их. Внизу окна кнопка «Применить» — сохраняет все сделанные изменения.«Прочее»— здесь можем сбросить все настройки обзорной панели и немного отредактировать отображаемую информацию. Допустим перекрестье прицела на весь экран можно убрать, сняв галочку с пункта «Показывать перекрестье прицела».И после всех изменений не забыть нажать кнопку внизу окна «Настройка вкладок» — «Применить» или сохранить через ПКМ белый квадратик.Добавить или убрать в овервью нужный вам объект можно кликнув по нему мышкой ПКМ и в выпадющем меню выбрать пункт «Добавить в обзорную панель», «Не показывать…»<font>Готовый файл профилей</font>Настройки овервью. Готовые профили.Выкладываю уже готовый файл настроек овервью: скачатьОвервью для ПВЕ(прохождение миссий) и пару профилей под ПВП.По умолчанию вкладки настроены следующим образом:Fleet 1 – вкладка для прохождения миссий. В профиле обзора видны все НПЦ, пушки на миссиях и все корабли. Солнце для экстренного отварпа. Вреков нет.профиль обзора: huntпрофиль рамок(брекеты): hunt brFleet — 2 – вкладка для сальважинга, добавляются еще вреки подбитых кораблейпрофиль обзора: wreckпрофиль рамок(брекеты): hunt brNavigation – вкладка для перелетов, ворота и все кораблипрофиль обзора: flightпрофиль рамок(брекеты): flight brTactical 1 – вкладка для перелетов, отображены одни ворота без кораблей.профиль обзора: stargateпрофиль рамок(брекеты): flight brTactical 2 – вкладка под пвп, в овервью видны все нейтральные и вражеские корабли, дружественные корабли не отображаются. В брекетах видны все корабли и противника и дружественные.профиль обзора: Fleet standart профиль рамок(брекеты): Fleet standart brБазовые профили для пвп. Fleet standart, drones и брекеты Fleet standart br, drones brСоздаете папку овервью как написано выше и кидате туда данные файлы. Затем ПКМ по белому квадратику и «импорт настроек обзорной панели» — выбираете нужный вам файл. <font>Пример создания профилей </font>Теперь разберем настройки овервью на примере создания профилей обзора и рамок.Создаем профиль обзора для полетов по хайсекам – без кораблей, с воротами и солнцем – назовем StargateПервое создаем вкладку – ПКМ на любой вкладке – создать вкладку – пишем название: Tactical 1 Если уже есть все 5ть штук вкладок то просто заходим в основное меню.Заходим в основное меню овервью (ПКМ белый квадратик) – «Типы» и открываем доп. вкладку «Фильтры»Обнуляем все фильтры – «Отменить все выделения».Выбираем в папке «Небесное тело»: Звезда и Гиперворота.Сохраняем профиль ПКМ в этом же меню на белый квадратик – «Сохранить настройки обзорной панели» — пишем название Stargate. Данный профиль автоматически прикрепляется к открытой вкладке (в данном примере Tactical 1)Если данный профиль загрузить как профиль для рамок, то в космосе увидим только ворота и солнце.Смотрим что получилось.В принципе хорошо бы увидеть в космосе корабли игроков и станции.Создадим профиль для рамок(брекетов). Выполняем те же действия что и выше и выбираем в «Типе» — папка «Небесное тело»: звезда, гипрворота, в папке «Станция»: станции в папке «Корабль» отмечаем все типы кораблей (ПКМ по папке и «выбрать все»)Сохраняем профиль рамок, как Stargate br – это у нас будет профиль брекетов.Теперь ПКМ по вкладке Tactical 1 «загрузить профиль обзора» — выбираем Stargate, далее «загрузить профиль рамок» выбираем Stargate br.В окне овервью мы видим ворота и солнце. А в космосе, то что и в овервью плюс станции и корабли игроков.Рассмотрим нюанс который в основном пригодиться в настройке овервью для профилей ПВП.Допустим, вы летите во флоте из нескольких кораблей, естественно в овервью отображаются все корабли флота. Вы встретили флот противника, теперь в овервью вы видите корабли и вашего и вражеского флота, что не есть хорошо, т.к. залочить союзный корабль очень легко, а это потеря времени и т.д.С помощью настроек овервью удаляем из окна обзора корабли союзного флота, а корабли противника и нейтральные корабли будут отображаться.Создаем профиль Fleet Standard.Основное меню овервью(ПКМ) — «Типы» — «Фильтры»Обнуляем все фильтры – «Отменить все выделения».Папка «Корабль» — ПКМ — «выбрать все».Теперь в овервью мы видим все корабли игроков.Переходим в доп. вкладку «Состояния» и убираем галочку с пункта «Пилот действует в составе вашего флота». Сохраняем настройки. С этого момента вы видите в окне овервью все корабли игроков кроме кораблей, состоящих в вашем флоте. Аналогично можно исключить из показа в окне овервью корабли корпорации, пилотов которым присвоен определенный статус и т.д.Причем в космосе эти корабли могут быть видны, если загрузите соответствующий профиль брекетов.Настройка овервью только на первый взгляд кажется сложной задачей, на самом деле все очень просто, если внимательно прочитать статью и параллельно потренироваться в eve.Удачи !С уважением, SoldierZD. |
| —>Категория—>: Интерфейс игры | —>Добавил—>: SoldierZD (13.08.2013) |
| —>Просмотров—>: 70321 | —>Комментарии—>: 2 | —>Теги—>: | —>Рейтинг—>: /13 |
Похожие материалы
| —>Всего комментариев—>: 2 | ||
<label>Порядок вывода комментариев:</label>
|
—>Добавлять комментарии могут только зарегистрированные пользователи.—>[ —>Регистрация—> | —>Вход—> ] —> —>
Игровой интерфейс EVE Online богат своими возможностями настройки и кастомизации под нужды игрока. Это обусловлено огромным количеством всевозможных объектов в игре, а так же способов взаимодействия с ними. Для каждого вида деятельности существуют свои принципы настройки, позволяющие игроку видеть и использовать то, что важно именно для нее.
У вас еще нет аккаунта? Скорее регистрируйтесь в EVE Online и начинайте писать историю этого мира вместе с остальным русскоязычным сообществом!
Настройка элементов интерфейса для PVP нужд является обязательным началом для любого новичка в EVE Online, решившего шагнуть на тропу войны. Шанс победы и выживание напрямую зависит от того, что и как видит игрок в трех главных элементах интерфейса Евы:
- Локальный чат (Local)
- Пеленгатор (он же «подскан») в бортовых системах разведки
Alt+D - Обзорная панель (он же обзор, «овервью»)
Локальный чат требуется вынести в отдельное окно и разместить его таким образом, чтобы всегда видеть количество пилотов, находящихся в текущей космической системе. Пеленгатор следует разместить в зоне постоянной видимости и доступности для запуска цикла сканирования. А вот настройка обзорной панели очень часто вызывает много дискуссий. Оптимальным вариантом ее настройки будет тот, который устроит именно вас и позволит видеть в панели обзора то, что вам необходимо для выполнения поставленных задач.
Видео по настройке интерфейса для PVP от zFaTallz
Используемые источники:
- https://support.eveonline.com/hc/ru/articles/203273831-настройки-обзорной-панели
- http://eve-rf.info/publ/interfejs_eve/nastrojka_overvju_dlja_pve_i_pvp/12-1-0-207
- https://eve-online-com.ru/guides/pvp/nastrojka-interfejsa-dlya-pvp-v-eve-online

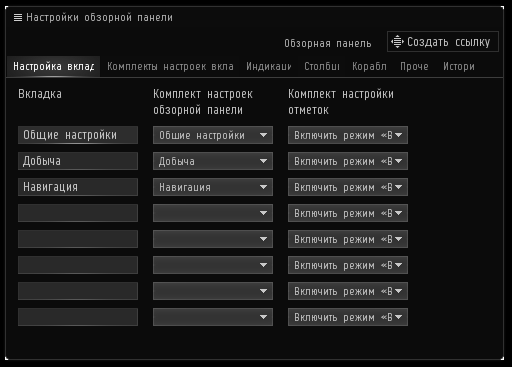

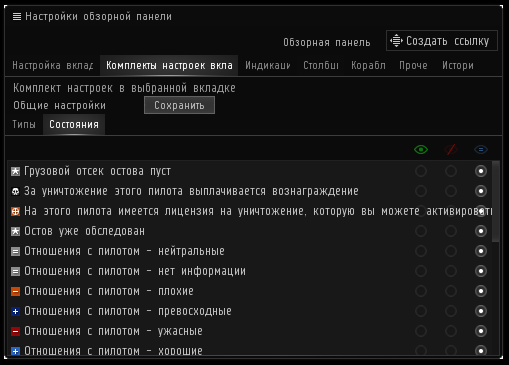



 Типы сети: что это такое, какие бывают, как изменить при необходимости на Windows 10
Типы сети: что это такое, какие бывают, как изменить при необходимости на Windows 10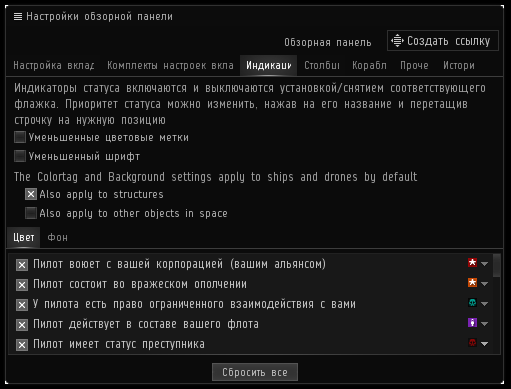
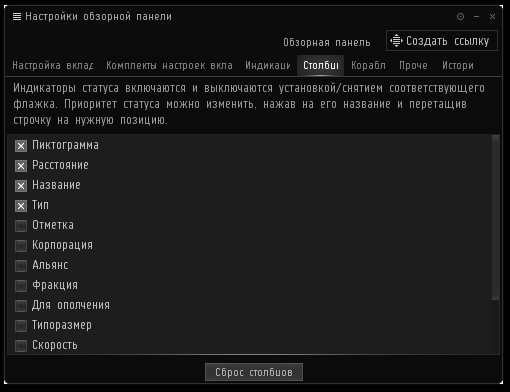
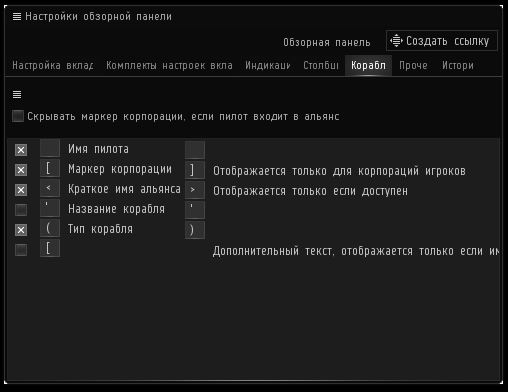
 Как пользоваться очками виртуальной реальности: пошаговый гайд по подключению и настройке
Как пользоваться очками виртуальной реальности: пошаговый гайд по подключению и настройке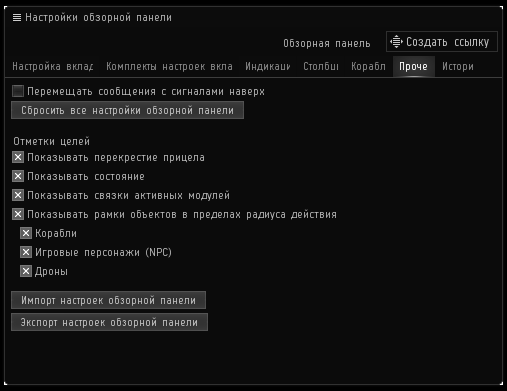
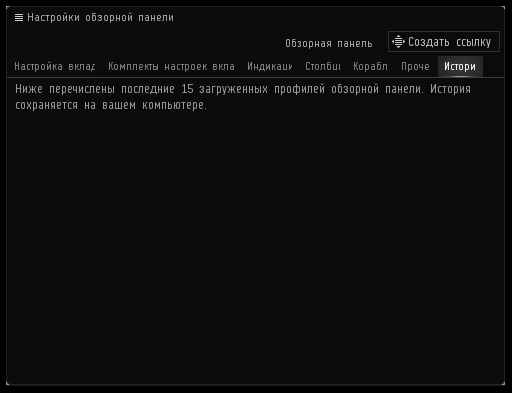


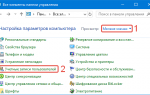 Windows 10 Изменение профиля по умолчанию (Default) варианты и ошибки.
Windows 10 Изменение профиля по умолчанию (Default) варианты и ошибки.
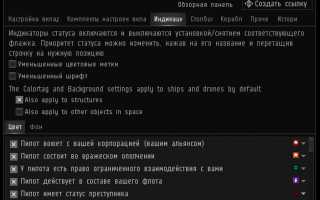

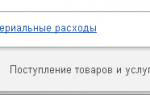 Настройка интерфейса в 1С 8.3. Часть 1
Настройка интерфейса в 1С 8.3. Часть 1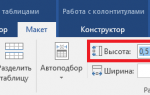 Как вставить рамку в Ворде для курсовой работы по ГОСТу
Как вставить рамку в Ворде для курсовой работы по ГОСТу Настройка беспроводных сетей на контроллере Cisco
Настройка беспроводных сетей на контроллере Cisco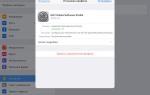 Мобильные устройства Apple в корпоративном секторе. Профили конфигурации
Мобильные устройства Apple в корпоративном секторе. Профили конфигурации