Содержание
- 1 Настраиваем «Такси» под себя в 4 шага (1С:Бухгалтерия 8.3, редакция 3.0)
- 2 Шаг №1. Включаем такси.
- 3 Шаг №2. Настраиваем панель разделов.
- 4 Шаг №3. Настраиваем панель открытых окон
- 5 Шаг №4. Включаем меню «Все функции».
- 6 Подсистемы в 1С 8.2
- 7 Если не отображается отчет или обработка в управляемом интерфейсе
- 8 Почему не отражается новая подсистема в интерфейсе 1С?
| Обзор нового интерфейса «Такси» в 1С:Бухгалтерия 8.3 (редакция 3.0) | оглавление | Разгоняем «Такси» до максимальной скорости |
</span>
Настраиваем «Такси» под себя в 4 шага (1С:Бухгалтерия 8.3, редакция 3.0)
Уроки по 1С Бухгалтерия 8 >> Интерфейс
|
В этой статье я расскажу о том, как сделать работу в новом интерфейсе 1С:Бухгалтерия 8.3 «Такси» по-настоящему удобной и комфортной для бухгалтера.
Выполните всего 4 шага, чтобы настроить интерфейс «Такси» для себя и оценить все его преимущества. Если вы ещё сомневаетесь: переходить или не переходить, то моё мнение однозначно — переходить. Такси лучше. Такси удобнее. И перестроиться на него очень легко.
Шаг №1. Включаем такси.
Если интерфейс «Такси» у вас ещё не включен — включаем:
Выбираем вариант «Такси» и нажимаем кнопку «Перезапустить»:
Затем обязательно заходим в раздел «Администрирование» пункт «Интерфейс»:
И выставляем здесь также вариант «Такси» и снова нажимаем кнопку «Перезапустить»:
Готово:
Шаг №2. Настраиваем панель разделов.
Здесь выделяем в правой части окна разделы, которыми мы пользуемся редко или не пользуемся вовсе и нажимаем кнопку удалить:
Чаще всего такими «нелюбимыми» разделами оказываются «Руководителю», «Производство» и «ОС и НМА»:
И, наконец, в нижней левой части окна устанавливаем показывать «Картинка и текст», если с картинками вам легче находить разделы:
Нажмите ОК и панель разделов преобразиться:
Результат: осталось только необходимое, появились картинки.
Шаг №3. Настраиваем панель открытых окон
В новом интерфейсе нельзя переключаться между открытыми окнами, потому что панель открытых окон по умолчанию скрыта. Давайте отобразим её.
После перетаскивания нажмём ОК и теперь в нижней части главного окна 1С будут отображаться открываемые нами окна:
Результат: в нижней части главного окна отображаются открываемые нами справочники, документы, журналы и прочее.
Шаг №4. Включаем меню «Все функции».
Очень полезная возможность, когда вы пытались найти какой-то отчет или документ, но не смогли этого сделать через панель разделов. В этом случае вас выручит меню «Все функции» из которой можно открывать все отчеты, документы, справочники и прочее.
По умолчанию эта опция скрыта, но отобразить её легко.
Поставьте галку «Отображать команду Все функции» и нажмите ОК. Теперь любой отчет, документ, справочник, журнал или обработку можно выбирать ещё и так:
Результат: появилась возможность открывать отчеты, документы, журналы, справочники и обработки, которые не смогли найти в главном меню системы.
Мы молодцы, на этом всё
Кстати, подписывайтесь на новые уроки…
С уважением, (преподаватель школы 1С программистов и разработчик обновлятора). Уроки по 1С Бухгалтерия 8 >> Интерфейс
| Подписывайтесь и получайте новые статьи и обработки на почту (не чаще 1 раза в неделю). Вступайте в мою группу ВКонтакте, Одноклассниках, Facebook или Google+ — самые последние обработки, исправления ошибок в 1С, всё выкладываю там в первую очередь. |

Нажмите одну из кнопок, чтобы поделиться:
| Обзор нового интерфейса «Такси» в 1С:Бухгалтерия 8.3 (редакция 3.0) | оглавление | Разгоняем «Такси» до максимальной скорости |
</span>
Как показал опыт, статьи в помощь пользователю лучше всего писать обособленными циклами. Например, судя по полученным отзывам, цикл статей о восстановлении ноутбуков многим оказался полезен. А значит нельзя останавливаться на достигнутом, пока в голове есть знания, которыми можно поделиться с другими людьми.
Следующая тема, которой я собираюсь посвятить несколько циклов статей — работа с программой «1С:Предприятие 8», поскольку в последнее время появились принципиально новые конфигурации и пользователи часто обращаются ко мне с вопросами, касающимися работы с этими продуктами.
Начать я планирую с «Зарплаты и управления персоналом 3.0», поскольку вопросы чаще всего возникают именно по ней. Я сделаю для этой темы отдельный тег, а в будущем планирую создать отдельные теги по каждой рассматриваемой конфигурации, хотя до этого, конечно, нужно еще дожить.
Но прежде, чем преступить к работе над «Зарплатой», я хотел бы рассмотреть такой общий для всех конфигураций «1С:Предприятие 8» элемент, как интерфейс «Такси», предложенный разработчиками в версии 1С 8.3.
Я часто сталкиваюсь с ситуацией, когда пользователи избегают перехода на новые версии конфигураций именно из-за изменившегося интерфейса. Но на самом деле, «Такси» на сегодняшний день является самым удачным интерфейсом, предложенным 1С.
Претензии, которые приходится слышать, звучат примерно так: «Мне не удобно, когда меню слева», «Я не вижу, какие окна открыты у меня в программе», «Я не могу найти…» и так далее.
Но ведь разработчики не могут угодить одинаково всем. То, что нравится одним пользователям, другие воспринимают в штыки. Зато разработчики могут дать пользователям возможность настраивать интерфейс под себя. И в случае с «Такси» пользователи получили такую возможность выбора, какой у них раньше еще не было.
Первое, что я всегда делаю при начале работы с новой конфигурацией — активирую отображение команды «Все функции». Для новичков эта опция особенно полезна, поскольку позволяет быстро найти любой объект конфигурации. Документ, журнал, регистр, обработку — все, что угодно. Для «1С:Зарплата и управление персоналом 3.0» (ЗУП 3.0) это тем более актуально, поскольку данная конфигурация все еще активно дорабатывается, в связи с чем случается и так, что некоторые функции после очередного обновления перебираются в другой раздел. Команда «Все функции» позволяет обратиться к нужному объекту напрямую.
Для того, чтобы сделать эту команду активной, необходимо зайти в настройки, и в подразделе «Сервис» выбрать пункт «Параметры».
В открывшемся окне необходимо отметить птичкой опцию «Отображать команду «Все функции» и принять изменения.
Активированная команда появится в самом низу настроек.
Второй мой обязательный шаг — активация панели управления открытыми окнами, которая по умолчанию может быть отключена. Для этого идем в «Вид» > «Настройка панелей».
Перед нами откроется редактор панелей, в котором мы можем настроить внешний вид под наши нужды.
Для изменения интерфейса достаточно захватить нужный элемент мышкой и перетащить его туда, где вы хотели бы его видеть. Я беру «Панель открытых», которая в данный момент вообще не активна и перетаскиваю ее в нижнюю часть интерфейса. Теперь я всегда смогу видеть, какие окна у меня открыты, а также быстро переключаться между ними.
Для меня этого вполне достаточно. Я привык работать именно так. Но вам, возможно, будет привычнее, если в интерфейсе «Такси» 1С 8.3 панель разделов будет находиться вверху. Давайте перенесем ее туда и посмотрим, что из этого получится.
После сделанных нами изменений интерфейс значительно преобразился. Меню разделов теперь находится вверху, а панель открытых окон, которого раньше не было и в помине, появилось в нижней части окна. Вкладка активного в настоящий момент окна подчеркнута цветной полосой.
Таким образом, вы можете расставить все элементы интерфейса, куда вам будет угодно. И как вы могли убедиться на примере с панелью открытых окон, в интерфейс можно добавлять даже те элементы, которые изначально там отсутствуют.
На этом возможности настройки интерфейса «Такси» в «1С:Предприятие 8.3» не заканчиваются и во второй части статьи я продолжу данную тему.
Если моя статья оказалась для вас полезной, посоветуйте пожалуйста ее своим друзьям с помощью кнопок социальных сетей или просто поделившись ссылкой.
При перепечатке материалов активная ссылка на сайт cherev.ru обязательна.
Подсистема в 1С 8.3 — объект древа метаданных, который отвечает за построение командного интерфейса конфигурации.
Подсистемы в 1С 8.2
Ниже в статье речь пойдет о подсистемах начиная с версии 8.2.
Дело в том, что в версии 8.1 (как и для обычного приложения 8.2) тоже были подсистемы, но они служили совершенно для других целей, скорее, для разработчика, чем для пользователя. С помощью подсистем в 8.1 обычно разделяли разный функционал. Также подсистемы помогали при объединении разных конфигураций 1С — можно было указать, какую систему переносить.
Подсистемы 1С и интерфейс для программиста
В версиях 8.3 и 8.2 подсистемы — это основной инструмент построения командного интерфейса пользователя. Объекты метаданных «Подсистемы» имеют иерархическую структуру, чтобы настроить «подменю» в интерфейсе, необходимо добавить подчиненную подсистемы:
Свойства и настройки
Рассмотрим настройки и свойства подсистем в конфигураторе:
Получите 267 видеоуроков по 1С бесплатно:
- Бесплатный видео самоучитель по 1С Бухгалтерии 8.3;
- Самоучитель по новой версии 1С ЗУП 3.1;
Включать в командный интерфейс — если Вы забыли установить этот флаг, подсистема не будет отображаться в интерфейсе.
Кнопка Командный интерфейс открывает панель настройки интерфейса, где можно настроить интерфейсы в зависимости от роли текущего пользователя:
Картинка — картинка, назначенная для подсистемы, отображается в режиме предприятия. Можно выбрать стандартную картинку, а можно добавить свою, предварительно создав её как объект конфигурации Картинка:
На вкладке Функциональные опции указывается список функциональных опций, в которых используется данная подсистема.
Вкладка Состав определяет набор объектов метаданных, участвующих в данной подсистеме.
На вкладке Прочее можно описать справку к подсистеме и указать настройку Включать в содержание справки — включать ли данный раздел справки в общую справочную информацию по конфигурации.
Если не отображается отчет или обработка в управляемом интерфейсе
Эта проблема очень часто возникает у начинающих разработчиков — вроде отчет или обработка была добавлена в состав подсистемы, а её не видно.
Первая причина этого может в том, что у объекта не задана управляемая форма.
Вторая причина — на вкладке Команды объекта установлена галка «Использовать стандартные команды». Связано это с тем, что для открытия обработки может быть описана как своя процедура, так и использована стандартная:
Почему не отражается новая подсистема в интерфейсе 1С?
Возможно, просто Вы забыли указать галочку «Включить в командный интерфейс»:
Если Вы начинаете изучать 1С программирование, рекомендуем наш бесплатный курс (не забудьте подписаться на YouTube — регулярно выходят новые видео):
К сожалению, мы физически не можем проконсультировать бесплатно всех желающих, но наша команда будет рада оказать услуги по внедрению и обслуживанию 1С. Более подробно о наших услугах можно узнать на странице Услуги 1С или просто позвоните по телефону +7 (499) 350 29 00. Мы работаем в Москве и области.
Оцените статью, пожалуйста!
Используемые источники:
- https://helpme1c.ru/nastraivaem-taksi-pod-sebya-v-4-shaga-1sbuxgalteriya-8-3-redakciya-3-0
- https://cherev.ru/nastrojka-interfejsa-v-1s-8-3-chast-1/
- https://programmist1s.ru/podsistemyi-1s-interfeys-upravlyaemogo-prilozheniya/
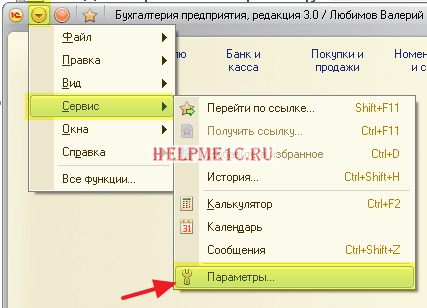
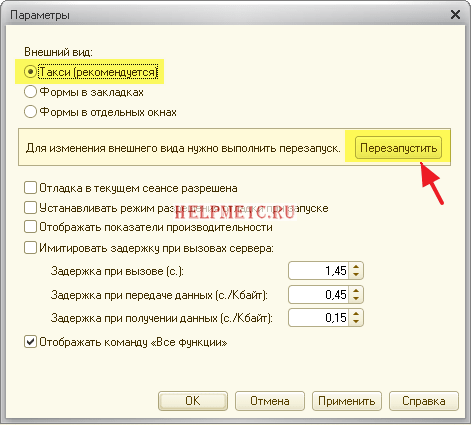
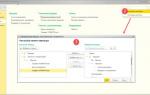 Командный интерфейс
Командный интерфейс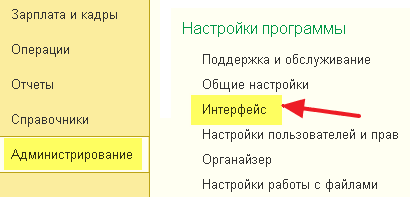
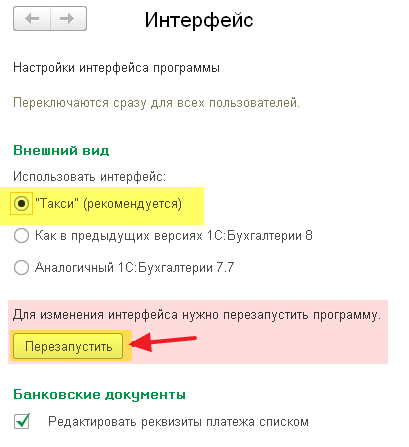
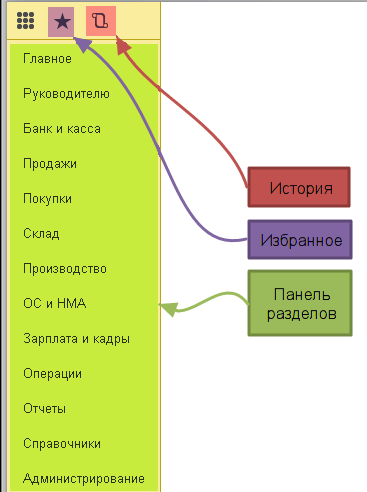
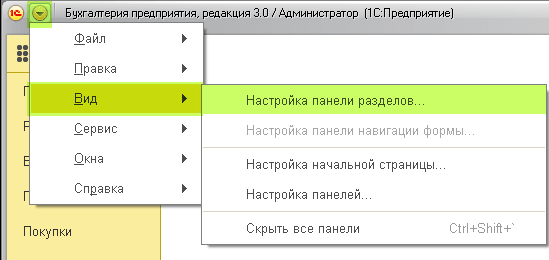
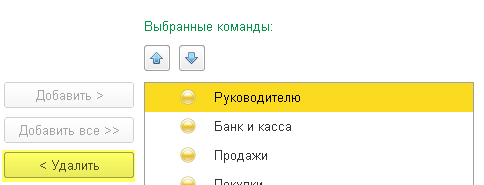
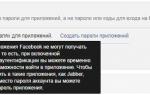 «Бизнес-менеджер» Facebook: руководство по созданию и настройке аккаунта
«Бизнес-менеджер» Facebook: руководство по созданию и настройке аккаунта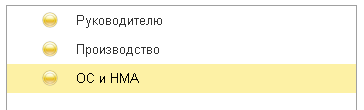

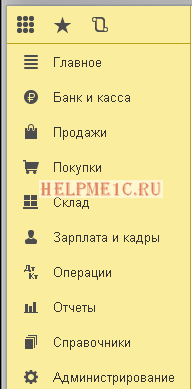
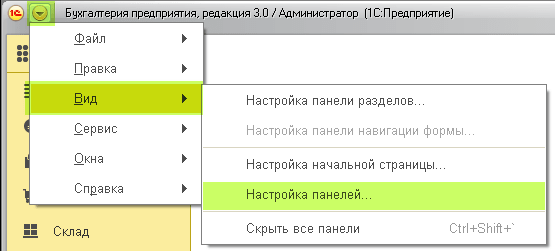
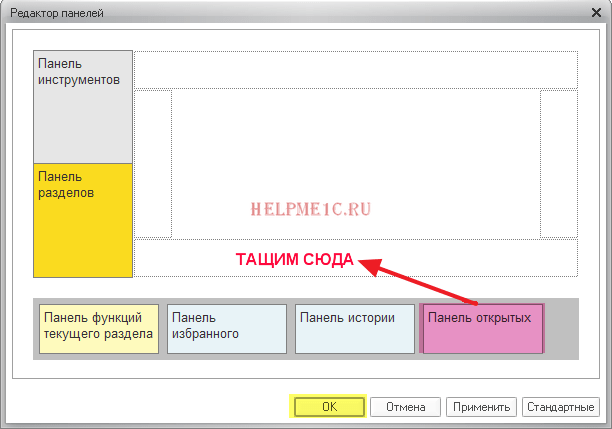

 Настройка AutoCAD
Настройка AutoCAD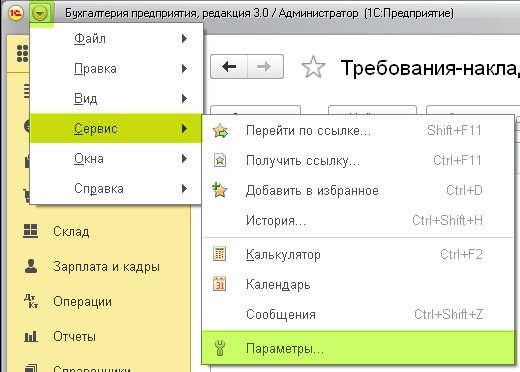
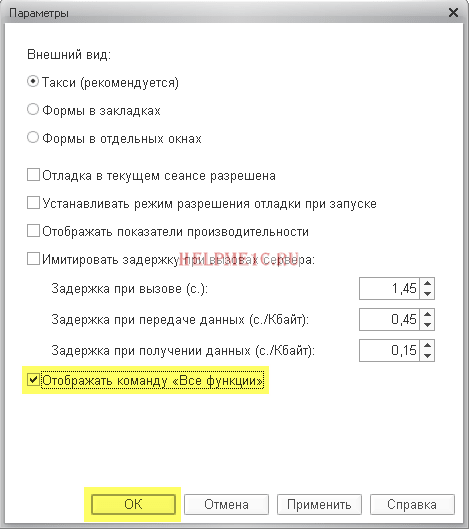

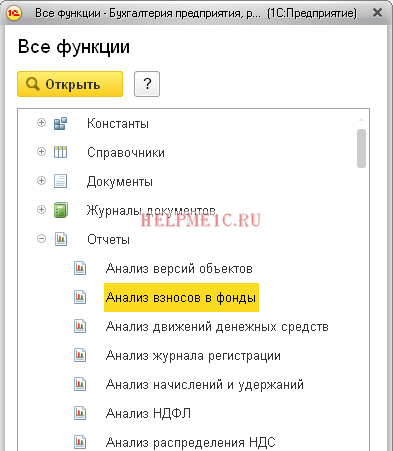
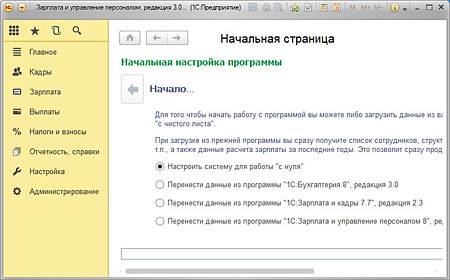
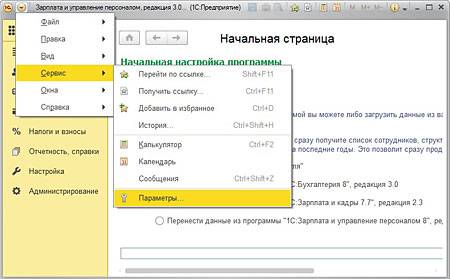
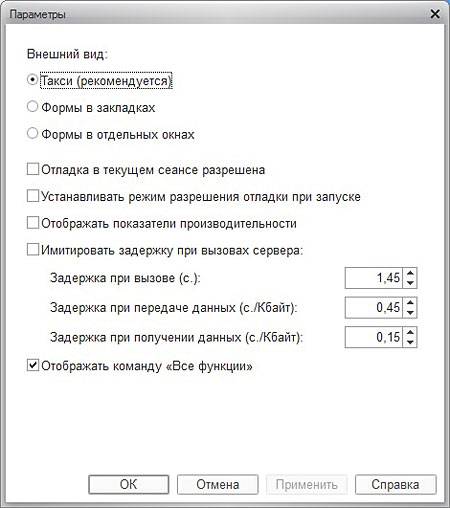

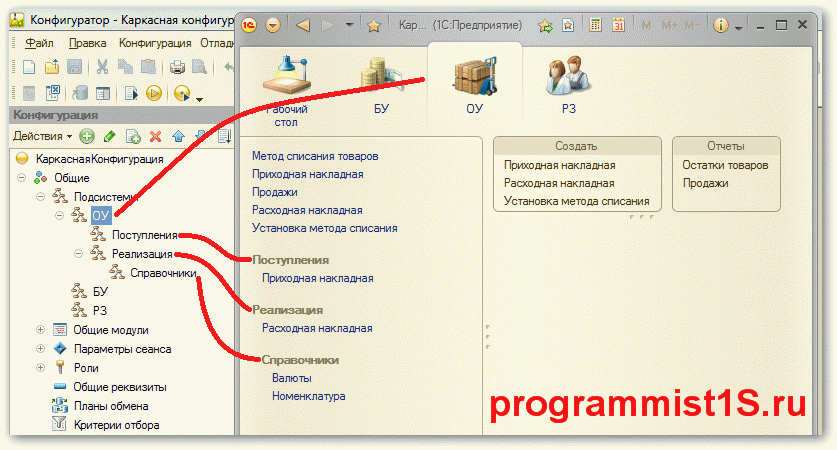
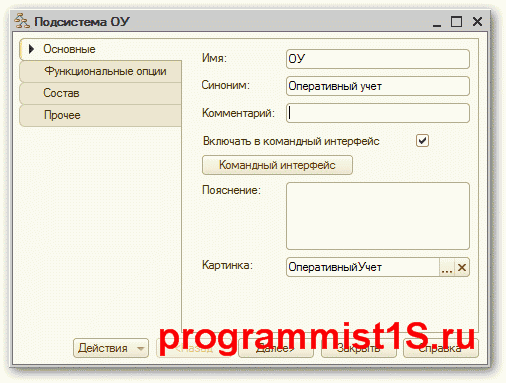
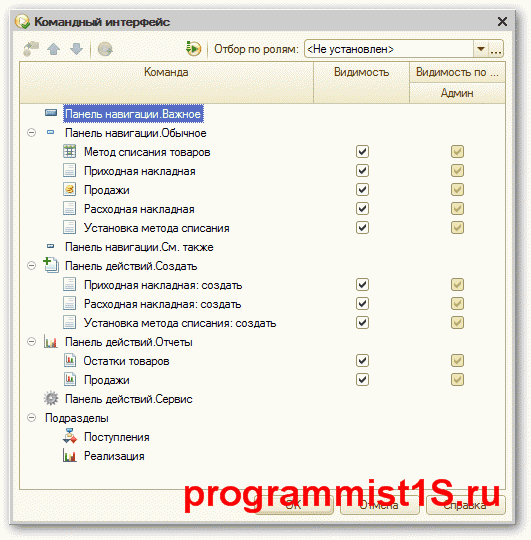

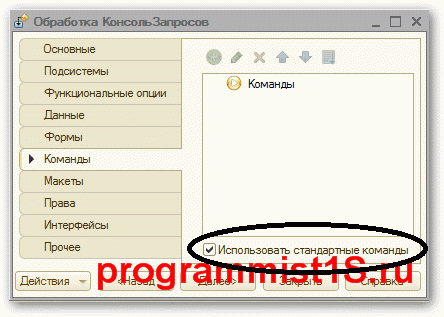
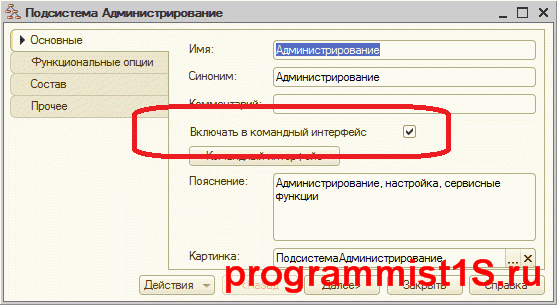

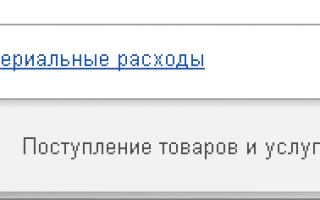

 Настройка Linux Mint 18.3, часть 2: раскладка, Firefox, Chrome, консольные приложения, Paper, Plank
Настройка Linux Mint 18.3, часть 2: раскладка, Firefox, Chrome, консольные приложения, Paper, Plank Black Desert. Гайд — элементы интерфейса
Black Desert. Гайд — элементы интерфейса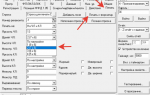 Ускоряем скорость печати чеков по RDP на ККТ АТОЛ
Ускоряем скорость печати чеков по RDP на ККТ АТОЛ Интернет-провайдер Unet.by
Интернет-провайдер Unet.by