Содержание
Настройка списков — это один из стандартных интерфейсных механизмов. Он предоставляется платформой и доступен пользователям любых прикладных решений. С его помощью пользователь может изменить внешний вид списка в соответствии со своими предпочтениями — представить список в виде дерева или в виде линейного списка, сгруппировать элементы списка, задать динамическое оформление списка в зависимости от тех данных, которые в него выводятся.
Например, список, спроектированный разработчиком, может выглядеть следующим образом:
Пользователь может сгруппировать документы по поставщику и те документы, которые приходуют товар на малый склад выделить жирным шрифтом.
Вызвать настройку списка можно с помощью команды Еще — Настроить список…
Отбор
Настройка списка позволяет установить произвольный отбор данных, которые отображаются в списке. Например, можно отобрать только те документы, которые приходуют товары от поставщиков Мосхлеб ОАО и Магазин «Продукты» на средний склад.
Сортировка
Настройка списка позволяет установить произвольную сортировку данных, которые отображаются в списке. Например, можно отсортировать документы сначала по возрастанию значения поля поставщик (чтобы документы шли в алфавитном порядке поставщиков), а затем -по убыванию даты (чтобы новые документы поставщика были в начале).
Группировка
Настройка списка позволяет сгруппировать данные, представленные в списке по значению какого-либо поля. Причем такая группировка может быть многоуровневой.
Например, можно сгруппировать документы сначала по поставщику, а затем — по складу.
В результате такой группировки список будет выглядеть следующим образом.
Условное оформление
Настройка списка позволяет устанавливать динамическое оформление списков в зависимости от выводимых в них данных. Например, документы, приходующие товары на малый склад можно выделить цветом Циан, а документы в валюте USD — жирным шрифтом.
В результате такого оформления список будет выглядеть следующим образом.
Режим просмотра
Для списков, содержащих иерархические данные, например, для справочника товары, система предоставляет стандартную возможность изменять режим просмотра.
Например, список товаров изначально может быть представлен в виде иерархического списка.
Пользователь может переключить его представление в виде дерева.
Изменение режима просмотра списка выполняется с помощью команды Еще — Режим просмотра.
Разработка интерфейса прикладных решений на платформе «1С:Предприятие 8»
Авторы: В.А. Ажеронок, А.В. Островерх, М.Г. Радченко, Е.Ю. Хрусталева
О чем эта статья
Статья продолжает цикл «Первые шаги в разработке на 1С».
В конфигурации на платформе «1С:Предприятие» при выводе информации наиболее часто используются таблицы, которые отображают различные информационные списки. Работа с такими списками может происходить как в форме списка, так и в форме элемента (обработки).
В этой статье мы познакомимся с этими возможностями настройки списков, а также рассмотрим и другие особенности настройки форм со стороны пользователя.
Применимость
В статье рассматривается Управляемый интерфейс в варианте «Версии 8.2» конфигурации, разработанной на платформе 1C 8.3.4.482.
Если вы работаете с конфигурациями, которые поддерживают данный интерфейс, то для вас информация актуальна и для текущих версий платформы.
Если же вы работаете в новом интерфейсе «Такси», то названия некоторых команд настройки, а также общая последовательность действий может несколько отличаться.
Кроме того, в актуальной версии платформы добавились новые возможности поиска в списках.
Настройка форм и возможности работы со списками
Для элементов управляемых форм существует возможность изменять видимость и некоторые другие свойства. Для этих целей в управляемой форме в меню Все действия служит пункт Изменить форму.
После нажатия данной команды появится окно «Настройка формы».
В появившемся окне с помощью галочек можно изменять видимость некоторых реквизитов. При этом форма автоматически масштабируется.
Можно изменять порядок реквизитов. Добавлять новую группу и помещать в нее некоторые реквизиты (элементы), определяя вариант их группировки (горизонтальная, вертикальная).
Реквизиты, входящие в состав группы будут размещены соответствующим образом. Кроме того, для элементов можно настраивать такие свойства, как ширина, высота, данные по заголовку.
Можно определять реквизит, который будет активизироваться при открытии формы.
Важным свойством является возможность добавления на форму новых полей. Это становится возможным через реквизиты ссылочного типа.
Например, имея на форме реквизит ссылочного типа Контрагент, можно добавить Контактное лицо, если данный реквизит присутствует в справочнике «Контрагенты».
При необходимости дополнительные поля можно удалить. Поля, созданные в конфигураторе, удалить нельзя. Все сделанные пользователем настройки сохраняются.
Для возврата к стандартным настройкам в окне «Настройка формы» в меню Все действия следует выбрать пункт Установить стандартные настройки.
Кроме настройки форм в управляемом интерфейсе существует возможность настройки списков (элементов справочников, документов).
В форме списка в меню Все действия содержится специальная команда Настроить список.
Откроется окно «Настройка списка». В данном окне можно производить отбор, сортировку, определять условное оформление и группировку.
На рисунке представлена форма для редактирования отбора.
Отбор можно производить по нескольким полям. В этом случае по умолчанию отбор будет работать по условию И. Можно также использовать условия ИЛИ и НЕ.
Для использования условия ИЛИ (НЕ) нужно с помощью команды Сгруппировать условия добавить соответствующую группу (Группу ИЛИ, Группу НЕ).
На рисунке представлена форма для определения полей сортировки.
Возможна настройка группировки. На рисунке в качестве поля для группировки выбран Контрагент.
На очередном рисунке представлено, как будет выполняться группировка.
Можно произвольным образом раскрасить список или применить другие элементы условного оформления (выделение шрифтами, определенное форматирование) по заданному условию, а также выделить список оформляемых полей.
На рисунке представлен результат условного оформления фоном поля Сумма. Когда сумма > 100000.
Следует отметить, что существует возможность просмотра справочников в режиме иерархии.
Иерархический просмотр справочников возможно настраивать через пункт Режим просмотра в меню Все действия. Можно выбрать один из вариантов: Иерархический список, Список, Дерево.
Также имеется возможность настраивать собственную группировку элементов справочников по некоторым реквизитам.
Например, можно сгруппировать номенклатуру по поставщику. Пример аналогичен тому, где мы рассматривали группировку документов «Реализация товаров и услуг» по контрагентам.
Удобная возможность – множественное выделение в списках с последующим выполнением групповых действий (проведение, отмена проведения, снятие пометки удаления).
Выделение объектов в списке осуществляется с удержанием клавиши Shift или Ctrl.
Поиск некоторого значения в списке имеет свои особенности. Поиск работает в режиме отбора. Остаются только те строки, которые удовлетворяют условию поиска.
Для поиска по значению в текущей колонке достаточно спозиционировать курсор на нужной колонке и нажать на кнопку Найти в командной панели. Появится окно, в котором следует также нажать на кнопку Найти.
Для повышения конкретизации поиска можно использовать флажок Искать в найденном.
Осуществляя поиск по строке данных ссылочного типа (например, единицы измерения) следует выбирать соответствующий вариант поиска …(по строке).
На этом заканчиваем со списками и способами их настройки. В следующей статье мы продолжим знакомиться с интерфейсом и рассмотрим удобный инструмент для информирования пользователя, о котором мы раньше не говорили. Что это за инструмент? Читайте 🙂
PDF-версия статьи для участников группы ВКонтакте
Мы ведем группу ВКонтакте – http://vk.com/kursypo1c.
Если Вы еще не вступили в группу – сделайте это сейчас и в блоке ниже (на этой странице) появятся ссылка на скачивание материалов.
Если Вы уже участник группы – нужно просто повторно авторизоваться в ВКонтакте, чтобы скрипт Вас узнал. В случае проблем решение стандартное: очистить кеш браузера или подписаться через другой браузер.
Часто возникают ситуации, когда в 1С 8.3 нужно произвести отбор в таблице определенных строк по определенным критериям. Рассмотрим, как это сделать в динамическом списке и в таблице значений.
Отборы в динамическом списке 1С 8.3
Тут мы имеем два пути: создать отбор на форме списка и установить отбор программно.
Отбор в настройка формы
В конфигураторе добавим динамический список на форму, назначим ему основную таблицу и зайдем в свойства списка. В свойствах есть раздел «Настройка списка», нажмем ссылку «Открыть». Появится такое вот окно:
Здесь мы можем задать любой отбор для динамического списка. Потом этим отбором можно управлять программно.
Установка отбора в динамическом списке 1С программно
Дело в том, что Отбор является свойством динамического списка. Этим мы и воспользуемся. Сначала добавим в свойство отбора новый элемент:
НовЭлементОтбора = Список.Отбор.Элементы.Добавить(Тип("ЭлементОтбораКомпоновкиДанных"));
Чтобы отбор заработал, нужно прописать параметры «ЛевоеЗначение», «ВидСравнения» и «ПравоеЗначение». Кроме того необходимо свойство «Использование» установить в «Истина».
НовЭлементОтбора.ЛевоеЗначение =Новый ПолеКомпоновкиДанных("ПолеКомп_1"); НовЭлементОтбора.ВидСравнения = ВидСравненияКомпоновкиДанных.Равно; НовЭлементОтбора.Использование =Истина; НовЭлементОтбора.ПравоеЗначение = Знач_1;
Получите 267 видеоуроков по 1С бесплатно:
- Бесплатный видео самоучитель по 1С Бухгалтерии 8.3;
- Самоучитель по новой версии 1С ЗУП 3.1;
Таким образом, мы создаем простой отбор. Кроме простого, можно задать условия по нескольким полям. Для этого используем тип данных «ГруппаЭлементовОтбораКомпоновкиДанных»:
Гр_Отбора = Список.Отбор.Элементы.Добавить(Тип("ГруппаЭлементовОтбораКомпоновкиДанных")); Гр_Отбора.ТипГруппы = ТипГруппыЭлементовОтбораКомпоновкиДанных.ГруппаИЛИ; НовЭлементОтбора = Список.Отбор.Элементы.Добавить(Тип("ЭлементОтбораКомпоновкиДанных")); НовЭлементОтбора.Родитель = Гр_Отбора; НовЭлементОтбора.ЛевоеЗначение =Новый ПолеКомпоновкиДанных("ПолеКомп_1"); НовЭлементОтбора.ВидСравнения = ВидСравненияКомпоновкиДанных.Больше; НовЭлементОтбора.Использование =Истина; НовЭлементОтбора.ПравоеЗначение = Знач_1;
Отборы в таблице значений 1С
Тут у нас также имеется несколько вариантов.
- Можно просто перебрать таблицу в цикле и выбрать нужные строки либо скрыть ненужные. Считаю этот способ самым неоптимальным, но для новичков пойдет.
- Второй способ – использовать метод таблицы «НайтиСтроки». Иногда очень хороший способ, но есть серьезный недостаток. Это единственный тип для сравнения – «Равно».
- Третий вариант отбора – мой любимый, так как лишен в итоге всех недостатков. В этом варианте я использую «ПостроительЗапроса». Вот пример:
&НаСервереПроцедура ОтборВТЗНаСервере() ПостроительЗапр =Новый ПостроительЗапроса; ПостроительЗапр.ИсточникДанных =Новый ОписаниеИсточникаДанных(ТабЗнач); т_Отбор = ПостроительЗапр.Отбор.Добавить("Кол_1"); т_Отбор.ВидСравнения = ВидСравнения.Больше; т_Отбор.Значение =1000; т_Отбор.Использование =Истина; ПостроительЗапр.Выполнить(); ТабРезультат = Построитель.Результат.Выгрузить();КонецПроцедуры
Если Вы начинаете изучать 1С программирование, рекомендуем наш бесплатный курс (не забудьте подписаться на YouTube — регулярно выходят новые видео):
К сожалению, мы физически не можем проконсультировать бесплатно всех желающих, но наша команда будет рада оказать услуги по внедрению и обслуживанию 1С. Более подробно о наших услугах можно узнать на странице Услуги 1С или просто позвоните по телефону +7 (499) 350 29 00. Мы работаем в Москве и области.
Оцените статью, пожалуйста!
Используемые источники:
- https://v8.1c.ru/platforma/nastroyka-spiskov/
- https://xn—-1-bedvffifm4g.xn--p1ai/articles/настройки-форм-работа-со-списками/
- https://programmist1s.ru/otboryi-v-1s-8-3-upravlyaemyie-formyi/
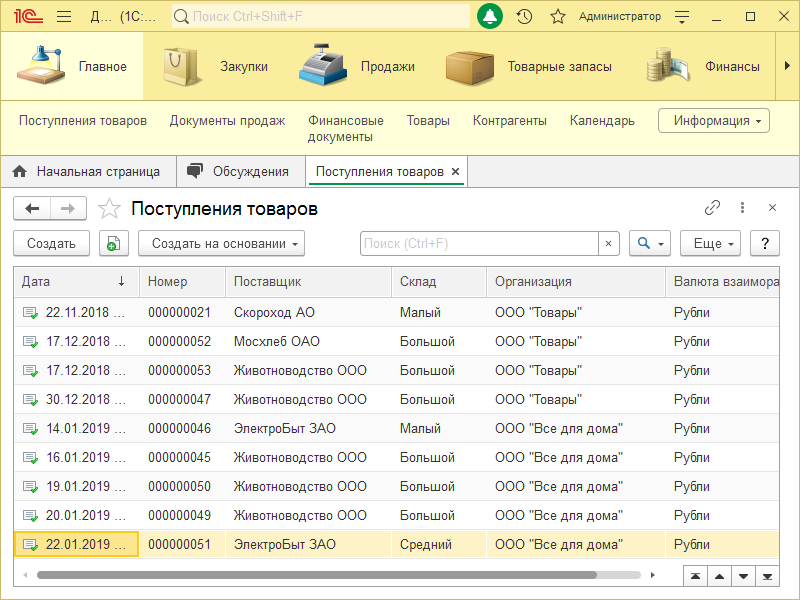
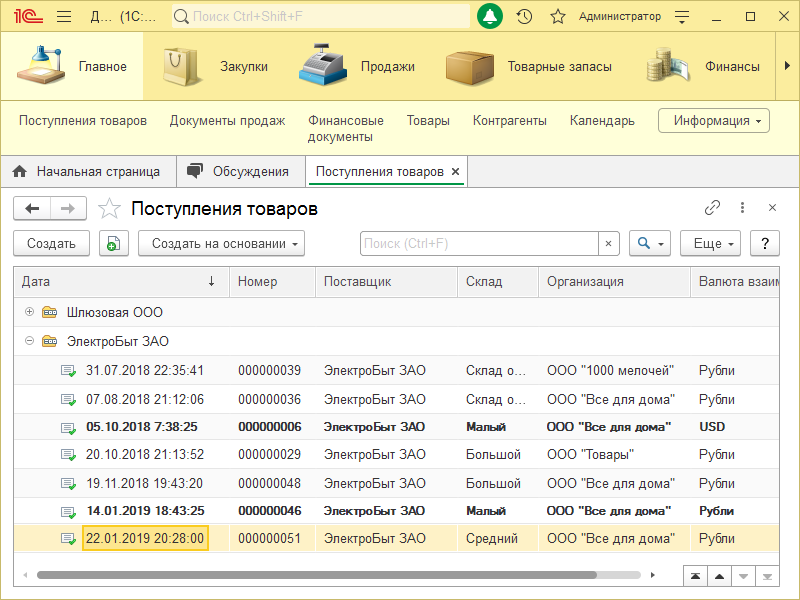
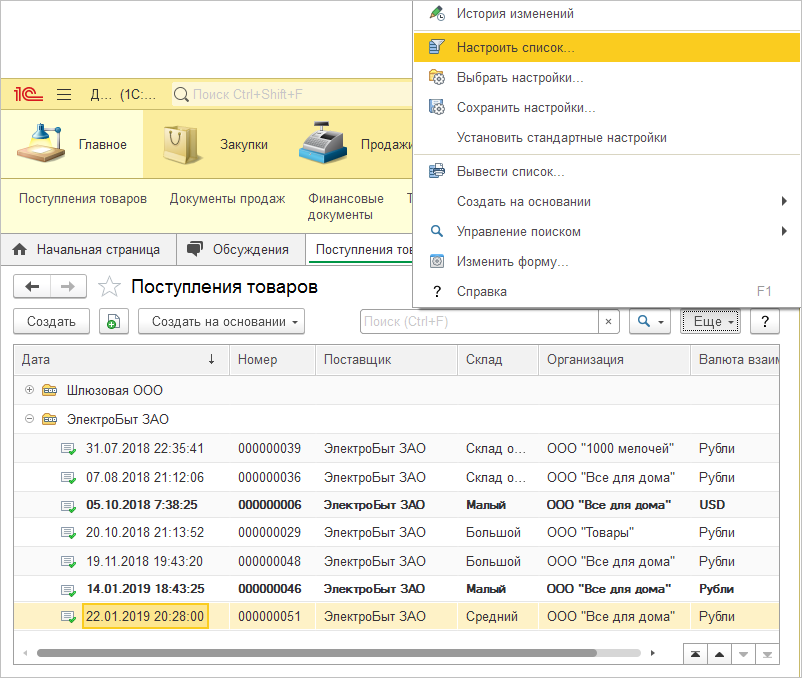
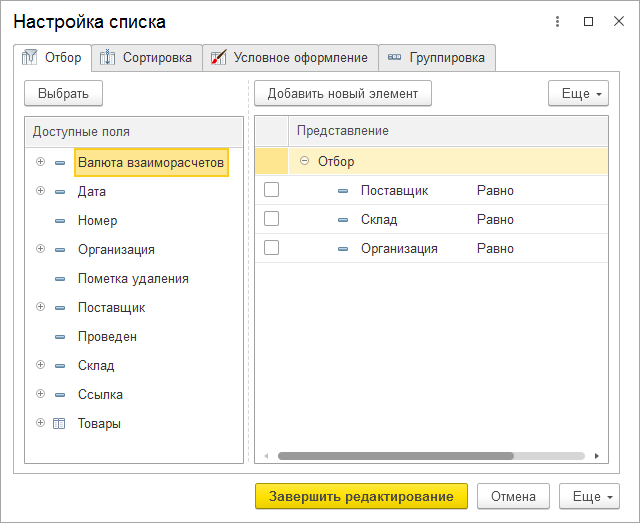
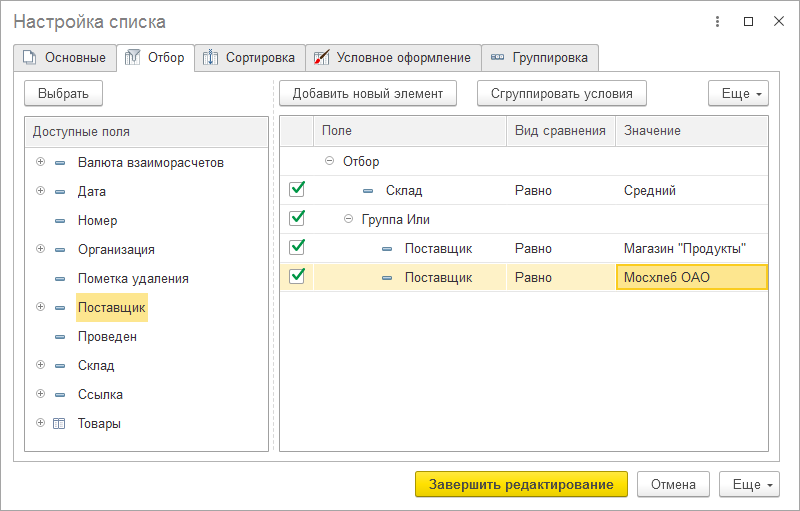
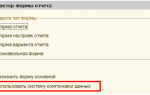 Выбор варианта отчета СКД 1С на обычной форме
Выбор варианта отчета СКД 1С на обычной форме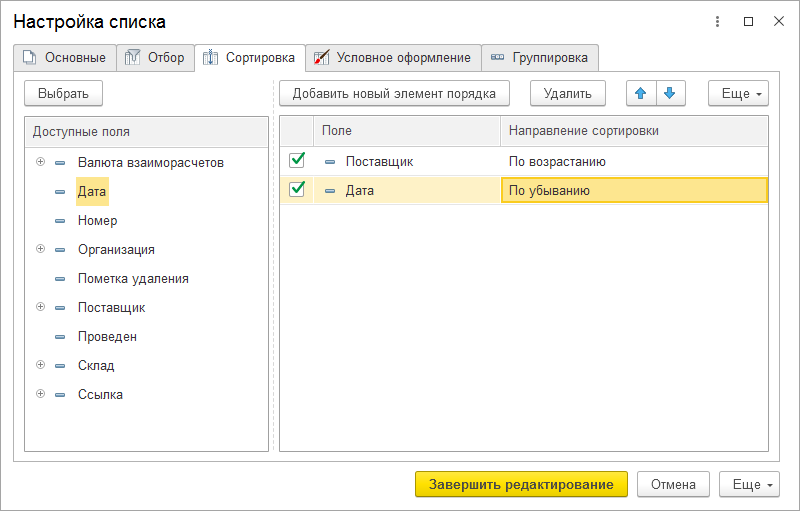
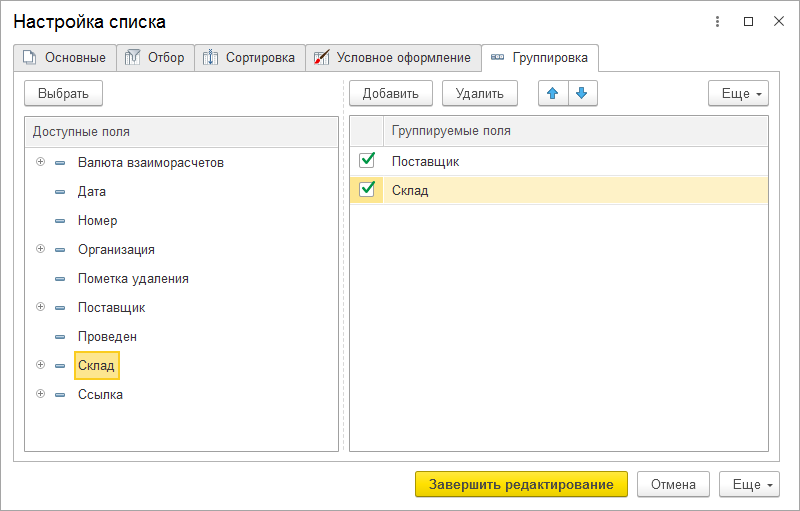
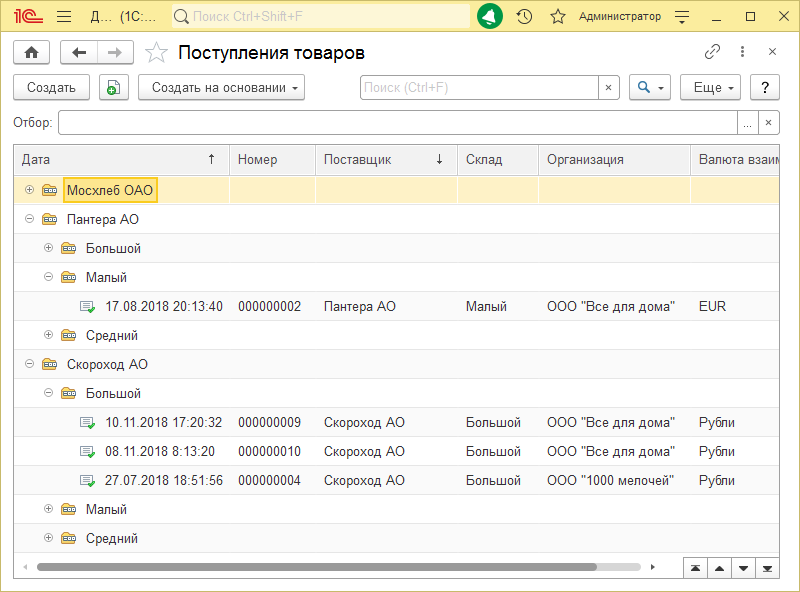
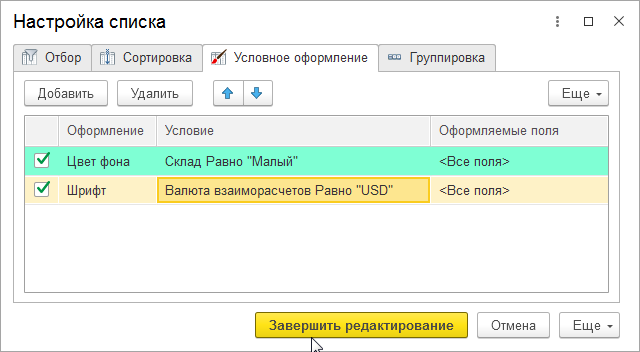
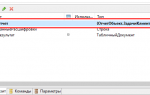 Программная настройка СКД и вывод в таблицу или дерево значений
Программная настройка СКД и вывод в таблицу или дерево значений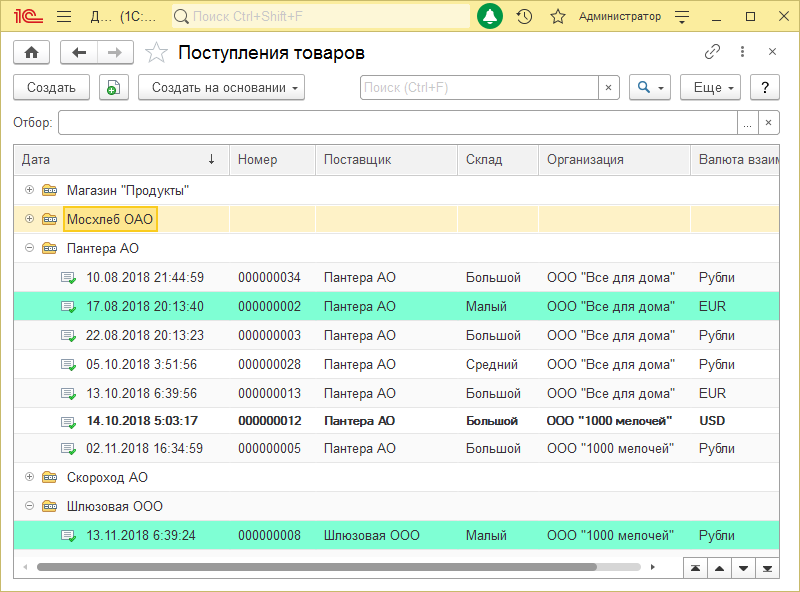
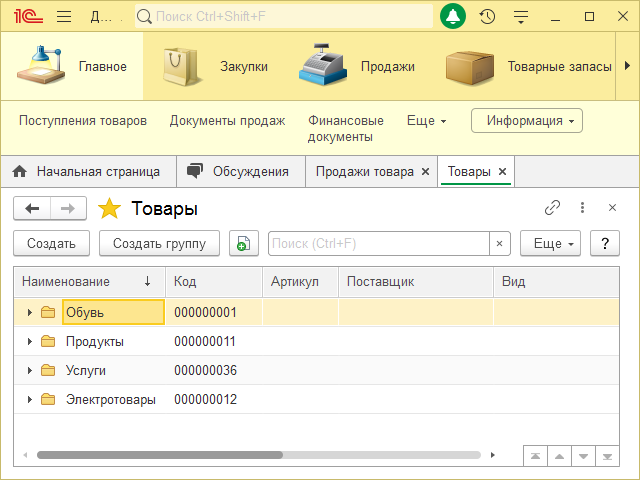
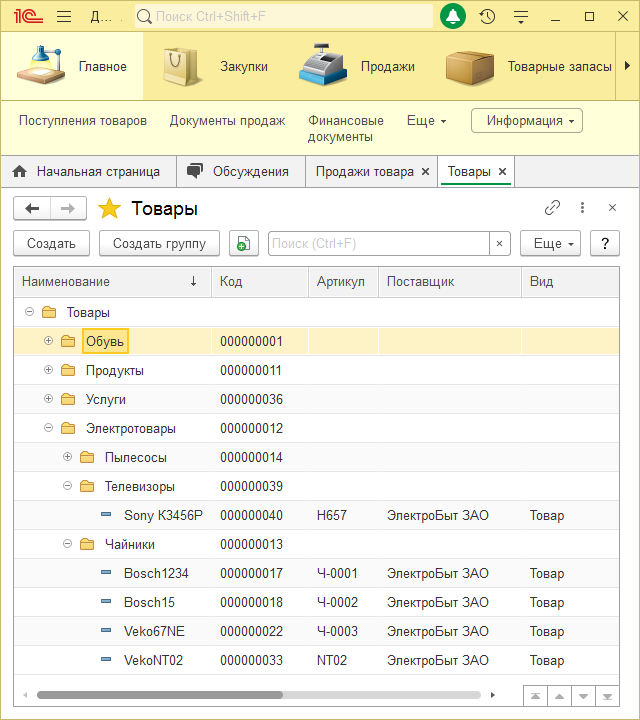
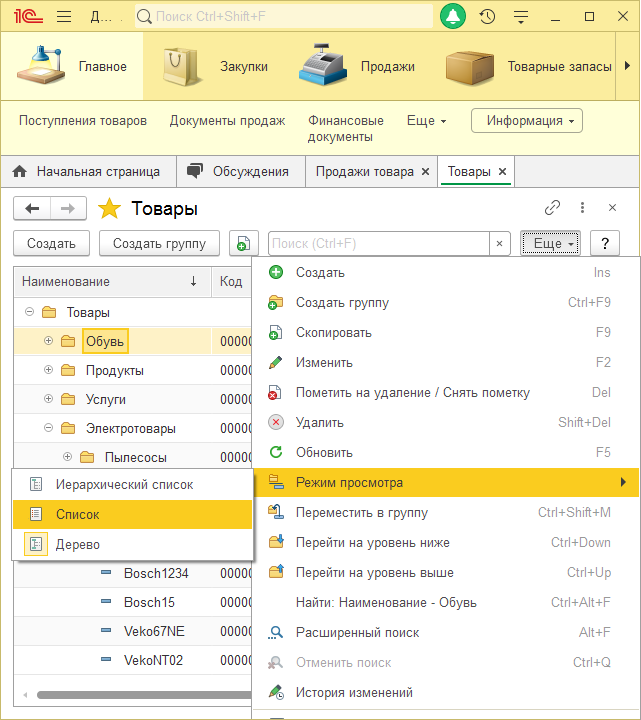

 Настройка форм
Настройка форм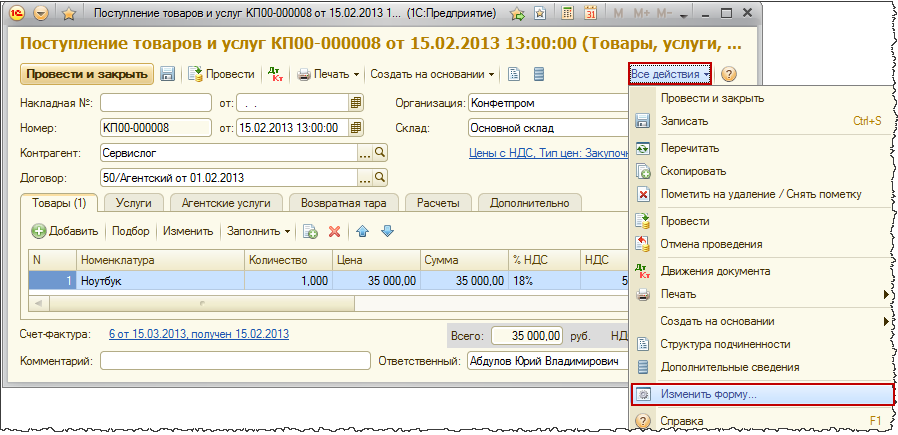
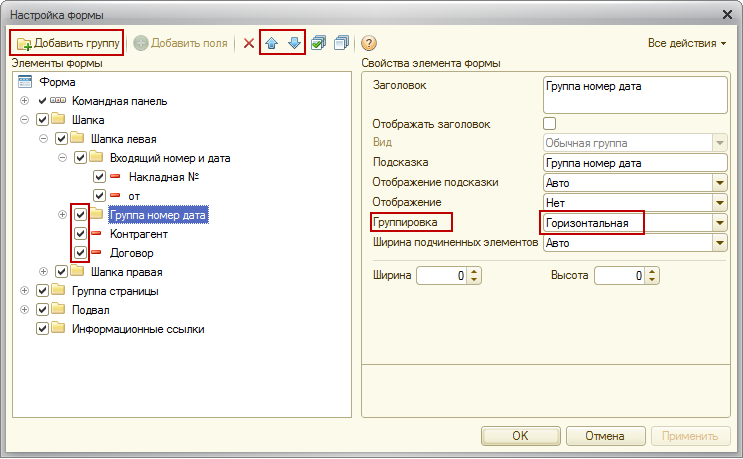
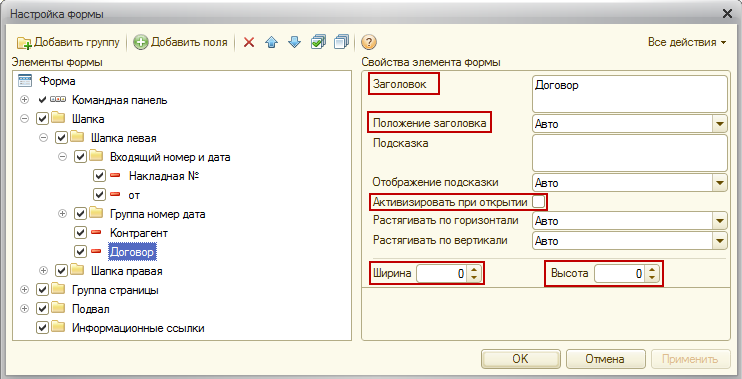
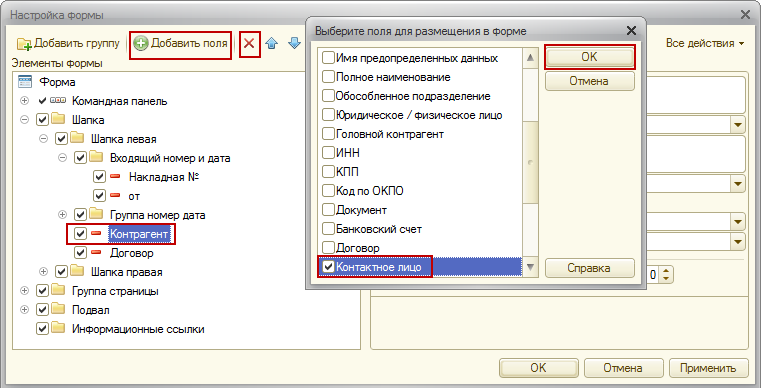
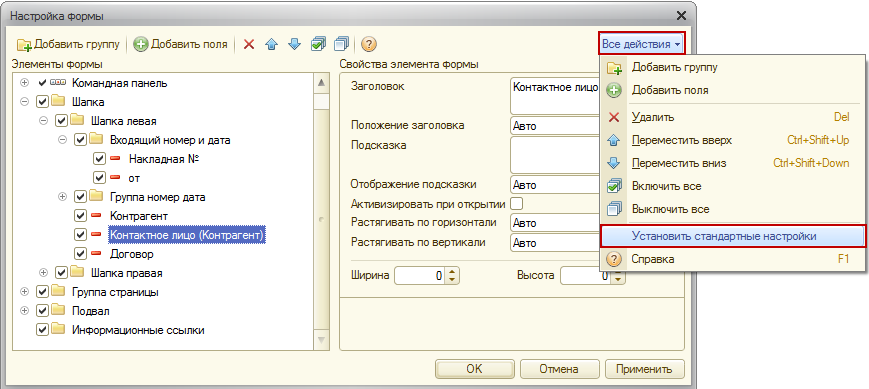
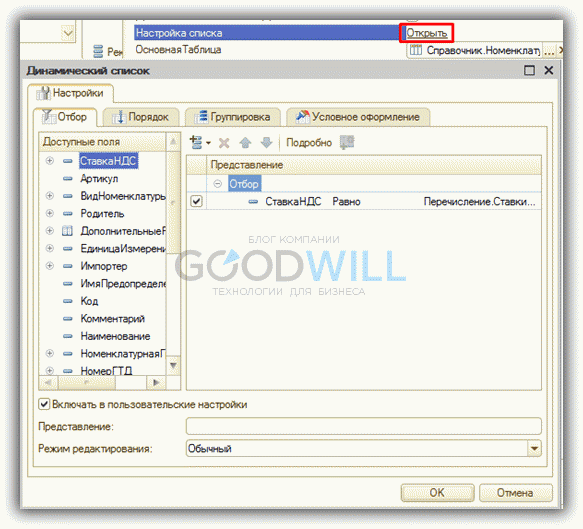

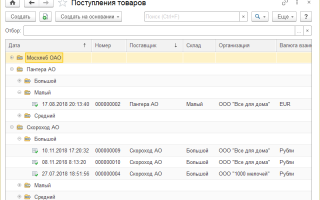

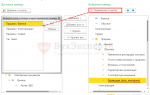 Настройка панели навигации формы
Настройка панели навигации формы Обмен данными между интернет-магазином и 1С УТ 11.1
Обмен данными между интернет-магазином и 1С УТ 11.1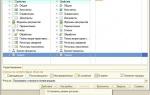 CMS Рейтинг
CMS Рейтинг Как проверить усилитель звука сигналом прямоугольной формы
Как проверить усилитель звука сигналом прямоугольной формы