Содержание
Настройка панели навигации формы — это один из стандартных интерфейсных механизмов. Он предоставляется платформой и доступен пользователям любых прикладных решений. С его помощью пользователь может изменить состав команд навигации формы в соответствии со своими предпочтениями.
Например, панель навигации формы, спроектированная разработчиками, может выглядеть следующим образом:
Она содержит команды Расчетные счета и Файлы, которые пользователю не нужны. Тогда пользователь может скрыть эти команды для того, чтобы форма выглядела более лаконично, и не отвлекала лишней информацией:
Вызвать настройку панели навигации формы можно из главного меню командой Вид — Настройка панели навигации формы…
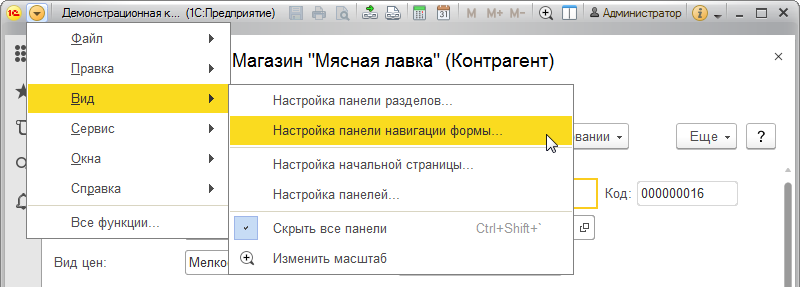
Можно изменять порядок команд, добавлять и удалять команды. Добавить можно только те команды, которые разработчик разместил в панели навигации формы, но не включил для них видимость. Они перечислены в окне Доступные команды:
Если возникает необходимость вернуться к тому внешнему виду панели разделов, который «был задуман» разработчиком, то для этого используется команда Еще — Установить стандартные настройки:
Разработка интерфейса прикладных решений на платформе «1С:Предприятие 8»
Авторы: В.А. Ажеронок, А.В. Островерх, М.Г. Радченко, Е.Ю. Хрусталева
В данной публикации рассматривается настройка Панели навигации разделов: добавление «скрытых» справочников, журналов документов и расположение их в окне раздела.
Владение этими настройками помогает комфортно чувствовать себя в программе и не пугаться случаев, когда какие-то нужные документы или справочники не отображаются в 1С. С помощью указанных ниже подсказок вы всегда сможете сделать их «видимыми» и добавить в свое рабочее поле программы.
Это одна из самых важных статей по работе в интерфейсе ТАКСИ. Рекомендуем!
Настройка Панели навигации
Справочник Банки нельзя отразить в окне раздела Банк и Касса, но можно отразить в окне раздела Справочники. Поэтому при настройке Панели навигации раздела нужно всегда учитывать к какой тематике может принадлежать искомый справочник или документ и настраивать доступ к нему в подходящем разделе.
В этом случае мы рекомендуем использовать команду главного меню Все функции, которая отображает все объекты программы:
- константы;
- справочники;
- документы;
- журналы документов;
- отчеты;
- обработки и т.д.
Настройка Панели навигации осуществляется по расположенной в окне раздела специальной кнопке в правом верхнем углу — «шестеренке».
При выполнении команд на Панели навигации происходит открытие форм списков. Формы документов и справочников открываются непосредственно в окне раздела, замещая друг друга.
Команды Панели навигации
Стандартная настройка отображения данных в разделе и отнесение их к той или иной группе осуществляется в режиме Конфигуратор.
В то же время, пользователь может сам настраивать отображение той информации раздела, которая разрешена разработчиками – это так называемая «связанная» информация, которую можно делать «видимой» в разделе или наоборот убрать из него.
Форма настройки Панели навигации содержит два окна: в левом окне отображаются все доступные команды для выбора, в правой части — уже выбранные команды.
Для настройки окна раздела нужно:
Шаг 1. Перейти в нужный раздел. Открыть настройку Панель навигации.
В открывшемся окне отмечаются нужные команды и подразделы и удаляются ненужные.
Для перемещения используются кнопки:
- Добавить;
- Добавить все;
- Удалить;
- Удалить все.
Добавить
Перенос отдельных команд из доступных команд в выбранные.
Добавить все
Перенос всех доступных команд раздела, предусмотренных разработчиками, в выбранные.
Удалить
Удалить неиспользуемую команду из окна выбранных команд.
Удалить все
Удалить все выбранные команды из окна выбранных команд.
Именно так решается задача индивидуальной настройки Рабочего стола пользователя, когда в разделах остаются только те команды, с которыми работает конкретный пользователь.
Как вернуться к стандартным настройкам раздела
Предусмотрена возможность возврата к стандартному виду разделов. Для этого нужно открыть панель настройки навигации раздела и установить типовые команды по кнопке ЕЩЕ – Установить стандартные настройки.
Примеры настройки окна раздела
Рассмотрим на примерах, как может помочь бухгалтеру в работе умение настраивать Панель навигации.
Это очень важно, потому что каким бы классным специалистом бухгалтер не был, но если он не может найти в программе то, что ему нужно для работы – это беда! И никакие знания не спасут от валерьянки и валидола.
Мы гарантируем, что после изучения настройки Панели навигации, одной головной болью у бухгалтера будет меньше: теперь у него под рукой всегда будет то, с чем он работает. И это круто!
Настройка справочников и регистров
Рассмотрим конкретные примеры настройки справочников и регистров.
В разделе Справочники — Панель навигации выбрать в доступных командах команду Счета учета номенклатуры и перенести ее в окно выбранных команд по кнопке Добавить.
Результат выполненной операции будет выглядеть следующим образом.
Счета учета номенклатурыдобавлены в раздел Справочники. Это поможет бухгалтеру проверить выставление счетов учета по всем видам номенклатуры сразу, в одном месте, это удобнее, чем проверять правила настройки по каждому виду номенклатуры отдельно из справочника Номенклатура.
Настройка журналов документов
Следующий пример будет касаться добавления журналов документов в разделы. Бухгалтеру всегда более удобно работать с журналами документов, чем с отдельными документами, но не всегда они вынесены в разделы для работы.
Мы рассмотрим, как это сделать самостоятельно, на примере настройки журнала Документы поставщиков.
В этом журнале собираются все документы поставщиков: Списание с расчетного счета, Платежные поручения, Счет от поставщика, Поступление (акты, накладные), Счет-фактура полученный.
При отборе данных по контрагенту в журнале Документы поставщиков можно сразу увидеть всю картину «в целом» по работе с поставщиком. Не нужно открывать отдельно все перечисленные документы – вся информация находится в одном месте. Поэтому работать в таком журнале очень удобно!
В разделе Покупки — Панель навигации выбрать в доступных командах Документы поставщиков и перенести в окно выбранных команд по кнопке Добавить.
Результат выполненных действий в разделе Покупки будет выглядеть следующим образом.
Настройка расположения справочников и документов в разделе
В форме настройки Панели навигации можно изменить порядок следования справочников и документов, то, как они будут отображаться в окне раздела. Что-то можно поместить в начало раздела и выделить жирным шрифтом, как наиболее важное. Что-то, что редко используется в работе – переместить в конец.
Делается это следующими командами:
- Важное;
- Обычное;
- См. также.
Важное
Группа основной и наиболее важной информации по разделу.
Обычное
Группа, относящаяся к основной информации по разделу, но не являющейся приоритетной.
См. также
Группа дополнительной информации, не являющейся важной.
Рассмотрим пример изменения места отображения журнала документов в разделе.
Шаг 1. Откройте раздел Продажи.
Шаг 2. Вызовите настройку Панели навигации раздела по «шестеренке» – кнопке в правом верхнем углу.
Шаг 3. В форме настройки Панели навигации раздела Продажи воспользуйтесь кнопкой Переместить в группу в настройке Панели навигации. В списке предложенных групп выберем Продажи/Важное.
После выполненной настройки журнал документов Реализация (акты, накладные)будет расположен в самом начале списка раздела Продажи и выделен жирным шрифтом.
Таким образом, можно настроить работу в 1С только с теми документами и справочниками, с которыми работает конкретный пользователь. Выделить то, с чем работает ежедневно. И для этого теперь не нужно привлекать программиста: каждый пользователь, используя настройку Панели навигации, настраивает рабочий стол и информацию в разделах «под себя»!
После обновления платформы на версию 8.3.16 не можем найти, где теперь настраивается Панель навигации формы объектов? В настройках Главного менюпрограммы этой команды больше нет.
Совершенно верно! Разработчики переместили эту команду из Главного меню программы прямо на форму объекта. До Платформы 8.3.16 команда Настройка панели навигации формы вызывалась по кнопке Главное меню — Настройки.
В Платформе 8.3.16 на всех формах справочников, документов, регистров и отчетов появилась новая кнопка Меню — три вертикальные точки. Именно в нее перенесены многие системные команды программы.
Состав команд кнопки МенюБухЭксперт8 подробно описал в статье Изменения в интерфейсе Платформы 8.3.16.
Настроить Панель навигации формы после перехода на новую платформу можно прямо из формы объекта по кнопке Меню — Окно — Настройка панели навигации формы.
Удалите из формы навигации справочника Контрагенты ссылки на справочники Банковские счета и Контактные лица. Разместите на форме навигации справочника новую ссылку Номенклатура поставщика.
Для решения задачи выполните следующие действия:
- Откройте в разделе Справочники форму справочника Контрагенты.
- Вызовите Настройку панели навигации по кнопке Меню — Окна.
- По кнопке Удалить из группы Важное правого окна удалите команды:
- Банковские счета;
- Контактные лица.
- По кнопке Добавить перенесите команду Номенклатура поставщика из левого окна в группу Перейти команд правого окна.
- Нажмите на кнопку ОК.
Доступные ссылки формы справочника Контрагенты отображаются согласно выполненным настройкам.
См. также:
Если Вы еще не подписаны:
или
После оформления подписки вам станут доступны все материалы по 1С:Бухгалтерия, записи поддерживающих эфиров и вы сможете задавать любые вопросы по 1С.
Помогла статья? Получите еще секретный бонус и полный доступ к справочной системе БухЭксперт8 на 14 дней бесплатно
Используемые источники:
- https://v8.1c.ru/platforma/nastroyka-paneli-navigacii-formy/
- http://buhpoisk.ru/nastrojka-paneli-navigatsii.html
- https://buhexpert8.ru/1s-buhgalteriya/lajfhaki-dlya-buhgaltera/putevoditel-po-interfejsu/znakomstvo-s-interfejsom-taksi/gde-nastraivaetsya-panel-navigatsii-formy.html
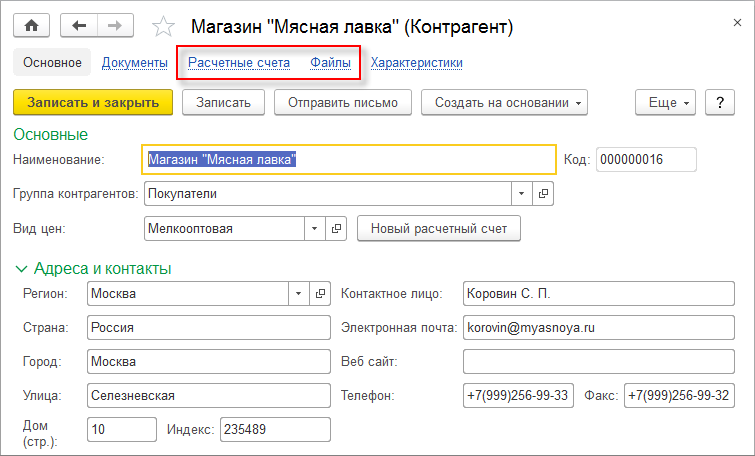
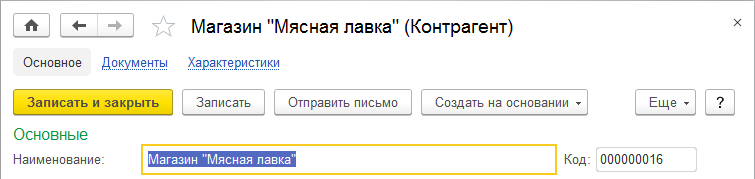
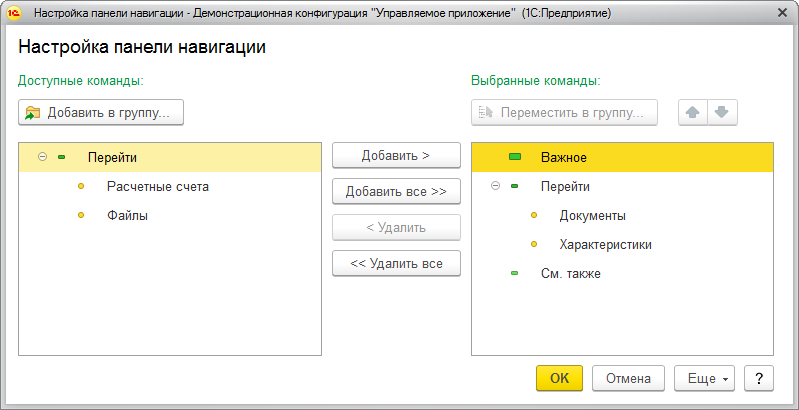
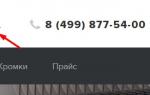 Яндекс Метрика. Настройка цели на отправку формы.
Яндекс Метрика. Настройка цели на отправку формы.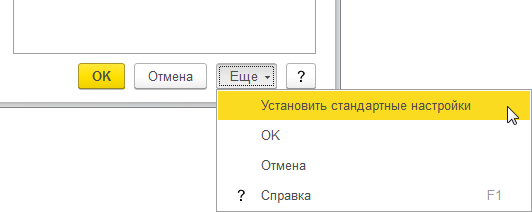

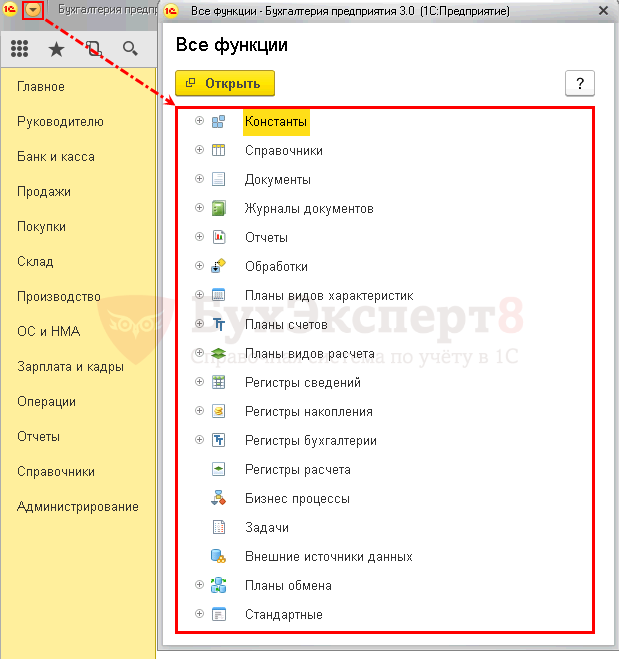
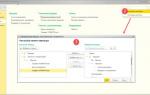 Командный интерфейс
Командный интерфейс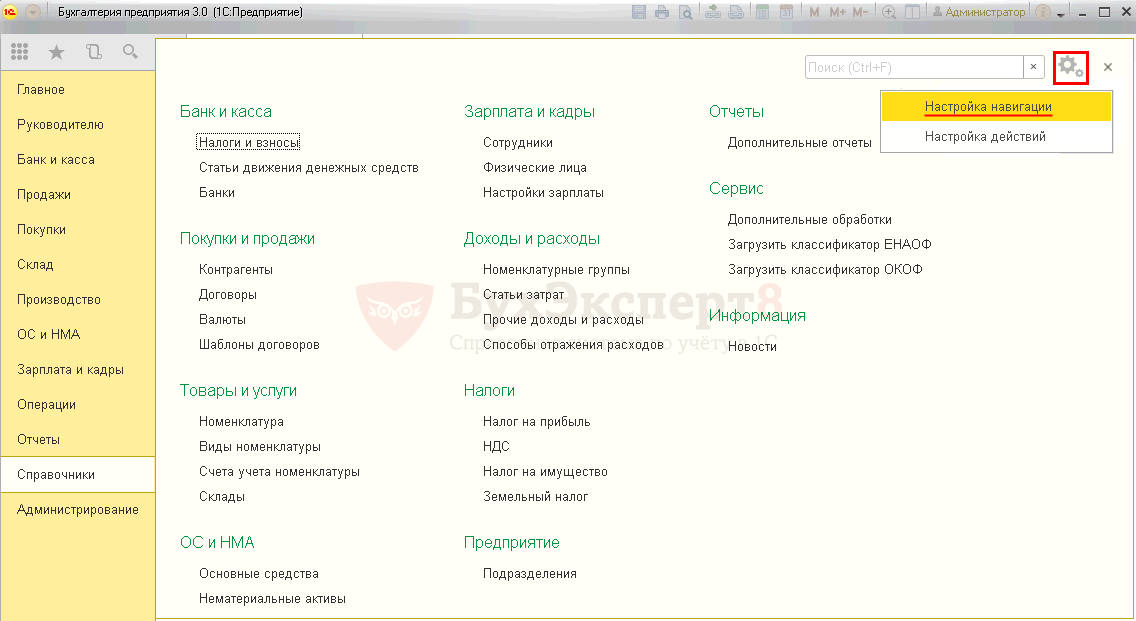
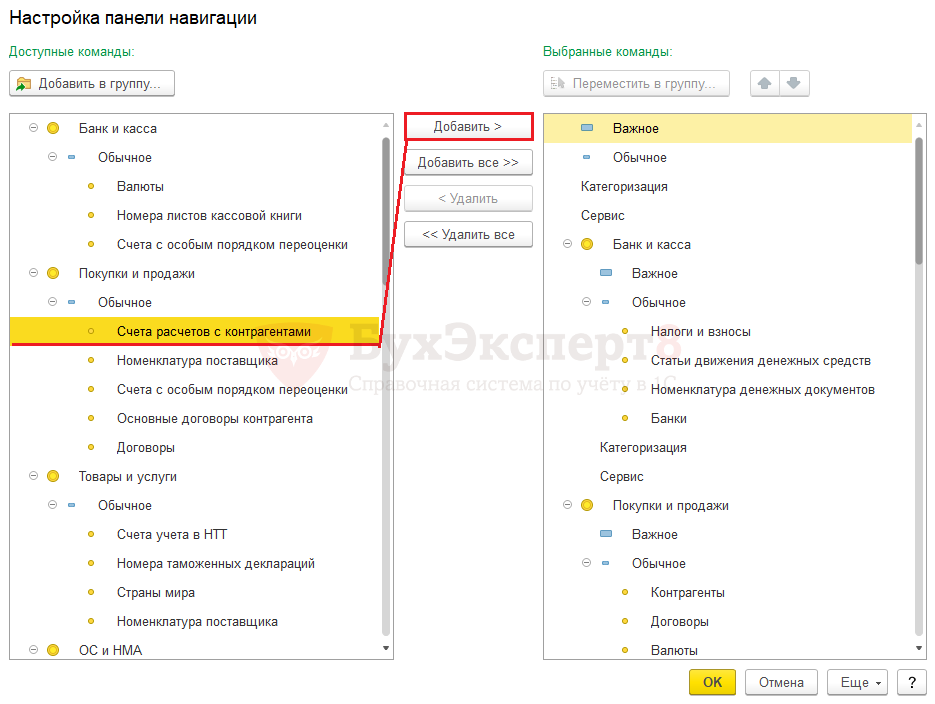
 Как разделить диск с установленной системой Windows без потери данных
Как разделить диск с установленной системой Windows без потери данных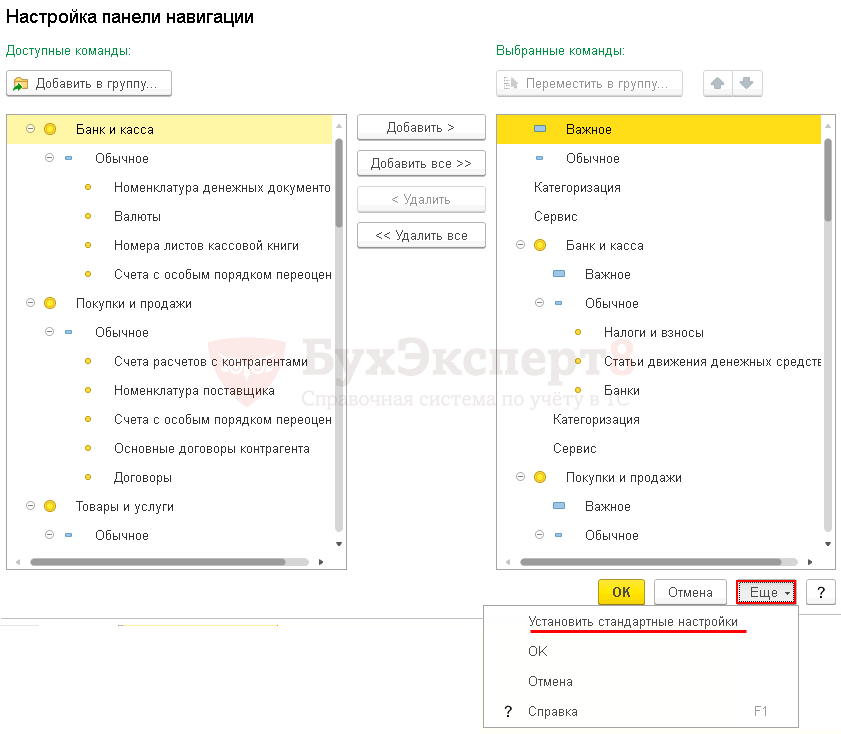
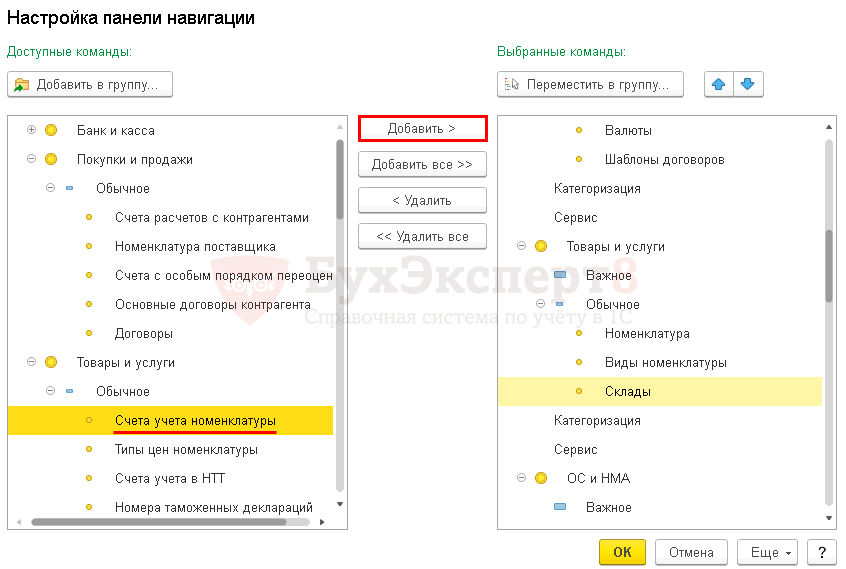
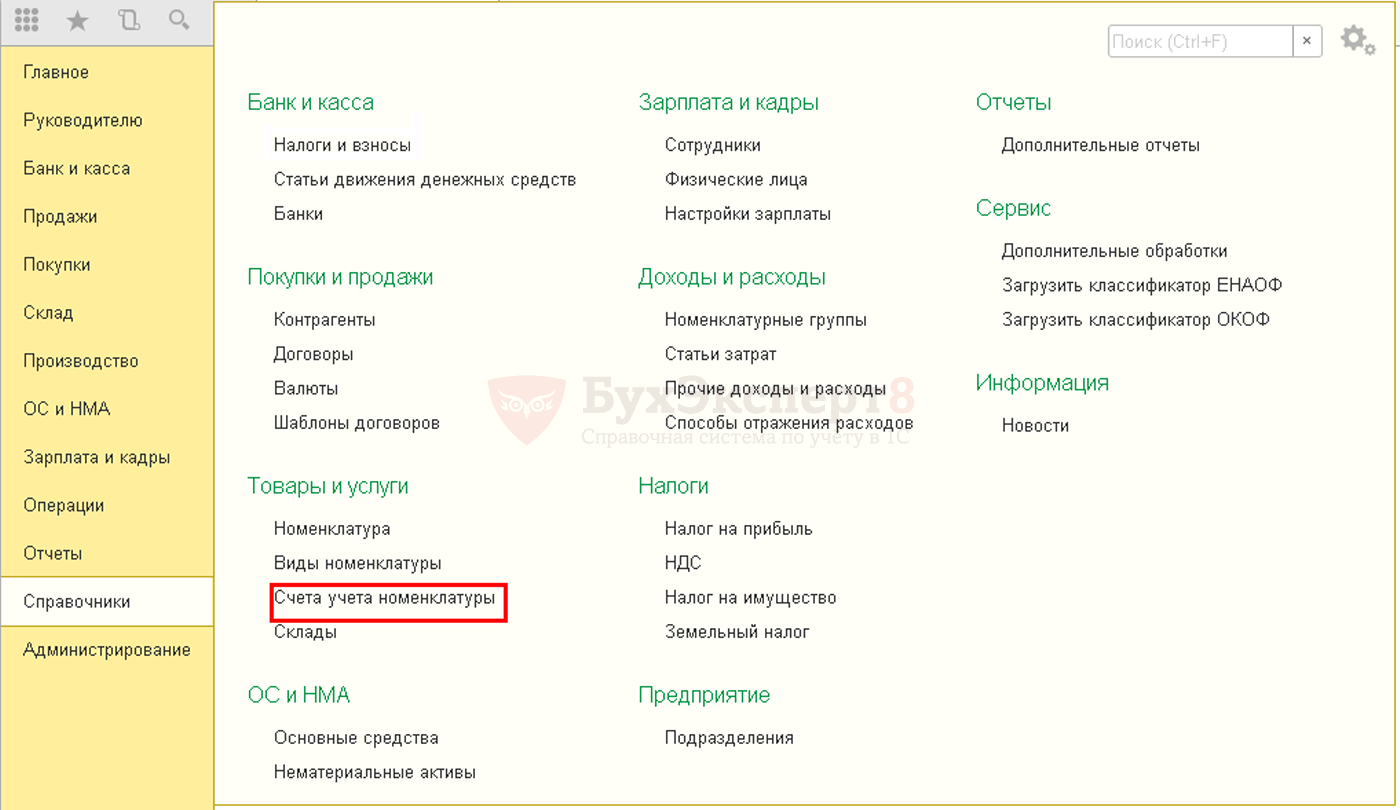
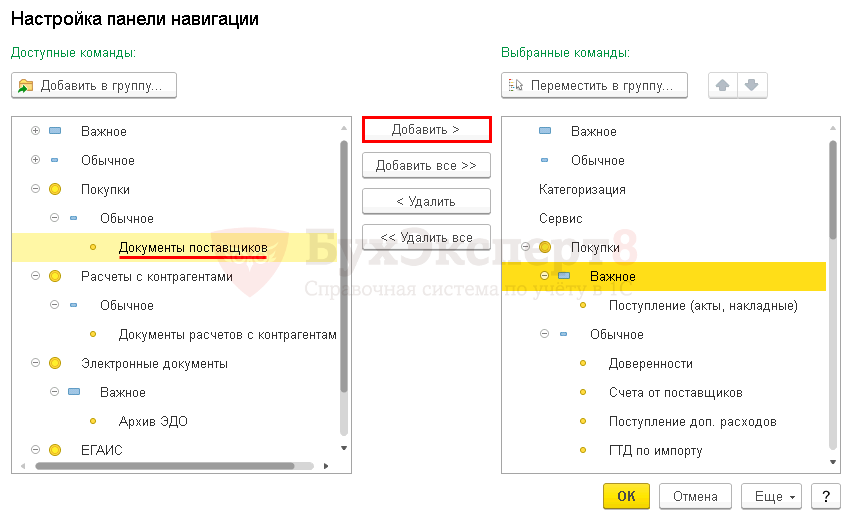
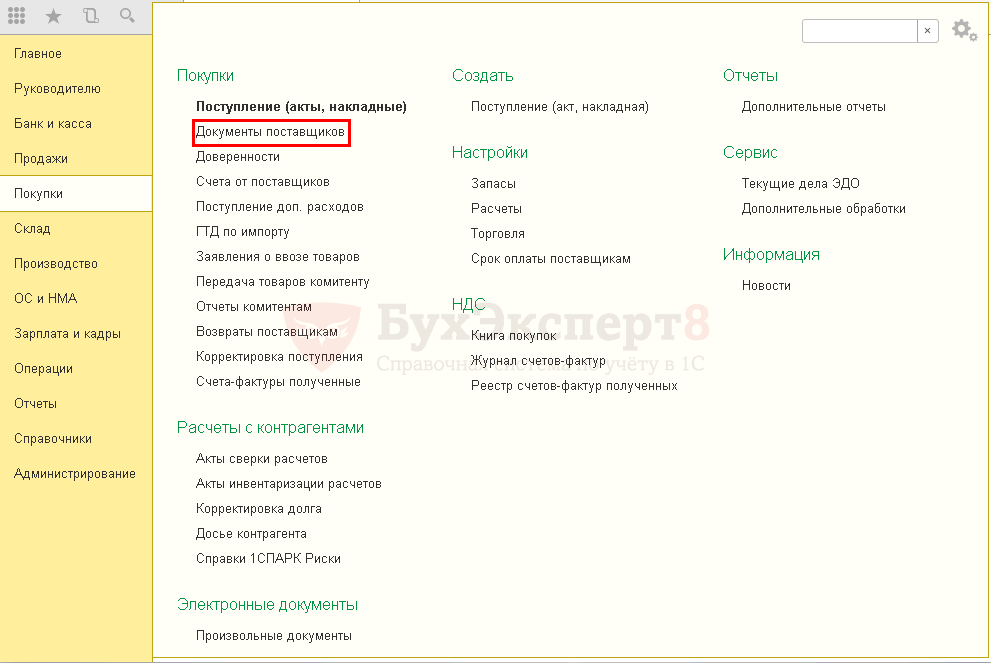
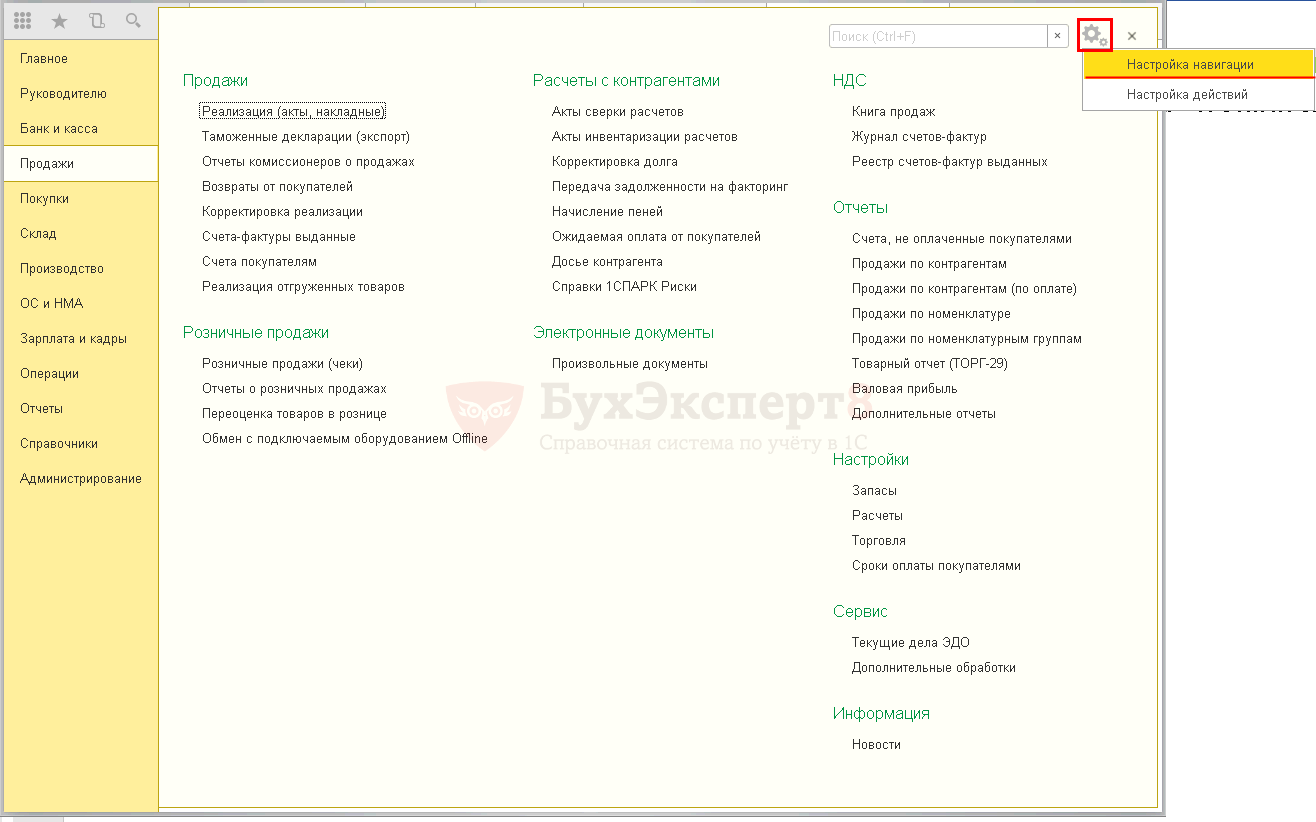
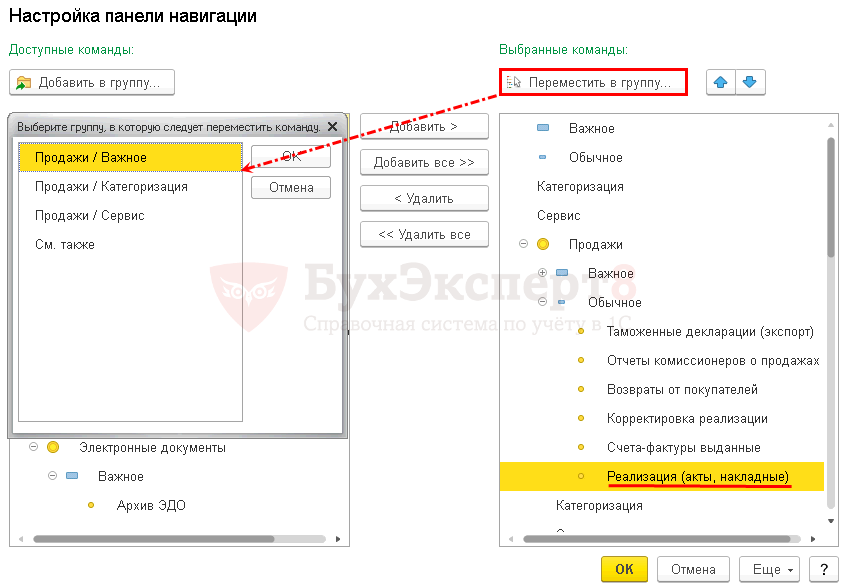
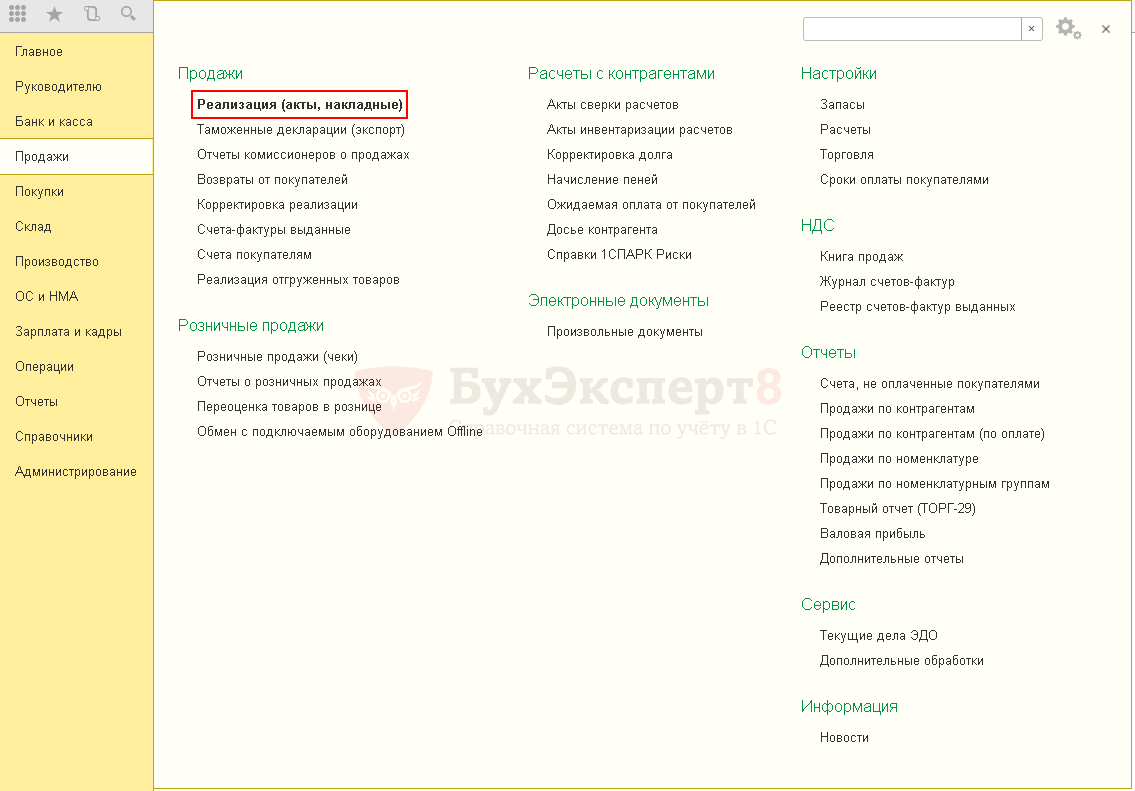
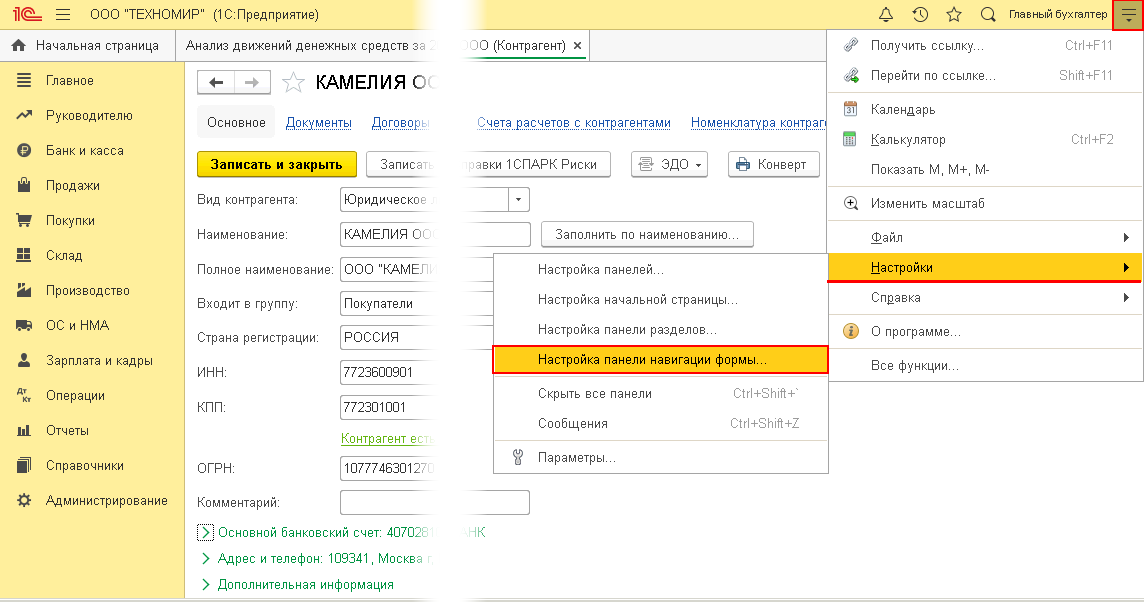
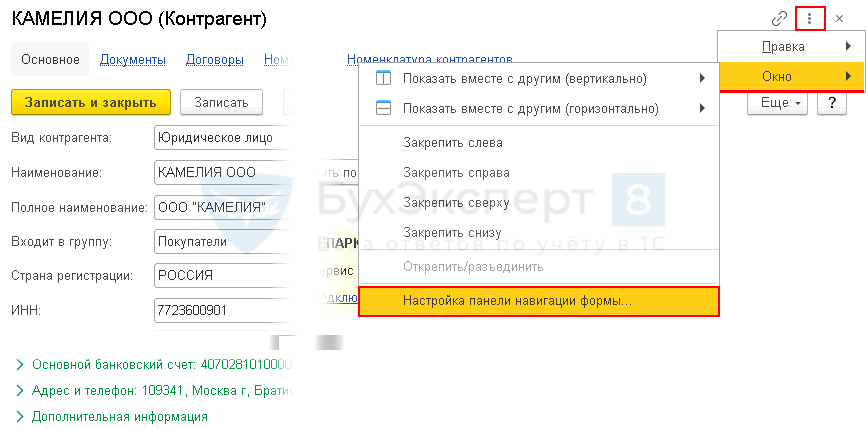
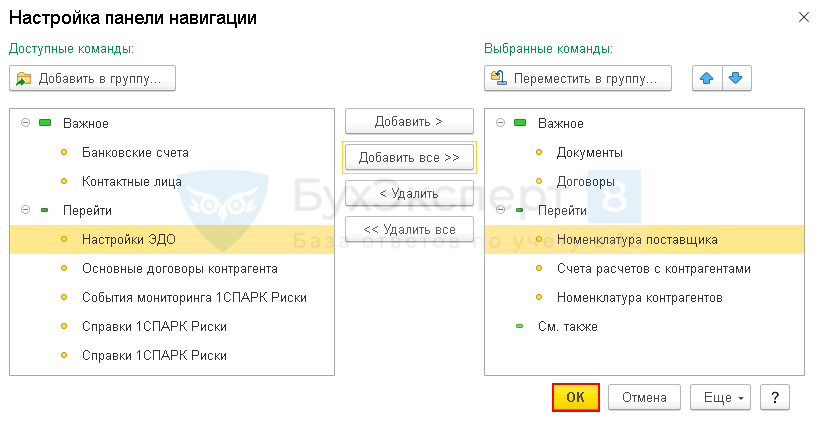
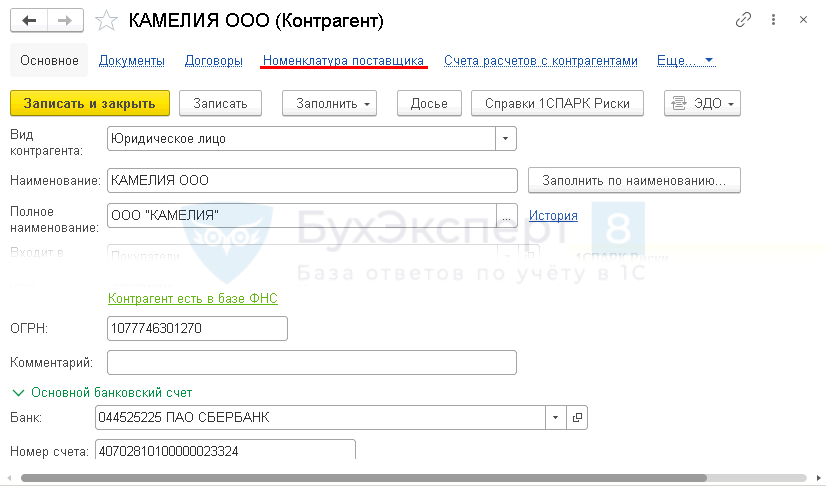

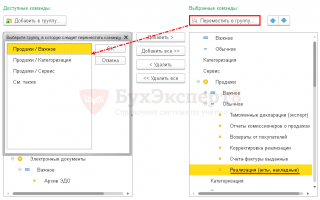

 Настройка AutoCAD
Настройка AutoCAD Настройка мышки и клавиатуры в Counter-Strike 1.6
Настройка мышки и клавиатуры в Counter-Strike 1.6 Тонкости работы в командной строке Windows
Тонкости работы в командной строке Windows Как сбросить параметры и настройки в Word 2019 и Word 2016
Как сбросить параметры и настройки в Word 2019 и Word 2016