Содержание
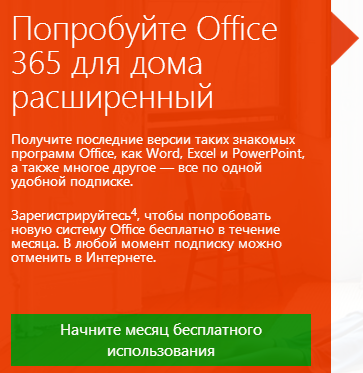
Первый способ — бесплатная подписка на Office 365
Это способ самый очевидный (но второй вариант, описанный ниже, на мой взгляд, куда лучше) — стоит зайти на сайт Microsoft, первое, что мы увидим — предложение попробовать Office 365 для дома расширенный. Подробнее о том, что это такое я написал в предыдущей статье на эту тему. По сути, это тот же Microsoft Office 2013, но распространяемый на основе ежемесячной платной подписки. Причем в течение первого месяца это относительно бесплатно.
Для того, чтобы установить Office 365 для дома расширенный бесплатно на один месяц, Вам потребуется войти под своей учетной записью Windows Live ID. Если у Вас ее еще нет, Вам будет предложено создать ее. Если Вы уже пользуетесь SkyDrive или Windows 8, то Live ID у Вас уже есть — просто используйте те же данные для входа.
Оформление подписки на новый офис
После входа в учетную запись Microsoft будет предложено попробовать Office 365 в течение месяца бесплатно. При этом, для начала придется-таки ввести данные Вашей кредитной карты Visa или MasterCard, после чего оттуда будет снято 30 рублей (для проверки). И уже только после этого можно будет начать загрузку необходимого файла установки. Сам процесс установки после запуска загруженного файла не требует от пользователя абсолютно никаких действий — компоненты скачиваются из Интернет, а информационное окно в правом нижнем углу экрана показывает прогресс установки в процентах.
По завершении загрузки Вы имеете на компьютере рабочий Office 365. Кстати, программы из пакета можно запускать даже до завершения загрузки, правда в этом случае все может «тормозить».
Минусы такого варианта:
- Потерянные 30 рублей (мне, например, не возвращались)
- Если Вы решили просто попробовать, но не отписались от подписки до начала следующего месяца, с Вас автоматически снимут оплату за следующий месяц использования Office. Однако, это не критично, если Вы решите продолжать использовать это программное обеспечение.
Как скачать Office 2013 бесплатно и получить ключ
Более интересный способ, если Вы не собираетесь платить деньги, а планируете только попробовать новинку в работе — загрузка и установка Microsoft Office 2013 ознакомительной версии. При этом Вам будет предоставлен ключ для Office 2013 профессиональный плюс и два месяца бесплатного использования без всяких ограничений. По окончании срока, Вы сможете оформить платную подписку или единовременно купить этот программный продукт.
Итак, как установить Microsoft Office 2013 бесплатно:
- Заходим на http://technet.microsoft.com/ru-ru/evalcenter/jj192782.aspx и читаем все, что там написано
- Осуществляем вход с помощью Windows Live ID. Если он отсутствует, то создаем
- Заполняем личные данные в форме, указываем, какая версия Office требуется — 32-х или 64-х разрядная
- На следующей станице мы получим рабочий ключ Office 2013 профессиональный плюс на 60 дней. Здесь же нужно выбрать желаемый язык программы
Ключ Microsoft Office 2013
- После этого нажимаем Скачать и дожидаемся, когда образ диска с Вашей копией Office загрузится на компьютер
Процесс установки
Сама установка Office 2013 не должна вызвать каких0либо трудностей. Запускаете файл setup.exe, смонтировав образ диска с офисом на компьютере, после чего:
- Выбираете, стоит ли удалить предыдущие версии Microsoft Office
- Выбираете, если нужно, необходимые компоненты Office
- Дожидаетесь завершения установки
Активация Office 2013
При первом запуске любого из приложений, входящего в состав нового офиса, Вам будет предложено активировать программу для дальнейшего использования.
Если ввести свой E-Mail, то следующим пунктом будет оформление подписки на Office 365. Нас же интересует пункт чуть ниже — «Вместо этого ввести ключ продукта». Вводим ключ для office 2013, полученный ранее и получаем полностью работоспособную версию пакета офисных программ. Срок действия ключа, как уже писалось выше, составляет 2 месяца. За это время можно успеть ответить для себя на вопрос — «а нужно ли оно мне».
В данной статье опишутся способы решения проблемы с Microsoft Office. Которая заключается в следующем: при каждом запуске любого из компонентов будь то Word или Excel, запускается настройка офиса, что может занять довольно много времени.
Кому захочется ждать 5-10 минут пока настроится офис только для того чтобы открыть к примеру документ Word`a? Никому разумеется.
Возникает данная проблема чаще всего на Windows 7 с установленным Microsoft Office 2010.
И при абсолютно каждом запуске видно сообщение:
Подождите, пока Windows настроит Microsoft Office профессиональный плюс 2010.
Вот как это выглядит:
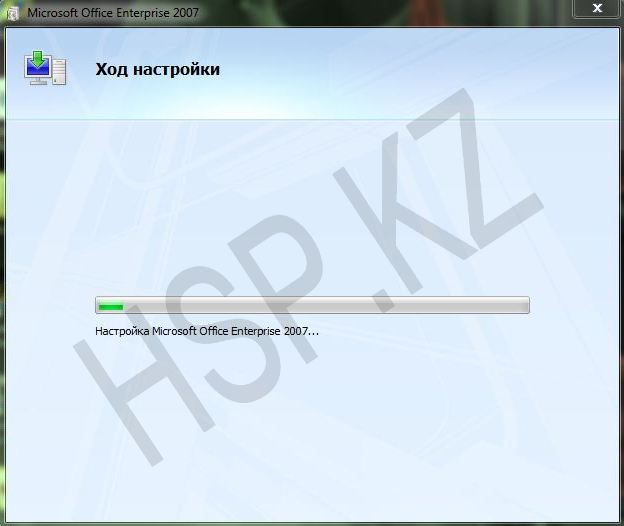
Кстати такая же проблема встречается и на Windows XP с офисами 2003/2007/2010 версий. На счет Windows 8/8.1 с Microsoft Office 2013 года пока проблем не встречал. Но возможно решения описанные ниже помогут и с Windows 8 с офисом 2013.
В чем именно заключается данная проблема сказать сложно, так как причин может быть несколько, например у пользователя не достаточно прав для установки программ, «кривая» сборка офиса или причиной могут быть файл которые остались от предыдущей версии и мешают корректной работе той что была установлена.
Способ 1
Столкнулся я с данной проблемой когда установил Windows 7 и Microsoft Office 2010 на свой компьютер. Первое что я заметил так это то что в Пуске у всех ярлыков от офиса путь указан неверно и изменить его было нельзя. Поэтому я попробовал запустить Word напрямую не через ярлык, а от исполнительного файла WINWORD.exe. Ворд запустился без настройки. И тогда все что нужно было сделать так это заменить ярлыки в Пуске на ярлыки которые необходимо было создать от исполнительных файлов.
Для этого переходите в папку с установленным офисом и находите исполнительные файлы приложений. По умолчанию путь к файлам офиса выглядит так: C:Program FilesMicrosoft OfficeOffice15. Находите файл к примеру WINWORD.exe или EXCEL.EXE и создаете ярлык.
После чего можно поместить его в удобное для Вас место и в случае надобности просто запускать офис через ярлык. Или можно заменить ярлыки которые находятся в Пуске, которые расположены по адресу: C:Documents and SettingsAll Usersглавное менюПрограммыMicrosoft Office 2013.
Но этот метод не всегда работает или его эффективность может не понравится. Поэтому рассмотрим и другие способы решения проблемы с офисом, при которой офис постоянно настраивается при каждом запуске.
Способ 2
Еще одним вариантом решения проблемы является переустановка офиса. Так как возможно на момент установки у пользователя было не достаточно прав и офис распаковался в папку в которой хранятся временные файлы и при запуске офис сначала запускал процедуру установки, затем процедуру настройки и только потом запускался сам.
Поэтому для начала стоит попробовать переустановить офис. Если на Вашем компьютере была установлена другая версия офиса будь то 2003 или 2007, то удалите ее полностью. Также не забудьте почистить реестр и диск от файлов которые остались от Microsoft Office. А также не забудьте почистить скрытую папку MSOCache в корне диска вручную.
И перед установкой желательно получить права администратора чтобы вновь не возникало таких проблем. О том как получить права администратора читайте здесь:
Как включить учетную запись Администратора в Windows XP?
Как включить учетную запись Администратора в Windows 7?
Как включить учетную запись Администратора в Windows 8/8.1?
После того как права администратора будут получены, запускайте установщик офиса от имени администратора.
Возможно именно этот способ поможет и Вам, лично мне он помог.
Способ 3
Еще один способ:
Запустите командную строку от имени администратора и введите в нее одну из следующих команд в зависимости от версии вашей операционной системы:
Для Windows XP:
secedit /configure /cfg %windir%repairsecsetup.inf /db secsetup.sdb /verbose
Для Windows Vista:
secedit /configure /cfg %windir%infdefltbase.inf /db defltbase.sdb /verbose
Для Windows 7/8/8.1:
secedit /configure /cfg %windir%infdefltbase.inf /db defltbase.sdb /verbose
И нажмите Enter для подтверждения команды. После чего перезагрузите компьютер и убедитесь про что проблема исчезла.
Способ 4
Если же офис все также настраивается при запуске то попробуйте создать .bat файл и запустить его со следующим содержанием:
cd /d "%programfiles%Windows Resource KitsTools" subinacl /subkeyreg HKEY_CURRENT_USER /grant=administrators=f /grant=system=f /grant=restricted=r /grant=YOURUSERNAME=f /grant=restricted=r /setowner=administrators subinacl /keyreg HKEY_CURRENT_USER /grant=administrators=f /grant=system=f /grant=restricted=r /grant=YOURUSERNAME=f /grant=restricted=r /setowner=administrators subinacl /subkeyreg HKEY_LOCAL_MACHINE /grant=administrators=f /grant=system=f /grant=users=r /grant=everyone=r /setowner=administrators subinacl /keyreg HKEY_LOCAL_MACHINE /grant=administrators=f /grant=system=f /grant=users=r /grant=everyone=r /setowner=administrators subinacl /subkeyreg HKEY_CLASSES_ROOT /grant=administrators=f /grant=system=f /grant=users=r /setowner=administrators subinacl /keyreg HKEY_CLASSES_ROOT /grant=administrators=f /grant=system=f /grant=users=r /setowner=administrators
Примечание! Перед применением обязательно смените в тексте YOURUSERNAME на имя Вашей учетной записи.
Способ 5
Переходим к следующему способу решения проблемы в котором нужно будет немного «покопаться» в реестре.
- Запустите редактор реестра
- Откройте ветку HKEY_CURRENT_USERSoftwareMicrosof tOffice14.0WordOptions
- Добавьте параметр NoRereg типа DWORD, установив его значение равным 1.
- Закройте редактор реестра и перезагрузите компьютер.
Проверьте решилась ли проблема с настройкой офиса при каждом запуске. Если же нет то идем дальше.
Способ 6
Попробуйте запустить офис в безопасном режиме. Для этого откройте Пуск→Все программы→Microsoft Office и удерживая клавишу Ctrl щелкните по ярлыку Word или Excel, в зависимости от того какое приложение Вы хотите использовать. Если в безопасном режиме проблем не будет обнаружено, то есть офис запустится без сбора сведений или настройки, значит вероятнее всего проблема связана с Надстройками.
Попробуйте отключить «Надстройки» и запустить офис. Для их отключения запустите любое из приложений офиса и перейдите на вкладку Файл и выберите «Параметры». Откроется окно «Параметры Excel»:
Выбираете «Надстройки» и рядом с надписью «Управление» в выпадающем меню выбираете «Надстройки COM«, жмете перейти.
Далее откроется окно с надстройками:
В котором Вам нужно будет отключить все Надстройки. Сняв галочки напротив надстроек и нажав на ОК. Закройте приложение Office и запустите повторно убедившись в том что проблема исчезла.
Если проблема перестала возникать, как только Вы отключили все надстройки, то следует включать надстройки по одной. Проверяя после включения каждой надстройки, корректно ли работает офис. Тем самым можно будет обнаружить проблемную надстройку и просто выключить ее.
В случае если ни один из способов решения проблемы Вам не помог то имеет смысл попробовать заменить сборку Microsoft Office, так как возможно проблема кроется как раз таки в самой сборке.
На этом все! Надеемся информация окажется полезной.
Главная » Статьи » Как установить Microsoft Office 2013 и отключить ход настройки
Если вы планируете серьезно работать на компьютере, например, по учебе, бизнесу или по другим направлениям, то вам нужно купить Майкрософт Офис 2013. Это специальный пакет редакторов, включающий в себя разнообразные программы для работы с документами и данными. Чаще всего в работе, учебе или бизнесе используют следующие инструменты:
-
Word– для создания и редактирования текстовых документов. Доступен широкий функционал по написанию текста, редактированию, оформлению, добавлению графики, таблиц и пр.;
-
Excel– для создания таблиц и структурирования данных. Их можно визуально оформлять, добавлять в таблицы функции, математические формулы и многое другое;
-
PowerPoint– для создания графических презентаций. Можно добавлять и оформлять текст, изображения, графики. Доступны настройки спецэффектов, смены слайдов и пр.
Более того, вам доступна глубокая настройка Майкрософт Офис 2013, чтобы подготовить рабочую среду под себя. Осталось только разобраться, как установить программу.
Инсталляция Microsoft Office 2013
Процесс максимально упрощен, поэтому разобраться сможет каждый пользователь. Вам нужно выполнить такие шаги:
-
Запустить дистрибутив (предварительно его можно скачать с официального сайта);
-
Выбрать способ установки (указать нужные модули);
-
Дождаться копирования файлов.
После этого у вас будет пробная версия на 30 дней. Если у вас уже есть лицензионный код, то вы можете его ввести в соответствующее поле для активации полной версии, в которой будет доступен весь функционал и услуги службы поддержки.
После установки осталось настроить модули. Доступны следующие общие настройки:
-
Частота автоматических сохранений документов;
-
Размер шрифта, цвет текста и шрифт по умолчанию;
-
Настройки орфографии и языка;
-
Расположение инструментов и модулей на панели управления.
Также у каждой программы пакета будут свои индивидуальные параметры, которые можно будет менять под себя. Разумеется, если какие-то изменения вам не понравились, то вы можете восстановить базовые настройки соответствующей кнопкой.
Распространенные проблемы сOffice 2013
Иногда пользователи при работе с Офисом сталкиваются с некоторыми проблемами. Самая распространенная – это окно с надписью «Ход настройки». Оно может быть активным на протяжении долгого времени, что мешает полноценно пользоваться программой. Поэтому возникает вопрос: «Как отключить ход настройки Майкрософт Офис 2013?». Есть несколько способов решить проблему.
Первый заключается в редактировании реестра. Для этого:
-
Откройте меню «Выполнить»;
-
Введите regedit;
-
Перейдите по пути расположения записей об Office(MicrosoftOfficeWordOptions). Здесь также может быть и другое приложение, например, Excel;
-
Проверьте параметр DWORD с названием «NoReReg». В случае отсутствия его нужно создать и установить параметр 1. Далее проверьте, пропала ли ошибка.
Если не помогает, то есть второй способ устранить ошибку хода настройки в Microsoft Office– изменение имени исполняемого файла. Для этого нужно найти файл установщика, расположенного на диске C (в паке Microsoftsharedпод названиемsetup.exe). Удалите или переименуйте его. После при запуске программы он создастся заново, но уже в измененном виде. Это может помочь решить проблему.
Если ничего не помогло, то проведите полное удаление Офиса с помощью специальной утилиты, а затем установить Officeс нуля. Этот вариант не такой привлекательный, но он точно поможет решить любые возможные сбои в работе программ.
Предыдущая статьяКак раздать Wi Fi на Windows 8 с ноутбука или ПКСледующая статьяКак активировать или продлить лицензию AdguardИспользуемые источники:
- https://remontka.pro/ustanovka-office-2013/
- https://hsp.kz/pri-kazhdom-zapuske-windows-nastraivaet-microsoft-office/
- http://el-store.biz/stati/kak-ustanovit-microsoft-office-2013-i-otkljuchit-hod-nastrojki/

 Как запустить две версии Microsoft Edge одновременно в Windows 10
Как запустить две версии Microsoft Edge одновременно в Windows 10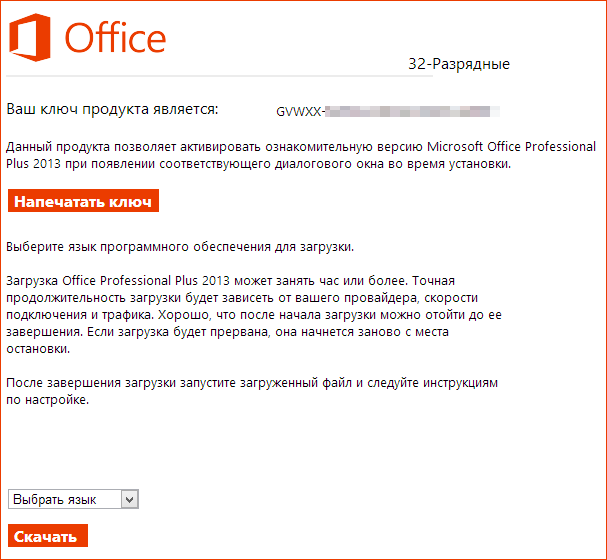
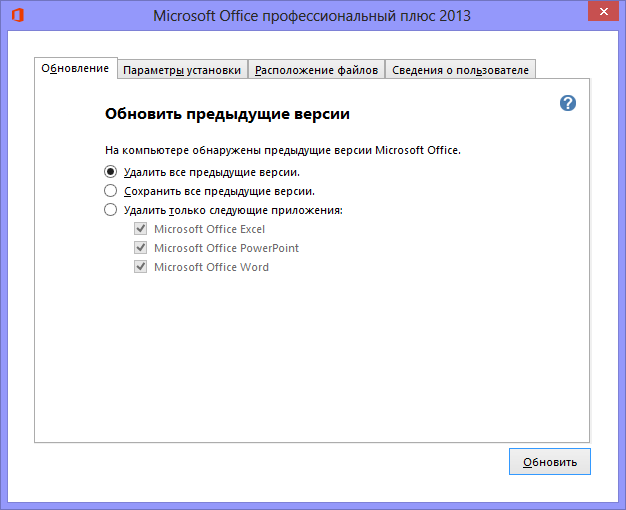
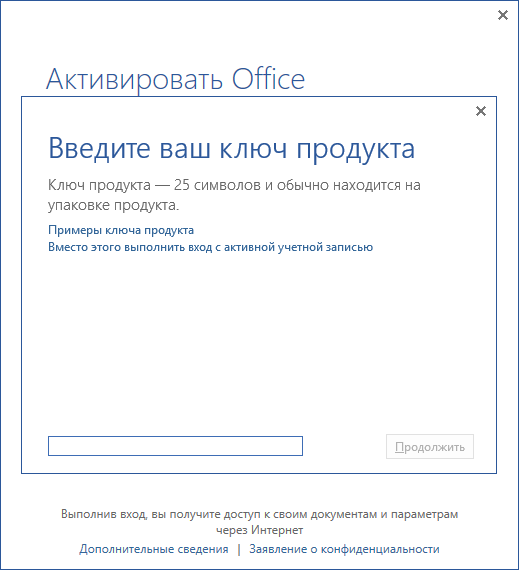
 Как сбросить параметры и настройки в Word 2019 и Word 2016
Как сбросить параметры и настройки в Word 2019 и Word 2016 Outlook 2010: не работает предварительный просмотр, не открываются вложения
Outlook 2010: не работает предварительный просмотр, не открываются вложения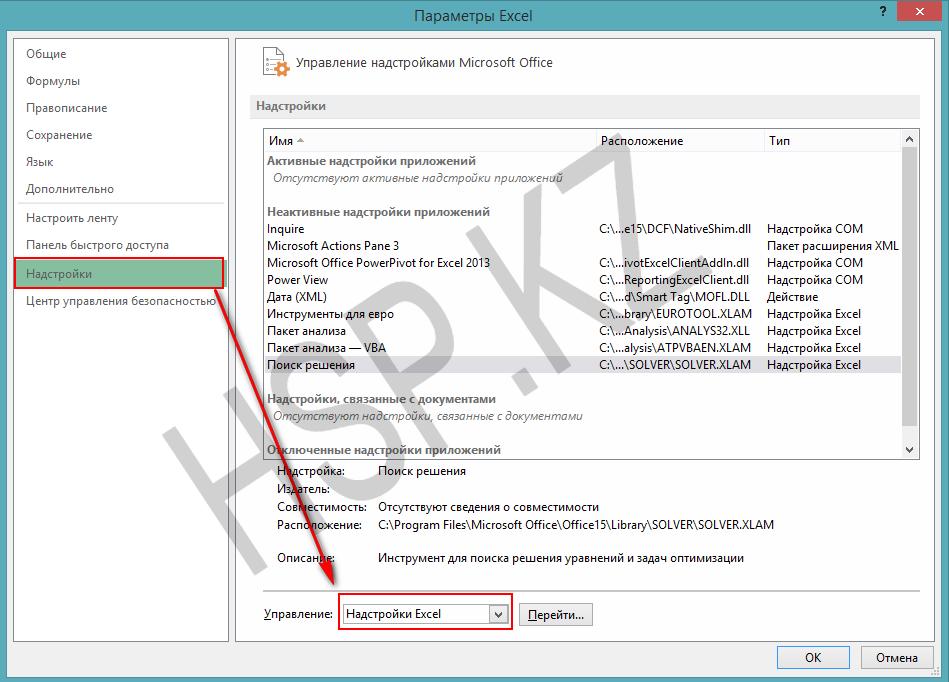
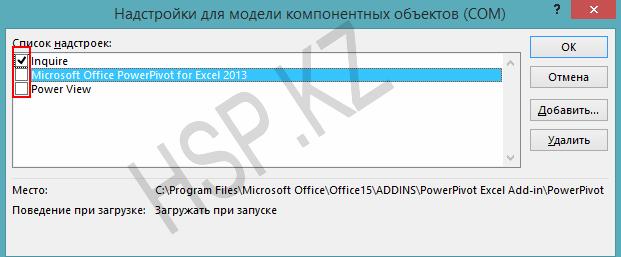



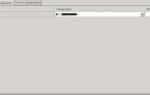 Первоначальная настройка Avaya IP Office 500
Первоначальная настройка Avaya IP Office 500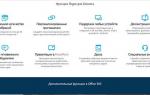 Создать аккаунт скайпа для бизнеса — пошаговая инструкция
Создать аккаунт скайпа для бизнеса — пошаговая инструкция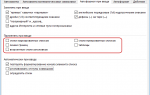 40 советов, хитростей и подсказок по удобному использованию Office 2013
40 советов, хитростей и подсказок по удобному использованию Office 2013 Как управлять режимами автоматических и многопоточных вычислений в Excel 2013
Как управлять режимами автоматических и многопоточных вычислений в Excel 2013