Содержание
Outlook — это мощнейший инструмент для работы с электронной почтой, который уделывает веб-версию Gmail. Вот несколько неочевидных возможностей этого монстра, которые могут вам пригодиться.
1. Предварительный просмотр писем
В списке сообщений доступен предпросмотр каждого письма. Вы видите адрес отправителя, тему и первую строку основного текста. Последний параметр можно настроить. Для этого откройте вкладку «Вид», найдите кнопку «Просмотр сообщения» и выберите нужное количество строк. Можете при желании и вовсе отключить просмотр, чтобы сэкономить место. Outlook также спросит, хотите вы применить настройку только к этой папке или ко всем почтовым ящикам.
2. Основной почтовый ящик
Если у вас несколько учётных записей в Outlook, можно выбрать одну в качестве основной, чтобы соответствующая папка открывалась при запуске почты. Для этого нажмите «Файл» → «Параметры» и в появившемся окне выберите на панели слева вкладку «Дополнительно».
В разделе «Начало и завершение работы с Outlook кликните на кнопку «Обзор». В диалоговом окне «Выбор папки» найдите нужную учётную запись и выберите «Входящие» или другую необходимую папку. Теперь она будет открываться, когда вы начинаете работу с Outlook.
3. Папки поиска
Если вы часто ищете письма, вбивая в строку поиска одни и те же слова и выражения, можно упростить себе задачу. Outlook поддерживает папки поиска, или смарт-папки. Настройте их, и сможете забыть о ручной сортировке корреспонденции.
Перейдите на вкладку «Папка» → «Создать папку поиска». В появившемся окне можно выбрать папку поиска из шаблонов, предоставляемых Outlook, или создать собственную самостоятельно. Например, папка поиска «Непрочитанные письма» будет показывать все сообщения, которые вы не открывали, независимо от того, где они находятся и каким учётным записям принадлежат. Письма не будут никуда перемещаться: в поисковых папках отображаются только ссылки на них.
Если шаблоны Outlook вас не устраивают, выберите «Создание настраиваемой папки поиска» в нижней части списка. Нажмите «Выбрать». Затем введите имя для папки, нажмите «Условия» и укажите, по каким критериям нужно отбирать в неё сообщения.
4. Очистка папок
Эта функция удаляет избыточные сообщения в выбранной папке. Под избыточными понимаются цитируемые копии ваших писем. Чтобы проверить работу функции в действии, щёлкните правой кнопкой мыши по папке, в которой скопились повторы и копии сообщений, и выберите «Очистить папку».
Вы можете указать, какие сообщения считать избыточными. Для этого выберите «Файл» → «Параметры» → «Почта» → «Очистка беседы». Здесь можно настроить очистку так, чтобы она не затрагивала важные или отмеченные вами сообщения, а также выбрать, в какую папку перемещать ненужные письма. По умолчанию они пересылаются в папку «Удалённые» той учётной записи, к которой принадлежат.
5. Отложенная доставка
Эта функция позволяет написать письмо сейчас, а отправить его позже. Просто указываете время отправки и забываете о письме — оно дойдёт без вашего участия. Такой возможностью гордится Gmail со своим новым интерфейсом, но она есть и в Outlook.
Напишите новое письмо, укажите адресата и тему, как обычно. Затем нажмите кнопку «Параметры» в окне сообщения и выберите «Задержка доставки». В открывшемся окне установите флажок «Не доставлять до» и укажите дату и время. Можно установить и другие параметры. Например, пометить сообщение как важное или переслать его копию по другому адресу.
Outlook сохраняет запланированные к отправке сообщения в папке «Исходящие», пока они не будут отправлены. Затем письма переместятся в папку «Отправлено».
Если вам нужно отменить задержку доставки или изменить дату и время отправки, откройте папку «Исходящие» и отыщите там своё сообщение. Нажмите «Задержка доставки» на вкладке «Параметры» и измените дату и время в поле «Не доставлять до». Или снимите флажок, чтобы отключить задержку доставки.
6. Быстрые действия
В умелых руках это невероятно мощный инструмент, который поможет справиться с большими объёмами корреспонденции. Функция «Быстрые действия» позволяет автоматизировать любую последовательность действий и выполнять их одним щелчком.
На вкладке «Главная» найдите кнопку «Быстрые действия». Здесь представлено несколько шаблонов, но вы можете сделать и собственные. Для этого нажмите на «Создать новое» в разделе «Быстрые действия» и задайте имя. Затем, нажимая на кнопку «Действия», выберите те операции, которые хотите выполнить, шаг за шагом. Быстрое действие можно будет сохранить на панели инструментов или назначить ему комбинацию горячих клавиш.
Например, можно создать быстрое действие, чтобы переместить выбранные сообщения в определённую папку и пометить их как прочитанные. Или массово ответить своим собеседникам, создав в календаре напоминания о встрече с ними. Включите фантазию.
7. Окна Outlook
Вы можете открыть одновременно несколько окон Outlook. Это позволит просматривать электронную почту, календарь и задачи на большом мониторе, не используя кнопки навигации для переключения между почтой и календарём.
Сделать это очень просто. Щёлкните правой кнопкой мыши по значку открытого почтового клиента в панели задач и в появившемся меню выберите Outlook. Откроется второе окно. Когда будете закрывать почтовый клиент, перейдите в «Файл» → «Выход» в любом из открытых окон, не нажимая кнопку закрытия окна в верхнем правом углу. При следующем запуске Outlook откроется с тем же количеством окон.
8. Правила
Эта функция позволяет автоматически совершать определённые действия с новой почтой. Нажмите «Правила» на вкладке «Главная» и выберите «Управление правилами и оповещениями». Здесь вы сможете создавать, изменять и вручную запускать их.
Щёлкните «Создать правило», а затем установите свои настройки в появившемся окне. Можно указать приложению, чтобы оно подавало определённый звуковой сигнал, отображало оповещение и переносило в нужную папку письма, соответствующие тем или иным критериям.
9. Имена учётных записей
По умолчанию в качестве имени учётной записи в Outlook используется ваш email, но имя аккаунта можно и изменить. При этом на сервере вашего провайдера электронной почты он останется прежним, поэтому можно называть свои почтовые ящики по их содержанию: «Работа», «Дом» и так далее.
Чтобы изменить имя аккаунта, кликните правой кнопкой мыши на учётной записи (панель слева) и выберите «Свойства учётной записи». Или перейдите в «Файл» → «Сведения». Затем откройте «Настройки учётной записи», выберите учётку, имя которой вы хотите поменять, и нажмите «Изменить». Введите новое имя, затем нажмите «Далее» и «Готово».
10. Командная строка
Гиковские штучки, которые помогут использовать Outlook эффективнее, подойдут тем, кто привык работать с клавиатурой, а не с мышью. Нажмите Win + R, чтобы открыть командную строку, и вводите команды:
- outlook.exe /nopreview — открыть Outlook без окна предпросмотра писем.
- outlook.exe /select имя_папки — открыть Outlook с конкретной папкой электронной почты вместо той, что у вас назначена основной. Если вместо имя_папки ввести outlook:calendar, откроется календарь.
- outlook.exe /restore — открыть Outlook, восстановив все окна, если программа была закрыта в результате системной ошибки.
- outlook.exe /finder — открыть мощный поисковый инструмент Outlook.
Если вы знаете ещё какие-нибудь крутые фишки Outlook, поделитесь в комментариях.
Читайте также
Задайте вопрос Быстрый доступ
-
Вопрос
-
Здравствуйте!
Проблема в следующем:
при получении письма с вложенным файлом типов doc, docx, xls, xlsx (+ возможно другие, не проверял) в Outlook 2010, не работает предварительный просмотр — «Предварительный просмотр файла невозможен, так как для него не установлено средство предварительного просмотра«, при попытке открыть вложение из Outlook, открывается Word/Excel и появляется сообщение об ошибке — «Ошибка Word при открытии файла. Попробуйте выполнить следующие действия…» (для Word) или «Файл поврежден, поэтому его нельзя открыть» (для Excel).
Дополнительно:
1) файлы во временном каталоге Outlook создаются (с доступом проблем нет), имеют флаг блокировки, как полученные из ненадежного источника (что, собственно, нормально);
2) при попытке открыть эти файлы, Word/Excel сообщает о ошибке (см. выше), а по идее, документ должен открыться в режиме защищенного просмотра;
3) настройки Office не изменялись, по умолчанию: защищенный просмотр — разрешен, типы файлов для защищенного просмотра — по умолчанию; настройки безопасности IE — по умолчанию;
4) таких случаев у меня накопилось уже 3, остальные компьютеры с той же версией Office, с той же версией Windows, с теми же обновлениями и пр. работают нормально;
5) переустановка Office (с чисткой реестра, с использованием fix-утилит) не помогает;
6) антивируса нет (никакакого другого следящего софта нет).
На текущий момент, вложения можно открывать, лишь отключив защищенный просмотр в Word/Excel, предварительный просмотр в Outlook так и не работает. Такой вариант полурешения проблемы очень неудобен пользователям.
Последний «заболевший» этой проблемой компьютер — новый, установлена Windows 7 Профессиональная (со всеми доступными на текущий момент обновлениями + SP1) и Offcie 2010 для дома и бизнеса (со всеми обновлениями), никакое другое ПО не устанавливалось.
4 мая 2011 г. 12:01 Ответить | Цитировать
Ответы
- Мне помогло решение http://support.microsoft.com/kb/2387587/ru#top
- Помечено в качестве ответа25 июня 2012 г. 8:11
19 июня 2012 г. 7:10 Ответить | Цитировать
Все ответы
-
Вы ставите Office как Click-to-Run? Если да, то попробуйте скачать с того же сайта, где делался заказ, установочный MSI-пакет Office и установить его вместо текущей версии.
Если же нет, то зайдите в Файл — Параметры — Центр упралвения безопасностью — Параметры центра управления безопасностью — Обработка вложений и посмотрите, не установлена ли галочка отключения просмотра и установлены ли сами средства просмотра.
Мнения, высказанные здесь, являются отражением моих личных взглядов, а не позиции корпорации Microsoft. Вся информация предоставляется «как есть» без каких-либо гарантий
Посетите Блог Инженеров Доклады на Techdays: http://www.techdays.ru/speaker/Vinokurov_YUrij.html6 мая 2011 г. 9:48 Ответить | Цитировать
- Спасибо за ответ.
Вы ставите Office как Click-to-Run? Если да, то попробуйте скачать с того же сайта, где делался заказ, установочный MSI-пакет Office и установить его вместо текущей версии.
Нет, не Click-to-Run. Скачал, не так давно, с сайта Microsoft файл «X17-22509.exe», который распаковывается в десяток папок (типа, «Excel.ru-ru» и т.п.) и файл «setup.exe». Других вариантов для скачивания мне не предлагают.
Если же нет, то зайдите в Файл — Параметры — Центр упралвения безопасностью — Параметры центра управления безопасностью — Обработка вложений и посмотрите, не установлена ли галочка отключения просмотра и установлены ли сами средства просмотра.
Галочка НЕ установлена, в списке средств просмотра все желаемое есть (там пара десятков форматов, в т.ч. Excel и Word).6 мая 2011 г. 11:53 Ответить | Цитировать
- Аналогичная проблема. Подскажите, кто знает, как решить.14 мая 2011 г. 14:01 Ответить | Цитировать
- Абсолютно то же самое, причем сохраняя файлы-вложения на локальный диск, файлы не открываются18 июля 2011 г. 9:03 Ответить | Цитировать
- Тоже такая же проблема. Появилась только сегодня на новеньком компе с Office 2010. Уже и не знаю за что взяться и куда залезть, чтобы исправить. Проблема только в защищенном просмотре. Если его отключить или сохранить файл куда-нить и потом в свойствах нажать «разблокировать», то все прекрасно открывается. Все установлено как у создателя темы. Поясните кто-нибудь, в чем может быть проблема.19 июля 2011 г. 11:08 Ответить | Цитировать
-
тоже самое
в режиме со включенным защищенным просмотром, вообще не открывает файлы офиса из писем, и те файлы которые копирует во временную директорию тожене открываются
если файл копируется вручную, куда-нибудь, то открывается
в режиме с выключенным защищенным просмотром, файлы из письма открываются, но предварительный просмотр не работает
27 июля 2011 г. 6:59 Ответить | Цитировать
- Господа из Майкрософта помогут решить данную проблему?27 июля 2011 г. 11:40 Ответить | Цитировать
-
Аналогичная проблема. Офис работал по полгода нормально на всех машинах. В течении месяца из 10 машин, на 3-х появилась такая проблема. Все настройки проверены.Переустановка и удаление всех файлов относящихся к outlook не помогла.
29 июля 2011 г. 7:14 Ответить | Цитировать
-
Решает ли задачу установка Office 2010 SP1?
Мнения, высказанные здесь, являются отражением моих личных взглядов, а не позиции корпорации Microsoft. Вся информация предоставляется «как есть» без каких-либо гарантий
Посетите Блог Инженеров Доклады на Techdays: http://www.techdays.ru/speaker/Vinokurov_YUrij.html29 июля 2011 г. 8:44 Ответить | Цитировать
- не решает1 августа 2011 г. 15:33 Ответить | Цитировать
- Проблема в том что файлы он кешировал в папку «%userprofile%AppDataLocalMicrosoftWindowsTemporary Internet FilesContent.OutlookOPB0MMKJ». А в папку по этому пути даже кликая мышкой в проводнике попасть просто так не возможно — только по полному адресу «%userprofile%AppDataLocalMicrosoftWindowsTemporary Internet FilesContent.Outlook». Видимо поэтому Word не может там файлы открыть — что-то с безопасностью, добавить в надежные расположения файлов эту папку не получается. Не претендуя на правильность решения создал папку Outlook temp folder в %userprofile%AppDataLocalMicrosoftOutlook, затем нашел ключик реестра со значением «%userprofile%AppDataLocalMicrosoftWindowsTemporary Internet FilesContent.OutlookOPB0MMKJ»- HKEY_USERSS-1-5-21-что-то тамSoftwareMicrosoftOffice14.0OutlookSecurityOutlookSecureTempFolder и изменил его значение на «%userprofile%AppDataLocalMicrosoftOutlookOutlook temp folder». После перезапуска Outlook стал кешировать вложения по указанному пути. Осталось добавить в доверенные расположения файлов папку. Для Word 2010 выглядит примерно так Файл-> Параметры-> Центр управления безопасностью-> Параметры центра управления безопасностью-> Надежные расположения-> Добавить новое расположение -> добавляем путь до созданной папки. Тоже самое надо проделать для Excel-я. У меня заработало.24 августа 2011 г. 6:00 Ответить | Цитировать
-
Есть ли другие варианты решения этой проблемы? Не могу никак устранить данную проблему….
Звонил в тех поддержку mcrosoft? предложили вывести изи домена а затем заново ввести. Попробую сделать предложенное позже отпишу
12 октября 2011 г. 12:10 Ответить | Цитировать
- http://otvety.google.ru/otvety/thread?tid=196a1471267e5f4f
- Предложено в качестве ответа4 сентября 2012 г. 18:08
13 октября 2011 г. 8:51 Ответить | Цитировать
Посетите Блог Инженеров Доклады на Techdays: http://www.techdays.ru/speaker/Vinokurov_YUrij.html1 декабря 2011 г. 7:26 Ответить | Цитировать
-
Размещенный Вами рисунок, почему то не отображается… Интересно что там за решение.
Или может появился какой либо другой вариант решения проблемы? У меня возникла эта проблема у всех терминальных пользователей в домене. Если кто может, подскажите выход, заранее благодарен!
1 декабря 2011 г. 10:49 Ответить | Цитировать
- В теме вроде бы нет рисунковМнения, высказанные здесь, являются отражением моих личных взглядов, а не позиции корпорации Microsoft. Вся информация предоставляется «как есть» без каких-либо гарантий
Посетите Блог Инженеров Доклады на Techdays: http://www.techdays.ru/speaker/Vinokurov_YUrij.html1 декабря 2011 г. 10:59 Ответить | Цитировать
- Юрий, если речь обо мне — попробовать и соощить — то мне не помогло: предварительный просмотрт в Outlook так и не заработал.Единственный вариант: отключить все, связанное с безопасностью — тогда файлы открываются по двойному щелчку. Или же — что неудобнее — надо скопировать файлы на диск, потом «разблокировать» его (якобы «загружен из интернета») — и тогда откроется.Но без быстрого просмотра неудобно, конечно.7 декабря 2011 г. 10:40 Ответить | Цитировать
- Мне помогло решение http://support.microsoft.com/kb/2387587/ru#top
- Помечено в качестве ответа25 июня 2012 г. 8:11
19 июня 2012 г. 7:10 Ответить | Цитировать
- Мне тоже! ( http://support.microsoft.com/kb/2387587/ru#top )25 июня 2012 г. 8:09 Ответить | Цитировать
-
http://otvety.google.ru/otvety/thread?tid=196a1471267e5f4f
И правда, ларчик просто открывался. Мне, по крайней мере, помогло.
Цитирую по ссылке: «в свойствах файла, в самом низу, ниже атрибутов, идет текст «Осторожно: Этот файл получен с другого компьютера и, возможно, был заблокирован с целью защиты компьютера», так вот, справа есть кнопочка «Разблокировать», нажимаем ее и наслаждаемся»
Вопрос теперь в том, как сделать это по умолчанию и для всех файлов и пользователей.
- Изменено4 сентября 2012 г. 18:09
4 сентября 2012 г. 18:08 Ответить | Цитировать
-
Аналогичная проблема была с просмотртом pdf-ки приходящей со сканера, файл всегда назывался одинаково (scan.pdf), во временной папке «%userprofile%AppDataLocalMicrosoftWindowsTemporary Internet FilesContent.Outlook было обнаружено 100 файлов с именем типа scan(NN).pdf (NN достиг 99) после чего перестал работать предварительный просмотр, невозможно было сохранить данное вложение и оно не открывалось по двойному клику. Решение — удалил временные файлики все заработало.
28 сентября 2012 г. 2:38 Ответить | Цитировать
-
Спасибо! Очень помогло. Только Ваш совет! Гениально!
21 декабря 2012 г. 10:36 Ответить | Цитировать
-
Коллеги, добрый день.
Поднимаю тему. Та же проблема на Office 2013/Win8.1. Все обновления установлены.
Настройки DCOM в порядке.
Были ли у кого-нибудь подобные проблемы с Office 2013?
20 ноября 2014 г. 11:16 Ответить | Цитировать
-
Коллеги, добрый день.
Поднимаю тему. Та же проблема на Office 2013/Win8.1. Все обновления установлены.
Настройки DCOM в порядке.
Были ли у кого-нибудь подобные проблемы с Office 2013?
Та же проблема. Все перепробовал, не помогло.17 апреля 2015 г. 8:06 Ответить | Цитировать
-
Коллеги, добрый день.
Поднимаю тему. Та же проблема на Office 2013/Win8.1. Все обновления установлены.
Настройки DCOM в порядке.
Были ли у кого-нибудь подобные проблемы с Office 2013?
Alexey Litvinov и Kva7zy, Ваш вопрос, необходимо задавать отдельно, так как решение для Outlook 2010 найдено и никак не связано с Вашим вопросом. Дополнив свои вопросы, тем, что Вы уже делали для его решения.
Да, я Жук, три пары лапок и фасеточные глаза :))
17 апреля 2015 г. 8:32 Ответить | Цитировать
-
Столкнулся с данной проблемой в Outlook 2010 после обновления kb3203467, само обновление блокирует вложения с двумя точками(«Выписка за 04.07.2017г..docx») но вместе с ним попали еще какие то обновления которые отключили просмотр вложений, в процессе перебора разных решений выяснил что Outlook не хватает прав в темп папку для создания файлов предварительного просмотра, соответственно ни чего просмотреть не получалось, параллельно решил проблему с двумя точками(блокировка вложений) путем установки обновления kb4011042, и главное пересоздал темп папку для файлов предварительного просмотра, система это делает самостоятельно если в реестре удалить ключ security
HKEY_CURRENT_USERSoftwareMicrosoftOffice14.0OutlookSecurity — это для 2010 офиса, у других версий офиса цифра 14.0 будет другая.
после удаления этого ключа, при запуске Outlook ключ был создан заново, так же как и темп папки которые к нему относятся, и предварительный просмотр заработал!
правда предварительный просмотр для фалов у которых две точки в имени файла перед расширением(«Выписка за 04.07.2017г..docx») так и не работает, но сам файл теперь можно сохранить (kb4011042), видимо последнее обновление не до конца доделали, но хоть так и то хорошо!
11 июля 2017 г. 11:57 Ответить | Цитировать
- Господа, появилась аналогичная проблема на Windows 8.1 Pro + Microsoft Office для дома и бизнеса 2016. (Click-n-Run). Настройки, которые помогли тут некоторым, DCOM проверил, все четко как в инструкции но не помогает. Кто еще подскажет что? Все обновления на Windows и Office установлены.8 ноября 2017 г. 8:22 Ответить | Цитировать
- Аналогичная проблема с Office 2016/Win 8.1 как удалось решить?8 ноября 2017 г. 9:21 Ответить | Цитировать
-
Господа, появилась аналогичная проблема на Windows 8.1 Pro + Microsoft Office для дома и бизнеса 2016. (Click-n-Run). Настройки, которые помогли тут некоторым, DCOM проверил, все четко как в инструкции но не помогает. Кто еще подскажет что? Все обновления на Windows и Office установлены.
Задайте ваш вопрос в новом отдельном топике, сославшись на этот топик.
Так как все полученные файлы из интернета потенциально опасны, они в свойствах файла блокируются:
Дополните свой вопрос ответами:
-если сохранить вложение на диске, вложение открывается?
-если сохранить вложение в папке входящую в список «Надёжные расположения» вложение открывается?
Да, я Жук, три пары лапок и фасеточные глаза :))
8 ноября 2017 г. 9:30 Ответить | Цитировать
При попытке предварительного просмотра вложений в Microsoft Outlook может появиться сообщение « Этот файл нельзя предварительно просмотреть, поскольку для него не установлено средство предварительного просмотра. Вот как вы можете это исправить в большинстве случаев.
Исправление 1 — убедитесь, что приложение установлено
Убедитесь, что приложение, использованное для открытия файла, установлено. Excel для электронных таблиц, Word для документов и Adobe Reader для файлов PDF.
Исправление 2 — проверка настроек обработки вложений
- В Outlook выберите « Файл »> « Параметры »> « Центр управления безопасностью »> « Настройки Центра управления безопасностью… »> « Обработка вложений ».
- Убедитесь, что « Отключить предварительный просмотр вложений » НЕ отмечен.
- Выберите кнопку « Просмотр вложений и документов… ».
- Убедитесь, что предварительный просмотрщик, который вы хотите использовать, отмечен, затем нажмите « ОК » три раза.
Исправление 3 — настройки реестра Windows
Обычно проблема заключается в том, что Windows не настроена на предварительный просмотр файлов Microsoft Office, таких как Word, Excel, Visio и PowerPoint. Выполните следующие шаги, чтобы исправить это.
- Скачать PreviewFix.zip .
- Откройте файл и дважды щелкните « PreviewFix.reg ».
- При появлении запроса выберите « Да », чтобы импортировать файл в реестр.
Попробуйте предварительно просмотреть файл Office из Outlook.
Исправить 4 — включить брандмауэр Windows
Это странно. Но некоторые пользователи сообщают, что включение брандмауэра Windows устраняет их проблему. Выполните следующие действия, чтобы убедиться, что он включен.
- Нажмите кнопку « Пуск », затем выберите « Настройки ».
- Перейдите к « Обновление и безопасность »> « Безопасность Windows »> « Брандмауэр и защита сети ».
- Выберите профиль сети, а затем в разделе « Брандмауэр Защитника Windows » установите значение « Вкл. ».
Fix 5 — PDF Registry Fix
Это исправление предназначено для пользователей 64-разрядных версий Windows, испытывающих проблемы с предварительным просмотром PDF-файлов в Outlook.
- Выберите кнопку « Пуск », затем введите « regedit ».
- Выберите и откройте редактор реестра.
- Перейдите в следующее местоположение:
HKEY_LOCAL_MACHINE SOFTWARE Wow6432Node Classes CLSID {DC6EFB56-9CFA-464D-8880-44885D7DC193}
- Откройте « AppID ».
- Измените « Значение данных » на следующее, затем выберите « ОК »:
{534A1E02-D58F-44f0-B58B-36CBED287C7C}
Есть ли у вас какие-либо хитрости для исправления « Этот файл не может быть предварительно просмотрен, потому что для него не установлен предварительный просмотрщик. Сообщение? Поделитесь ими в разделе комментариев.
Используемые источники:
- https://lifehacker.ru/microsoft-outlook-features/
- https://social.technet.microsoft.com/forums/ru/dc975b9c-5f4a-4f88-b8d6-aa077f62bc16
- https://ru.atmet.org/outlook-fix-this-file-cannot-be-previewed
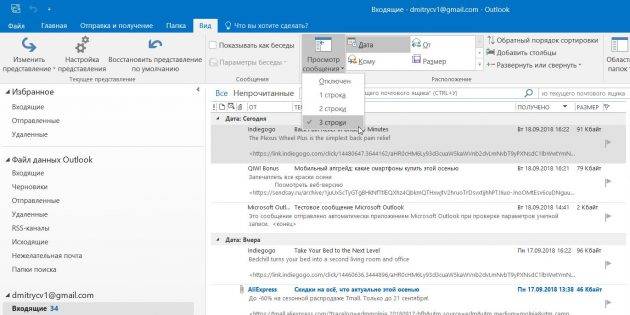
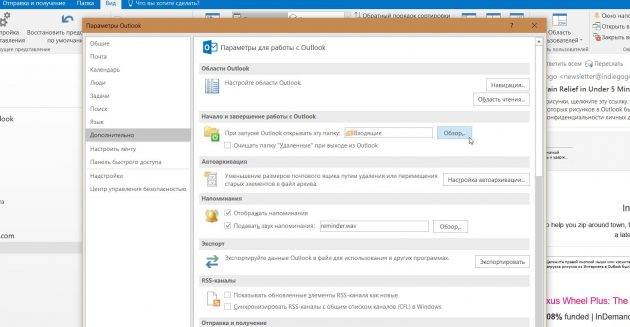
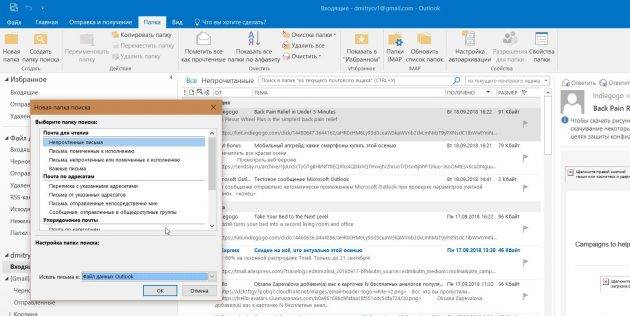
 Как восстановить контактную информацию адресной книги в Outlook
Как восстановить контактную информацию адресной книги в Outlook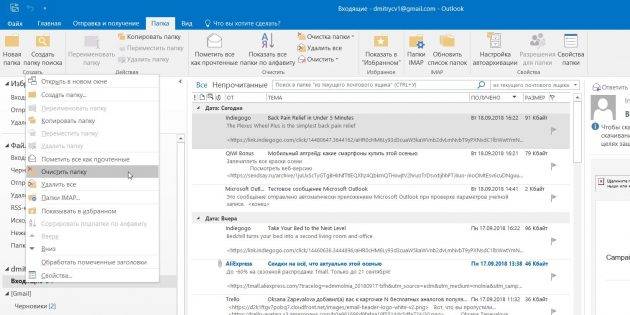
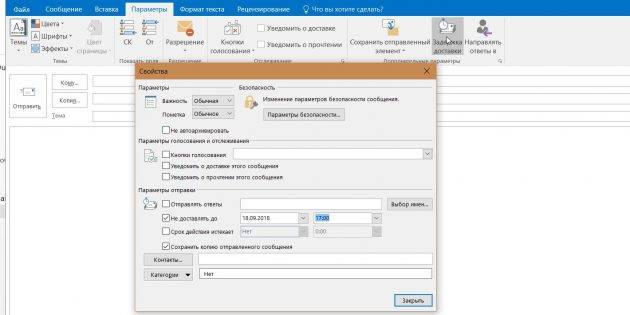
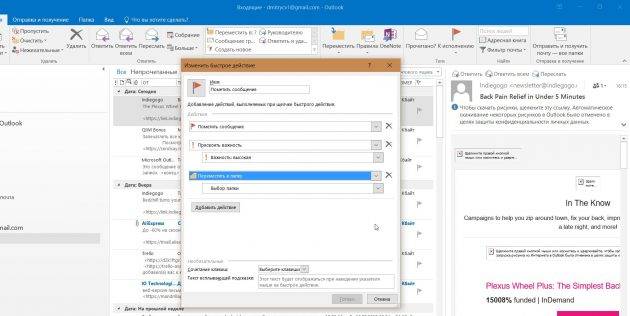
 Настройка Outlook. Пошаговая инструкция
Настройка Outlook. Пошаговая инструкция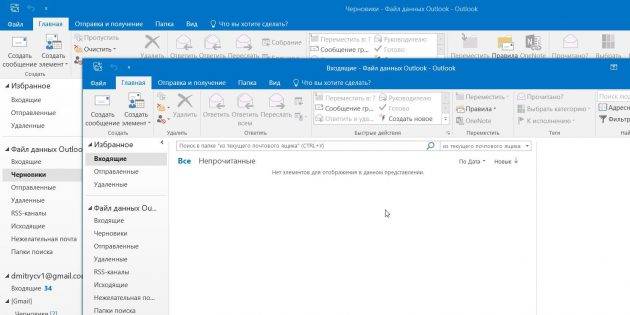
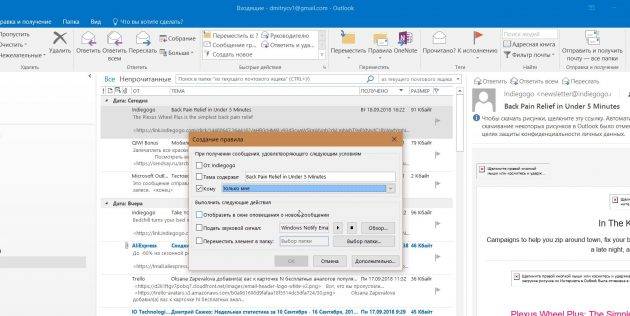
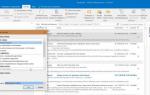 Настраиваем переадресацию в Outlook
Настраиваем переадресацию в Outlook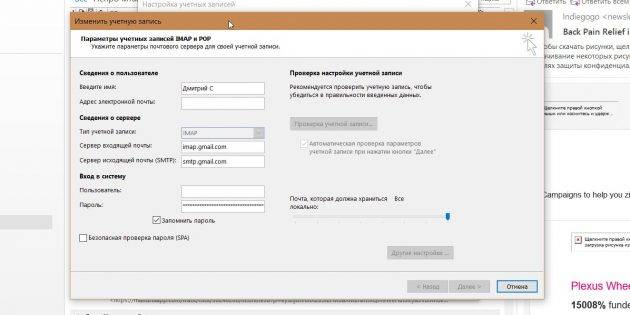
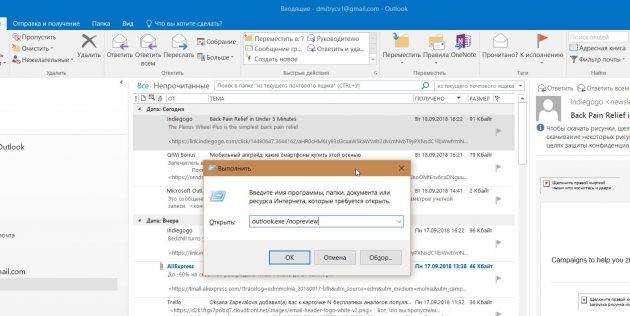
 Посетите Блог Инженеров Доклады на Techdays: http://www.techdays.ru/speaker/Vinokurov_YUrij.html6 мая 2011 г. 9:48 Ответить
Посетите Блог Инженеров Доклады на Techdays: http://www.techdays.ru/speaker/Vinokurov_YUrij.html6 мая 2011 г. 9:48 Ответить 
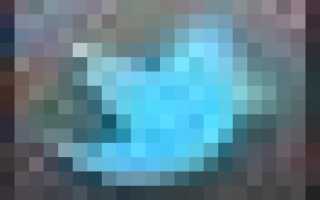

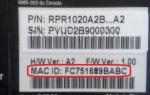 Настройка сервера печати в малом офисе
Настройка сервера печати в малом офисе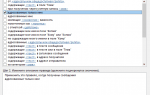 Активация и настройка функции автоответа в Outlook
Активация и настройка функции автоответа в Outlook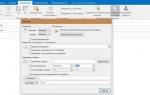 Создание шаблонов писем в Outlook 2007
Создание шаблонов писем в Outlook 2007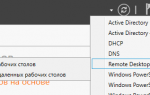 Что такое терминальная ферма RDS
Что такое терминальная ферма RDS