Содержание
- 1 Аппаратная настройка
- 2 Настройка и оценка качества изображения
- 3 Яркость
- 4 Контрастность
- 5 Гамма
- 6 Настройка серого
- 7 Программная настройка
- 8 Проверка результата
- 9 Аппаратная настройка
- 10 Настройка и оценка качества изображения
- 11 Яркость
- 12 Контрастность
- 13 Гамма
- 14 Настройка серого
- 15 Программная настройка
- 16 Проверка результата
- 17 Оставить отзыв
источник изображения http://4k-monitor.ru
Хорошая и правильная настройка дисплея далеко не последняя задача, чтобы комфортно и качественно работать не только с изображениями, но и просто за компьютером. Заводские настройки мониторов всегда завышены по яркости и контрастности, производители не делают настройку вообще, а сами пользователи часто о ней просто не знают.
Замечу, что речь пойдет о самой простой настройке экранов, профессиональная калибровка намного сложнее.
Настраивать можно как программно (если ваш дисплей подключен к ПК с операционной системой, в которой есть средства для такой настройки), так и аппаратно. Подстройка с помощью кнопок меню мало чем отличается от подстройки картинки на современном телевизоре.
Аппаратная настройка
Начните с изучения кнопок на мониторе. Если ничего не понятно, то придется почитать инструкцию, либо использовать «метод ненаучного тыка» (не рекомендуется). После того, как с кнопками управления девайса разобрались, можно переходить непосредственно к настройкам.
Важное замечание: обеспечьте грамотное освещение! Если в монитор напрямую бьёт солнце или лампочка на 200 Вт, никакие настройки не спасут. По-хорошему, это отдельная большая тема, но сейчас несколько основных рекомендаций:
- Яркий источник света не должен напрямую освещать монитор;
- Свет не должен бить в глаза;
- Лучше использовать равномерную рассеянную подсветку, например, в виде светодиодной ленты.
Настройка и оценка качества изображения
При работе с монитором с матрицей низкого качества, часто происходят ошибки при выборе цветов при обработке изображений, фотографий и на макетах для печати, при создании сайтов и ресурсов.
Картинка ниже позволит оценить, насколько хорошо настроен монитор. На каждой половине картинки есть цифры 1 2 3 4 5
Если на обеих полосах вы видите все цифры, то монитор настроен хорошо. Средний уровень покажет вам цифры 3. При совсем плохой настройке видны только 1 и 2.
Запомните, сколько цифр у вас видно. С помощью этого после настройки вы сможете оценить качество проведенных улучшений.
Поэтому сначала приводим в порядок саму поверхность, после чего переходим непосредственно к настройкам.
Яркость
Яркость следует настраивать так, чтобы на картинке черные цвета костюма и рубашки не сливались в единое целое и стал виден крест на заднем плане. Параметр яркости как раз и отвечает за различие деталей и темных цветов.
 Контрастность
Контрастность
Отвечает за светлые цвета и их детали.
На изображении для настройки контраста следует выбрать такое качество, чтобы на белой рубашке складки и пуговицы были четко заметными. Установите контрастность в ноль и постепенно её повышайте. Как только эти детали начинают исчезать, стоит вернуться чуть назад.
Гамма
Следующий важный параметр — гамма. Точную идеальную настройку её можно выполнить далеко не на всех мониторах, но приблизиться к идеалу всё-таки стоит. О хорошей настройке гаммы будут свидетельствовать пропавшие пятна светлых и тёмных оттенков в центре тестового изображения.
Настройка серого
Избавляет от лишних оттенков, которые искажают цвета на дисплее. Либо программно, либо аппаратно это делается с помощью регулировки 3-х основных цветов (red, green, blue). В идеале картинка с серыми полосами не должна перебиваться посторонними оттенками. Только оттенки серого.
 Идеал настройки серого.
Идеал настройки серого.
Программная настройка
</h4>
Программно запускаем средства калибровки (описано для Windows).
В Windows 7 следует нажать кнопку «Пуск» и в строке поиска написать слово «калибровка». Запустить. Вам будет предложен ряд тестов по настройке изображения. Их совсем немного. Пройдите их.
В Windows 10 в строке поиска надо ввести команду cttune , запустится ClearType, включить его и выбрать максимально удобные для ваших глаз отображения. Потом вводим команду dccw. Запустится калибровка цветов экрана, гаммы, яркости и контрастности. В тестах всё описано, читайте и следуйте советам.
Проверка результата
Теперь вернитесь в начало статьи и посмотрите на первое изображение с цифрами. В самом начале я просила их запомнить. Если вы улучшили настройки, то увидите как минимум на одну цифру больше.
Настройте правильно и в итоге вы будете приятно удивлены тем, что умеет ваш монитор!
Настроили монитор? За дело: профессия «Веб-разработчик». «>

Хорошая и правильная настройка дисплея далеко не последняя задача, чтобы комфортно и качественно работать не только с изображениями, но и просто за компьютером. Заводские настройки мониторов всегда завышены по яркости и контрастности, производители не делают настройку вообще, а сами пользователи часто о ней просто не знают.
Замечу, что речь пойдет о самой простой настройке экранов, профессиональная калибровка намного сложнее.
Настраивать можно как программно (если ваш дисплей подключен к ПК с операционной системой, в которой есть средства для такой настройки), так и аппаратно. Подстройка с помощью кнопок меню мало чем отличается от подстройки картинки на современном телевизоре.
Аппаратная настройка
Начните с изучения кнопок на мониторе. Если ничего не понятно, то придется почитать инструкцию, либо использовать «метод ненаучного тыка» (не рекомендуется). После того, как с кнопками управления девайса разобрались, можно переходить непосредственно к настройкам.
Важное замечание: обеспечьте грамотное освещение! Если в монитор напрямую бьёт солнце или лампочка на 200 Вт, никакие настройки не спасут. По-хорошему, это отдельная большая тема, но сейчас несколько основных рекомендаций:
- Яркий источник света не должен напрямую освещать монитор;
- Свет не должен бить в глаза;
- Лучше использовать равномерную рассеянную подсветку, например, в виде светодиодной ленты.
Настройка и оценка качества изображения
При работе с монитором с матрицей низкого качества, часто происходят ошибки при выборе цветов при обработке изображений, фотографий и на макетах для печати, при создании сайтов и ресурсов.
Картинка ниже позволит оценить, насколько хорошо настроен монитор. На каждой половине картинки есть цифры 1 2 3 4 5
Если на обеих полосах вы видите все цифры, то монитор настроен хорошо. Средний уровень покажет вам цифры 3. При совсем плохой настройке видны только 1 и 2.
Запомните, сколько цифр у вас видно. С помощью этого после настройки вы сможете оценить качество проведенных улучшений.
Поэтому сначала приводим в порядок саму поверхность, после чего переходим непосредственно к настройкам.
Яркость
Яркость следует настраивать так, чтобы на картинке черные цвета костюма и рубашки не сливались в единое целое и стал виден крест на заднем плане. Параметр яркости как раз и отвечает за различие деталей и темных цветов.
 Контрастность
Контрастность
Отвечает за светлые цвета и их детали.
На изображении для настройки контраста следует выбрать такое качество, чтобы на белой рубашке складки и пуговицы были четко заметными. Установите контрастность в ноль и постепенно её повышайте. Как только эти детали начинают исчезать, стоит вернуться чуть назад.
Гамма
Следующий важный параметр — гамма. Точную идеальную настройку её можно выполнить далеко не на всех мониторах, но приблизиться к идеалу всё-таки стоит. О хорошей настройке гаммы будут свидетельствовать пропавшие пятна светлых и тёмных оттенков в центре тестового изображения.
Настройка серого
Избавляет от лишних оттенков, которые искажают цвета на дисплее. Либо программно, либо аппаратно это делается с помощью регулировки 3-х основных цветов (red, green, blue). В идеале картинка с серыми полосами не должна перебиваться посторонними оттенками. Только оттенки серого.
 Идеал настройки серого.
Идеал настройки серого.
Программная настройка
Программно запускаем средства калибровки (описано для Windows).
В Windows 7 следует нажать кнопку «Пуск» и в строке поиска написать слово «калибровка». Запустить. Вам будет предложен ряд тестов по настройке изображения. Их совсем немного. Пройдите их.
В Windows 10 в строке поиска надо ввести команду cttune , запустится ClearType, включить его и выбрать максимально удобные для ваших глаз отображения. Потом вводим команду dccw. Запустится калибровка цветов экрана, гаммы, яркости и контрастности. В тестах всё описано, читайте и следуйте советам.
Проверка результата
Теперь вернитесь в начало статьи и посмотрите на первое изображение с цифрами. В самом начале я просила их запомнить. Если вы улучшили настройки, то увидите как минимум на одну цифру больше.
Настройте правильно и в итоге вы будете приятно удивлены тем, что умеет ваш монитор!
Настроили монитор? За дело: профессия «Веб-разработчик».
</ul>Рейтинг модели, основанный на 71 отзыве: (4,3 звезды)
Сортировка отзывов по: Дате ↑ / Дате ↓ / Оценке ↑ / Оценке ↓
Следующая страницаСтраница: 12
Оставить отзыв
| Общие характеристики | |
| Тип | игровой ЖК-монитор, широкоформатный |
| Диагональ | 24.5″ |
| Разрешение | 1920×1080 (16:9) |
| Тип матрицы экрана | TFT TN |
| Подсветка | WLED |
| Макс. частота обновления кадров | 144 Гц |
| Экран | |
| Шаг точки по горизонтали | 0.283 мм |
| Шаг точки по вертикали | 0.283 мм |
| Яркость | 400 кд/м2 |
| Контрастность | 1000:1 |
| Время отклика | 1 мс |
| Область обзора | по горизонтали: 170°, по вертикали: 160° |
| Покрытие экрана | антистатическое, антибликовое |
| Подключение | |
| Входы | HDMI 2.0, DisplayPort 1.2 |
| Выходы | на наушники |
| Функции | |
| Переменная частота обновления | FreeSync |
| Питание | |
| Блок питания | встроенный |
| Потребляемая мощность | при работе: 22 Вт, в режиме ожидания: 0.34 Вт, в спящем режиме: 0.20 Вт, максимальное потребление: 32 Вт |
| Дополнительно | |
| Ослабление синего цвета | есть |
| Регулировка по высоте | есть |
| Поворот на 90 градусов | есть |
| Настенное крепление | есть, 100×100 мм |
| Размеры, вес | 557x493x206 мм, 5.72 кг |
Используемые источники:
- https://geekbrains.ru/posts/how_to_setup_monitor
- https://slonrekomenduet.com/model/hp-25x.html
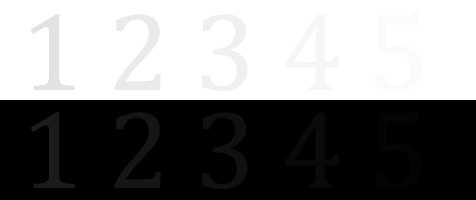
 Как создать и настроить цветовой ICC-профиль c помощью Adobe Photoshop
Как создать и настроить цветовой ICC-профиль c помощью Adobe Photoshop Контрастность
Контрастность
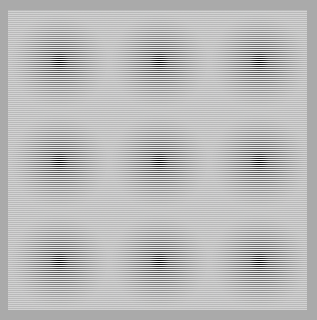
 Цветовое профилирование Калибровка
Цветовое профилирование Калибровка 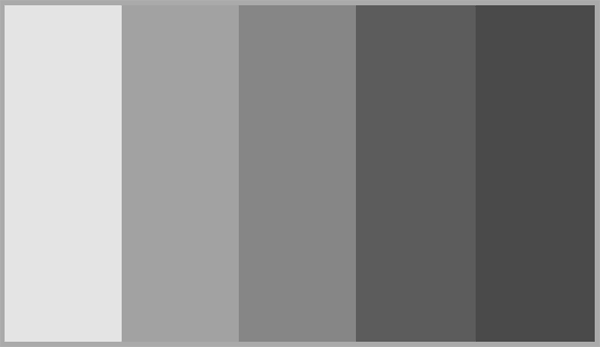 Идеал настройки серого.
Идеал настройки серого. Профилирование
Профилирование


 Правильный выбор. Обзор и тестирование монитора iiyama ProLite XB2483HSU
Правильный выбор. Обзор и тестирование монитора iiyama ProLite XB2483HSU Как подключить один или несколько мониторов к ноутбуку Lenovo
Как подключить один или несколько мониторов к ноутбуку Lenovo Как настроить экран монитора компьютера в windows — подробная инструкция
Как настроить экран монитора компьютера в windows — подробная инструкция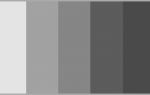 Настройка яркости и контрастности экрана
Настройка яркости и контрастности экрана