Содержание
Настройка видеокарты ATI RadeoN для Counter Strike 1.6
ВИДЕО ИНСТРУКЦИЯ:ПОШАГОВАЯ ИНСТРУКЦИЯ: Настройка видеокарты AMD Radeon в Counter Strike 1.6 необходима для резкости и точности стрельбы, а так же для стабильности FPS, так как поднятие FPS напрямую зависит и от самой видеокарты и от ее настроек.
- Чтобы зайти в панель настройки видеокарты щелкните правой кнопкой мыши на рабочем столе и выберите там AMD Catalyst Control Center
- Если панель настроек у вас выглядит не так, как на скриншоте ниже, то нажмите «Параметры» и выберите «Стандартное представление«
- Раздел «Стандартные настройки 3D-изображения«. Уберите галочку с пункта «Применять пользовательские настройки«, переместите ползунок на «Производительность» и нажмите «Применить«
- Раздел «Mipmapping«. Переместите ползунок на «Производительность» и нажмите «Применить«
- Раздел «Сглаживание«. Уберите галочку с пункта «Использовать настройки приложения» и переместите ползунок в крайнее левое положение
- Раздел «Метод сглаживания«. Переместите ползунок на «Производительность» и нажмите «Применить«
- Раздел «Анизотропная фильтрация». Уберите галочку с пункта «Использовать настройки приложения» и переместите ползунок в крайнее левое положение
Источник
- 8-09-2018, 9:35
- 6 005
Статьи


Можно найти много поверхностных рекомендаций по настройке видеокарты в AMD Radeon Settings для игр. С наступлением нового года пользователи получили программное обеспечение AMD Radeon Software Adrenalin 2020 Edition. Внимание было сосредоточено на технологиях: Radeon Anti-Lag, Chill, Boost, Image Sharpening и Enhanced Sync.
Эта статья расскажет, как настроить AMD Radeon Settings для игр. Рекомендации актуальны меньше для драйверов Adrenalin 2019 и больше для 2020 Edition. Смотрите конкретно, какие действия нужно предпринимать для повышения производительности. Radeon Settings позволяет пользователям регулировать качество изображения и уровень детализации в играх.
Настройка AMD Radeon Settings для игр 2020
Обновление драйверов обязательно до Radeon Software Adrenalin 2020 Edition. Работа нового ПО в стандартном режиме уже повышает производительность. Смотрите, как обновить драйвера видеокарты на Windows 10.
Сразу же после установки пользователю предлагается выбрать профиль: Игры, Киберспорт, Стандартный. Не рекомендуем выбирать игровой или киберспортивный профиль. Выбирайте стандартный и сами включайте предложенные действительно работающие функции.
Если Вы уже выбрали в процессе быстрой настройки неподходящий профиль, то его можно изменить. Перейдите в Настройки > Видеокарта и выбрав Стандартный профиль можете перейти к его настройке.
В вышеуказанном расположении можно изменить настройки видеокарты и дисплея глобально для всех игр в системе. Если же нужно настроить определённую игру переходим в раздел Игры > Компьютерные игры.
Включите AMD Radeon™ Anti-Lag
Технология динамически настраивает параметры синхронизации кадра для уменьшения задержки вывода. Имеется в виду уменьшение задержки между командами пользователя и видимой реакцией на них. Даже на старых видеокартах наблюдается значительное уменьшение времени, за которое выводится изображение на дисплей.
На примере видеокарты Radeon RX 5700 XT тестирование функции показало уменьшение задержки вывода до 33%. Это если доверять официальным источникам — компании AMD. Если же говорить о собственных тестах, то видеокарта Radeon RX 580 и процессор FX 9370 значительно лучше работают с включённой функцией Radeon Anti-Lag.
Настройте AMD Radeon™ Chill
Технология уменьшает частоту кадров, когда пользователь неактивен, и быстро увеличивает её во время активных действий. Используется для уменьшения энергопотребления и выделения тепла. Нужно отдельно указать минимальную и максимальную кадровую частоту, при низкой и высокой активности соответственно.
Включение Radeon Chill позволяет в два раза снизить энергопотребление видеокарты. Всё это без видимых потерь производительности в играх. Её можно включить как для системы в целом, так и для конкретной игры. Динамичная регулировка частоты кадров в зависимости от интенсивности движения в игре проходит без потерь и просадок.
Используйте Radeon™ Boost
Это динамическое уменьшение разрешения во время движения для улучшения производительности. В поддерживаемых играх работает без существенного влияния на качество изображения. К сожалению, сейчас список поддерживаемых игр совсем небольшой. Для наилучших результатов рекомендуется установить значение рендеринга на 100%.
Хоть список и небольшой, но некоторые популярные игры поддерживаются. Внутри компании были проведены тестирования, которые показали увеличение производительности в среднем на 23%. Всё зависит от определённой игры. Включайте, пробуйте и отзывайтесь. Многое ещё зависит от комплектующих, установленных в компьютере.
Пробуйте Radeon™ Enhanced Sync
Альтернативный режим классической вертикальной синхронизации V-Sync. Он уменьшает разрывы кадров и задержку, но не ограничивает частоту кадров. Работает как на мониторах с фиксированной частотой обновления, так и с системой FreeSync. Устраняется перебои в случае превышения частоты обновления дисплея частотой смены кадров.
Всё очень субъективно, но у меня на компьютере некоторые игры работают плавнее. Такое ощущение что игра стала более отзывчивой. Рекомендуем протестировать функцию в своей любимой игре. Как все выше представленные технологии, Enhanced Sync работает, но не у всех. Для её включения также достаточно перетянуть один ползунок.
Дополнительные рекомендации по настройке Radeon
В настройках видеокарты можно найти дополнительные параметры графики. Все рекомендации очень простые и протестированы в нескольких играх. Как Вы уже поняли определённые профили включают различные функции.
Зачастую приложение самостоятельно определяет нужно ли ему те или иные функции. По умолчанию драйвера пытаются изменить некоторые из них. На слабых компьютерах это может негативно повлиять на производительность.
- Измените качество фильтрации текстур. Параметр определяет параметры оптимизации фильтрации текстур. Значение стандарт обычно является наилучшим сочетанием качества изображения и производительности. Изменяем его на Производительность.
- Отключите режим тесселяции. Указывает, как драйвер взаимодействует с настройками тесселяции в игре. Вместо установленного Оптимизировано AMD выберите Использовать настройки приложения. В крайнем случае переопределите настройки приложения вручную.
- Настройте Radeon FreeSync. Технология изменяет частоту обновления дисплея при появлении новых кадров. В профиле приложения если же она не поддерживается, тогда может быть установлено значение Оптимизировано AMD. Лучше всего его Отключить.
Рекомендуем ознакомиться с полезными сочетаниями клавиш настройки графики. Все горячие клавиши смотрите в разделе Настройки >Сочетания клавиш. В ближайшем будущем список будет расширяться.
| Alt+L | Включить или выключить Anti-Lag |
| Alt+K | Переключение Radeon Boost |
| F11 | Включение и выключение Chill |
Заключение
Несмотря на упрощение режима установки и быстрой настройки драйверов, недостаточно просто включить игровой профиль. Всё потому что он задействует некоторые функции, которые не работают во всех приложениях. Правильная настройка AMD Radeon Software Adrenalin 2020 Edition выводит производительность красных на новый уровень.
Используемые источники:
- http://lightning-club.ru/threads/настройка-видеокарты-ati-radeon-для-counter-strike-1-6.1001/
- https://espadaserver.ru/stati/2580-nastroyka-nvidia-dlya-povysheniya-fps-v-cs-16.html
- https://windd.ru/kak-nastroit-amd-radeon-settings-dlya-igr/

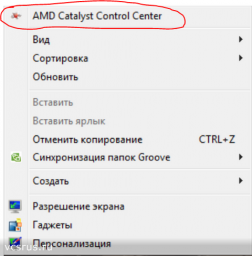
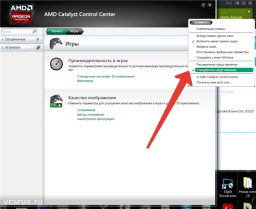
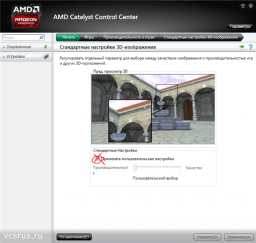
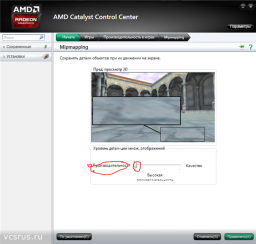
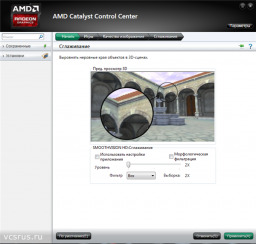
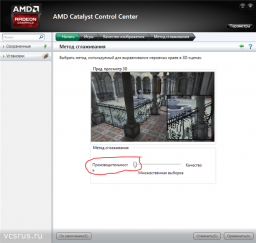
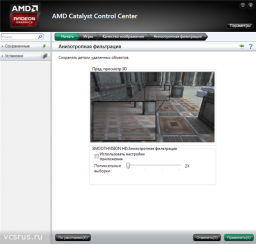
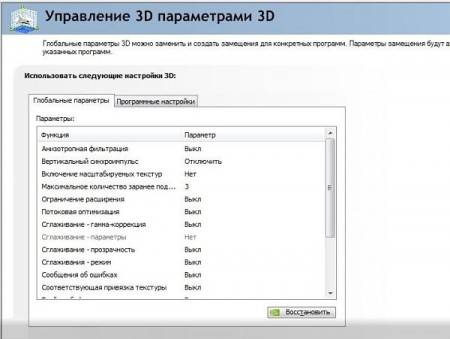
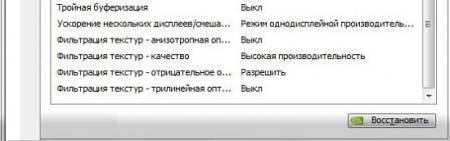
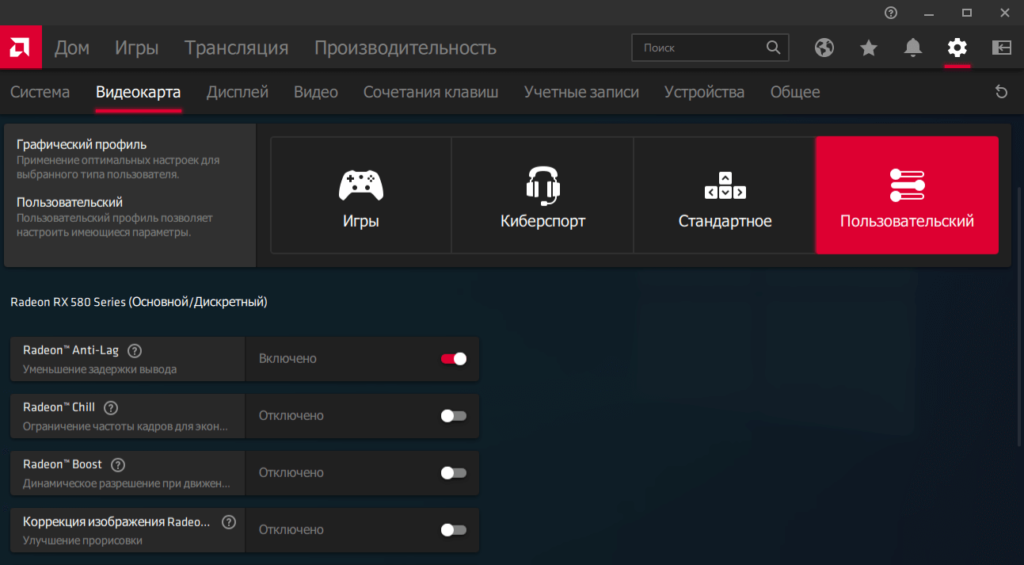
 Настройка видеокарты AMD для игр
Настройка видеокарты AMD для игр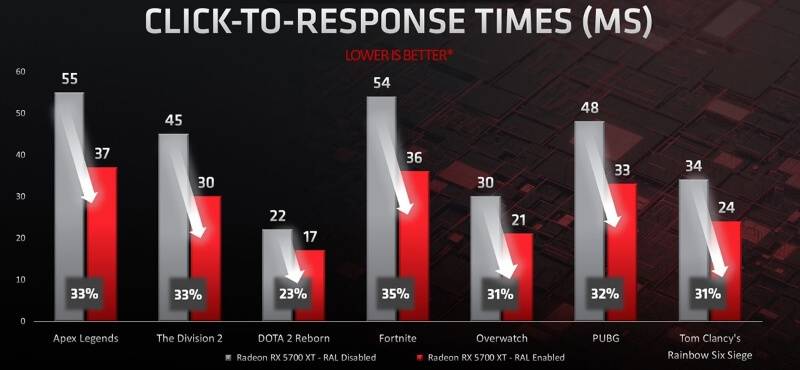
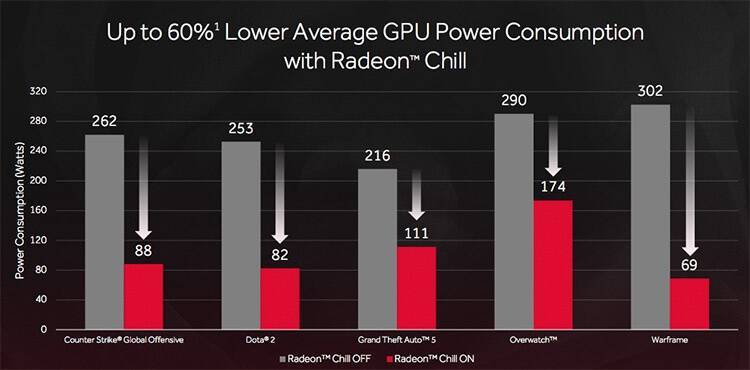
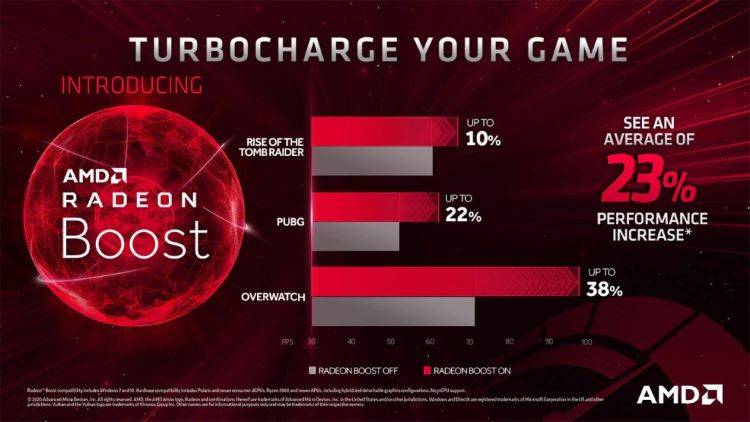
 Amd radeon r7 200 series настройка
Amd radeon r7 200 series настройка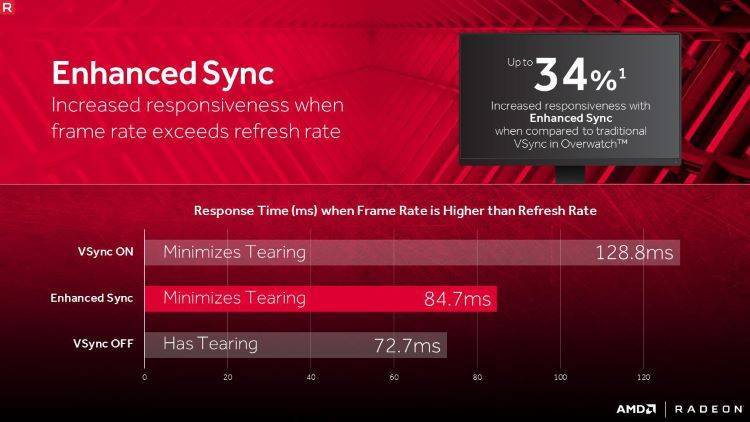
 Видеокарта AMD Radeon RX 560: характеристики и разгон
Видеокарта AMD Radeon RX 560: характеристики и разгон


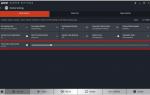 Что нового в драйвере AMD Radeon Software Adrenalin 2019 Edition
Что нового в драйвере AMD Radeon Software Adrenalin 2019 Edition Переключаемая графика — версия AMD/ATI
Переключаемая графика — версия AMD/ATI Настройка графики в gta 5, оптимизация
Настройка графики в gta 5, оптимизация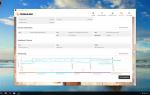 Управление частотами и разгон ноутбучных видеокарт AMD Radeon в Windows
Управление частотами и разгон ноутбучных видеокарт AMD Radeon в Windows