Содержание
Одним из основных компонентов видеокарты являются кулеры (вентиляторы). Они обдувают радиатор и рассеивают выделяющееся тепло. Именно от работы кулеров зависит, настолько эффективно будет охлаждаться видеокарта и какой уровень шума она будет издавать. При повышении их оборотов улучшается охлаждение и снижается температура, но увеличивается уровень шума. В этой статье мы расскажем, как настроить скорость вращения кулеров видеокарты AMD или NVIDIA при помощи программы MSI Afterburner.
MSI Afterburner – программа для настройки кулера видеокарты
Если необходимо настроить кулер видеокарты, то самый простой вариант, это воспользоваться программой MSI Afterburner. Данная программа основана на RivaTuner и включает в себя огромное количество функций для работы с видеокартами.
Подробное перечисление всех возможностей MSI Afterburner может занять много времени, поэтому мы укажем только самые основные и востребованные:
- Управление питанием графического чипа;
- Управление потреблением энергии;
- Управление тактовой частотой графического чипа и видеопамяти;
- Управление кулерами видеокарты;
- Сохранение настроек в профили;
- Мониторинг параметров видеокарты и системы в играх;
- Захват скриншотов и видео;
При этом программа MSI Afterburner позволяет управлять как видеокартами от NVIDIA, так и видеокартами от AMD. Поддерживаются все модели начиная от NVIDIA GeForce 8X00 и AMD Radeon 3000. Также нужно отметить, что у программы нет никакой привязки к производителю. Поэтому вы сможете использовать ее с видеокартами всех производителей, а не только MSI.
Скачать программу можно либо на сайте MSI: https://ru.msi.com/page/afterburner
Либо на сайте Guru3d: https://www.guru3d.com/files-details/msi-afterburner-beta-download.html
Как настроить скорость вращения кулера видеокарты в MSI Afterburner
После установки и запуска MSI Afterburner вы должны увидеть примерно такой интерфейс, как на скриншоте внизу.
Если ваш интерфейс отличается от того, что показано на скриншотах, то вы можете его изменить. Для этого перейдите в настройки, откройте вкладку «Интерфейс» и выберите вариант «Default MSI Afterburner v3 skin».
В нижней части интерфейса MSI Afterburner есть опция «Fan Speed». По умолчанию эта опция работает в режиме «Auto». Это означает, что видеокарта сама управляет скоростью своих кулеров. Чтобы перейти в ручной режим управления нажмите на кнопку «Auto», чтобы выключить автоматический режим.
После этого можно вручную задать скорость вращение кулера. Для этого нужно переместить ползунок «Fan Speed» и нажать на кнопку «Apply».
Указав значение 100% можно проверить, как видеокарта работает на максимальных оборотах кулеров, а также оценить ее максимальный уровень шума.
Но ручной способ управления кулерами не очень удобен. Вместо этого лучше настроить график, который управляет кулером в зависимости от температуры графического чипа. Для этого нужно нажать на кнопку «User Define» и перейти в настройки.
В настройках программы MSI Afterburner нужно открыть вкладку «Кулер». Здесь будет доступен график для настройки скорости вращения кулеров видеокарты. По горизонтали здесь указана температура графического чипа, а по вертикали скорость вращения в процентах. Таким образом, график устанавливает, с какой скоростью будут вращаться кулеры при определенной температуре.
Чтобы настроить скорость вращения кулеров видеокарты нужно переместить точки графика в подходящее положение и нажать на кнопку «Применить».
При желании можно кликнуть по линии графика и добавить новую точку. Это позволит сделать график более плавным.
Также будет не лишним зайти на вкладку «Основные» и включить автоматический запуск MSI Afterburner при следующем старте операционной системы Windows. Без этого настройки, указанные в MSI Afterburner, не будут работать после перезагрузки.
Если вам покажется, что вы настроили что-то не так, то вы можете вернуться к стандартным настройкам. Для этого в MSI Afterburner есть кнопка «Reset».
Также вы можете настроить несколько разных профилей и переключаться между ними по мере необходимости.
Посмотрите также
Всем доброго времени суток. Снова с Вами любимые многими «Заметки Сис.Админа» проекта [Sonikelf’s Project’s]. Давайте сегодня поговорим об изменении вращения скорости вентиляторов на видеокартах компании AMD, ибо про карточки NVIDIA мы уже говорили.
Если вдруг кто-то пропустил, то статья по вентиляторам «зелёных» обитает по этой ссылке, а, скажем, статья про скорости вращения крутилок в корпусе (на процессоре и вообще) живет здесь. Еще была такая вот штука — “Пара слов об охлаждении видеокарты», но это уже больше для тех, у кого перегрев или кто занимается разгоном. Ну, а мы перейдем непосредственно к теме, которую обозначили только что. Правда, она будет короткой, благо делается всё это элементарно и банально.
Содержание:
Собственно, насколько я помню, в отличии от «зелёных» карточек NVIDIA, у AMD-шников с некоторых пор (а может давно, не знаю точно) есть базовая возможность регулировать крутилку на уровне драйверов, используя многострадальный Catalyst и режим AMD OverDrive. Вещь, насколько я знаю по своей новой видеокарте, в общем-то рабочая, но вообще мне никогда не нравилась громоздкость драйверов и сопутствующего Radeon‘ов. Впрочем, на эту тему позанудствую потом, а пока кратко о том, как оно включается.
- Запускаем AMD Catalyst Control Center (здесь и далее пример приведен на базе беты драйверов за 25 февраля 2014 года), дважды задавив мышкой соответствующую иконку в трее (возле часов):
- Справа вверху жмакаем в кнопочку «Параметры«, где выбираем пункт «Расширенное представление«:
- В меню слева находим пункт «Производительность«, в котором живет подпункт «AMD OverDrive«. Там проставляем две галочки, одна из которых зовется «Включить Graphics OverDrive«, а вторая «Включить ручное управление вентилятором«. Сразу предупреждаю, что вторая галочка без первой не работает (во всяком случае, так было на момент написания статьи).
- Задаём ползунком нужное количество процентов и жмакаем в кнопочку «Применить«.
- Готово.
Вот так вот всё просто, как я и говорил изначально, да и как, думаю, было известно многим из Вас. Точнее условно просто. Почему условно? Позанудствую, как и обещал. Дело в том, что ничего настолько неудобного, чем это решение, придумать было сложно. Первое время конечно кажется, мол, включил и забыл, а на практике оказывается, что после перезагрузки в некоторых системах и случаях AMD забывает, какое окно было открыто последним. Лечится это, как правило, убранной на главной странице галочкой «Отображать эту страницу при запуске«:
Но не везде и не всегда помогает, т.е. приходится снова лезть в настройки по всему вышеуказанному пути, чтобы переключить опять ползунок в другое положение (например, мне теперь нужно не 20 процентов, а 60). Мне решительно непонятно, почему нельзя было сделать как в RivaTuner, а именно, возможность указать устраивающее меня минимальное количество оборотов в процентах, а потом задать минимальную температуру, максимальную температуру, рабочую температуру и температурный диапазон, опираясь на которые уже регулировались бы обороты больше-меньше. Ну, или как это было сделано в ATI Tray Tools (который ныне ни жив ни мёртв при общении с большинством условно-новых линеек карточек, а с некоторыми из стареньких работает только после плясок с DLL, бубном и в прыжке):
Красиво же? Красиво.
Ну, или хотя бы, чисто по-человечески, вынести регулирование оборотов в трей, ведь вынесли же, блин, настройки 3D, которые меняются в 30 раз реже.
В общем.. Обидно. Очевидные, казалось бы, вещи, но не предусмотрены нафиг никем. Я понимаю, что многие тут могут написать, мол, зачем вообще настраивать это всё руками, пускай работает как есть, в зависимости от температуры по предусмотренному производителями сценарию.. Но тут есть вагон и маленькая тележка нюансов, которые связаны с громкостью кулера, температурными режимами и много чем еще, что не связано с обсуждаемой темой статьи, равно как и то, что Вы сейчас читаете 🙂
Буквально сразу подсказали о существующей программке Msi Afterburner, в которой всё по-человечески. Оказывается, действительно, сие чудо программистской мысли отлично работает, да еще и написана софтинка, судя по информации, на базе движка вышеупомянутого RivaTuner.
Скачать сию радость можно, скажем, по этой ссылке. Установка предельно проста, и я на ней останавливаться не буду (после установки и/или при первом запуске могут попросить сделать перезагрузку компьютера, что полезно и всячески рекомендуется).
Управляется программа просто и очень приятно. В программе есть несколько ползунков в окне управления слева и окно мониторинга справа:
Нажав на кнопочку «Auto» можно выключить автоматический режим и перейти к управлению вертушкой с помощью ползунка, т.е. вручную. Скорее всего, при первом включении сей функции Вас спросят, мол, хотите ли Вы перейти к расширенному графику для настройки зависимости скорости вращения от температуры. Соглашайтесь. Если же Вы отказались или этого не произошло, то воспользуйтесь кнопочкой «Settings» и вкладкой «Кулер» (появится после нажатия кнопочки «Settings«).
В появившемся окне задайте устраивающие Вас параметры и наслаждайтесь, собственно, работой, не забыв поставить соответствующую галочку «Включить пользовательский авторежим» и автозагрузку программы при старте системы, что делается на основной вкладке настроек:
Вот такие вот пироги. Пользуйтесь на здоровье.
Послесловие
Надеюсь, что эта информация будет кому-то полезной. Это может показаться странным, но она очевидна не всем (особенно новичкам). Да и, признаться, я, например, когда-то тоже гуглил, ибо не понимал, почему в драйвере не работает ползунок, если над ним стоит галочка, а уж про MSI так и вовсе мне рассказали в комментариях к этой статье.
Как и всегда, если есть какие-то вопросы, пожелания, дополнения, мысли, вопросы и прочее, то добро пожаловать в комментарии к этому материалу.
Подписка:
Современные требования к персональным компьютерам неуклонно возрастают. Ежедневные вызовы в виде игр с могучей графикой, фильмов новых сверх четких форматов требуют от пользователя принятия оперативных решений. Не каждый может позволить себе покупать новое «железо» каждые полгода.
Прежде чем устанавливать программу на свой ПК необходимо убедиться, что на материнской плате установлен один из следующих чипсетов для процессоров AMD:
- AMD 770;
- AMD 780G;
- AMD 785G;
- AMD 790FX/790GX/790X;
- AMD 890FX/890G/890GX;
- AMD 970;
- AMD 990FX/990X;
- AMD A75;
- AMD A85X;
- AMD Hudson-D3.
Утилита не работает с чипсетами AMD 780V, AMD 760G, AMD 740G, а также с более ранними версиями чипсетов, например 690G и другими. Таким образом, поддерживаемые процессоры amd overdrive относятся к поколениям сокетов AM3 и AM3+, а также частично AM2+ и FM1/2. Если установленный на материнской плате чипсет в указанном списке отсутствует, воспользоваться программой будет невозможно по техническим причинам. Далее, рекомендуется произвести в BIOS несложные настройки путем отключения некоторых функций:
- Cool’n’Quiet — если мощность разгона будет приближаться к 4000 MHz;
- C1E (может называться Enhanced Halt State);
- Spread Spectrum;
- Smart CPU Fan Control.
Всем перечисленным в списке параметрам задается значение – Disable. Некоторые из этих функций в активном состоянии могут помешать AMD OverDrive «увидеть» процессор или вовсе помешать его разгону. Стоит напомнить, что выполнять все описанные действия необходимо тщательно все обдумав. Только полная уверенность в своих действиях позволит избежать фатальных последствий.
Сначала вам необходимо скачать установщик утилиты. На официальном сайте его уже не найти, потому что для новых процессоров AMD рекомендует использовать Ryzen Master, а старые, по видимому, их уже не интересуют. Но скачать утилиту можно по этой ссылке.
Закачивать установщик настоятельно рекомендуется только с официального сайта. После загрузки запускается файл aod_setup_4.3.1.0698.exe, цифры в котором указывают на текущую версию программы. После запуска установочного файла появляется окошко приветствия:
Далее нажмите клавишу – Next для перехода на окно с лицензионным соглашением:
Верхней кнопкой дайте согласие на лицензионное соглашение и нажмите клавишу Next:
После этого появляется окно с текстом на английском в котором говорится о целях компании AMD, системных требованиях, поддерживаемых программой языках и описанием предыдущих версий. Можно не читать и жать клавишу Next.
Открывается окно, в котором необходимо указать кто будет пользоваться устанавливаемой программой. Верхняя метка – все пользователи компьютера, нижняя – непосредственно устанавливающий. Учитывая, что программа требует очень вдумчивого отношения рекомендуется выбрать нижний вариант и указав название компании нажать Next.
Программа просит указать куда произвести установку. Если нет желания изменять директорию расположения, нажимается Next:
Следует вопрос о размещении ярлыка программы на рабочий стол, на который отмечается нажатием клавиши Yes и Next:
Опять стандартный вопрос все ли правильно было настроено и согласие на установку. Теперь нажимается клавиша Install:
Далее следует дождаться пока установка AMD Overdrive завершится. После установки программа предложит включить поддержку Smart Profiles. Эта технология нужна для сохранения настроек между перезагрузками компьютера и применения индивидуальных настроек для определенных приложений.
Когда установка AMD Overdrive будет завершена, надо перезагрузить компьютер.
Запуск установленной программы сопровождается следующим предупреждением:
В целом здесь говорится о том, что AMD умывает руки если что-то пойдет не так. При работе с программой могут возникнуть серьезные проблемы как с самим процессором так и с оперативной памятью или материнской платой. Могут быть утеряны важные данные и настоятельно рекомендуется сделать их бекап.
После запуска программы она встречает пользователя окном следующего вида:
Здесь отображаются основные характеристики процессора и материнской платы. В левой части окна расположено меню, при помощи которого можно попадать в остальные разделы программы. Вот основные разделы:
- CPU Status — информация о текущем состоянии процессора, его частота, температура и напряжение.
- GPU Status — информация о состоянии видеокарты, работает только если ваша видеокарта от AMD.
- Board Status — информация о чипсете и материнской плате, напряжение, температура.
- Logging — история изменения температуры и напряжения.
- Clock/Voltage — настройка частоты и напряжения.
- Memory — настройка параметров памяти.
- AMP — профили разгона памяти (если поддерживается).
- Fan control — настройка частоты оборотов вентилятора.
- AMD Smart profiles — настройки параметров AMD Overdrive индивидуально для определенных программ.
- Benchmark — тест производительности системы.
- Stability Test — тест стабильности системы.
- Auto Clock — автоматический разгон.
- Basic — общая информация о вашей системе.
- Detailed — более детальная информация об оборудовании в виде списка.
Чтобы посмотреть текущую температуру и частоту процессора кликните по пункту CPU Status:
Важно убедится, что без разгона температура находится в пределах нормы и ваше охлаждение справляется со своей задачей. Если у вашего процессора без разгона температура выше 60 градусов, то на этом этапе стоит остановиться и улучшить охлаждение.
Для разгона процессора AMD Overdrive необходимо переключиться на вкладку Clock/Voltage.
Настройки AMD Overdrive для увеличения частоты процессора будут выполнятся в блоке Clock. Для этого необходимо будет вести мониторинг частот. Отвечающий за эти параметры блок находится прямо над блоком Clock:
Прежде чем разгонять процессора надо отключить автоматическое увеличение частоты при изменении нагрузки Turbo Core иначе частота будет сама подстраиваться под нагрузку и не будет разгона. Сейчас сама программа не позволяет нам поднять множитель выше 18-ти. Для этого кликните по кнопке Turbo Core Control и в открывшемся окне снимите галочку Enable Turbo Core:
Затем нажмите Ок. Чтобы разогнать процессор мы будем изменять множитель частоты. Множитель это число на которое умножается базовая частота чтобы получить рабочую частоту процессора. Теперь можно увеличивать множитель намного дальше.
Вы можете разгонять сразу все ядра или делать это по одному. Я думаю, что новичкам будет проще разгонять все ядра за раз, а когда вы уже наберетесь немного опыта сможете настроить множитель для каждого ядра отдельно. По умолчанию галочка Select All Cores установлена, а значит если вы захотите разгонять ядра по отдельности надо будет её снять.
Теперь начинайте двигать ползунок множителя для первого ядра вправо. Все остальные ядра тоже будут подстраиваться под этот множитель. Не надо увеличивать значение множителя больше чем на 1-2 пункта за раз:
При этом надо контролировать частоту в верхнем блоке. Колонка Current отображает текущую частоту процессора, а колонка Target — ту, которую вы получите после разгона.
Например, здесь множитель по умолчанию был 16, я увеличил его до 18-ти и получу частоту 3600 МГц после применения настроек. Чтобы применить изменения нажмите кнопку Apply.
Перед применением настроек программа ещё раз спросит действительно ли вы хотите это сделать и предупредит о последствиях. На этом этапе разгон процессора amd overdrive завершен, далее обязательно проверьте стабильность работы системы прежде чем двигаться дальше.
После изменения частоты процессора надо убедится, что он работает стабильно. Это важно, потому что проблема может проявится не сразу, а, например, когда вы будете работать с важными данными. Вы можете запускать сторонние программы для тестирования стабильности, тяжелые игры или использовать внутренний тест программы.
Для его запуска перейдите на вкладку Stability Test. Здесь надо выбрать модули тестирования, которые вы хотите запустить. Чтобы выбрать все модули нажмите Select All. Затем нажмите кнопку Start:
Программа предупредит вас о том, что тест может привести к выключению компьютера, поэтому следует сохранить все не сохраненные данные. Если тест прошел успешно, можно пытаться и дальше повышать частоту с помощью множителя, снова на 1-2 пункта. Если же компьютер выключился или вы получили синий экран, значит разгон AMD Overdrive не удался и следует вернуться к предыдущей рабочей частоте или поднять напряжение.
После разгона процессора до высоких частот ему, вполне вероятно, не станет хватать напряжения. В такой ситуации программа сама сообщит о нехватке питания после нажатия кнопки Apply или компьютер просто выключится. С напряжением следует быть очень аккуратным. Более высокое напряжение стабилизирует разгон, но увеличивает выделение тепла и потребление энергии.
Для изменения напряжения используется столбик CPU VID его надо изменять особенно очень аккуратно, слишком высокое напряжение может повредить ваш процессор. Перед изменением следует поискать в интернете какое напряжение для вашего процессора безопасно. Меняйте значение на несколько 0,01 вольта, нажимайте кнопку Apply и снова выполняйте тест. Здесь стоит задача найти минимальное напряжение при котором процессор будет работать стабильно.
Возможности утилиты OverDrive не ограничиваются разгоном процессора. Программа позволяет работать и с другими слабыми компонентами. Можно разгонять память и контролировать работу вентиляторов что становится актуальным при повышении температуры компьютера после разгона.
Заключение
Теперь вы знаете как пользоваться amd overdrive для разгона процессора. В качестве заключения можно сказать что утилита AMD OverDrive позволяет разгонять компьютер даже пользователям, имеющим слабое представление о его работе и устройстве. Главное – аккуратность всех действий.
Небольшим минусом программы являлось то обстоятельство что поле перезагрузки системы все настройки «слетали» и приходилось все делать заново. Однако, в последних версиях разработчики AMD эту проблему решили. Теперь можно создавать пользовательские профили. Теперь, после загрузки системы и запуска программы вернуть все настройки можно в пару кликов.
Если вы нашли ошибку, пожалуйста, выделите фрагмент текста и нажмите Ctrl+Enter.
Используемые источники:
- https://comp-security.net/как-настроить-кулер-видеокарты-в-msi-afterburner/
- https://sonikelf.ru/izmenenie-skorosti-vrashheniya-ventilyatora-videokart-amd/
- https://te4h.ru/kak-polzovatsya-amd-overdrive
 Инструкция по использованию программы MSI Afterburner
Инструкция по использованию программы MSI Afterburner Как включить счетчик FPS в игре с помощью MSI Afterburner
Как включить счетчик FPS в игре с помощью MSI Afterburner
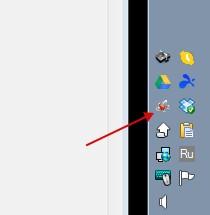
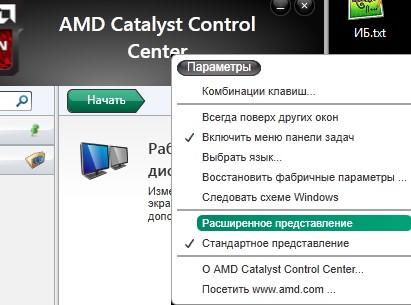
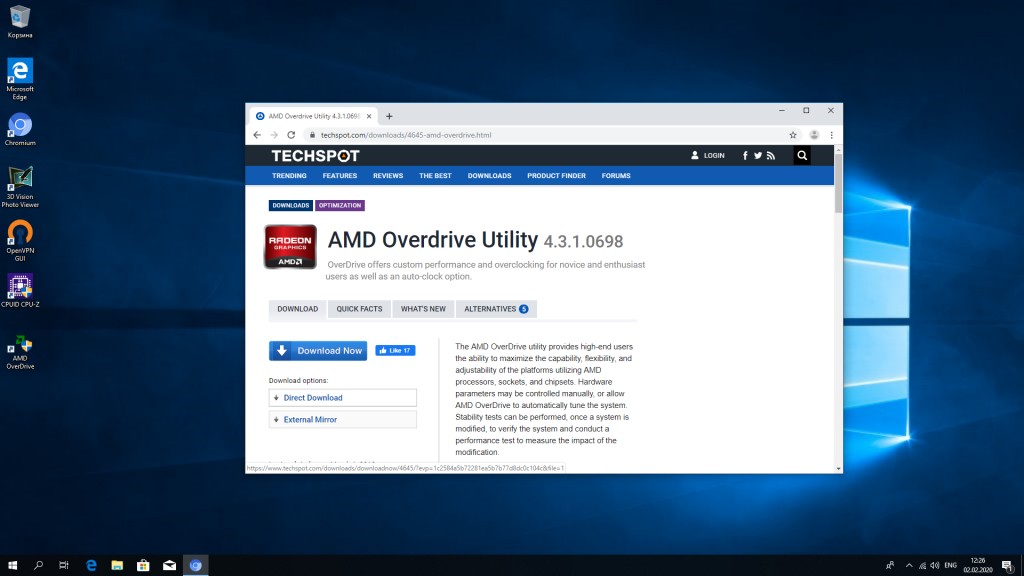
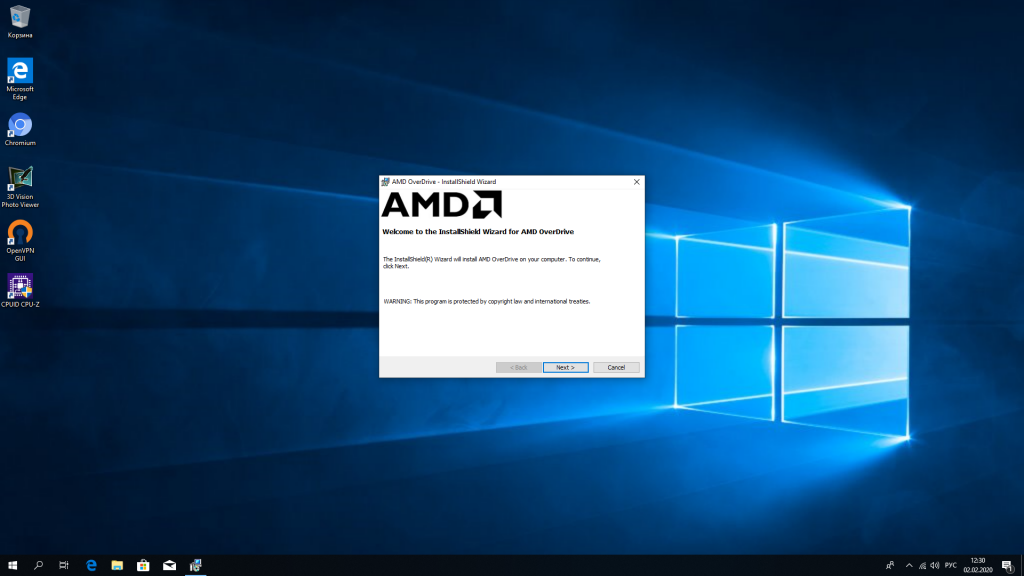
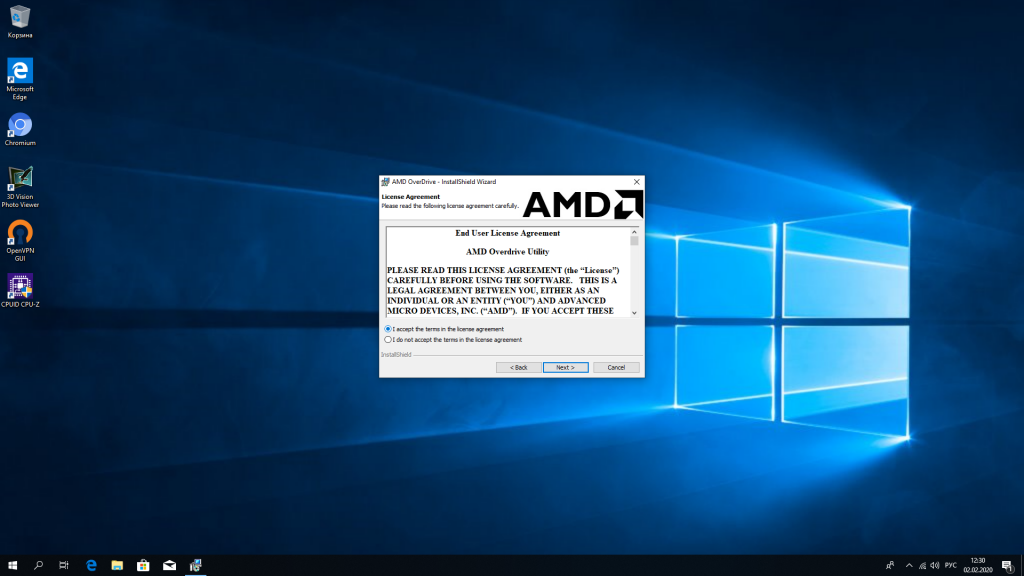
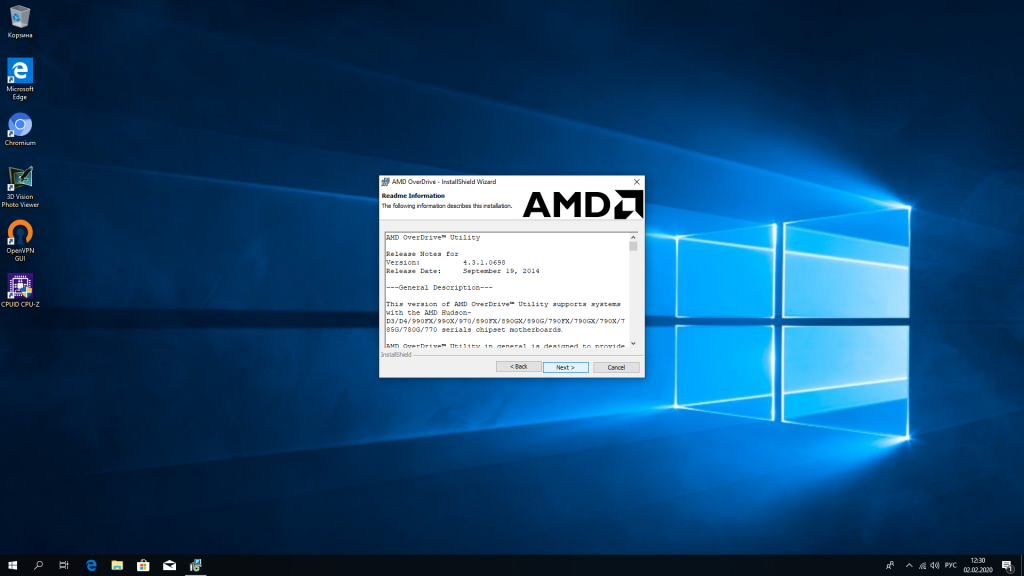
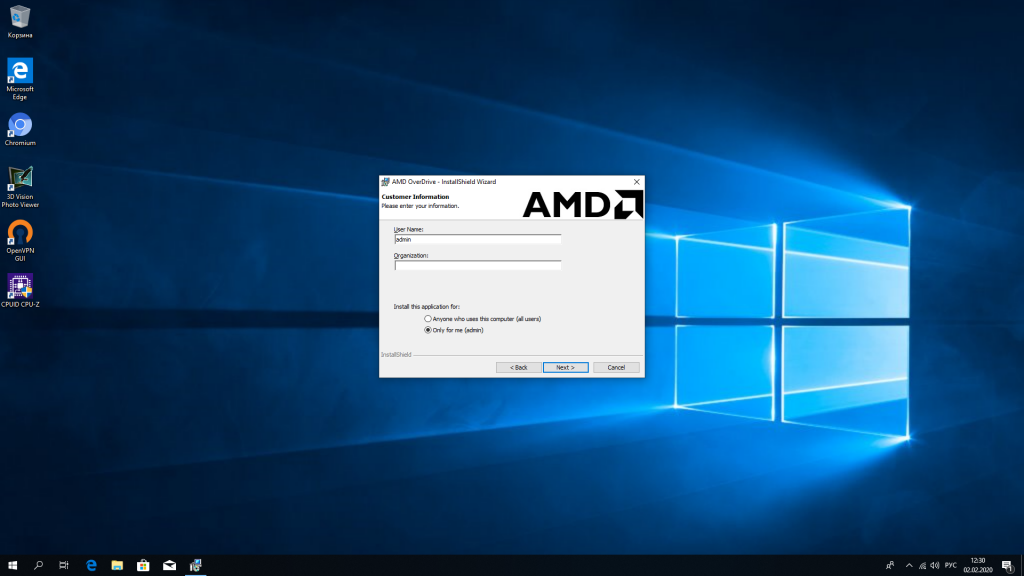
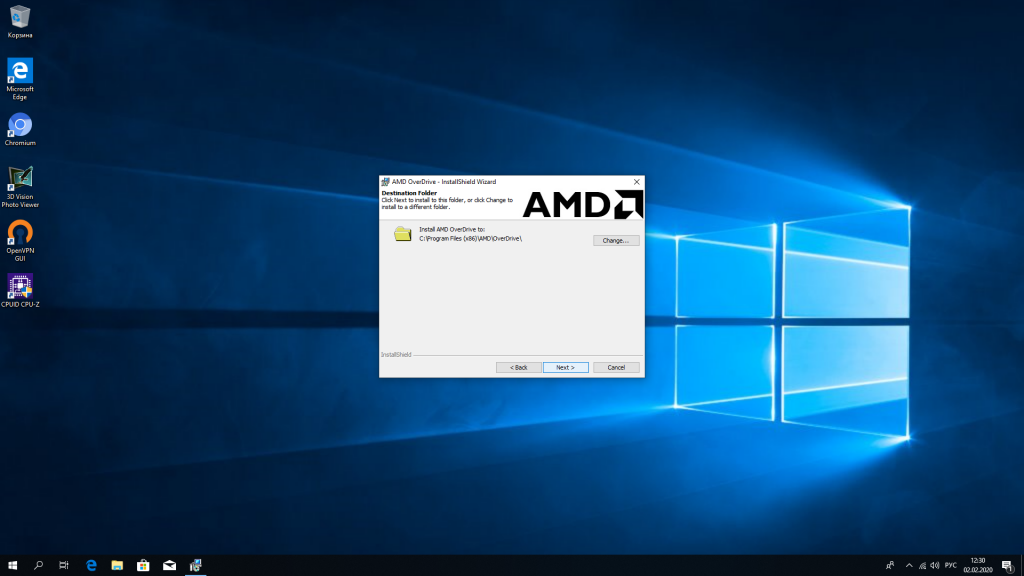
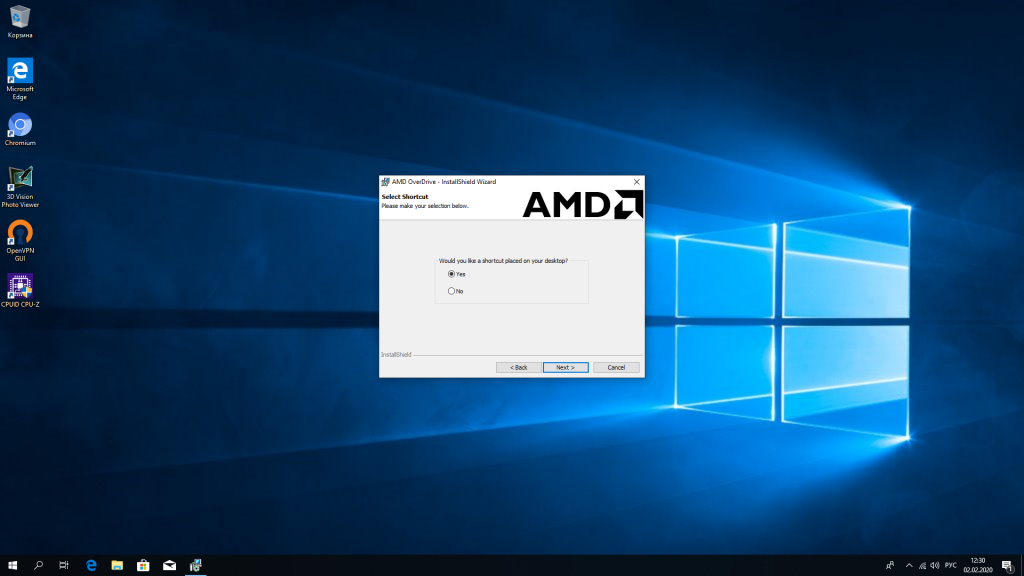
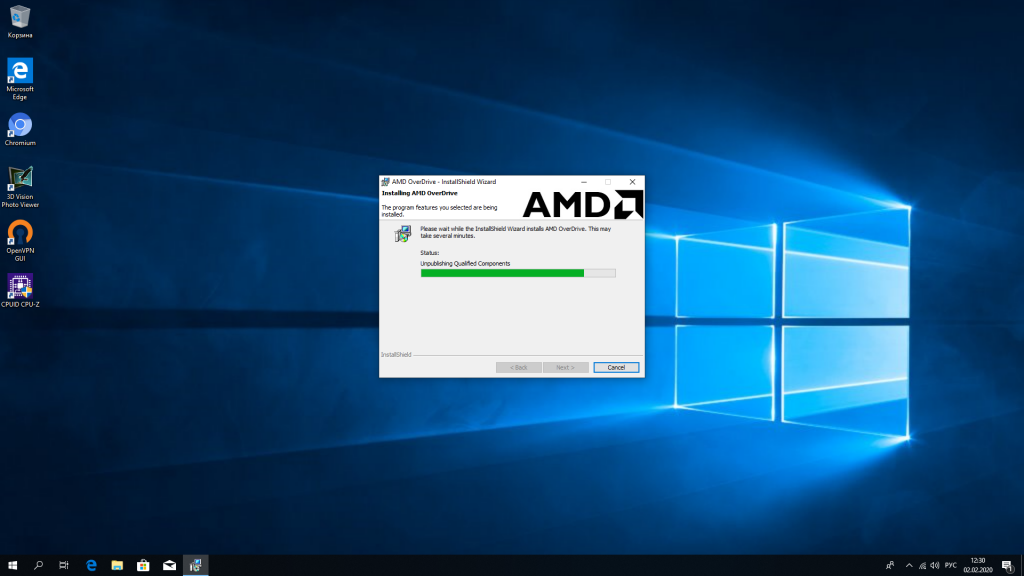
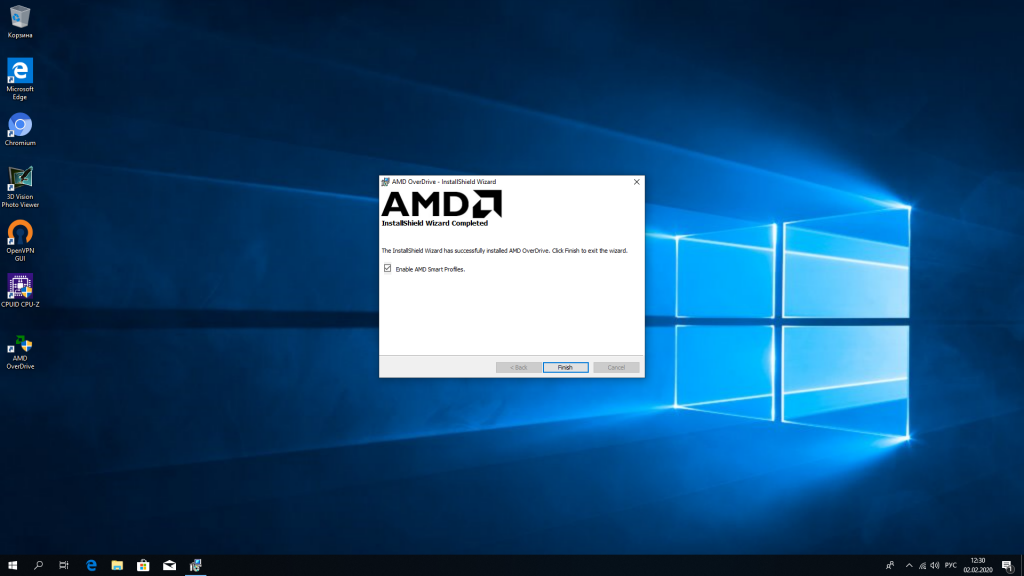
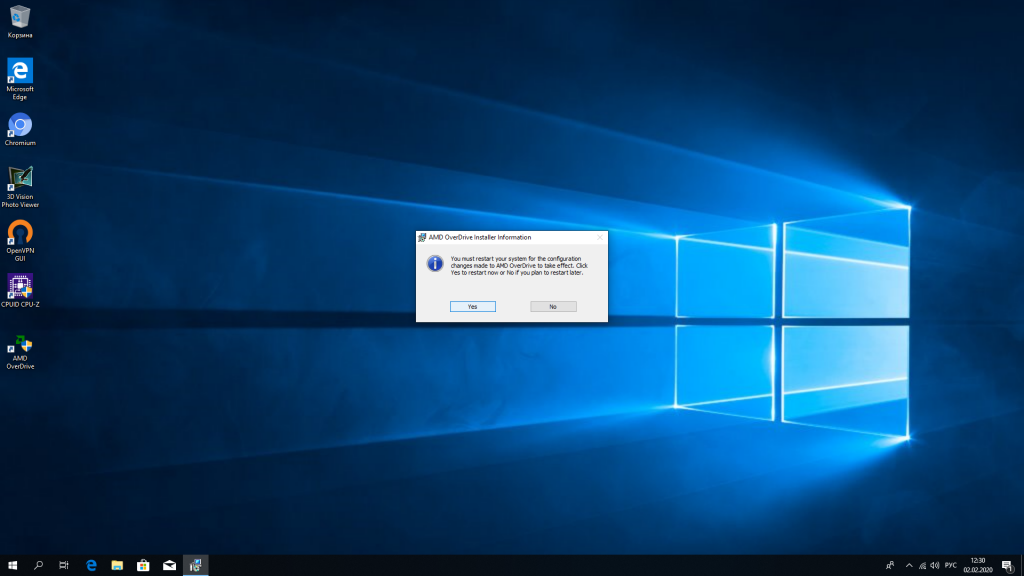
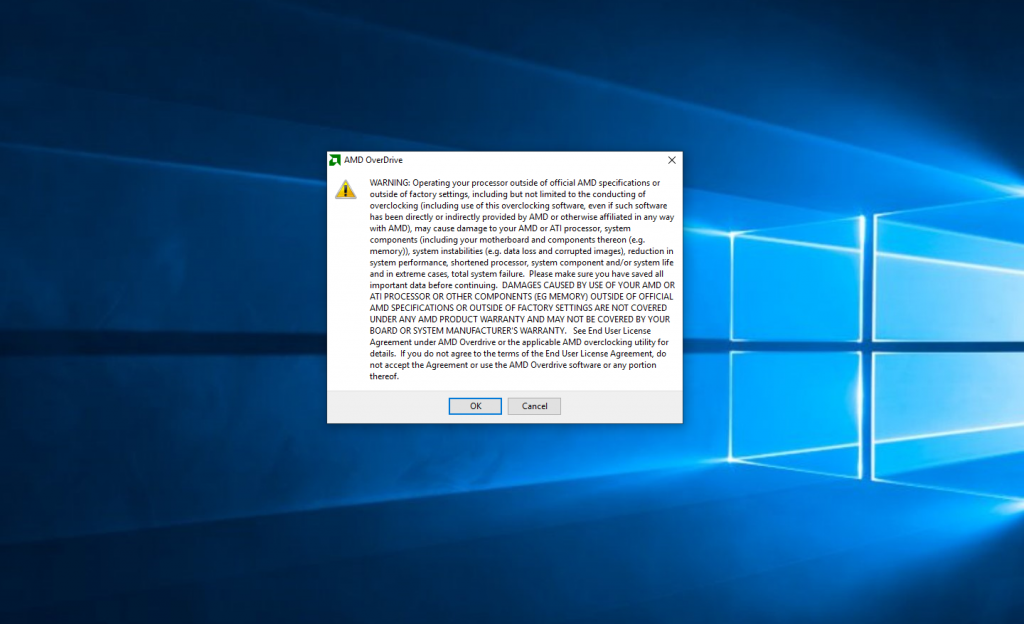
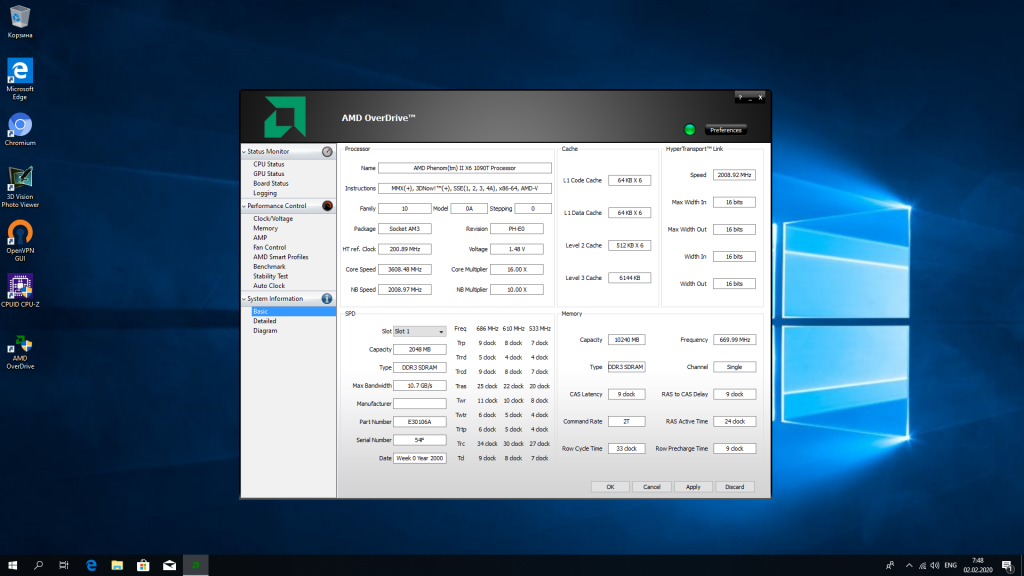
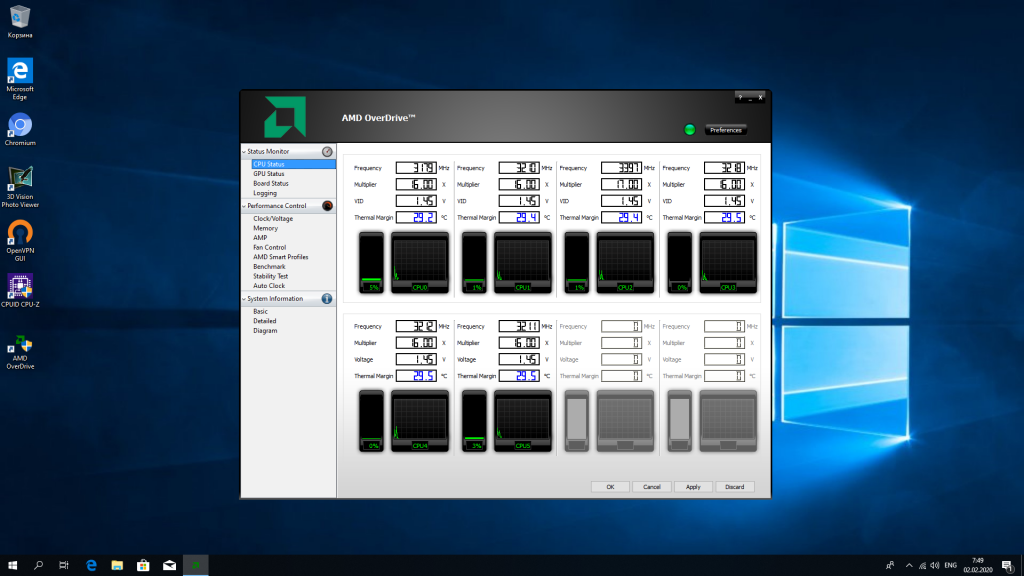
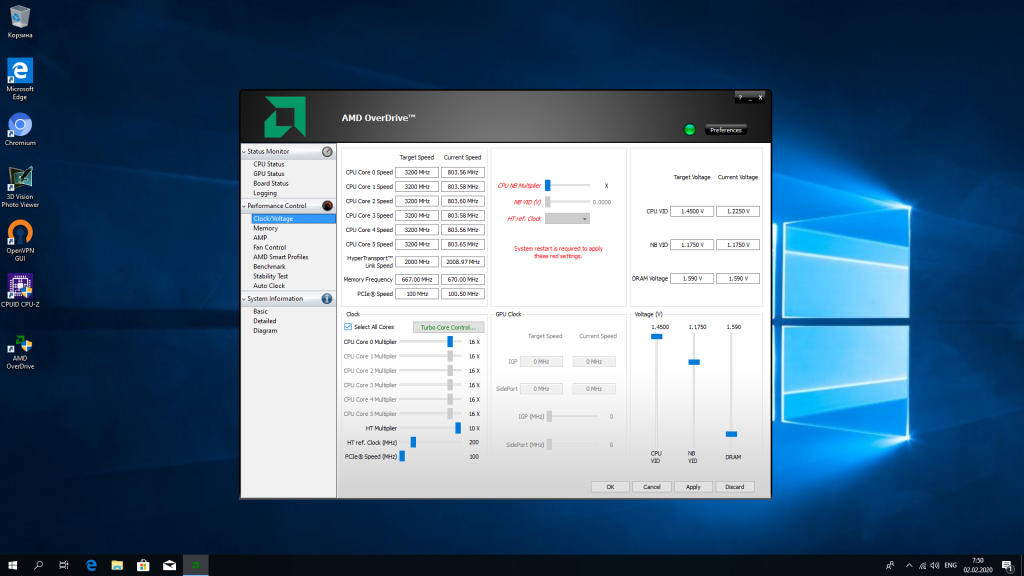
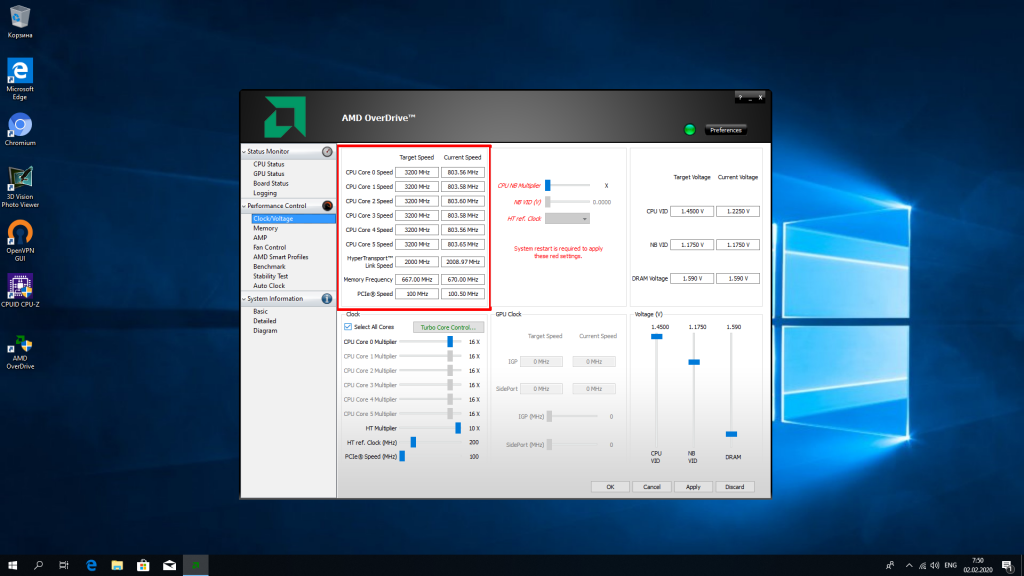
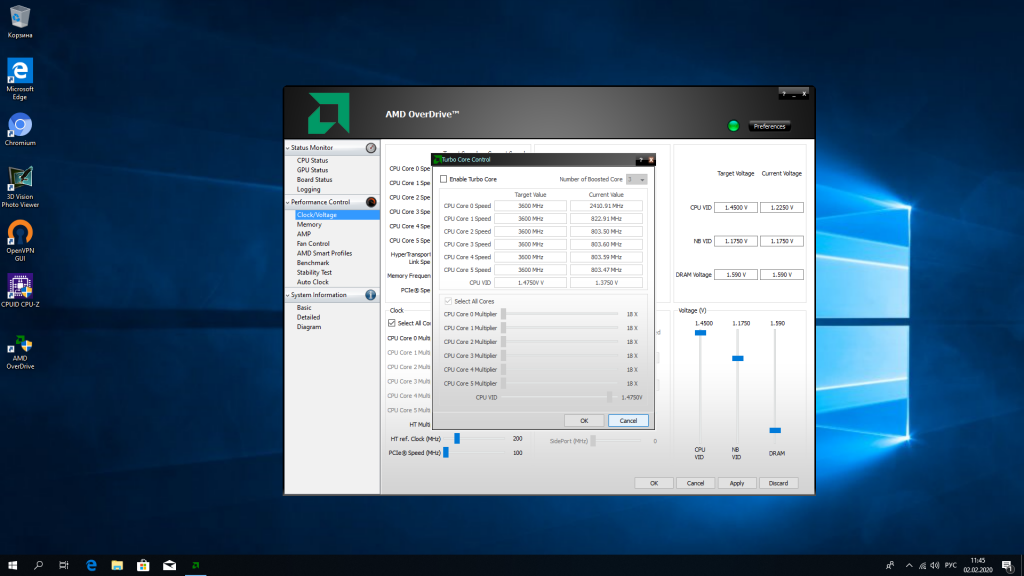
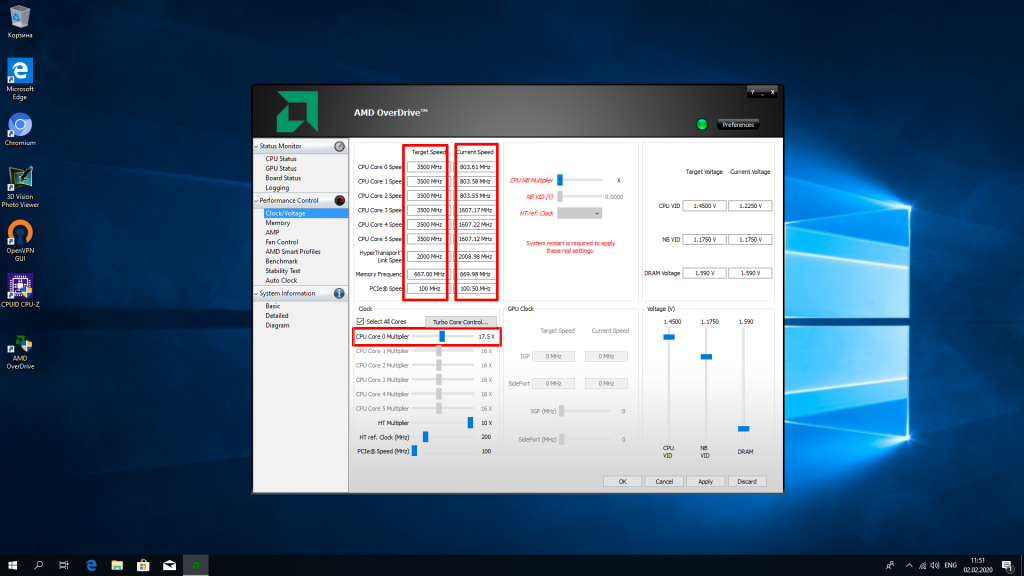
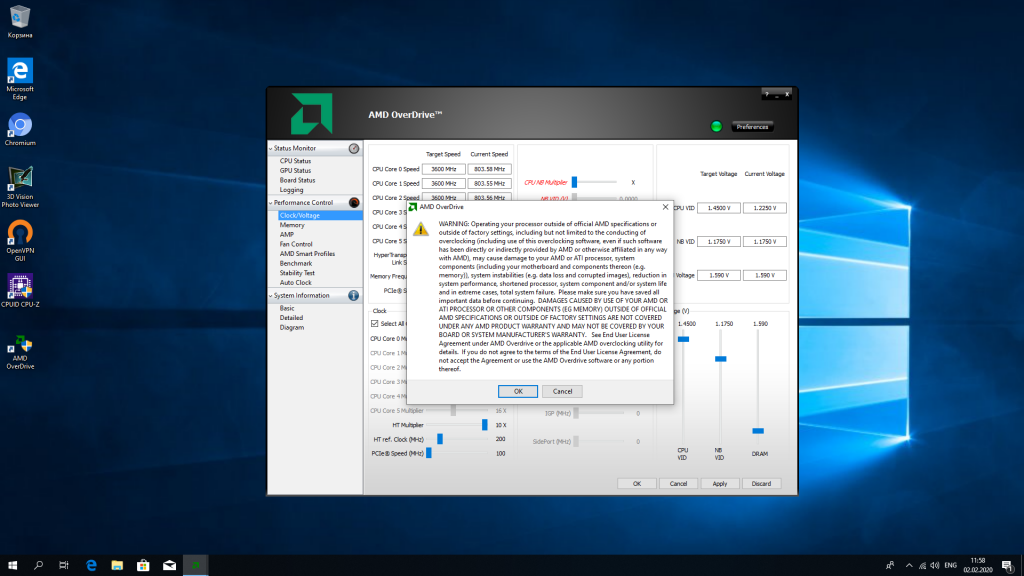
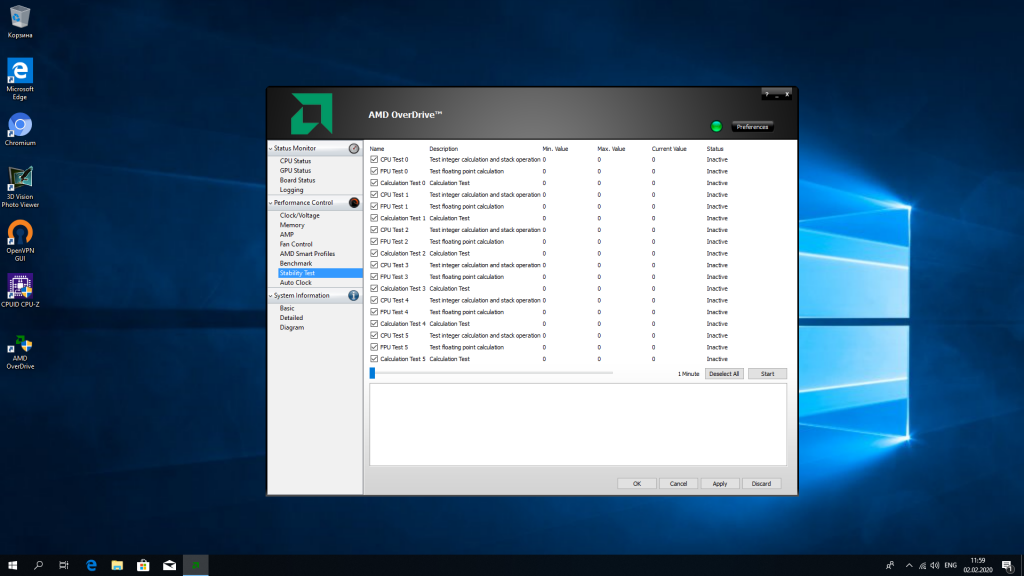

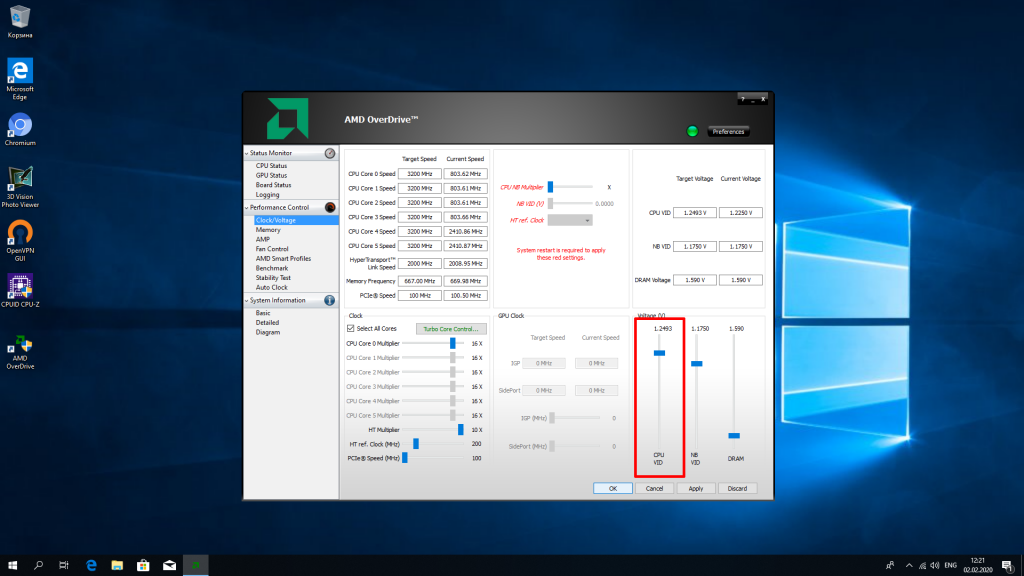



 Amd radeon r7 200 series настройка
Amd radeon r7 200 series настройка Как увеличить скорость вентилятора на видеокарте
Как увеличить скорость вентилятора на видеокарте Видеокарта AMD Radeon RX 560: характеристики и разгон
Видеокарта AMD Radeon RX 560: характеристики и разгон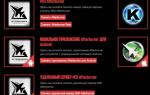 Как сделать разгон кулера видеокарты: пошаговая инструкция
Как сделать разгон кулера видеокарты: пошаговая инструкция