Содержание
Открываем Fl Studio.
Немного о нововведениях Fl Studio.
11-ая версия подверглась изменениям и выглядит теперь она вот так.
Я если честно долго не мог решиться обновить эту программу до 11 версии так как считал что она стала более запутанной, но на самом деле все стало более удобнее и проще. Более подробно про изменения вы можете посмотреть здесь «Image-Line — FL Studio 11. Что в нем нового?»
Время идет, а вместе с ним появилась 12 версия которая полностью поменяла свой дизайн и теперь стала еще удобнее. И в ней стало намного приятнее работать.
В дальнейшем все статьи будут писаться под актуальную версию Fl Studio.
Продолжим…
В этой статье я пропустил первый раздел по настройке MIDI устройств, так как не у всех оно имеется и поэтому его нет необходимости рассматривать здесь, но если у вас есть MIDI устройство, то можете прочитать эту статью.
Настройка звукового драйвера asio4all.
После того как установили Fl Studio при первом запуске нужно настроить аудио опции. Для этого нужно перейти в – опции (OPTIONS) и выбрать – настройка аудио (Audio settings), как показано на рисунке ниже.
Далее выйдет окно настроек, где нужно выбрать во вкладке Ввод / Вывод (input/output) необходимый драйвер Asio4All.
Выбираем его.
Далее появиться вкладка ASIO properties. Теперь необходимо перейти в настройки драйвера asio4all, а для этого нужно нажать на Show ASIO panel.
В этом меню настраивается количество буфера на семплы. Его настраивают, когда звук при включении композиции начинает притормаживать. Это означает, что у вас не хватает буфера памяти и тогда, вы можете его прибавить, но это отразиться на длительности отклика ноты при нажатии на клавиши, но не так сильно. Если после прибавления буфера на максимум у вас все равно тормозит звук, то это означает что ваш компьютер устарел, или же это связано с другими техническими неисправностями.
Чтобы увеличить буфер памяти передвиньте ползунок вправо на рисунке ниже, там где написано – размер буфера ASIO.
Обратите внимание на WDM список. В этом списке WDM могут оказаться устройства которые воспроизводят или записывают звук.
Как видите на рисунке выше показано 3 устройства
- Realtek High Definition Audio – это встроенная звуковая карта в материнскую плату моего компьютера.
- Microsoft LifeCam VX-2000 – это USB веб-камера. Она есть в этом списке потому что в ней присутствует микрофон, а значит она может записывать звук.
- QUAD-CAPTURE – это внешняя USB звуковая карта.
В вашем случае список будет другой, но проследите чтобы в списке WDM – устройств была включена звуковая карта, а все остальные выключены.
Поначалу можете оставить эти настройки так как они стоят. Если возникнет необходимость прибавить буфер памяти для устранения щелчков и треска, то прибавьте до тех пор пока треск не пропадет.
Настройки ASIO драйвера можно вызвать нажав в правом нижнем углу в панели задач Windows.
Как только вашему компьютеру не будет хватать ресурсов этот значек Вас уведомит и он превратиться в красный цвет с восклицательным знаком.
Важные замечание, если звук у Вас пропал в Fl Studio.
Бывают случаи когда при включении Fl Studio, звука в нем нету. Это бывает потому что параллельно ему была включена другая программа или браузер, который воспроизводил видео или музыку. Т.е. когда вы запустили Fl Studio ваша звуковая карта уже была занята другим приложением и все. Чтобы решить этот вопрос просто все закройте и заново запустите Fl Studio.
Может случиться и наоборот в Fl Studio звук есть а в других программах нету. Выход тот же самый или же просто поменяйте звуковой драйвер в программе на первичный звуковой драйвер, но заметьте что он потребляет больше ресурсов.
Вкладка General.
Далее в пункте общие – (General) менять ничего не надо, кроме того, что вы можете поменять оболочку экрана в Theme и прибавить в – Undo history значение больше двадцати. Это значение сохраняет количество ваших действий для возврата назад. Можете поставить тридцать или сорок, смотря, сколько вы хотите возвратиться к обратным действиям.
Вкладка FILE.
В пункте под названием файл FILE в принципе делать ничего не надо. Но на будущее здесь вы можете прописывать путь к вашим семплам, настроить автосохранение и указать путь к установленным VST плагинам, если вы установили в другую директорию.
Вот пожалуй пока все настройки в Fl Studio которые нужно было сделать при первом запуске этой программы.
Если хотите более подробно изучить эту программу, то можете перейти на специальную страницу где собраны основные уроки Fl Studio.
5+—> Настройка звука в FL Studio и принципы настройки звуковой карты—> Archicad-Autocad.Com2017-11-24
Чтобы разобраться с настройками звуками в этой программе, стоит сориентироваться в том, что представляет из себя звуковая карта. Также мы попробуем найти ее в нашем меню, определимся с тем, что такое драйвер и узнаем много другой не менее полезной информации. Все эти данные предоставляются в этой статье.
Что такое звуковая карта?
Звуковая карта представляет собой вспомогательное компьютерное устройство, которое предназначается для обработки звука. С его помощью можно выводить или записывать аудиофайлы на акустические системы. Первые звуковые карты представляли собой отдельные расширения, которые устанавливались в соответствующий им слот. Современные компьютерные устройства имеют аудиокарты, которые сразу же вмонтированы в материнскую плату в виде специального чипа.
Что такое драйвер звуковой карты?
Драйвер звуковой карты представляет собой специальное программное обеспечение, при помощи которого звуковая карты может скоординироваться с Виндовс, демонстрируя ей и выбранной программе для обработки звука формат, в каком формате будут передаваться выбранные данные. Всего существует две основных категории драйверов, которые используются в ФЛ студио. Первым является DirectSound, который уже сразу встроен в систему Виндовс. Второй – это более узкоспециализированный драйвер, который известен как ASIO.
Как настроить звук в FL Studio:
Для начала нам понадобится активировать нашу программу. После этого кликаем на клавиатуре Ф10. Таким образом мы откроем ее основные подпункты. На появившейся панели мы активируем опцию «Настройки аудио», которые располагаются в верхнем меню настроек.
После этого активируем меню аудио в настройках.
Переходим в меню вводавывода, которое также располагается в рубрике настроек аудио. Там можно найти все драйвера, которые поддерживаются данной системой. Если же на персональном компьютере стоит сразу несколько звуковых карт, стоит выбирать одну из них. Программа поддерживает оба драйвера, о которых мы говорили выше. Интересно, что ASIO драйвера имеют не столь сложные требования, как драйвера DirectSound.
Драйвера указанных выше типов рассортированы по своим видам.
Как настроить драйвера ASIO
ASIO драйвер можно использоваться только в том случае, когда звуковая карта может его поддерживать. Если же такой поддержки попросту не было предусмотрено, придется искать альтернативные варианты. В частности, хорошим вариантом является ASIO4ALL. Скачать его можно прямо на официальном сайте разработчиков. Этот драйвер имеет отменную производительность и хороший функционал, что делает его очень полезным в использовании для нашей программы.
Настраиваем драйвера DirectSound
Лично я бы рекомендовал пользоваться таким драйвером исключительно в той ситуации, когда по каким-либо причинам невозможно использовать предыдущий вариант. Однако и этот функционал нуждается в предварительной настройке.
Сперва нам нужно настроить микшер. При возможности основными параметрами стоит выбрать Sample rate на 44100 Hz, а еще лучше если выставить Sample rate на 48000 Hz. В меню под названием Interpolation нужно активировать Linear.
После этого производим настройку CPU. Особенно это важно в том случае, если в компьютер вмонтирован многоядерный процессор. В такой ситуации потребуется убедиться в том, что вы установили галочки напротив пунктов Multithreaded generator processing и Multithreaded mixer processing.
Каким бы ни был процессор, установленный на ваш персональный компьютер, вам потребуется подтвердить активацию пункта Smart disable. Это позволит буквально в несколько раз снизить нагрузку, которая будет оказана на процессор. Все нагрузки при этом будут равноценно распределяться.
Вывод может быть только один: практически во всех случаях при возможности активируем именно ASIO драйвер.
Настраиваем буфер:
- Для настройки буфера ASIOнам нужно активировать опцию Show ASIO panel,. На экране откроется окно этого драйвера. В нем уже будут предоставлены настройки величины буфера и величины задержки. С учетом того, что разные производители составляют это меню по своим индивидуальным предпочтениям, пример окна мы демонстрировать не будем. Тем не менее, данный процесс вряд ли вызовет какие-либо затруднения, потому как ничего суперсложного в нем нет.
- Устанавливаем величину буфера. В появившемся меню драйвера мы сможем найти настройки буферной величины. Сам по себе буфер представляет собой специальное место в памяти персонального компьютера, в которой программа будет разрабатывать звук перед тем, как переслать его на звуковую карту. Маленький буфер характеризуется более оперативным звучанием и быстро реагирует на мышку и контроллер. Тем не менее, он сильнее загружает процессор. Поэтому величину буфера устанавливаем на 880 сэмплов. Это станет оптимальным вариантом для старта нормальной работы с программой. В дальнейшем этот показатель можно снижать по своему усмотрению. Важно помнить о том, что минимальный стабильный показатель буферной величины будет изменяться в соотношении с мощностью встроенного процессора. Также важен объем оперативной памяти, тип звуковой карты и, конечно же, от особенностей разрабатываемого проекта. Я не рекомендую ставить буферную величину ниже 10 мс. Это может вызвать некоторые проблемы в стандартном функционировании программы.

Итак, заходим в options – audio settings.
Откроется окно с настройками звука. Сверху находится раскрывающийся список input/output и скорее всего у вас там выбран по умалчиванию “первичный звуковой драйвер” , но у этого драйвера очень большая задержка звука. То есть, когда вы нажимаете клавишу на midi-клавиатуре или меняете какой-нибудь параметр звучания во время воспроизведения, проходит достаточно большое количество времени (по умалчиванию 93 миллисекунды) до того момента, как звук появится или изменится. И меньше 50 миллисекунд вряд ли удастся выставить без появления треска и зависаний.
Поэтому выберем более подходящий драйвер. Для этого нажимаем на этот раскрывающийся список и найдём строчку ASIO + название вашей звуковой карты или фирмы её производителя. Например если у вас карточка Сreative x-fi, то находим и выбираем creative ASIO. (если E-MU 1212m/0404, как на скриншоте, то E-MU ASIO)
Возможно такой строчки у вас нет, это значит, что ваша звуковая карта (например встроенная в материнскую плату) не поддерживает эту технологию, тогда ищем и выбираем ASIO4All. Скачать его можно здесь . А подробно про настройку этого драйвера вы можете прочитать здесь
Теперь, не закрывая окно настроек, открываем любой демо трек через file – open (по умалчиванию находятся C:Program Files (x86)Image-LineFL Studio 10DataProjects).
И нажимаем в окне settings кнопку Show ASIO panel. Откроются настройки ASIO драйвера.
Здесь находим Buffer size (в ASIO4ALL) или Buffer latency (в Creative ASIO), выставляем для начала 5 ms или 256 samples соответственно. Закрываем это окно с помощью кнопки “ок” либо, если её нет, то просто крестиком.
Сверху над кнопкой Show ASIO panel значение buffer length должно изменится на наши выбранные значения. Далее нажимаем воспроизведение и слушаем. Не должно быть треска, зависаний звука, значение underruns на панели настроек не должно увеличиваться во время воспроизведения. В противном случае снова открываем настройки ASIO драйвера (show ASIO panel) и увеличиваем значение Buffer size (Buffer latency). Снова проверяем, нажимая воспроизведение. Так делаем до тех пор пока нас не устроит звучание. Ещё отмечу, что лично для меня минимально приемлемая задержка это 12 милисекунд (512 samples) и если у вас это значение больше, то стоит задуматься об апгрейде компьютера
В принципе с настройкой звука всё. Остальное можно оставить по умалчиванию или выставить, как на скриншоте снизу.
Но всё-таки пробежимся по настройкам на всякий случай. Начнём сверху.
Auto close device – параметр отвечает за освобождение звукового драйвера при сворачивании FL Studio. То есть если вы свернёте программу, то звук от FL прекратится и вы сможете включить допустим аудио плеер и он не будет ругаться на занятость драйвера. Отмечу, что на хороших звуковых картах таких проблем нет и включать эту функцию нет необходимости.
Sample rate (Hz) – Здесь указывается частота дискретизации воспроизведения. Оставляем как есть. Обычно 44100 или 48000. Кстати для звуковых карт от Creative лучше выставлять 48000 так, как у них эта частота является основной и 44100 например получается путем преобразования, а это плохо влияет на качество звука.
Clock source – Тоже не меняем. Оставляем Internal или Big Ben для ASIO4ALL
Mix in buffer switch – Может помочь выставить меньшую задержку с использование некоторых звуковых карт. По умалчиванию выключена. (я тоже не включаю потому, что никакой разницы у меня нет )
Triple buffer – включение этого параметра может уменьшить треск и зависания звука, когда процессор сильно загружен. Можно включить.
Priority – Приоритет обработки звука программой. По умалчиванию стоит highest (наивысший). Можно не трогать, но если у вас слабый процессор и прогамма подвисает, то можно уменьшить значение.
Safe overloads – Должен быть включен. Адаптирует приоритет, когда процессор перегружен, оставляя немного мощности для отображения интерфейса.
Playback tracking source – Отвечает за то откуда будут браться данные о положении индикатора текущей позиции воспроизведения в Playlist/Piano roll/Event Editor Оставляем по умалчиванию driver. Если есть проблемы с отображением, то выбираем hybrid.
Offset – тоже относится к положению индикатора воспроизведения. И если нет проблем с ним, то оставляем как есть. (ползунок посередине) В противном случае регулируем смещение ползунком.
Multithreaded generator processing – Должна быть включена. Позволяет распределять нагрузку между ядрами процессора при работе с генераторами (инструментами) Это увеличивает скорость обработки.
Multithreaded mixer processing – Тожедолжна быть включена. Распределяет нагрузку от работы микшера и эффектов между ядрами процессора.
Smart disable – Лучше включить. Отключает в проекте плагины, которые бездействуют для экономии мощности процессора. Но работает только для тех плагинов, в которых включена функция Smart disable.
Align tick lengths — Может снизить нагрузку на процессор и повысить производительность при работе с некоторыми плагинами (которые используют технологию PPQ). По умалчиванию выключена (у меня тоже и я её не включаю обычно)
Resampling – Здесь выбирается метод интерполяции сэмплов при повышении или понижении их тона. Оптимальным является 6-point hermite, который выбран по умалчиванию.(именно его я и рекомендую) Далее идут 64, 128, 256, 512-point sinc они более качественные, но и “прожорливые”. Самым же простым является Linear и если хотите снизить нагрузку на процессор, то выбирайте его.
Preview Mixer Track – Тут можно выбрать канал микшера через, который будет выводится звук метронома, прослушивания аудио из внутреннего браузера программы и звукового редактора Edison. По умалчиванию настроен на мастер-канал (в окошке два прочерка: (—) Я оставляю так).
Play truncated notes – Если включена эта функция, то при перемещении маркера воспроизведения на середину ноты она будет воспроизводится, а если выключена то будет звучать только следующая нота.
На этом с аудио настройками FL studio всё. Если статья была вам полезна, то ставьте лайки, пишите комментарии, подписывайтесь на новости
Используемые источники:
- https://bigsong.ru/kurs-fl-studio/rabota-v-fl-studio/nastroyka-fl-studio.html
- https://stylingsoft.com/audiomontazh/fl-studio/uroki-fl-studio/1875-nastrojka-zvuka-v-fl-studio-i-printsipy-nastrojki-zvukovoj-karty
- https://fl-factor.ru/nastrojka-fl-studio-audio-audio-settings/


 Как установить FL Studio 12 — подробная инструкция по установке и регистрации
Как установить FL Studio 12 — подробная инструкция по установке и регистрации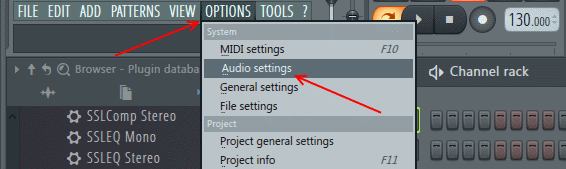
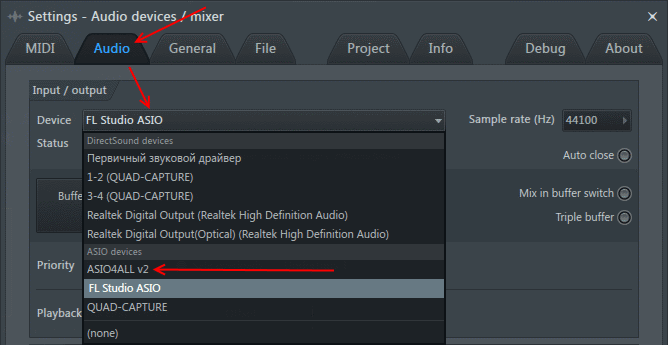
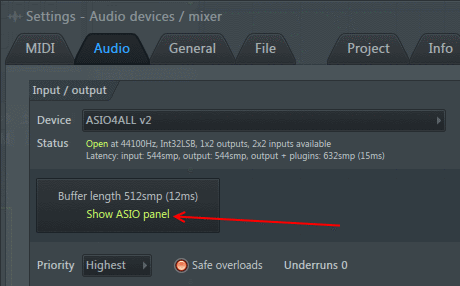
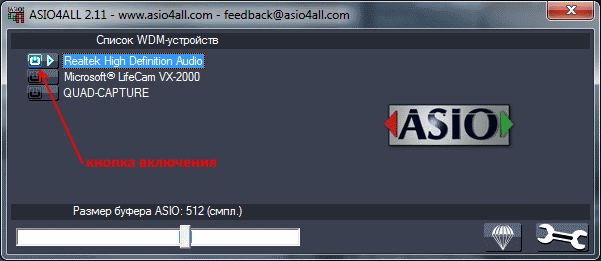
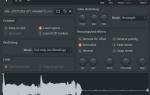 Как записать голос в Fl Studio 12 (2 способа)
Как записать голос в Fl Studio 12 (2 способа)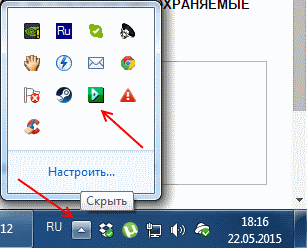
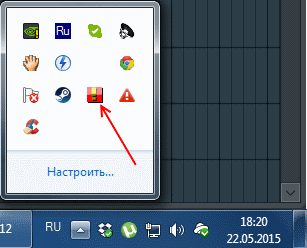
 Как подключить MIDI устройство к Fl Studio
Как подключить MIDI устройство к Fl Studio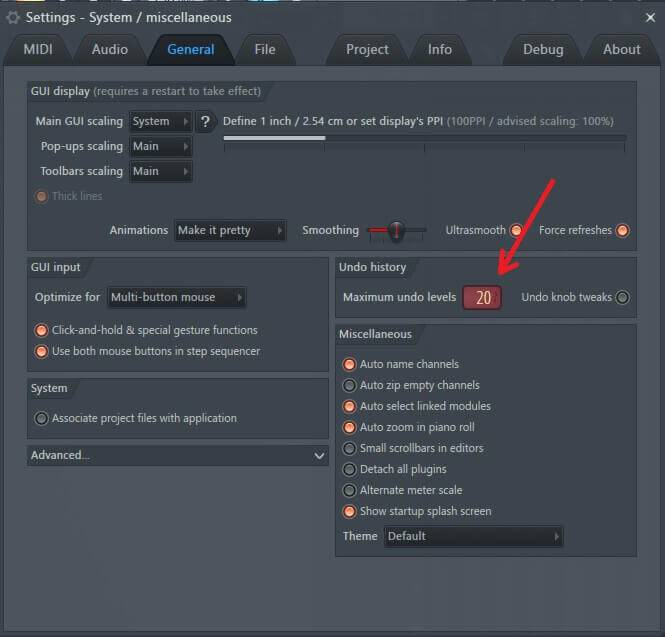
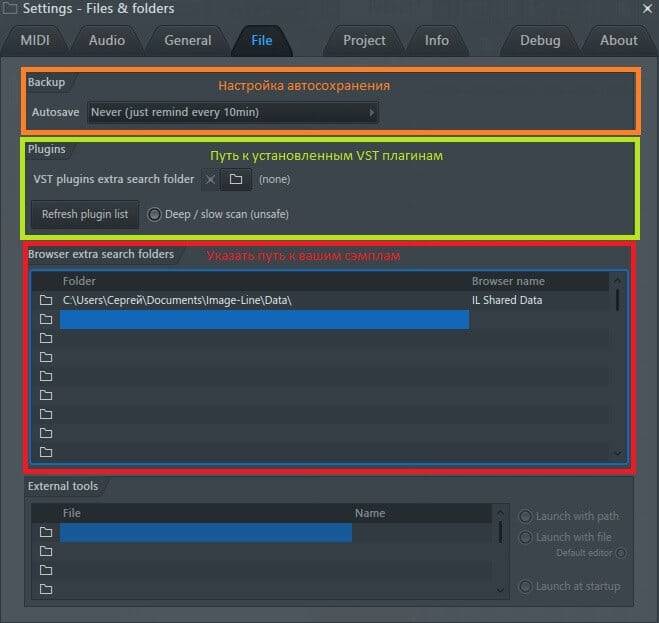



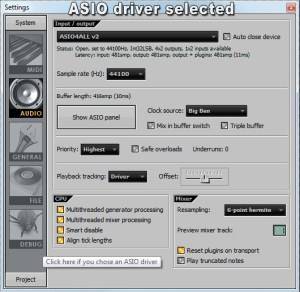

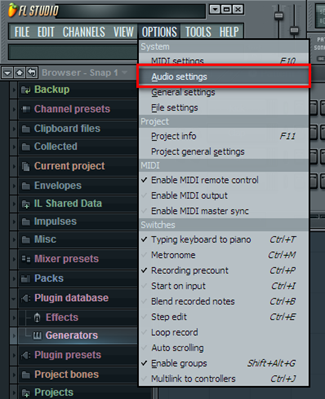
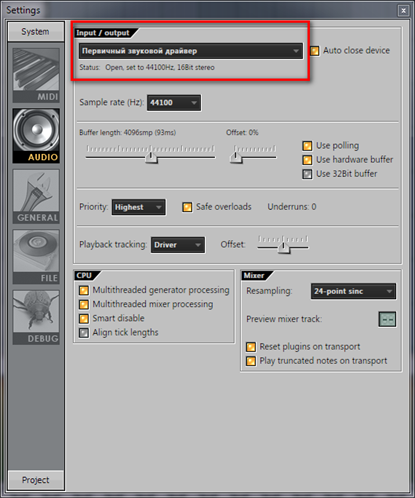
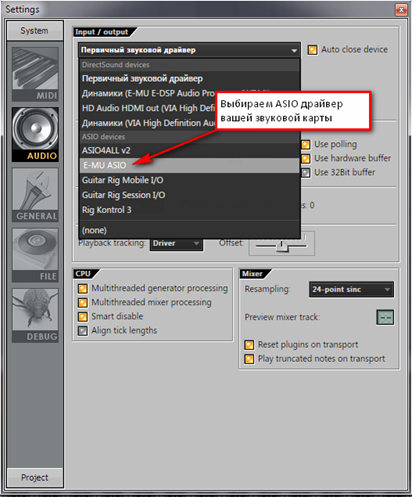
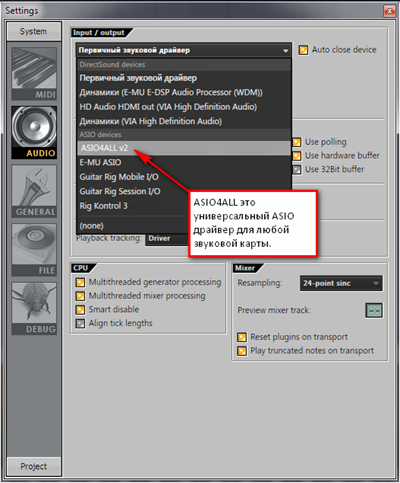
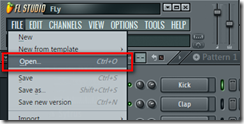
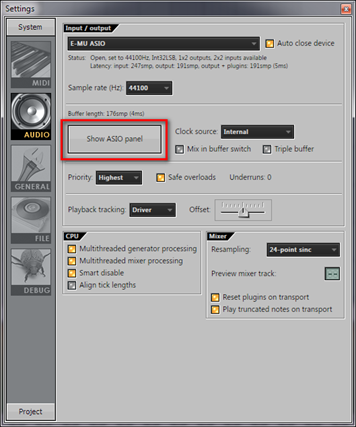
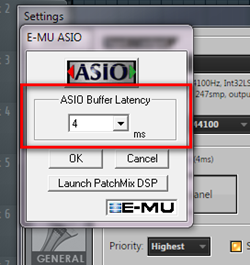
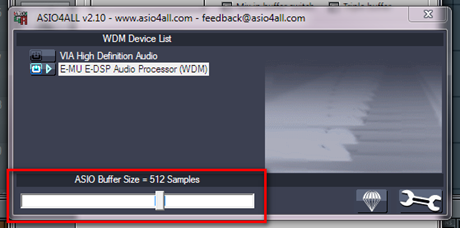
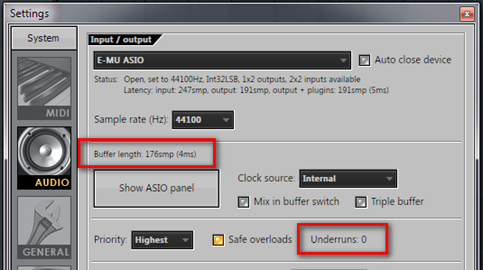
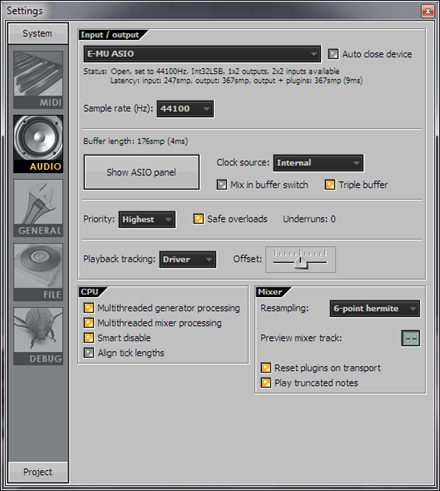



 Visual Studio 2017: установка, обзор, как выбрать нужную версию, что учесть при установке
Visual Studio 2017: установка, обзор, как выбрать нужную версию, что учесть при установке Импорт и обработка модели персонажа от DAZ Studio в Максе.
Импорт и обработка модели персонажа от DAZ Studio в Максе. Как добавить существующее решение в GitHub из Visual Studio 2013
Как добавить существующее решение в GitHub из Visual Studio 2013 Как исправить сброс настроек fl studio? или сбросить настройки звука? -->
Как исправить сброс настроек fl studio? или сбросить настройки звука? -->