Содержание
Привет всем.
Так вот, дело в том, что сборка ОС, которую использую, почти совсем не несла с собой какого-либо определенного набора программного обеспечения и нужда заставила искать программы в интернете и устанавливать их на свой компьютер вручную. Да и это к лучшему, так как сразу можно установить самую актуальную версию.
P.S. Несмотря на преимущество платных софтов, всегда нахожу все в интернете и пользуюсь этим совершенно бесплатно.
До недавнего времени на моем ПК был установлен Microsoft Office, который постоянно требовал активации и различных обновлений, но теперь все изменилось и у меня появился новый Microsoft Office 2016 года с самими последними обновлениями.
В сегодняшней статье вы сможете скачать Microsoft Office 2016 Professional Plus, разберетесь с его установкой и активацией, ознакомитесь с основными преимуществами и характеристиками данной сборки.
Microsoft Office 2016 Professional Plus + Visio Pro + Project Pro
- Описание:
Microsoft Office 2016 хорошо демонстрирует, как сегодня изменился сам подход к созданию документов и совместной работе с ними. Многие из нас начинают работу на одном компьютере, продолжают её на другом, а демонстрируют на третьем, попутно успевая вносить мелкие правки за ноутбуком, на планшете или даже смартфоне. Поэтому Office 2016 постарались сделать концептуально иным. Практически все ключевые элементы в нём были разработаны с чистого листа, а приложения ориентированы на единый стиль работы независимо от аппаратной платформы. Они призваны обеспечить привычный функционал на любом устройстве, автоматически подстраивая свой интерфейс под параметры текущего экрана и доступные системные ресурсы.
- Дополнительная информация:
Помимо нового дизайна, выполненного в стилистике Windows 10, пакет получил несколько важных нововведений в плане функциональности. В частности, была углублена интеграция с облачными сервисами, что, как утверждается, позволило упростить работу с документами на разных устройствах, в том числе и одновременное редактирование одного файла несколькими пользователями. Кроме того, при отправке в электронных письмах объёмных вложений Outlook теперь может автоматически загружать их в хранилище OneDrive. В качестве вспомогательных инструментов в Office 2016 появились так называемые «умные» приложения (Smart Applications), такие как поиск команд на выполнение определённых действий Tell Me и сортировщик входящих сообщений Clutter, основанный на технологиях машинного обучения.
- Таблетка:
Вшита (Активатор KMSAuto Lite обновлён до версии 1.2.4)
- Системные требования:
• Процессор x86 или x64 с тактовой частотой от 1 ГГЦ и поддержкой набора инструкций SSE2. • 2 ГБ ОЗУ рекомендуется для использования графических возможностей, функции мгновенного поиска Outlook и некоторых расширенных функций. • 3,0 ГБ свободного места на жестком диске. • Разрешение экрана 1280 x 800. Чтобы использовать аппаратное ускорение графики, необходима графическая карта с поддержкой DirectX10. • Операционная система: Windows 10, Windows 8.1, Windows 8, Windows 7 с пакетом обновления 1, Windows 10 Server, Windows Server 2012 R2, Windows Server 2012 или Windows Server 2008 R2.
- Состав пакета Microsoft Office Professional Plus 2016:
Установка и настройка MICROSOFT OFFICE 2016
Активация: проведена (после установки вы получаете полностью зарегистрированную версию программы).
На время установки рекомендуется отключать антивирусные решения — процесс пройдёт гораздо быстрее и вероятность успешной активации намного увеличится.
Для начала нужно произвести скачивание установочного файла. Данная процедура настроена по давно уже всем знакомой схеме — через подписную форму:
- Вводите свое имя и E-mail.
- Подтверждаете подписку, если того требует система.
- Взамен получаете письмо со ссылкой на скачивание продукта.
Ну что? Поехали! Вам будет предоставлено два установочных файла версии x86 и x64… Как же выбрать разрядность согласно ОС?
Microsoft рекомендует использовать 32-разрядную (x86) версию даже на 64-разрядных системах.
Так что можете смело скачивать только x86 версию размером почти в 2 Гб. Запуск:
Для начала установки достаточно кликнуть на ярлык скачанного вами установочного файла.
После небольшой паузы, перед вами появится вот такое окошко: Нам предлагают выбрать место для хранения временных файлов, то есть тех файлов, которые в последствии будут удалены. Советую здесь ничего не менять, так как папка Temp на компьютере именно для этого и предназначена. Или же можете поставить «Рабочий стол», как это делал я: Кликаем «Ok» и двигаемся далее, наблюдая за распаковкой файлов: Потом видим следующее: В данном окне уже почти все настроено, осталось только в пункте «Расширения» по желанию выбрать «UBit Menu РУС» и нажать на кнопочку «Запустить установщик».
UBitMenu — это небольшое (~400 кб) приложение, добавляющее меню в некоторые приложения Microsoft Office, в частности, в Word, Excel и PowerPoint.
И тут нас ожидает два пути: нажать «Установить» или «Настройка»… Устанавливать весь список программ, который есть в данной сборке, нет смысла. Самые популярные, которые пользуются спросом — это пожалуй Excel, Word, PowerPoint, ну и чисто для себя я бы добавил еще Access. Рекомендую перейти в «Настройка», чтобы изменить «Параметры установки»: На первый взгляд даже и не скажешь, что тут можно что-то изменять… Тем не менее, кликнув по ярлыку напротив программы и выбрав «Компонент недоступен» мы исключаем ее с установки. После настроек нажмите на кнопку «Установить». Ждем окончания выполнения установки и кликаем на кнопку «Закрыть»: На этом работа установщика завершена: Нажимаем «Ок» и закрываем установщик. При первом открытии программ из пакета Microsoft Office возможен тот факт, что нужно будет немного подождать пока Windows их настроет: По окончанию настроек для завершения установки необходимо перезагрузить компьютер: На этой ноте спешу вас поздравить, так как нам удалось успешно установить и настроить Microsoft Office Professional Plus 2016. Для того, чтобы воспользоваться всеми преимуществами Office мы можем пройти авторизацию: В этом случае можно будет использовать «Учетную запись Майкрософт» или «Рабочую учетную запись»: Сам пока что авторизацию не проходил, хотя и готовая учетная запись уже вроде как где-то была. Теперь хотелось бы сделать еще небольшое дополнение: Надеюсь, что все заметили в полном названии пакета такие вот слова: «+ VISIO PRO + PROJECT PRO». Так что же это такое? А вот и ответ:
P.S.Более подробно на официальном сайте, также вас там ожидает одна очень классная игрушка (перейти).
Их тоже можно будет установить, выбрав в установщике соответствующий пункт: На этом на сегодня все! Надеюсь, что информация была полезной и это я смогу увидеть по количеству лайков под этой статьей! 
С уважением, Владислав Лемишко.
В данной статье опишутся способы решения проблемы с Microsoft Office. Которая заключается в следующем: при каждом запуске любого из компонентов будь то Word или Excel, запускается настройка офиса, что может занять довольно много времени.
Кому захочется ждать 5-10 минут пока настроится офис только для того чтобы открыть к примеру документ Word`a? Никому разумеется.
Возникает данная проблема чаще всего на Windows 7 с установленным Microsoft Office 2010.
И при абсолютно каждом запуске видно сообщение:
Подождите, пока Windows настроит Microsoft Office профессиональный плюс 2010.
Вот как это выглядит:
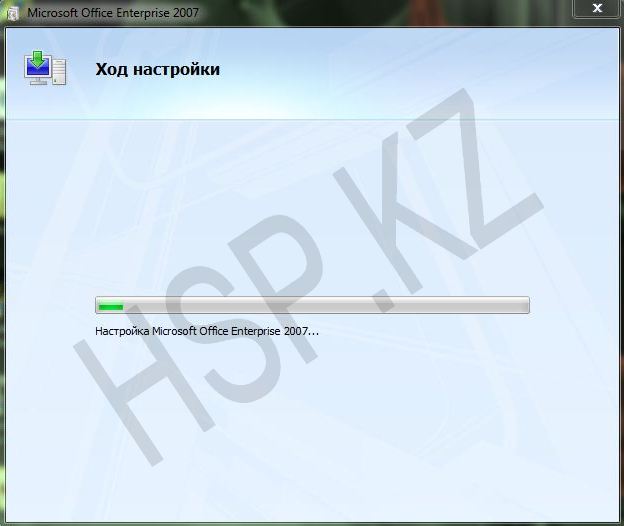
Кстати такая же проблема встречается и на Windows XP с офисами 2003/2007/2010 версий. На счет Windows 8/8.1 с Microsoft Office 2013 года пока проблем не встречал. Но возможно решения описанные ниже помогут и с Windows 8 с офисом 2013.
В чем именно заключается данная проблема сказать сложно, так как причин может быть несколько, например у пользователя не достаточно прав для установки программ, «кривая» сборка офиса или причиной могут быть файл которые остались от предыдущей версии и мешают корректной работе той что была установлена.
Способ 1
Столкнулся я с данной проблемой когда установил Windows 7 и Microsoft Office 2010 на свой компьютер. Первое что я заметил так это то что в Пуске у всех ярлыков от офиса путь указан неверно и изменить его было нельзя. Поэтому я попробовал запустить Word напрямую не через ярлык, а от исполнительного файла WINWORD.exe. Ворд запустился без настройки. И тогда все что нужно было сделать так это заменить ярлыки в Пуске на ярлыки которые необходимо было создать от исполнительных файлов.
Для этого переходите в папку с установленным офисом и находите исполнительные файлы приложений. По умолчанию путь к файлам офиса выглядит так: C:Program FilesMicrosoft OfficeOffice15. Находите файл к примеру WINWORD.exe или EXCEL.EXE и создаете ярлык.
После чего можно поместить его в удобное для Вас место и в случае надобности просто запускать офис через ярлык. Или можно заменить ярлыки которые находятся в Пуске, которые расположены по адресу: C:Documents and SettingsAll Usersглавное менюПрограммыMicrosoft Office 2013.
Но этот метод не всегда работает или его эффективность может не понравится. Поэтому рассмотрим и другие способы решения проблемы с офисом, при которой офис постоянно настраивается при каждом запуске.
Способ 2
Еще одним вариантом решения проблемы является переустановка офиса. Так как возможно на момент установки у пользователя было не достаточно прав и офис распаковался в папку в которой хранятся временные файлы и при запуске офис сначала запускал процедуру установки, затем процедуру настройки и только потом запускался сам.
Поэтому для начала стоит попробовать переустановить офис. Если на Вашем компьютере была установлена другая версия офиса будь то 2003 или 2007, то удалите ее полностью. Также не забудьте почистить реестр и диск от файлов которые остались от Microsoft Office. А также не забудьте почистить скрытую папку MSOCache в корне диска вручную.
И перед установкой желательно получить права администратора чтобы вновь не возникало таких проблем. О том как получить права администратора читайте здесь:
Как включить учетную запись Администратора в Windows XP?
Как включить учетную запись Администратора в Windows 7?
Как включить учетную запись Администратора в Windows 8/8.1?
После того как права администратора будут получены, запускайте установщик офиса от имени администратора.
Возможно именно этот способ поможет и Вам, лично мне он помог.
Способ 3
Еще один способ:
Запустите командную строку от имени администратора и введите в нее одну из следующих команд в зависимости от версии вашей операционной системы:
Для Windows XP:
secedit /configure /cfg %windir%repairsecsetup.inf /db secsetup.sdb /verbose
Для Windows Vista:
secedit /configure /cfg %windir%infdefltbase.inf /db defltbase.sdb /verbose
Для Windows 7/8/8.1:
secedit /configure /cfg %windir%infdefltbase.inf /db defltbase.sdb /verbose
И нажмите Enter для подтверждения команды. После чего перезагрузите компьютер и убедитесь про что проблема исчезла.
Способ 4
Если же офис все также настраивается при запуске то попробуйте создать .bat файл и запустить его со следующим содержанием:
cd /d "%programfiles%Windows Resource KitsTools" subinacl /subkeyreg HKEY_CURRENT_USER /grant=administrators=f /grant=system=f /grant=restricted=r /grant=YOURUSERNAME=f /grant=restricted=r /setowner=administrators subinacl /keyreg HKEY_CURRENT_USER /grant=administrators=f /grant=system=f /grant=restricted=r /grant=YOURUSERNAME=f /grant=restricted=r /setowner=administrators subinacl /subkeyreg HKEY_LOCAL_MACHINE /grant=administrators=f /grant=system=f /grant=users=r /grant=everyone=r /setowner=administrators subinacl /keyreg HKEY_LOCAL_MACHINE /grant=administrators=f /grant=system=f /grant=users=r /grant=everyone=r /setowner=administrators subinacl /subkeyreg HKEY_CLASSES_ROOT /grant=administrators=f /grant=system=f /grant=users=r /setowner=administrators subinacl /keyreg HKEY_CLASSES_ROOT /grant=administrators=f /grant=system=f /grant=users=r /setowner=administrators
Примечание! Перед применением обязательно смените в тексте YOURUSERNAME на имя Вашей учетной записи.
Способ 5
Переходим к следующему способу решения проблемы в котором нужно будет немного «покопаться» в реестре.
- Запустите редактор реестра
- Откройте ветку HKEY_CURRENT_USERSoftwareMicrosof tOffice14.0WordOptions
- Добавьте параметр NoRereg типа DWORD, установив его значение равным 1.
- Закройте редактор реестра и перезагрузите компьютер.
Проверьте решилась ли проблема с настройкой офиса при каждом запуске. Если же нет то идем дальше.
Способ 6
Попробуйте запустить офис в безопасном режиме. Для этого откройте Пуск→Все программы→Microsoft Office и удерживая клавишу Ctrl щелкните по ярлыку Word или Excel, в зависимости от того какое приложение Вы хотите использовать. Если в безопасном режиме проблем не будет обнаружено, то есть офис запустится без сбора сведений или настройки, значит вероятнее всего проблема связана с Надстройками.
Попробуйте отключить «Надстройки» и запустить офис. Для их отключения запустите любое из приложений офиса и перейдите на вкладку Файл и выберите «Параметры». Откроется окно «Параметры Excel»:
Выбираете «Надстройки» и рядом с надписью «Управление» в выпадающем меню выбираете «Надстройки COM«, жмете перейти.
Далее откроется окно с надстройками:
В котором Вам нужно будет отключить все Надстройки. Сняв галочки напротив надстроек и нажав на ОК. Закройте приложение Office и запустите повторно убедившись в том что проблема исчезла.
Если проблема перестала возникать, как только Вы отключили все надстройки, то следует включать надстройки по одной. Проверяя после включения каждой надстройки, корректно ли работает офис. Тем самым можно будет обнаружить проблемную надстройку и просто выключить ее.
В случае если ни один из способов решения проблемы Вам не помог то имеет смысл попробовать заменить сборку Microsoft Office, так как возможно проблема кроется как раз таки в самой сборке.
На этом все! Надеемся информация окажется полезной.
Два простых способа поменять внешний вид Office 2016
Так же рекомендую почитать статью про активацию продуктов Microsoft Office.
Первый способ. И так начнем, запускаем Microsoft Office 2016 word или excel без разницы. Переходим во вкладку Файл.
Далее слева внизу кликаем по пункту Параметры.
Откроется основное окно настроек программы по названием Параметры (word/excel). На вкладке Общие справа ищем пункт Личные настройки Microsoft Office. Чуть ниже видим пункт Темы Offict. Выбираем необходимую тему и жмем Ок.
Второй способ. Практически идентичен первому за исключение одного пункта. Так же запускаем Microsoft Office 2016 переходим во вкладку Файл.
Кликаем пункт Учетная запись. Справа откроется меню в котором ищем пункт Тема Office. Выбираем нужную тему.
В Microsoft Office 2016 есть всего три темы
Первая “Разные цвета. Если выбрать эту тему то в разных продуктах Microsoft Office 2016 будут разные цвета:
В Microsoft Office Excel2016
В Microsoft Office Word 2016
В Microsoft Office PowerPoint 2016
В Microsoft Office publisher 2016
Вторая “Темно-серый”. Я лично пользуюсь именно этой темой так как внешний она наиболее приятна для глаз да и большинство пользователей просят поставить её.
Третья “Белая”. По умолчанию стоит эта тема в продуктах Microsoft Office. Если выбрать ее то весь фон будет белый включая пункты меню. На первый взгляд это выглядит симпатично но при долгой работе все начинает сливаться.
Используемые источники:
- http://infonion.ru/texnika-i-internet/microsoft-office-2016-professional-plus-ustanovka-nastrojka-aktivaciya/
- https://hsp.kz/pri-kazhdom-zapuske-windows-nastraivaet-microsoft-office/
- https://www.softo-mir.ru/temy-v-microsoft-office-2016/
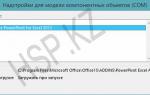 Как активировать Office 2013 на Windows 10: инструкции
Как активировать Office 2013 на Windows 10: инструкции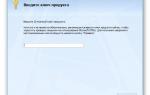 Как установить Office 2007
Как установить Office 2007 Windows Server 2016 в Azure Pack Infrastructure: виртуальные рабочие места за 10 минут
Windows Server 2016 в Azure Pack Infrastructure: виртуальные рабочие места за 10 минут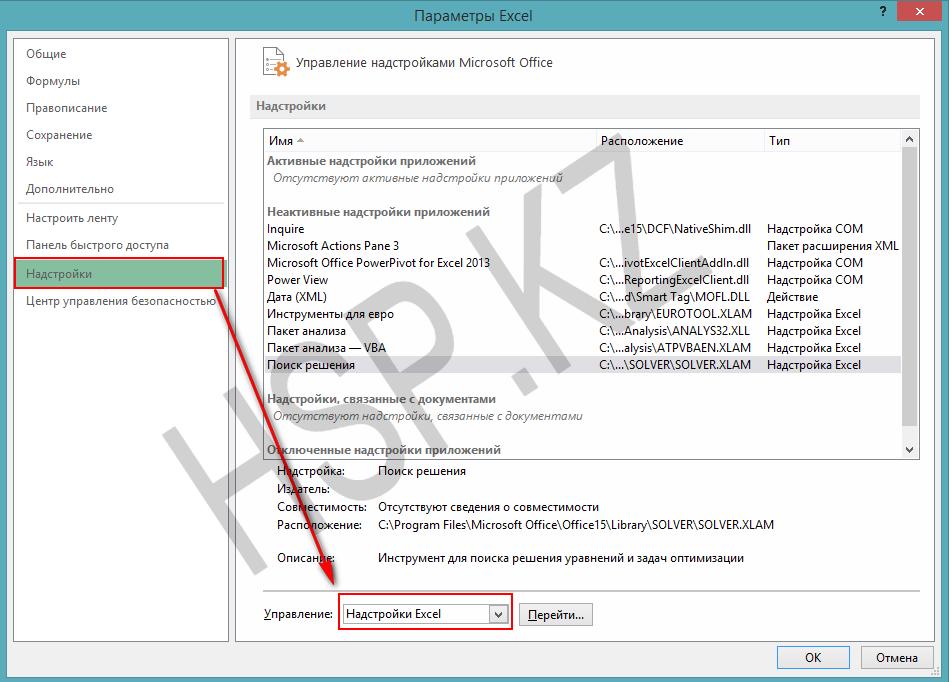
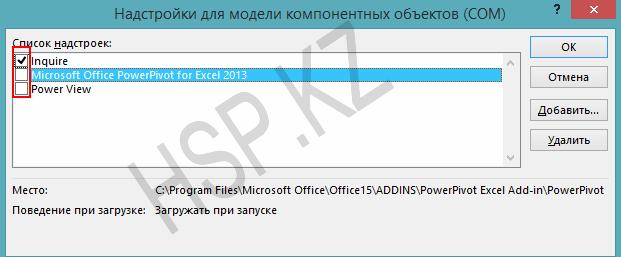
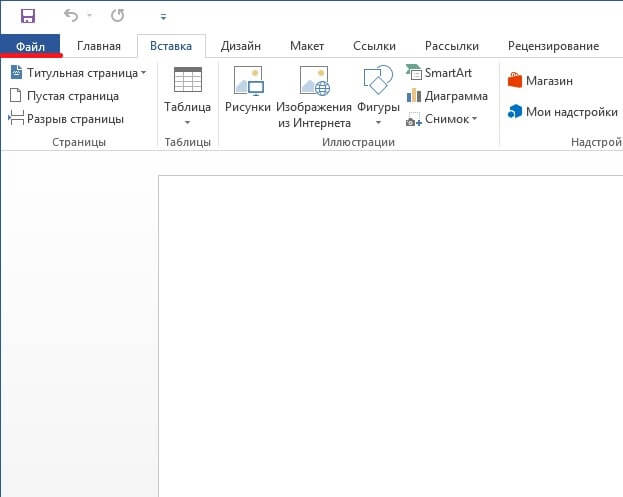
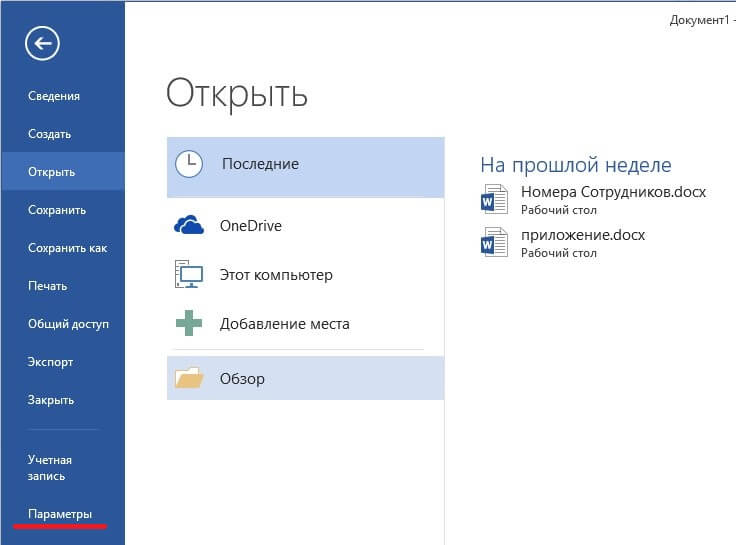
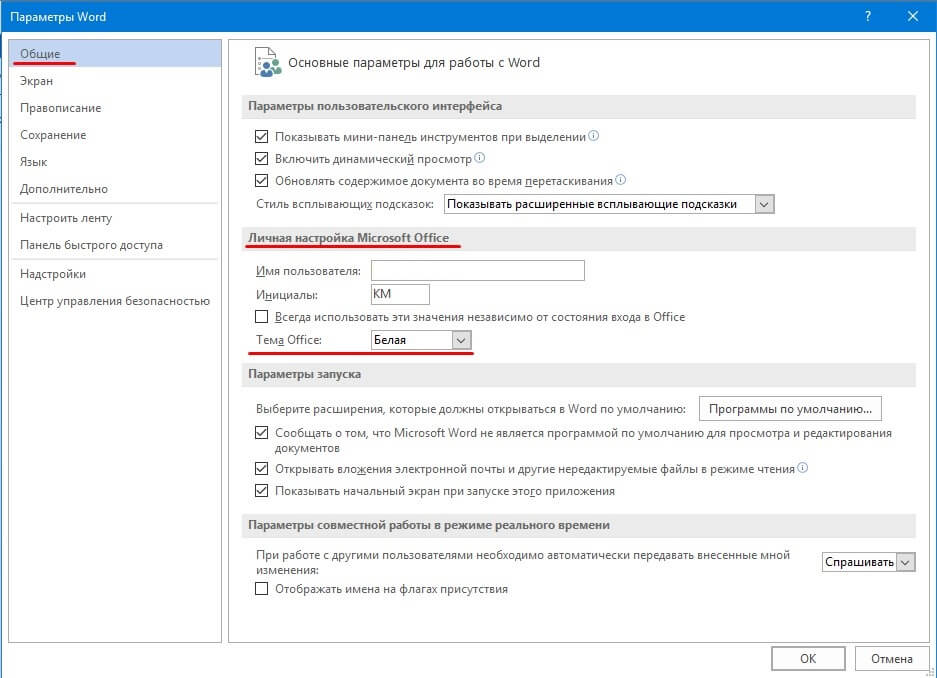
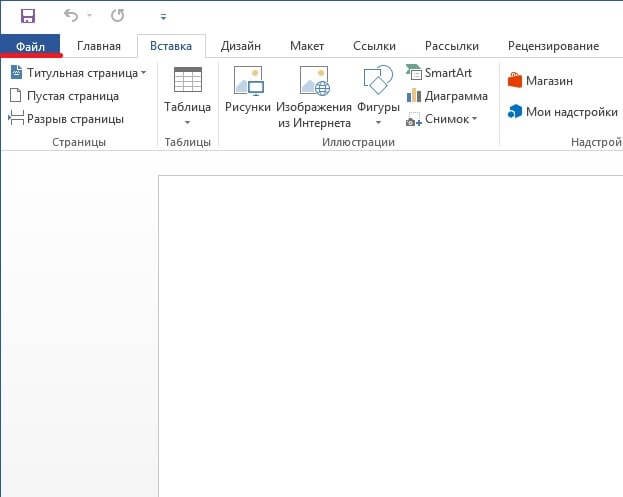
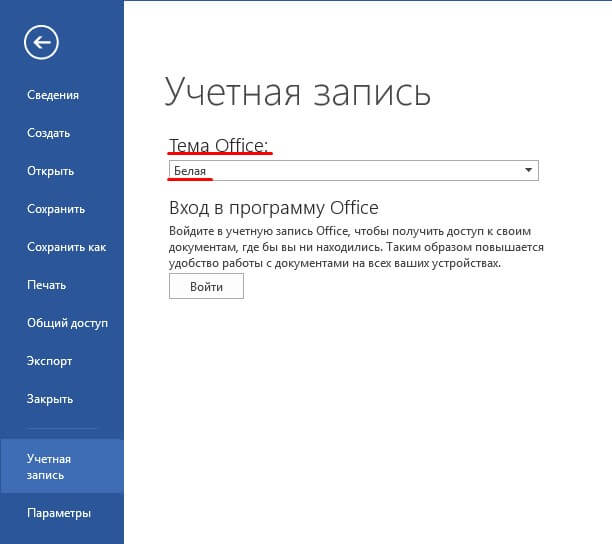
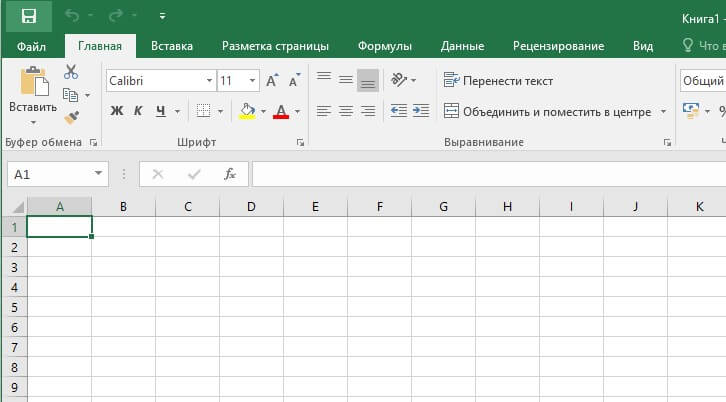
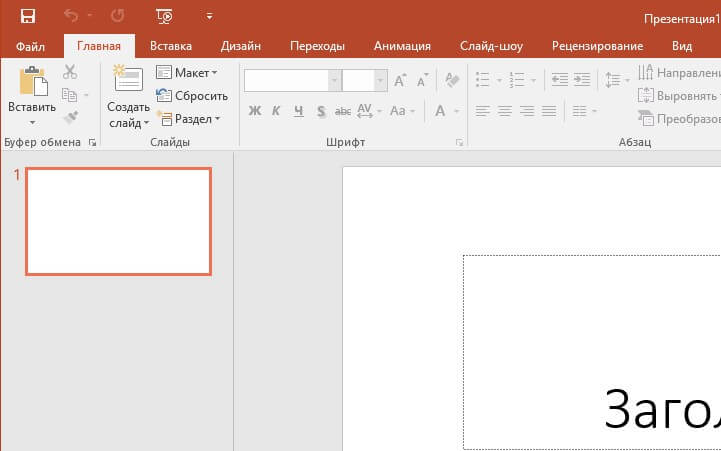
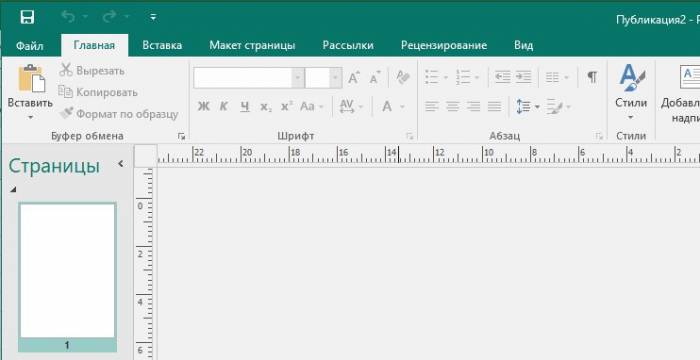

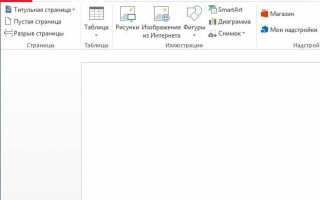

 Как запустить две версии Microsoft Edge одновременно в Windows 10
Как запустить две версии Microsoft Edge одновременно в Windows 10 Как сбросить параметры и настройки в Word 2019 и Word 2016
Как сбросить параметры и настройки в Word 2019 и Word 2016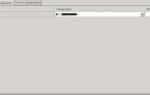 Первоначальная настройка Avaya IP Office 500
Первоначальная настройка Avaya IP Office 500 Outlook 2010: не работает предварительный просмотр, не открываются вложения
Outlook 2010: не работает предварительный просмотр, не открываются вложения