Содержание
Приветствую, друзей сайта Бухучет для чайников.
В предыдущей статье «1С:Бухгалтерия предприятия 8.2, примеры заполнения» мы сделали первые шаги по освоению программы 1С.
Заполнили реквизиты предприятия, регистрационные номера внебюджетных фондов, коды статистики, код и название налогового органа, другие данные по предприятию.
Тема сегодняшнего урока: Настройка параметров учета в программе 1С:Бухгалтерия 8.2.
Настраиваем параметры учета для своих нужд, есть право выбора.
Начнем с видов деятельности, отмечаем производство, или розничную торговлю, то и другое вместе при наличии обоих видов.
Выбираем свою систему налогообложения.
В запасах можно вести списание, если отметить, при отсутствии остатка по счетам запасов. Можно учет вести по партиям товара, и я выбираю учет на складах по количеству и сумме.
В производстве выбираем цену учета затрат на производство, мне нравится работать по плановой цене производственного отчета.
Аналитику денежных средств можно вести по статьям движения денежных средств.
При расчетах с контрагентами можно задать интервал, после которого долг становится просроченным.
Если расчет заработной платы ведется в программе 1С:Бухгалтерия предприятия, то отмечаем данный пункт, и выбираем учет по каждому работнику.
Настройки налога на прибыль оставляем без изменения.
Ведение отдельной нумерации для счетов-фактур по авансам упростит бухучет, наглядностью отображения при расчете НДС.
После заполнения сохраним установленные параметры кнопкой ОК или записать.
Мы настроили параметры учета, выбрали необходимые функции по каждому пункту учета, которые необходимо прописать в приказе по учетной политике предприятия.
В следующем уроке по 1С:Бухгалтерия предприятия 8.2 мы заполним учетную политику организации.
Если вы нашли статью полезной, то поделитесь с друзьями. НАЖМИ на кнопку социальных сетей, напиши комментарий.
С уважением, Александр Приц.
Поделиться в соц. сетях
- Категория: 1С:Предприятие
- Теги: 1С:Бухгалтерия 8.2
- Нет комментариев
Сейчас фирма 1С советует всем переходить на [u0423u0447u0435u0431u043du044bu0435 u0441u0442u0430u0442u044cu0438]</span>u0420u0430u0441u0441u043cu043eu0442u0440u0435u043du044b u043eu0441u043du043eu0432u043du044bu0435 u043eu0442u043bu0438u0447u0438u044f u0432 u0438u043du0442u0435u0440u0444u0435u0439u0441u0435 u0443u043fu0440u0430u0432u043bu044fu0435u043cu044bu0445 u0444u043eu0440u043c u0432u0435u0440u0441u0438u0438 1u0421 8.3 u043eu0442 u043fu0440u0435u0434u044bu0434u0443u0449u0438u0445 u0440u0435u0434u0430u043au0446u0438u0439 u043fu0440u043eu0433u0440u0430u043cu043cu044b.»,»image»:»/upload/artemvm.info/information_system_38/3/8/2/item_3820/small_item_3820.jpg»,»href»:»/information/uchebnye-stati/1s-predpriyatie/otlichiya-upravlyaemyh-form/»}»>версию 1С:Бухгалтерии 8.3, а в интернете полно статей на тему «какая 8.3 удобная и красивая». Среди прочего говорится о возможности настройки [u0423u0447u0435u0431u043du044bu0435 u0441u0442u0430u0442u044cu0438]</span>u041fu043eu0441u043bu0435 u043eu0431u043du043eu0432u043bu0435u043du0438u044f 1u0421 u043fu043eu044fu0432u0438u043bu0441u044f u043du043eu0432u044bu0439 u0438u043du0442u0435u0440u0444u0435u0439u0441, u043au043eu0442u043eu0440u044bu0439 u043du0430u0437u044bu0432u0430u0435u0442u0441u044f u0422u0430u043au0441u0438. u041eu043d u0436u0435u043bu0442u044bu0439 u0438 u043du0435u043cu043du043eu0433u043e u043du0435u043fu0440u0438u0432u044bu0447u0435u043d u043fu043eu043bu044cu0437u043eu0432u0430u0442u0435u043bu044fu043c. u0414u0430u0432u0430u0439u0442u0435 u043fu043eu0441u043cu043eu0442u0440u0438u043c, u0447u0435u043c u043du043eu0432u044bu0439 u0438u043du0442u0435u0440u0444u0435u0439u0441 1u0421 u041fu0440u0435u0434u043fu0440u0438u044fu0442u0438u044f u043eu0442u043bu0438u0447u0430u0435u0442u0441u044f u043eu0442 u0441u0442u0430u0440u043eu0433u043e.»,»image»:»/upload/artemvm.info/information_system_38/3/9/3/item_3934/small_item_3934.jpg»,»href»:»/information/uchebnye-stati/1s-predpriyatie/chto-takoe-interfejs-taksi/»}»>интерфейса программы «под себя». Действительно, в версии 8.3, основанной на так называемых «управляемых формах», можно настраивать внешний вид практически любого окна.
Другое дело, что возможность изменять внешний вид форм документов практически никем не используется, кроме, пожалуй, программистов, решивших от нечего делать поиграться с [u0423u0447u0435u0431u043du044bu0435 u0441u0442u0430u0442u044cu0438]</span>u041cu0435u043du044e u0412u0441u0435 u0424u0443u043du043au0446u0438u0438 u043fu043eu0437u0432u043eu043bu044fu0435u0442 u043du0430u0439u0442u0438 u0432 1u0421 u043bu044eu0431u043eu0439 u0434u043eu043au0443u043cu0435u043du0442, u0441u043fu0440u0430u0432u043eu0447u043du0438u043a u0438u043bu0438 u043eu0442u0447u0435u0442. u041eu0434u043du0430u043au043e, u043fu043e u0443u043cu043eu043bu0447u0430u043du0438u044e u043eu043du043e u0441u043au0440u044bu0442u043e. u0427u0438u0442u0430u0439u0442u0435 u043au0430u043a u0435u0433u043e u043fu043eu043au0430u0437u0430u0442u044c.»,»image»:»/upload/artemvm.info/information_system_38/3/9/5/item_3957/small_item_3957.jpg»,»href»:»/information/uchebnye-stati/1s-predpriyatie/kak-vklyuchit-menyu-vse-funkcii-v-1s-8.3/»}»>настройками программы. Обычные же пользователи никогда не будут изменять формы стандартных документов программы — это просто им ни к чему, только путаницы добавит. Так что единственным преимуществом остаётся изменение настроек отображения журналов документов и справочников. К примеру, можно изменить состав колонок.
На самом же деле всё это было и до «волшебной» версии Бухгалтерии 8.3. В версии 8.2 и 8.1 можно делать абсолютно то же самое с не меньшими удобствами. А скорость работы, как справедливо отмечает большинство пользователей, в 1С Бухгалтерии 8.2 куда выше. Сейчас я расскажу вам, как можно настроить состав колонок в списках документов, журналах и справочниках 1С Бухгалтерии 8.2.
Вам также будет полезно прочитать статью про [u0423u0447u0435u0431u043du044bu0435 u0441u0442u0430u0442u044cu0438]</span>u0425u043eu0442u0438u0442u0435 u0441u043eu0445u0440u0430u043du0438u0442u044c u043fu0440u0430u0439u0441 1u0421 u0432 u0442u0430u0431u043bu0438u0446u0443 Excel? u0427u0438u0442u0430u0439u0442u0435 u043e u0444u0443u043du043au0446u0438u0438 u044du043au0441u043fu043eu0440u0442u0430 u0434u0430u043du043du044bu0445 (u0442u043eu0432u0430u0440u043eu0432, u0443u0441u043bu0443u0433) u0438u0437 1u0421:u041fu0440u0435u0434u043fu0440u0438u044fu0442u0438u0435 8. u042du0442u043e u0441u043eu0432u0441u0435u043c u043du0435u0441u043bu043eu0436u043du043e!»,»image»:»/upload/artemvm.info/information_system_38/3/9/5/item_3956/small_item_3956.jpg»,»href»:»/information/uchebnye-stati/1s-predpriyatie/kak-sdelat-eksport-v-eksel-iz-1s/»}»>экспорт данных из 1С.
Зачем настраивать вид журналов 1С?
На рисунке ниже представлено окно [u0423u0447u0435u0431u043du044bu0435 u0441u0442u0430u0442u044cu0438]</span>u0423 u0441u043fu0440u0430u0432u043eu0447u043du0438u043au0430 u041eu0421 u0432 u043au043eu043du0444u0438u0433u0443u0440u0430u0446u0438u0438 u0411u0443u0445u0433u0430u043bu0442u0435u0440u0438u044f u041fu0440u0435u0434u043fu0440u0438u044fu0442u0438u044f u0435u0441u0442u044c u043du0435u0441u043au043eu043bu044cu043au043e u043eu0441u043eu0431u0435u043du043du043eu0441u0442u0435u0439, u043e u043au043eu0442u043eu0440u044bu0445 u0441u0442u043eu0438u0442 u0437u043du0430u0442u044c u043du0430u0447u0438u043du0430u044eu0449u0438u043c u043fu043eu043bu044cu0437u043eu0432u0430u0442u0435u043bu044fu043c.»,»image»:»/upload/artemvm.info/information_system_38/3/8/4/item_3848/small_item_3848.jpg»,»href»:»/information/uchebnye-stati/1s-predpriyatie/osobennosti-spravochnika-osnovnyh-sredstv/»}»>справочника Основные средства в том виде, в каком оно отображается по умолчанию в программе. Как видите, налицо огромное количество колонок, большая часть из которых вообще не нужна, поскольку всё это можно посмотреть, открыв конкретный элемент. На рисунке этого не видно, но вообще там половина колонок просто не поместилась в окне!

Кто-то может с этим не согласиться, сказав, что удобно просматривать именно в таком виде. Спорить не буду, у каждого свои предпочтения. Тем не менее, вот в таком виде окно справочника удобно просматривать только развернув его на весь экран. К тому же вряд ли кому-то может понадобиться одновременное отображение колонок «Наименование» и «Полное наименование», часто содержащих почти одинаковые данные.
Лишние колонки занимают место, препятствуя нормальному отображению и восприятию информации. Помимо этого, встречается и другой распространённый случай, когда поле «Номер» или «Код» слишком маленькое и видны только начальные нули, а остальное скрыто за границей колонки. Так что, по моему мнению, функции настройки списков и журналов в 1С Бухгалтерии нужны достаточно часто.
Настройка журналов в 1С Бухгалтерии 8.2
Всё написанное здесь в равной степени применимо как к настройке журналов, так и справочников. Рассмотрю на примере настройки справочника «Основные средства».
Чтобы настроить состав и размер колонок в 1С Бухгалтерии 8.2, нужно зайти в меню «Действия» и выбрать пункт «Настройка списка» На курсах 1С Бухгалтерии я часто замечал, что его почему-то часто путают с опцией экспорта данных, которая называется «Вывести список».
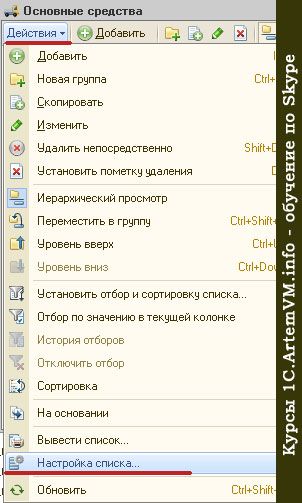
В результате открывается окно настройки, показанное на рисунке ниже.

Пользоваться им для настройки состава и ширины колонок списка очень просто. Если хотите отключить колонку, то снимите галочку напротив неё. Если нужно настроить параметры колонки, то выделите её и параметры отобразятся справа в окне. Также можно менять порядок колонок, выделив нужную колонку и воспользовавшись голубыми стрелками вверх или вниз в верхней части окна.
Если вы сбили настройки и хотите их вернуть назад, как было, то воспользуйтесь кнопкой «Стандартная настройка» на панели рядом с голубыми стрелками.
Настройка прочих параметров списков
Общие параметры списка можно настроить на вкладке «Прочее» в показанном выше окне. Например, можно сделать так, чтобы при открытии списка выделялась первая или последняя строка списка, как вам удобнее.
Пример настроенного [u0423u0447u0435u0431u043du044bu0435 u0441u0442u0430u0442u044cu0438]</span>u0423 u0441u043fu0440u0430u0432u043eu0447u043du0438u043au0430 u041eu0421 u0432 u043au043eu043du0444u0438u0433u0443u0440u0430u0446u0438u0438 u0411u0443u0445u0433u0430u043bu0442u0435u0440u0438u044f u041fu0440u0435u0434u043fu0440u0438u044fu0442u0438u044f u0435u0441u0442u044c u043du0435u0441u043au043eu043bu044cu043au043e u043eu0441u043eu0431u0435u043du043du043eu0441u0442u0435u0439, u043e u043au043eu0442u043eu0440u044bu0445 u0441u0442u043eu0438u0442 u0437u043du0430u0442u044c u043du0430u0447u0438u043du0430u044eu0449u0438u043c u043fu043eu043bu044cu0437u043eu0432u0430u0442u0435u043bu044fu043c.»,»image»:»/upload/artemvm.info/information_system_38/3/8/4/item_3848/small_item_3848.jpg»,»href»:»/information/uchebnye-stati/1s-predpriyatie/osobennosti-spravochnika-osnovnyh-sredstv/»}»>справочника Основные средства вы можете видеть на картинке ниже. Как видите, всё красиво, удобно и ничего лишнего.

Подведём итоги
Используйте возможность настройки списков, чтобы сделать 1С Бухгалтерию 8.2 ещё удобнее в использовании. Выбранные настройки программа запоминает, а значит сделать их придётся только один раз.
Важно:каждый список нужно настраивать отдельно! В примере выше настройки колонок применились только к справочнику «Основные средства».
Настройки, показанные в этой статье, входят в рассмотрение на [ArtemVM.iNFO]</span>u0426u0435u043du0430: 16000 u0440u0443u0431.</strong>u0418u043du0434u0438u0432u0438u0434u0443u0430u043bu044cu043du044bu0439 u043eu043du043bu0430u0439u043d u043au0443u0440u0441 u043fu043e u0432u0435u0434u0435u043du0438u044e u0431u0443u0445u0433u0430u043bu0442u0435u0440u0441u043au043eu0433u043e u0443u0447u0451u0442u0430 u0432 u043au043eu043du0444u0438u0433u0443u0440u0430u0446u0438u0438 1u0421:u0411u0443u0445u0433u0430u043bu0442u0435u0440u0438u044f 8.3 u0434u043bu044f u044eu0440u0438u0434u0438u0447u0435u0441u043au043eu0433u043e u043bu0438u0446u0430 u043du0430 u043eu0441u043du043eu0432u043du043eu0439 u0441u0438u0441u0442u0435u043cu0435 u043du0430u043bu043eu0433u043eu043eu0431u043bu043eu0436u0435u043du0438u044f.»,»image»:»/upload/artemvm.info/shop_3/1/9/6/item_196/small_item_196.jpg»,»href»:»/shop/online/1s-predpriyatie/vedenie-uchyota-v-programme-1s-buhgalteriya-8.3-yuridicheskoe-lico-osno/»}»>онлайн курсе 1С:Бухгалтерии. Курсы 1С проводятся по Skype, что сокращает время, бесполезно затрачиваемое на дорогу до учебного центра, до нуля. Как именно проводятся занятия по Skype, вы можете [u0423u0447u0435u0431u043du044bu0435 u0441u0442u0430u0442u044cu0438]</span>u0425u043eu0442u0438u0442u0435 u0437u043du0430u0442u044c, u0447u0442u043e u0442u0430u043au043eu0435 u043eu043du043bu0430u0439u043d u043eu0431u0443u0447u0435u043du0438u0435 u0438 u043au0430u043a u043fu0440u043eu0445u043eu0434u044fu0442 u0443u0434u0430u043bu0451u043du043du044bu0435 u0437u0430u043du044fu0442u0438u044f? u041cu044b u0440u0430u0441u0441u043au0430u0436u0435u043c u0432u0430u043c, u0447u0442u043e u0442u0430u043au043eu0435 u0434u0438u0441u0442u0430u043du0446u0438u043eu043du043du044bu0435 u0443u0447u0435u0431u043du044bu0435 u043au0443u0440u0441u044b.»,»image»:»/upload/artemvm.info/information_system_38/3/8/6/item_3863/small_item_3863.jpg»,»href»:»/information/uchebnye-stati/obrazovanie/kak-provoditsya-onlajn-obuchenie/»}»>прочитать здесь.
Смотреть видеоНастройка журналов документов в 1С:Бухгалтерии 8.2
Авторы публикации
Артём В. Меньщиков
Преподаватель & программист
[u0423u0447u0430u0441u0442u043du0438u043au0438 u043fu0440u043eu0435u043au0442u0430]</span>u0410u0432u0442u043eu0440 u043eu043du043bu0430u0439u043d u043au0443u0440u0441u043eu0432 u0438 u0443u0447u0435u0431u043du044bu0445 u0432u0438u0434u0435u043eu043au0443u0440u0441u043eu0432, u043eu0441u043du043eu0432u043du043eu0439 u043fu0440u0435u043fu043eu0434u0430u0432u0430u0442u0435u043bu044c u043fu0440u043eu0435u043au0442u0430, u043fu0440u043eu0433u0440u0430u043cu043cu0438u0441u0442. u0420u0430u0437u0440u0430u0431u043eu0442u0447u0438u043a u0438 u0430u0434u043cu0438u043du0438u0441u0442u0440u0430u0442u043eu0440 u043eu0431u0440u0430u0437u043eu0432u0430u0442u0435u043bu044cu043du043eu0433u043e u0438 u0438u043du0444u043eu0440u043cu0430u0446u0438u043eu043du043du043eu0433u043e u043fu0440u043eu0435u043au0442u0430 ArtemVM.INFO.»,»image»:»/upload/artemvm.info/information_system_47/3/7/8/item_3787/small_item_3787.jpg»,»href»:»/information/uchastniki-proekta/artemvm/»}»>подробнее
Настройка параметров
Напомним, что все основные действия по настройке и администрированию программы выполняются в Конфигураторе, который мы здесь рассматривать не будем. Однако и в режиме «1С: Предприятие» имеется несколько настроек, о которых и будет рассказано в данном разделе.
Чтобы предотвратить несанкционированный доступ к своим данным, можно защитить их паролем. Для перехода в режим ввода и редактирования пароля следует выполнить команду главного меню программы Сервис ? Параметры пользователя – при этом на экране откроется окно, изображенное на рис. 3.1.
Рис. 3.1. Ввод пароля для защиты данных
Пароль вводится с клавиатуры в полях Пароль и Подтверждение. Двойной ввод пароля необходим для того, чтобы исключить возможность ошибки.
При необходимости введенный пароль можно впоследствии изменить. Если программа защищена паролем, то при активизации команды Сервис ? Параметры пользователя на экране откроется окно, в котором нужно будет ввести имеющийся пароль. Только после ввода имеющегося пароля откроется окно, изображенное на рис. 3.1, в котором этот пароль можно изменить.
ВНИМАНИЕ
Если программа защищена паролем, то необходимо сохранить его в надежном месте, поскольку при утере пароля доступ к данным будет невозможен.
Вы можете самостоятельно выполнить настройку некоторых элементов интерфейса. Для перехода в соответствующий режим предназначена команда главного меню Сервис ? Настройка. При ее активизации на экране отображается окно, которое показано на рис. 3.2.
Рис. 3.2. Настройка интерфейса
Окно настройки пользовательского интерфейса состоит из двух вкладок: Панели инструментов и Команды. Рассмотрим порядок работы на каждой из них.
Вкладка Панели инструментов (содержимое данной вкладки показано на рис. 3.2) предназначена для управления отображением инструментальных панелей. Чтобы включить отображение требуемой панели, необходимо установить соответствующий флажок.
Обратите внимание, что на рис. 3.2 некоторые флажки показаны черным цветом, а некоторые – серым. Черными флажками помечаются инструментальные панели, использование которых возможно в текущем режиме работы, а серыми – те панели, которые станут доступными при переходе в соответствующие режимы работы. Например, мы видим, что на рис. 3.2 панель Стандартная обозначена черным флажком, а панель Текстовый макет – серым. Это означает, что инструментальная панель Стандартная будет отображаться в составе пользовательского интерфейса постоянно, а панель Текстовый макет – только в режиме работы с текстовыми документами.
Изначально на вкладке Панели инструментов представлен перечень системных инструментальных панелей, заложенных в конфигурации. Эти панели нельзя переименовывать либо удалять. Однако вы можете самостоятельно создать любое необходимое количество пользовательских инструментальных панелей.
Для создания пользовательской панели инструментов следует нажать кнопку Создать – в результате на экране откроется окно, изображенное на рис. 3.3.
Рис. 3.3. Создание новой панели инструментов
В данном окне в поле Имя командной панели следует с клавиатуры ввести произвольное имя создаваемой панели инструментов и нажать кнопку ОК – в результате новая панель будет добавлена в список на вкладке Панели инструментов. При необходимости пользовательскую инструментальную панель можно переименовать – для перехода в соответствующий режим следует выделить ее в списке курсором и нажать кнопку Переименовать. Чтобы удалить из списка пользовательскую панель инструментов, нужно установить на нее курсор и нажать кнопку Удалить.
ВНИМАНИЕ
При удалении пользовательской инструментальной панели следует учитывать, что программа не выдает дополнительный запрос на подтверждение операции удаления, а сразу удаляет ее из списка.
Вкладка Команды предназначена для добавления в состав той или иной инструментальной панели новых команд. Содержимое вкладки показано на рис. 3.4.
Рис. 3.4. Настройка интерфейса, вкладка Команды
Все команды, имеющиеся в системе, в зависимости от своего функционального назначения объединены в тематические категории. Перечень этих категорий представлен в левой части вкладки Команды в поле Категории. В правой части этой вкладки в поле Команды отображается перечень команд, входящих в текущую категорию. Кроме этого, в поле Категории есть категория Все команды – она включает в себя все команды, имеющиеся в конфигурации.
Чтобы добавить требуемую команду (а точнее – соответствующую ей кнопку) на панель инструментов, следует выбрать ее в поле Команды и просто перетащить мышью в нужное место. Для удаления кнопки из панели инструментов нужно щелкнуть на ней правой кнопкой мыши и выполнить команду контекстного меню Удалить (эта операция возможна только при открытом данном окне независимо от выбранной вкладки).
Для перехода в режим настройки прочих параметров работы программы предназначена команда главного меню Сервис ? Параметры. При активизации данной команды на экране открывается окно, изображенное на рис. 3.5.
Рис. 3.5. Настройка прочих параметров
В данном окне на вкладке Общие определяется значение рабочей даты, используемой в конфигурации. Рабочая дата – это дата, которая будет по умолчанию подставляться во вновь создаваемые документы и формы, использоваться при расчете курсов валют, а также в иных случаях, когда конкретная дата не указана. Если на данной вкладке установить флажок Использовать текущую дату компьютера, то в качестве рабочей даты будет использоваться текущая дата компьютера. Если же данный флажок снят, то рабочую дату нужно будет ввести в расположенном ниже поле Использовать значение (по умолчанию здесь отображается системная дата компьютера).
На вкладке Тексты (см. рис. 3.5) выполняется настройка параметров работы с текстовыми данными. Если установлен флажок Перетаскивание текста, то при работе с блоками (выделенными фрагментами) текста можно будет выполнять его перетаскивание мышью с помощью метода drag & drop. При установленном флажке Разрешать помещать курсор после концов строк курсор в тексте можно будет помещать в конце строк; в противном случае – только перед символом «перевод строки», который устанавливается нажатием клавиши Enter.
Если установлен флажок Отображать пробелы и табуляции, то в текстовом документе будут отображаться символы пробела и табуляции. Данный режим удобно использовать для форматирования текстовых документов. При установленном данном флажке становятся доступными поля Пробел и Табуляция; в данных полях с клавиатуры вводятся символы соответственно пробела и табуляции.
При необходимости можно включить режим, при котором символ табуляции будет автоматически заменяться определенным количеством пробелов. Для этого нужно установить флажок Заменять табуляцию при вводе, и в расположенном ниже поле Ширина табуляции с клавиатуры либо с помощью кнопок счетчика ввести требуемое число пробелов.
В поле Автоотступ можно установить либо отключить режим автоматического отступа при нажатии клавиши Enter. Требуемое значение выбирается из раскрывающегося списка, возможные варианты – Включить либо Отключить.
В поле Шрифт осуществляется выбор шрифта, который будет использоваться при наборе текста. При нажатии на кнопку выбора на экране открывается окно настройки параметров шрифта, в котором выполняются необходимые действия.
На вкладке Справка с помощью переключателя Справочная информация выбирается способ представления справочной информации. Если данный переключатель установлен в положение Выводить в одном окне, то все элементы справки будут показываться в одном окне. Если же выбрано значение Выводить в разных окнах (это значение установлено по умолчанию), то разные элементы справочной информации будут выводиться по отдельности – каждый элемент в своем окне. Первый вариант позволяет избежать нагромождения окон при частом вызове разных элементов и разделов справочной информации; с помощью второго варианта можно одновременно просматривать несколько разных элементов (разделов) справки.
Все изменения, выполненные на вкладках окна настройки параметров, вступают в силу только после нажатия кнопок ОК либо Применить. С помощью кнопки Отмена осуществляется выход из данного режима без сохранения выполненных изменений.
Данный текст является ознакомительным фрагментом. Поделитесь на страничке
Следующая глава
Используемые источники:
- https://infobuh11.ru/1s-buhgalteriya-8-2-nastroyka-parametrov-ucheta
- https://artemvm.info/information/uchebnye-stati/1s-predpriyatie/nastrojka-zhurnalov-dokumentov-v-1s-buhgalterii-8.2/
- https://econ.wikireading.ru/22459

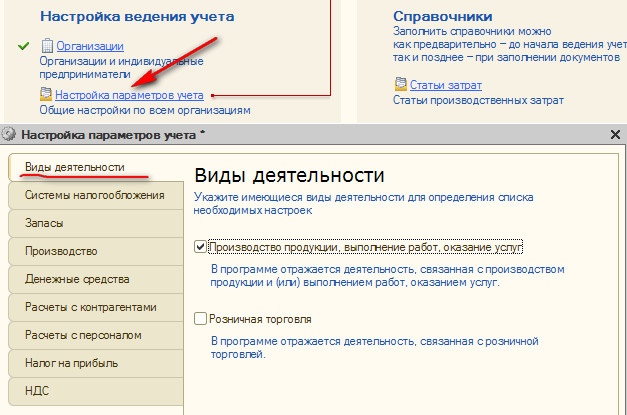
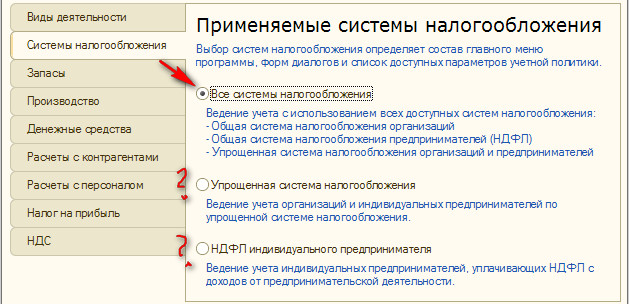
 Полнотекстовый поиск по информационной базе 1С
Полнотекстовый поиск по информационной базе 1С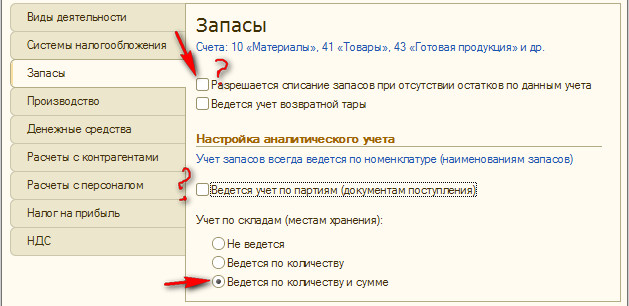
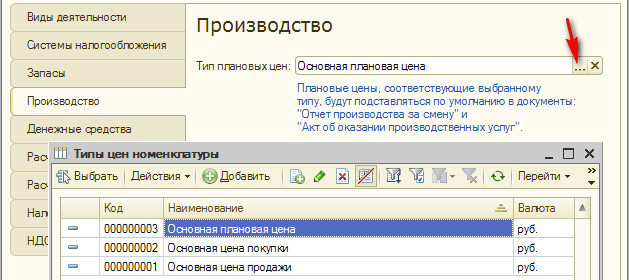
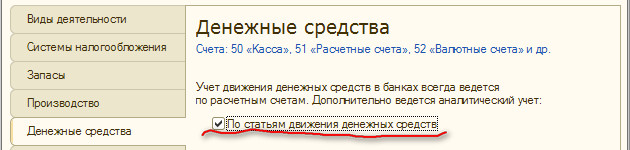
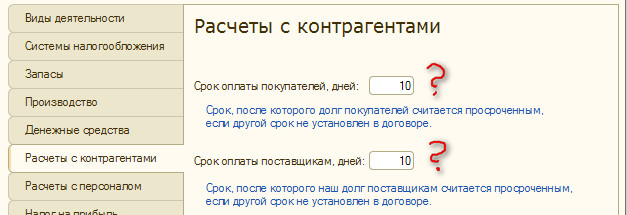
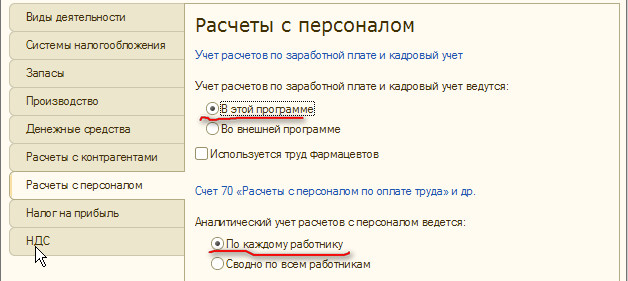
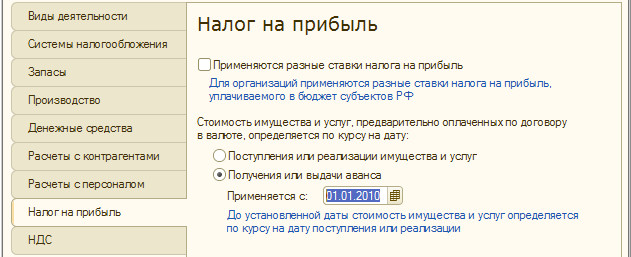
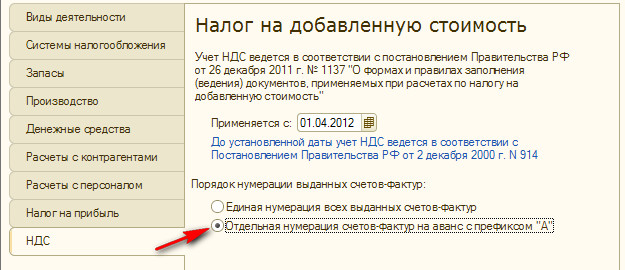
 Сказ о том, как мы отечественного производителя поддерживали
Сказ о том, как мы отечественного производителя поддерживали
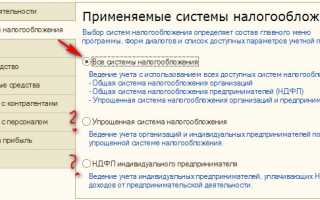

 ViPNet Client
ViPNet Client Пошаговая установка freebsd 11 для чайников
Пошаговая установка freebsd 11 для чайников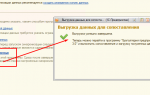 Синхронизация 1С Бухгалтерия 8.3 и 1С Управление торговлей 11.4
Синхронизация 1С Бухгалтерия 8.3 и 1С Управление торговлей 11.4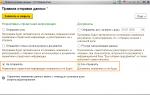 Синхронизация 1С:Управление торговлей и 1С:Бухгалтерия
Синхронизация 1С:Управление торговлей и 1С:Бухгалтерия