Содержание
- 1 Зачем настраивать вид журналов 1С?
- 2 Настройка журналов в 1С Бухгалтерии 8.2
- 3 Настройка прочих параметров списков
- 4 Подведём итоги
- 5 Смотреть видеоНастройка журналов документов в 1С:Бухгалтерии 8.2
- 6 Настройка
- 7 Просмотр и поиск записей
- 8 Где хранится файл журнала 1cv8.lgd
- 9 Оптимизация
- 10 Как уменьшить или удалить журнал регистрации в 1С
- Категория: 1С:Предприятие
- Теги: 1С:Бухгалтерия 8.2
- Нет комментариев
Сейчас фирма 1С советует всем переходить на [u0423u0447u0435u0431u043du044bu0435 u0441u0442u0430u0442u044cu0438]</span>u0420u0430u0441u0441u043cu043eu0442u0440u0435u043du044b u043eu0441u043du043eu0432u043du044bu0435 u043eu0442u043bu0438u0447u0438u044f u0432 u0438u043du0442u0435u0440u0444u0435u0439u0441u0435 u0443u043fu0440u0430u0432u043bu044fu0435u043cu044bu0445 u0444u043eu0440u043c u0432u0435u0440u0441u0438u0438 1u0421 8.3 u043eu0442 u043fu0440u0435u0434u044bu0434u0443u0449u0438u0445 u0440u0435u0434u0430u043au0446u0438u0439 u043fu0440u043eu0433u0440u0430u043cu043cu044b.»,»image»:»/upload/artemvm.info/information_system_38/3/8/2/item_3820/small_item_3820.jpg»,»href»:»/information/uchebnye-stati/1s-predpriyatie/otlichiya-upravlyaemyh-form/»}»>версию 1С:Бухгалтерии 8.3, а в интернете полно статей на тему «какая 8.3 удобная и красивая». Среди прочего говорится о возможности настройки [u0423u0447u0435u0431u043du044bu0435 u0441u0442u0430u0442u044cu0438]</span>u041fu043eu0441u043bu0435 u043eu0431u043du043eu0432u043bu0435u043du0438u044f 1u0421 u043fu043eu044fu0432u0438u043bu0441u044f u043du043eu0432u044bu0439 u0438u043du0442u0435u0440u0444u0435u0439u0441, u043au043eu0442u043eu0440u044bu0439 u043du0430u0437u044bu0432u0430u0435u0442u0441u044f u0422u0430u043au0441u0438. u041eu043d u0436u0435u043bu0442u044bu0439 u0438 u043du0435u043cu043du043eu0433u043e u043du0435u043fu0440u0438u0432u044bu0447u0435u043d u043fu043eu043bu044cu0437u043eu0432u0430u0442u0435u043bu044fu043c. u0414u0430u0432u0430u0439u0442u0435 u043fu043eu0441u043cu043eu0442u0440u0438u043c, u0447u0435u043c u043du043eu0432u044bu0439 u0438u043du0442u0435u0440u0444u0435u0439u0441 1u0421 u041fu0440u0435u0434u043fu0440u0438u044fu0442u0438u044f u043eu0442u043bu0438u0447u0430u0435u0442u0441u044f u043eu0442 u0441u0442u0430u0440u043eu0433u043e.»,»image»:»/upload/artemvm.info/information_system_38/3/9/3/item_3934/small_item_3934.jpg»,»href»:»/information/uchebnye-stati/1s-predpriyatie/chto-takoe-interfejs-taksi/»}»>интерфейса программы «под себя». Действительно, в версии 8.3, основанной на так называемых «управляемых формах», можно настраивать внешний вид практически любого окна.
Другое дело, что возможность изменять внешний вид форм документов практически никем не используется, кроме, пожалуй, программистов, решивших от нечего делать поиграться с [u0423u0447u0435u0431u043du044bu0435 u0441u0442u0430u0442u044cu0438]</span>u041cu0435u043du044e u0412u0441u0435 u0424u0443u043du043au0446u0438u0438 u043fu043eu0437u0432u043eu043bu044fu0435u0442 u043du0430u0439u0442u0438 u0432 1u0421 u043bu044eu0431u043eu0439 u0434u043eu043au0443u043cu0435u043du0442, u0441u043fu0440u0430u0432u043eu0447u043du0438u043a u0438u043bu0438 u043eu0442u0447u0435u0442. u041eu0434u043du0430u043au043e, u043fu043e u0443u043cu043eu043bu0447u0430u043du0438u044e u043eu043du043e u0441u043au0440u044bu0442u043e. u0427u0438u0442u0430u0439u0442u0435 u043au0430u043a u0435u0433u043e u043fu043eu043au0430u0437u0430u0442u044c.»,»image»:»/upload/artemvm.info/information_system_38/3/9/5/item_3957/small_item_3957.jpg»,»href»:»/information/uchebnye-stati/1s-predpriyatie/kak-vklyuchit-menyu-vse-funkcii-v-1s-8.3/»}»>настройками программы. Обычные же пользователи никогда не будут изменять формы стандартных документов программы — это просто им ни к чему, только путаницы добавит. Так что единственным преимуществом остаётся изменение настроек отображения журналов документов и справочников. К примеру, можно изменить состав колонок.
На самом же деле всё это было и до «волшебной» версии Бухгалтерии 8.3. В версии 8.2 и 8.1 можно делать абсолютно то же самое с не меньшими удобствами. А скорость работы, как справедливо отмечает большинство пользователей, в 1С Бухгалтерии 8.2 куда выше. Сейчас я расскажу вам, как можно настроить состав колонок в списках документов, журналах и справочниках 1С Бухгалтерии 8.2.
Вам также будет полезно прочитать статью про [u0423u0447u0435u0431u043du044bu0435 u0441u0442u0430u0442u044cu0438]</span>u0425u043eu0442u0438u0442u0435 u0441u043eu0445u0440u0430u043du0438u0442u044c u043fu0440u0430u0439u0441 1u0421 u0432 u0442u0430u0431u043bu0438u0446u0443 Excel? u0427u0438u0442u0430u0439u0442u0435 u043e u0444u0443u043du043au0446u0438u0438 u044du043au0441u043fu043eu0440u0442u0430 u0434u0430u043du043du044bu0445 (u0442u043eu0432u0430u0440u043eu0432, u0443u0441u043bu0443u0433) u0438u0437 1u0421:u041fu0440u0435u0434u043fu0440u0438u044fu0442u0438u0435 8. u042du0442u043e u0441u043eu0432u0441u0435u043c u043du0435u0441u043bu043eu0436u043du043e!»,»image»:»/upload/artemvm.info/information_system_38/3/9/5/item_3956/small_item_3956.jpg»,»href»:»/information/uchebnye-stati/1s-predpriyatie/kak-sdelat-eksport-v-eksel-iz-1s/»}»>экспорт данных из 1С.
Зачем настраивать вид журналов 1С?
На рисунке ниже представлено окно [u0423u0447u0435u0431u043du044bu0435 u0441u0442u0430u0442u044cu0438]</span>u0423 u0441u043fu0440u0430u0432u043eu0447u043du0438u043au0430 u041eu0421 u0432 u043au043eu043du0444u0438u0433u0443u0440u0430u0446u0438u0438 u0411u0443u0445u0433u0430u043bu0442u0435u0440u0438u044f u041fu0440u0435u0434u043fu0440u0438u044fu0442u0438u044f u0435u0441u0442u044c u043du0435u0441u043au043eu043bu044cu043au043e u043eu0441u043eu0431u0435u043du043du043eu0441u0442u0435u0439, u043e u043au043eu0442u043eu0440u044bu0445 u0441u0442u043eu0438u0442 u0437u043du0430u0442u044c u043du0430u0447u0438u043du0430u044eu0449u0438u043c u043fu043eu043bu044cu0437u043eu0432u0430u0442u0435u043bu044fu043c.»,»image»:»/upload/artemvm.info/information_system_38/3/8/4/item_3848/small_item_3848.jpg»,»href»:»/information/uchebnye-stati/1s-predpriyatie/osobennosti-spravochnika-osnovnyh-sredstv/»}»>справочника Основные средства в том виде, в каком оно отображается по умолчанию в программе. Как видите, налицо огромное количество колонок, большая часть из которых вообще не нужна, поскольку всё это можно посмотреть, открыв конкретный элемент. На рисунке этого не видно, но вообще там половина колонок просто не поместилась в окне!
[нажмите на картинку для увеличения]
Кто-то может с этим не согласиться, сказав, что удобно просматривать именно в таком виде. Спорить не буду, у каждого свои предпочтения. Тем не менее, вот в таком виде окно справочника удобно просматривать только развернув его на весь экран. К тому же вряд ли кому-то может понадобиться одновременное отображение колонок «Наименование» и «Полное наименование», часто содержащих почти одинаковые данные.
Лишние колонки занимают место, препятствуя нормальному отображению и восприятию информации. Помимо этого, встречается и другой распространённый случай, когда поле «Номер» или «Код» слишком маленькое и видны только начальные нули, а остальное скрыто за границей колонки. Так что, по моему мнению, функции настройки списков и журналов в 1С Бухгалтерии нужны достаточно часто.
Настройка журналов в 1С Бухгалтерии 8.2
Всё написанное здесь в равной степени применимо как к настройке журналов, так и справочников. Рассмотрю на примере настройки справочника «Основные средства».
Чтобы настроить состав и размер колонок в 1С Бухгалтерии 8.2, нужно зайти в меню «Действия» и выбрать пункт «Настройка списка» На курсах 1С Бухгалтерии я часто замечал, что его почему-то часто путают с опцией экспорта данных, которая называется «Вывести список».
[нажмите на картинку для увеличения]
В результате открывается окно настройки, показанное на рисунке ниже.
[нажмите на картинку для увеличения]
Пользоваться им для настройки состава и ширины колонок списка очень просто. Если хотите отключить колонку, то снимите галочку напротив неё. Если нужно настроить параметры колонки, то выделите её и параметры отобразятся справа в окне. Также можно менять порядок колонок, выделив нужную колонку и воспользовавшись голубыми стрелками вверх или вниз в верхней части окна.
Если вы сбили настройки и хотите их вернуть назад, как было, то воспользуйтесь кнопкой «Стандартная настройка» на панели рядом с голубыми стрелками.
Настройка прочих параметров списков
Общие параметры списка можно настроить на вкладке «Прочее» в показанном выше окне. Например, можно сделать так, чтобы при открытии списка выделялась первая или последняя строка списка, как вам удобнее.
Пример настроенного [u0423u0447u0435u0431u043du044bu0435 u0441u0442u0430u0442u044cu0438]</span>u0423 u0441u043fu0440u0430u0432u043eu0447u043du0438u043au0430 u041eu0421 u0432 u043au043eu043du0444u0438u0433u0443u0440u0430u0446u0438u0438 u0411u0443u0445u0433u0430u043bu0442u0435u0440u0438u044f u041fu0440u0435u0434u043fu0440u0438u044fu0442u0438u044f u0435u0441u0442u044c u043du0435u0441u043au043eu043bu044cu043au043e u043eu0441u043eu0431u0435u043du043du043eu0441u0442u0435u0439, u043e u043au043eu0442u043eu0440u044bu0445 u0441u0442u043eu0438u0442 u0437u043du0430u0442u044c u043du0430u0447u0438u043du0430u044eu0449u0438u043c u043fu043eu043bu044cu0437u043eu0432u0430u0442u0435u043bu044fu043c.»,»image»:»/upload/artemvm.info/information_system_38/3/8/4/item_3848/small_item_3848.jpg»,»href»:»/information/uchebnye-stati/1s-predpriyatie/osobennosti-spravochnika-osnovnyh-sredstv/»}»>справочника Основные средства вы можете видеть на картинке ниже. Как видите, всё красиво, удобно и ничего лишнего.
[нажмите на картинку для увеличения]
Подведём итоги
Используйте возможность настройки списков, чтобы сделать 1С Бухгалтерию 8.2 ещё удобнее в использовании. Выбранные настройки программа запоминает, а значит сделать их придётся только один раз.
Важно:каждый список нужно настраивать отдельно! В примере выше настройки колонок применились только к справочнику «Основные средства».
Настройки, показанные в этой статье, входят в рассмотрение на [ArtemVM.iNFO]</span>u0426u0435u043du0430: 16000 u0440u0443u0431.</strong>u0418u043du0434u0438u0432u0438u0434u0443u0430u043bu044cu043du044bu0439 u043eu043du043bu0430u0439u043d u043au0443u0440u0441 u043fu043e u0432u0435u0434u0435u043du0438u044e u0431u0443u0445u0433u0430u043bu0442u0435u0440u0441u043au043eu0433u043e u0443u0447u0451u0442u0430 u0432 u043au043eu043du0444u0438u0433u0443u0440u0430u0446u0438u0438 1u0421:u0411u0443u0445u0433u0430u043bu0442u0435u0440u0438u044f 8.3 u0434u043bu044f u044eu0440u0438u0434u0438u0447u0435u0441u043au043eu0433u043e u043bu0438u0446u0430 u043du0430 u043eu0441u043du043eu0432u043du043eu0439 u0441u0438u0441u0442u0435u043cu0435 u043du0430u043bu043eu0433u043eu043eu0431u043bu043eu0436u0435u043du0438u044f.»,»image»:»/upload/artemvm.info/shop_3/1/9/6/item_196/small_item_196.jpg»,»href»:»/shop/online/1s-predpriyatie/vedenie-uchyota-v-programme-1s-buhgalteriya-8.3-yuridicheskoe-lico-osno/»}»>онлайн курсе 1С:Бухгалтерии. Курсы 1С проводятся по Skype, что сокращает время, бесполезно затрачиваемое на дорогу до учебного центра, до нуля. Как именно проводятся занятия по Skype, вы можете [u0423u0447u0435u0431u043du044bu0435 u0441u0442u0430u0442u044cu0438]</span>u0425u043eu0442u0438u0442u0435 u0437u043du0430u0442u044c, u0447u0442u043e u0442u0430u043au043eu0435 u043eu043du043bu0430u0439u043d u043eu0431u0443u0447u0435u043du0438u0435 u0438 u043au0430u043a u043fu0440u043eu0445u043eu0434u044fu0442 u0443u0434u0430u043bu0451u043du043du044bu0435 u0437u0430u043du044fu0442u0438u044f? u041cu044b u0440u0430u0441u0441u043au0430u0436u0435u043c u0432u0430u043c, u0447u0442u043e u0442u0430u043au043eu0435 u0434u0438u0441u0442u0430u043du0446u0438u043eu043du043du044bu0435 u0443u0447u0435u0431u043du044bu0435 u043au0443u0440u0441u044b.»,»image»:»/upload/artemvm.info/information_system_38/3/8/6/item_3863/small_item_3863.jpg»,»href»:»/information/uchebnye-stati/obrazovanie/kak-provoditsya-onlajn-obuchenie/»}»>прочитать здесь.
Смотреть видеоНастройка журналов документов в 1С:Бухгалтерии 8.2
Авторы публикации
Артём В. Меньщиков
Преподаватель & программист
[u0423u0447u0430u0441u0442u043du0438u043au0438 u043fu0440u043eu0435u043au0442u0430]</span>u0410u0432u0442u043eu0440 u043eu043du043bu0430u0439u043d u043au0443u0440u0441u043eu0432 u0438 u0443u0447u0435u0431u043du044bu0445 u0432u0438u0434u0435u043eu043au0443u0440u0441u043eu0432, u043eu0441u043du043eu0432u043du043eu0439 u043fu0440u0435u043fu043eu0434u0430u0432u0430u0442u0435u043bu044c u043fu0440u043eu0435u043au0442u0430, u043fu0440u043eu0433u0440u0430u043cu043cu0438u0441u0442. u0420u0430u0437u0440u0430u0431u043eu0442u0447u0438u043a u0438 u0430u0434u043cu0438u043du0438u0441u0442u0440u0430u0442u043eu0440 u043eu0431u0440u0430u0437u043eu0432u0430u0442u0435u043bu044cu043du043eu0433u043e u0438 u0438u043du0444u043eu0440u043cu0430u0446u0438u043eu043du043du043eu0433u043e u043fu0440u043eu0435u043au0442u0430 ArtemVM.INFO.»,»image»:»/upload/artemvm.info/information_system_47/3/7/8/item_3787/small_item_3787.jpg»,»href»:»/information/uchastniki-proekta/artemvm/»}»>подробнее
Урок № 32. Журнал операций
Любая хозяйственная операция, связанная с деятельностью предприятия, подлежит обязательному отражению в учете. В программе ”1С Бухгалтерия 8” ввод хозяйственных операций возможен одним из трех перечисленных способов:
• при формировании соответствующих первичных документов (платежное поручение, кассовый ордер, документ на приход или расход товарно-материальных ценностей и др.);
• с использованием типовой операции (перечень типовых операций формируется в справочнике типовых операций). Впоследствии одну и ту же типовую операцию, представляющую собой своеобразный шаблон, можно использовать для отражения в учете разных, но однотипных хозяйственных операций;
• вручную, без привязки к конкретному документу (так оформляются, например, бухгалтерские справки).
Независимо от вида и способа формирования, все без исключения хозяйственные операции содержатся в журнале операций, который представляет собой удобный инструмент для их просмотра, редактирования и вывода на печать.
Чтобы открыть журнал операций, нужно выполнить команду главного меню Операции | Журнал операций, либо в панели функций на вкладке Предприятие щелкнуть мышью на ссылке Журнал операций. В любом случае на экране отобразится окно, которое показано на рис. 3.12.
Рис. 3.12. Журнал операций
Окно состоит из двух частей. В верхней его части представлен перечень имеющихся в системе хозяйственных операций. Для каждой позиции списка в соответствующих колонках отображается следующая информация:
• признак проведенной/непроведенной операции;
• дата и время ее формирования;
• номер документа, на основании которого сформирована операция;
• вид документа, на основании которого сформирована операция;
• наименование организации, к которой относится данная операция;
• контрагент по документу, на основании которого сформирована операция.
Если операция сформирована вручную (чуть позже мы научимся это делать), то для нее в поле Вид документа отображается значение Операция (бухгалтерский и налоговый учет). Дело в том, что сама по себе операция в системе ”1С Бухгалтерия 8” может выступать в роли отдельного документа (как, например, платежное поручение), что и происходит, когда она создается не на основе другого документа, а вручную.
Что касается нижней части окна, то в ней отображаются бухгалтерские проводки по той операции, на которой установлен курсор в верхней части окна. Причем проводки бухгалтерского учета отображаются на вкладке Бухгалтерский учет, а проводки налогового учета – на вкладке Налоговый учет.
В верхней части окна находится параметр, с помощью которого можно установить фильтр по организации на отображаемые в окне операции. Для этого рядом с полем Организация нужно установить флажок, после чего из расположенного справа раскрывающегося списка выбрать наименование организации, операции которой должны попасть в список.
Добавлять операции в журнал операций вы можете как на основании документов, так и вручную (когда документом будет являться сама операция). Рассмотрим оба возможных варианта.
При добавлении операции на основании документа необходимо сформировать сам этот документ, после чего соответствующая операция будет добавлена в журнал операций автоматически. Для этого нужно выполнить команду Действия | Добавить или нажать клавишу , в результате чего на экране отобразится окно выбора документа (рис. 3.13).
Рис. 3.13. Выбор документа для формирования операции
В окне нужно выделить требуемый документ щелчком мыши и нажать кнопку ОК. Если для выбранного документа в системе предусмотрено несколько видов операций (такими документами являются, например, платежные поручения, кассовые ордера и др.), то после этого на экране отобразится окно выбора операции по данному документу (более подробно о видах операций мы поговорим позже). После выбора вида операции на экране появится окно ввода соответствующего документа. Если же для документа не предусмотрен выбор операции, то окно его ввода откроется сразу после того, как он будет выбран в списке (см. рис. 3.13).
Интерфейсы ввода и редактирования документов мы подробно рассмотрим при прохождении соответствующих уроков, поэтому здесь на них останавливаться не будем.
Если же операция добавляется вручную, то в журнале операций нужно выполнить команду Действия | Добавить операцию либо в инструментальной панели нажать кнопку Добавить операцию. В результате на экране откроется окно вода и редактирования операции, изображенное на рис. 3.14.
Рис. 3.14. Ввод и редактирование операции
В этом окне выполняются все действия по вводу и редактированию операции (для перехода в режим редактирования следует выделить операцию в списке щелчком мыши и выполнить команду Действия | Изменить или нажать клавишу <f2>). Џ этого определяются значения следующих параметров:
• Номер . Здесь вводится номер операции, с помощью которого ее можно впоследствии идентифицировать. Значение данного поля формируется программой автоматически при записи операции с помощью кнопки Записать или команды Действия | Записать, но это значение можно отредактировать по своему усмотрению (предварительно нужно включить режим редактирования номера с помощью команды Действия | Редактировать номер);
• от . Здесь указывается дата и время ввода операции. В момент создания операции значение данного поля формируется программой автоматически – в нем отображается рабочая дата (о том, что представляет собой рабочая дата, мы говорили на уроке № 9 «Предварительная настройка программы»). После того как операция записана с помощью кнопки Записать, к рабочей дате добавляется время ее записи. И дату, и время при необходимости можно изменить вручную;
• Организация . В этом поле вводится наименование организации, от имени которой создается данная операция. Значение поля выбирается из раскрывающегося списка, содержимое которого формируется в справочнике организаций;
• Типовая операция . Поле заполняется в том случае, если текущую операцию необходимо создать на основании типовой операции. Значение данного поля выбирается в окне справочника типовых операций, которое выводится на экран с помощью кнопки выбора. После выбора типовой операции будут автоматически сформированы бухгалтерские проводки и заполнены другие реквизиты окна;
• Сформировать проводки . Кнопка предназначена для переформирования бухгалтерских проводок по данной операции. Это бывает необходимо, например, если данная операция была создана на основании типовой операции, но после этого бухгалтерские проводки были отредактированы вручную, а также в иных случаях. Подобные изменения вступают в силу только после нажатия кнопки Сформировать проводки;
• Содержание . В данном поле с клавиатуры вводится содержание текущей операции. Это может быть произвольная информация, кратко отражающая суть данной операции (например, Предоплата за материалы, Возврат задолженности и т. д.);
• Сумма операции . Здесь указывается полная сумма текущей операции. Это значение нигде по конфигурации не проводится и носит исключительно информационный характер. Отражение в учете и отчетности находят только суммы бухгалтерских проводок. Пример: первая проводка операции составлена на сумму 10 000 рублей (приход товаров от поставщика), вторая проводка на сумму 1800 рублей (НДС по поступившим ценностям). Эти две суммы будут соответствующим образом отражены в учете и отчетности, а общая сумма операции (11 800) лишь справочно показывает общую сумму сделки в поле Сумма операции.
Центральная часть окна предназначена для формирования бухгалтерских проводок по текущей операции. Она состоит из двух вкладок: Бухгалтерский учет и Налоговый учет, порядок работы на которых идентичен.
Над списком проводок расположена инструментальная панель, предназначенная для работы с этим списком. Для формирования новой проводки нужно выполнить команду Действия | Добавить либо нажать соответствующую кнопку инструментальной панели (можно воспользоваться и клавишей ). Новую проводку можно также создать путем копирования текущей проводки. Для этого предназначена команда Действия | Скопировать, которая вызывается также нажатием клавиши <f9>.</f9>
При полнении любого из перечисленных действий в списке проводок будет создана новая позиция, которой автоматически присвоится порядковый номер. Счета по дебету и кредиту проводки выбираются в окне списка счетов бухгалтерского учета, которое выводится на экран с помощью кнопки выбора.
Значение субконто счетов по дебету и по кредиту выбирается из соответствующих справочников. Окно справочника также выводится на экран с помощью кнопки выбора. Как уже отмечалось ранее, в программе реализована возможность ведения трех уровней субконто по каждому счету.
Значение поля Количество можно ввести только для тех счетов, в настройках которых установлен признак количественного учета. Чаще всего это счета, предназначенные для учета товарноматериальных ценностей. Например, если создается бухгалтерская проводка на сумму полученных от поставщика материалов, то можно указать точное количество поступивших товарноматериальных ценностей.
Поле Валюта доступно для редактирования только для счетов, в настройках которых установлен признак валютного учета. В данном поле указывается наименование валюты. Значение поля выбирается в окне справочника валют (открывается на экране с помощью кнопки выбора).
В поле Валютная сумма вводится валютная сумма в той валюте, которая выбрана в поле Валюта. Данное поле также доступно для редактирования только для тех счетов, в настройках которых установлен признак валютного учета.
В поле Сумма вводится сумма текущей бухгалтерской проводки. При формировании проводок с помощью типовой операции поле может быть заполнено автоматически.
В поле Содержание с клавиатуры вводится краткое содержание текущей бухгалтерской проводки. Данное поле также может быть заполнено автоматически в случае формирования текущей проводки на основании типовой операции.
Для изменения порядка следования проводок в списке следует использовать кнопки со стрелками. Эти кнопки находятся в инструментальной панели, которая расположена над списком проводок.
С помощью кнопки Удалить (находится в этой же панели) осуществляется удаление текущей проводки из списка. При этом программа выдает дополнительный запрос на подтверждение данной операции.</f2></p>Данный текст является ознакомительным фрагментом. Поделитесь на страничке
Следующая глава
23.06.2017
Журнал регистрации в 1С 8.3 очень полезен тем, что в нем отображаются события, произошедшие в информационной базе с указанием времени, имени компьютера и пользователя и ссылки на изменяемые данные. При аутентификации пользователей в журнале так же создаются записи с указанием способа входа в программу. Данный механизм позволяет ответить на один из частых вопросов – кто последний вносил изменения в конкретный объект.
Где найти журнал регистрации в 1С 8.3? Через меню «Все функции» — «Стандартные» или, в типовых конфигурациях 1C, в меню «Администрирование» — «Поддержка и обслуживание».
Настройка
Настройка журнала регистрации производится в режиме конфигуратора. В меню «Администрирование» выберите пункт «Настройка журнала регистрации».
Наша команда предоставляет услуги по консультированию, настройке и внедрению 1С. Связаться с нами можно по телефону +7 499 350 29 00. Услуги и цены можно увидеть по ссылке. Будем рады помочь Вам!
Здесь настраиваются те события, которые будут отображаться в журнале регистрации.
Выбор первого пункта настройки позволяет не вести журнал регистрации вообще. Остальные настройки расположены по возрастанию их значимости. При большом количестве пользователей не рекомендуется регистрировать примечания, дабы не засорять базу.
При создании новой информационной базы по умолчанию устанавливается режим регистрации всех событий.
Просмотр и поиск записей
Когда вы откроете сам журнал регистрации, на первый взгляд может показаться, что та очень много информации и найти ее просто нереально. На самом деле это не так.
По умолчанию в журнал регистрации выводится по 200 записей. Отображение большого количества записей может негативно сказаться на работоспособности вашей программы или попросту она зависнет.
В форме списка журнала регистрации можно установить отбор и воспользоваться поиском. Поиск накладывается только на записи, которые уже отображаются (в данном случае последние 200 событий). Отбор же применяется ко всем записям.
Поиск осуществляется по выведенным данным в табличной части, поэтому при его использовании необходимо только указать колонку и данные, которые нужно найти.
Отбор позволяет отобрать данные по конкретным пользователям, именам компьютеров, событиям и т. п. Так же у вас есть возможность вывести записи журнала регистрации только по конкретным метаданным, данным (указывается ссылка на нужный объект, например, конкретный документ) и прочие настройки.
В данном примере приведены настройки журнала регистрации для отбора всех событий пользователя «Admin», начиная с 20.06.2017.
Где хранится файл журнала 1cv8.lgd
Место физического хранения журнала регистрации напрямую зависит от того, файловая база или клиент — серверная.
Файловая база
При данном режиме размещения, журнал регистрации находится в папке с самой базой. Место ее расположение можно узнать либо из списка баз, либо из справки «О программе».
Если перейти по данному адресу, вы найдете папку с именем «1Cv8Log». Именно тут расположены данные журнала регистрации в файле 1Cv8.lgd.
При необходимости переноса базы из одного места в другое можно скопировать так же и этот каталог, тогда данные журнала регистрации перенесутся вместе с базой.
При удалении данного каталога, журнал регистрации очистится.
Клиент-серверная база
В таком режиме все так же, как и в предыдущем, только данные журнала регистрации 1С хранятся на сервере. Чаще всего его место расположения следующее:
- C:Program Files1cv8srvinfo<место расположения информационной базы>1Cv8Log
Оптимизация
Журнал регистрации при необходимости можно оптимизировать, особенно когда в базе происходит большое количество событий.
Одним из способов является рассмотренная выше настройка регистрации только определенных событий. Например, незачем отслеживать примечания, если они вам попросту не нужны.
В более старых релизах платформы в настройках журнала регистрации было доступно разделение журнала регистрации по периодам. Весь журнал можно было разделить на отдельные файлы с указанной периодичностью (день, месяц, год и т. п.).
Начиная с версии платформы 1С 8.3.5.1068, журнал регистрации хранится в файле базы данных sqlite с расширением *.lgd, и данная настройка стала недоступна. Данный способ хранения журнала регистрации значительно производительнее, чем старый.
Как уменьшить или удалить журнал регистрации в 1С
В случае необходимости частичной, либо полной очистки записей журнала регистрации в окне настроек нажмите на кнопку «Сократить». В появившемся окне укажите дату, до которой все записи должны удалиться. Так же удаляемые записи можно сохранить в файл на всякий случай.
Используемые источники:
- https://artemvm.info/information/uchebnye-stati/1s-predpriyatie/nastrojka-zhurnalov-dokumentov-v-1s-buhgalterii-8.2/
- https://it.wikireading.ru/26935
- https://1s83.info/administrirovanie/zhurnal-registratsii-v-1s-8-3.html
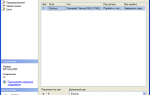 Резервное копирование и восстановление базы данных в MS SQL Server
Резервное копирование и восстановление базы данных в MS SQL Server Настройка регулярного резервного копирования БД MS SQL Server
Настройка регулярного резервного копирования БД MS SQL Server


 Учет операций реализации услуг в «1С:Бухгалтерии 8» (ред. 3.0)
Учет операций реализации услуг в «1С:Бухгалтерии 8» (ред. 3.0)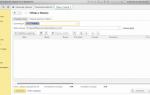 Ошибка «Поле «Вид операции» не заполнено» в 1С:Бухгалтерия
Ошибка «Поле «Вид операции» не заполнено» в 1С:Бухгалтерия Ѕубликации
Ѕубликации