Содержание
- 1 Что такое «Ярлык» какую функцию он выполняет
- 2 Уменьшить или увеличить — настраиваем масштаб
- 3 Как удалить значки стрелок
- 4 Удаление значка щита
- 5 Как поменять свойства и внешний вид
- 6 Как удалить один ярлык или скрыть все сразу
- 7 Как восстановить
- 8 Что делать, если ярлыки удаляются сами по себе
- 9 Как установить favicon на WordPress
- 10 Видео — Как установить Favicon WordPress
08 апреля 2017
Операционная система Windows 7 позволяет настраивать дизайн и другие тонкости под каждого пользователя лично.
Главная страница, которая чаще всего попадается на глаза и выполняет функцию быстрого доступа к приложениям и файлам — рабочий стол, тоже подлежит детальному редактированию, а его главные составляющие — ярлыки, можно изменить: уменьшить или увеличить, назначить другие свойства и значок.
Что такое «Ярлык» какую функцию он выполняет
Ярлык — это прямая ссылка на исполнительный модуль какой-либо программы. То есть в папке, в которую вы что-нибудь установили, находится специальное приложение, запустив которое можно открыть саму программу. Чтобы каждый раз не искать в многочисленных папках это приложение, создают его ярлык на рабочий стол или в другое удобное место.
Для еще более быстрого доступа к приложениям существует панель задач, которая не пропадает при открытии окон или программ, а все ярлыки на ней запускаются в одно нажатие.
Чтобы посмотреть, к какому приложению относится ярлык рабочего стола, кликнете по нему правой кнопкой мыши, а после выберите раздел «Расположение файла».
Чтобы узнать ту же информацию о ярлыке на панели задач, нажмите на него правой кнопкой мыши, затем нажмите правой кнопкой на его название или значок и кликнете по параметру «Свойства».
В появившемся окне путь до исходного приложения будет указан в разделе «Объект»:
Уменьшить или увеличить — настраиваем масштаб
Если на экране уже нет места, а удалить лишние ярлыки нет возможности, то можно уменьшить их размер. Если же вам по каким-то причинам некомфортно использовать ярлыки стандартного размера, то можно увеличить каждый из них. Но помните, что после изменений их размеров, распорядок может сбиться, так как поменяется формат сетки, и вам придется расставлять ярлыки заново.
Через редактирование свойств рабочего стола
Чтобы изменить размер ярлыков через встроенные настройки рабочего стола, сделайте следующее:
- Кликаем правой кнопкой мыши по пустому пространству рабочего стола.
Кликаем правой кнопкой мыши по пустому месту - Переходим во вкладку «Вид».
Переходим во вкладку «Вид» - Нажимаем на один из трех вариантов. Изначально на всех компьютерах стоит второй вариант.
Выбираем один из вариантов
Используя колесико мыши
Есть еще один способ редактирования размеров ярлыков, который дает намного больше трех вариантов масштаба:
- Переходим к рабочему столу и зажимаем кнопку Ctrl.
Зажимаем кнопку Ctrl - С помощью прокрутки колеса мыши изменяем масштаб ярлыков: вверх — увеличение размера, вниз — уменьшение.
Крутим колесико мыши для изменения масштаба ярлыков
Видео: большие и маленькие — как изменить размер значков на рабочем столе Windows 7
Как удалить значки стрелок
Чтобы удалить стрелочку с иконки ярлыка, сделайте следующее:
- Зажмите одновременно комбинацию кнопок Win + R.
Зажимаем кнопки Win и R - В поисковую строку прописываем regedit и кликаем по кнопке «ОК».
Выполняем команду regedit - Благодаря списку слева переходим по пути HKEY_CLASSES_ROOT/lnkfil.
Переходим в папку Inkfil - Переименовываем файл IsShortcut в IsNotShortcut. Когда появится желание вернуть стрелки обратно, то смените имя файла на начальное.
Переименовываем файл - Перезагружаем компьютер.
Перезагружаем компьютер
Есть второй способ, позволяющий добиться цели:
- Скачиваем программу Aero Tweak (например, отсюда http://testsoft.su/?p=3769).
Скачиваем приложение - Скаченный файл не нужно устанавливать, просто запускаем его.
- Переходим в раздел Windows Explorer.
Переходим в раздел Windows Explorer - Активируем функцию «Не показывать стрелки на ярлыках».
Активируем функция «Не показывать стрелки на ярлыках» - Нажимаем кнопку «Применить» и перезагружаем компьютер.
Нажимаем кнопку «Применить»
Видео: как убрать ярлыки с рабочего стола
Удаление значка щита
Значок щита обозначает, что приложение работает, только если вы обладаете правами администратора. Чтобы отключить контроль учетных записей, а вместе с ними значок щита, пройдите эти шаги:
- Вызываем программу «Выполнить» зажатием комбинации кнопок Win+R.
Зажимаем кнопки Win и R - В поисковой строке прописываем команду regedit.
Выполняем команду regedit - Переходим в раздел «Сервис».
Переходим в раздел «Сервис» - Выбираем раздел «Настройка контроля учетных записей» и кликаем по кнопке «Запуск».
Выбираем нужную строчку и нажимаем кнопку «Запуск» - Опускаем ползунок до самого низа.
Опускаем ползунок вниз - Подтверждаем действие кнопкой «ОК».
Нажимаем кнопку «ОК» - Перезагружаем ПК.
Нажимаем на кнопку «Перезагрузка»
Как поменять свойства и внешний вид
Если вам по каким-то причинам доставляет дискомфорт внешний вид ярлыков, установленных вами программ, то воспользуйтесь этой инструкцией:
- Кликая правой кнопкой мыши по ярлыку, вызываем меню и в нем выбираем раздел «Свойства».
Переходим в пункт «Свойства» - Переходим в раздел «Ярлык».
Переходим во вкладку «Ярлык» - Находим и нажимаем «Сменить значок».
Нажимаем на кнопку «Сменить значок» - Нажимаем на одну из стандартных иконок или на кнопку «Обзор» и указываем путь до картинки, которую хотите установить ярлыком программы.
Выбираем нужную иконку - Подтверждаем действие кнопку «ОК».
нажимаем кнопку «ОК»
Чтобы сменить ярлыки системных программ, таких как «Корзина» или «Мой компьютер», выполните следующие действия:
- В поисковой строке меню «Пуск» ищем программу «Персонализация».
Открываем программу «Персонализация» - В открывшемся окне переходим в раздел «Изменение значков рабочего стола».
Переходим во вкладку «Изменение значков рабочего стола» - Выберите ярлык, который хотите изменить и нажмите кнопку «Сменить значок».
Выбираем ярлык и нажимаем кнопку «Сменить значок» - В появившемся окне выбираем тот, который понравился, или нажимаем кнопку «Обзор» и указываем путь до нужной картинки.
Выбираем нужную иконку - Нажимаем кнопку «ОК».
нажмите кнопку «ОК»
Видео: меняем значок
Как удалить один ярлык или скрыть все сразу
Чтобы удалить определенный ярлык, кликнете по нему правой кнопкой мыши и выберите пункт «Удалить».
Если вы хотите скрыть все ярлыки разом, то сделайте следующее:
- В свободной части экрана кликнете правой кнопкой мыши и в открывшемся списке перейдите в пункт «Вид».
Переходим во вкладку «Вид» - Снимите галочку около предложения «Отображать значки рабочего стола».
Снимает галочку напротив слов «Отображать значки рабочего стола»
Как восстановить
Если с момента удаления ярлыка вы не производили очистки приложения «Корзина», то зайдите в нее и кликнете по нужному файлу правой кнопкой мыши и выберите пункт «Восстановить». Если корзина была очищена, то восстановить ярлык не получится.
Что делать, если ярлыки удаляются сами по себе
Причиной для таких происшествий может стать ошибка в приложении, к которому вел ярлык. После каждой перезагрузки Windows проверяет все ярлыки, находящиеся на рабочем столе, и если какой-то из них ведет к приложению с ошибкой, автоматически удаляет. Но если эта функция работает неправильно или мешает вам, то есть два выхода:
Снизить количество ярлыков на рабочем столе до четырех, вследствие чего самоочищение системы перестанет работать. Сделать это можно, сгруппировав все ярлыки по папкам, или удалив лишние.
Второй способ — отключить функцию самоочищения, выполнив следующие шаги:
- С помощью поисковой строки в меню «Пуск» найдите программу «Проверка состояния компьютера» и откройте ее.
Ищем программу «Проверка состояния компьютера» - В открывшемся окне переходим во вкладку «Обслуживание».
Открываем раздел «Обслуживание» - Нажимаем на кнопку «Изменить настройки устранения неполадок».
Нажимаем на кнопку «Изменить настройки устранения неполадок» - В разделе «Обслуживание компьютера» ставим галочку напротив «Отключить».
Ставим галочку напротив «Отключить» - Готово, нажимаем кнопку «ОК». Но будьте осторожны, отключение данной функции может привести к вовремя необнаруженным проблемам в компьютере, так как автоматическая проверка на ошибки перестанет производиться.
Нажимаем кнопку «ОК»
Чтобы за компьютером было приятно и удобно работать, старайтесь не засорять лишний раз рабочий стол ярлыками и файлами. По возможности группируйте их в папки, это поможет как можно дольше не волноваться о количестве свободного места на экране. Если такой возможности нет, то уменьшите масштаб каждого ярлыка. Но помните, что система может самостоятельно принять решение об удалении ярлыка с рабочего стола, если уверена, что он не ведет к работающей программе.
Источник
(Последнее обновление: 08.05.2019)
Привет всем! Фавикон (Favicon) WordPress — как установить/добавить/поставить? Очень легко и просто. Как только вы создали блог/сайт на платформе WordPress, произвели базовую настройку вордпресс пора подумать об установке фавикона (favicon) для сайта. Инструкция: как установить favicon на WP с видео уроком.
Процесс этот не сложный, не стоит откладывать на потом. «Потом» может не наступит ни когда. Favicon или значок сайта — это крошечное изображение, которое отображается в браузере рядом с названием вашего сайта. Это помогает вашим пользователям идентифицировать ваш сайт, а более частые посетители вашего веб-ресурса мгновенно распознают эту маленькую картинку. Это повышает узнаваемость вашего бренда и помогает вам завоевать доверие аудитории.
Установка favicon на сайт WordPress
Возможность загрузки собственной иконки favicon в самом ядре WordPress появилась совсем недавно. Начиная с версии 4.3, вы можете добавить значок сайта из админки WordPress.
Что такое favicon?
Favicon (сокр. от англ. FAVorites ICON — «значок для избранного») — значок веб-сайта или веб-страницы. Отображается браузером в адресной строке перед URL страницы, а также в качестве картинки рядом с закладкой, во вкладках и в других элементах интерфейса. Традиционно использовались изображения размера 16×16 пикселей формата ICO, помещённые в корневой каталог сайта под именем favicon.ico.
Фавиконка для Яндекс
Фавиконка — это небольшая картинка, которая отображается в сниппете в результатах поиска Яндекса, рядом с адресом сайта в адресной строке браузера, около названия сайта в Избранном или в Закладках браузера.
Пример отображения фавиконки в результатах поиска:
Картинка, которая отображается в сниппете в результатах поиска Яндекса
Как отмечено выше, иконка идентифицирует ваш блог, то есть, его нельзя будет спутать с остальными сайтами открытыми в окне вашего браузера. Посмотрите на скриншот:
Фавиконы открытых сайтов
Посмотрите на мою иконку блога, я выбрал картинку вордпресс. Раз блог на этом движке и я пишу о WP, то пусть иконка будет соответствующая. А теперь перейдем к делу, к загрузке и установке картинки на WP.
Как установить favicon на WordPress
Для того, чтобы установить фавикон на вордпресс, зайдите в панель управления (консоль). В разделе Внешний вид нажмите Настроить:
Консоль WordPress — настроить свой сайт
Затем, на странице визуальной настройки (Customizer) сайта откройте пункт Свойства сайта:
Настройка сайта — Свойства сайта WordPress
Да чуть не забыл, картинка у вас должна быть уже подготовлена — любой формат: ICO (рекомендуемый), GIF, JPEG, PNG, BMP. Рекомендуемый размер изображения значка вашего сайта — не менее 512 пикселей по ширине и высоте. Изображение значка сайта должно быть квадратным, вы можете использовать прямоугольное изображение большего размера, а WordPress позволит вам обрезать изображение при его добавлении. Прозрачное или с фоном, без разницы.
Изображение должно быть четким и, как правило, соответствовать изображению и / или содержанию вашего сайта. Файл картинки лучше иметь с таким названием favicon
Если вам нужна картинка WordPress для значка сайта, то официальные находятся здесь — https://wordpress.org/about/logos/.
В свойствах сайта — Иконка сайта — нажмите Выбрать изображение:
Иконка сайта — Выбрать изображение
Выберите файлы
Выберите картинку на компьютере или из библиотеки медиафайлов вашего сайта. После того, как изображение загрузите, то появится предпросмотр фавиконки:
Иконка вашего сайта вордпресс
Если всё окей, то нажимайте синею кнопку Опубликовать. Откройте свой сайт и проверьте вашу проделанную работу. Я установил прозрачную картинку и у меня иконка сайта в браузере гугла выглядит так:
Фавиконка установленная на сайт WP
Учтите, что многие браузеры (а также поисковые системы) кэшируют favicon-изображения, поэтому изменения могут вступать в силу не сразу. В браузере от Google картинка появится сразу, в Яндексе браузере ещё не скоро. Придется подождать. Если ваш сайт отображается в результатах поиска Яндекса, то в течение двух недель после посещения сайта роботом фавиконка появится в поиске.
Добавляя свой собственный значок из настройщика сайта, то он не изменится даже, если вы смените шаблон/тему вордпресс.
Видео — Как установить Favicon WordPress
<center></center>
На этом, дорогие друзья, у меня все. До встречи. Пока, пока!
Используемые источники:
- https://pomogaemkompu.temaretik.com/1129565553448192693/nastrojka-yarlykov-na-rabochem-stole-i-na-paneli-zadach-v-windows/
- https://wordpressmania.ru/zagruzka-i-ustanovka-favicon-na-blog-wordpress/
 Как легко и пошагово установить WordPress на локальный компьютер
Как легко и пошагово установить WordPress на локальный компьютер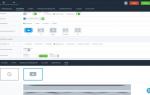 Самый лучший слайдер для WordPress: плагин Smart Slider 3 и его использование
Самый лучший слайдер для WordPress: плагин Smart Slider 3 и его использование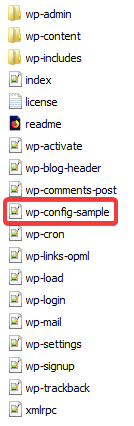 Управление базой данных WordPress с помощью phpMyAdmin – инструкция для начинающих
Управление базой данных WordPress с помощью phpMyAdmin – инструкция для начинающих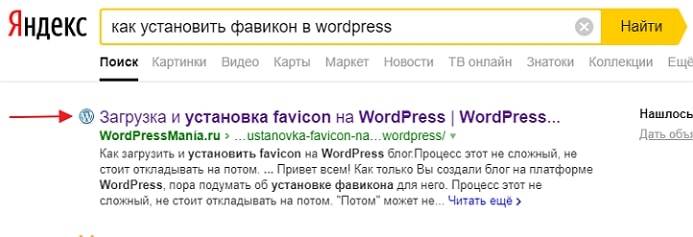
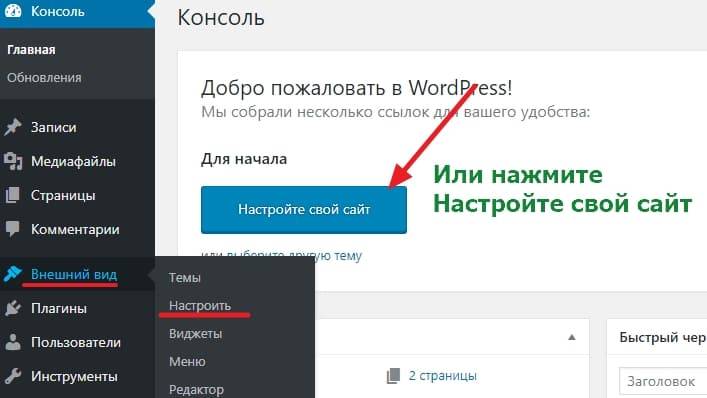
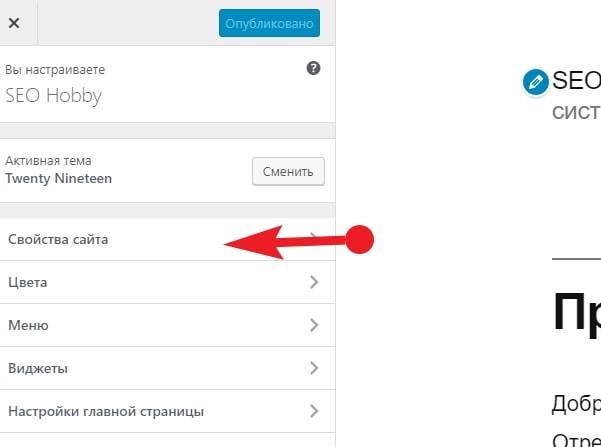
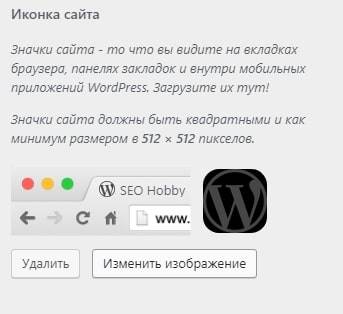
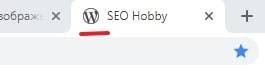

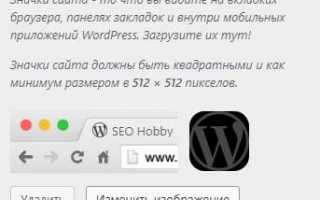

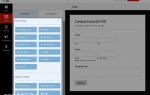 Как создать базовую контактную форму с помощью плагина WPForms
Как создать базовую контактную форму с помощью плагина WPForms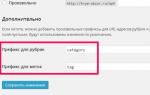 Почему вы не должны использовать настройки постоянных ссылок по умолчанию
Почему вы не должны использовать настройки постоянных ссылок по умолчанию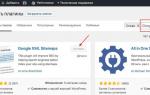 Правильная настройка вашего сайта на WordPress — пошаговая инструкция с нуля
Правильная настройка вашего сайта на WordPress — пошаговая инструкция с нуля Как создать сайт самому, с нуля, бесплатно! — Пошаговая инструкция
Как создать сайт самому, с нуля, бесплатно! — Пошаговая инструкция