Содержание
Что такое FPS и зачем его контролировать
FPS расшифровывается как frames-per-second (число кадров-в-секунду). Другое распространённое название этого показателя — фреймрейт (framerate). Чем выше производительность видеоподсистемы компьютера, чем он более современный и технологичный, тем большее количество кадров он может выводить на экран за один и тот же промежуток времени.
На глаз определить текущий FPS сложно. Для контроля этого показателя применяют специальные программы.
Как FPS влияет на качество воспроизведения и комфорт во время игры
При большом значении фреймрейта изображение выводится плавно, не дёргается, картинка на экране выглядит естественно и приятно для глаза. Эти факторы особенно критичны в быстрых играх, где на счету каждое движение, а от скорости реакции зависит победа.
В динамичных играх оптимален FPS на уровне 60 или выше. Если игра относительно спокойная, то достаточно 30-50 FPS. Этим видеоигры отличаются от телевидения и кинематографа, где для комфортного просмотра достаточно 24-25 кадров в секунду.
Лучшие программы для измерения FPS
Многие приложения, предназначенные для мониторинга фреймрейта во время игр, имеют и другие полезные функции. Последние зачастую играют решающую роль при выборе.
Fraps
Fraps — пожалуй, самая популярная программа для отслеживания FPS с дополнительной возможностью создания скриншотов и записи видео геймплея. Несмотря на разнообразный функционал и отсутствие русского языка, она очень проста в использовании.
Мониторинг ФПС и создание скриншотов — бесплатные функции приложения, ими можно пользоваться свободно. Другие ограничены до момента покупки платной версии. Без оплаты скриншоты сохраняются только в формате BMP (без сжатия), а видео записывается с ограничением по продолжительности. Стоимость пожизненной лицензии Fraps составляет $37.
После запуска Fraps FPS постоянно отображаться в углу экрана во время игры.
Прочие функции программы:
- быстрое создание скриншотов геймплея;
- запись видео со звуком;
- показ среднего, максимального и минимального значений FPS;
- сохранение показаний FPS в текстовый файл;
- возможность работы поверх всех окон;
- запуск по таймеру и поддержка горячих клавиш.
FPSMonitor
FPSMonitor — продвинутая отечественная программа, которая показывает во время игры не только FPS, но и данные сенсоров компьютера. Например, на экран можно вывести загруженность, температуру ядер процессора и количество свободной оперативной памяти.
Другая важная особенность FPSMonitor — возможность визуальной настройки отображаемой на экране информации. Если в описанном выше Fraps можно было выбрать лишь угол, где размещается счётчик FPS, то здесь можно подобрать цвет, шрифт, включать или отключать показ различных датчиков и так далее.
Приложение стоит 350 рублей, но имеет бесплатную демонстрационную версию. Действие последней не ограничено по времени, однако на экране выводится водяной знак.
Функции FPSMonitor:
- поддержка датчиков всех популярных процессоров и видеокарт;
- гибкая настройка оверлея (выводимого на экран изображения);
- вывод на экран нескольких оверлеев;
- работа с горячими клавишами;
- ограничение FPS за счёт эмуляции функции вертикальной синхронизации (частоты кадров игры и частоты смены обновления экрана);
- ведение логов;
- стандартные предустановки для популярных задач;
- поддержка «сцен», то есть разных вариантов визуального отображения данных, между которыми можно быстро переключаться.
Msi Afterburner
Msi Afterburner — программа для гибкой настройки видеокарт. Она позволяет не только снимать показатели, но и разгонять графические адаптеры. Вывод FPS и другой информации о железе — ее второстепенная функция.
Утилита бесплатна, частично русифицирована и в первую очередь ориентирована на опытных пользователей, которые разбираются в компьютерном железе.
Разгон видеокарты поможет увеличить FPS, но учтите, что если с ним переборщить, есть риск вывести из строя графический адаптер. Не используйте непонятные вам настройки, если нет уверенности в том, что вы делаете.
Для включения подсчета количества кадров в секунду зайдите в настройки приложения, нажав на шестерёнку, затем отметьте две галочки, приведённые на скриншоте ниже.
Функции Msi Afterburner:
- показ уровня загрузки видеокарты, её температуры, частоты, напряжения питания и других параметров;
- регулировка вентиляторов видеокарты;
- настройка визуального отображения информации;
- запись игрового процесса;
- встроенный стресс-тест;
- мобильная версия для Android, предназначенная для удаленного управления видеокартой после разгона;
- автоматический поиск безопасных настроек разгона.
Cam
Cam — комплексная и многофункциональная программа для мониторинга состояния систем компьютера и повышения их производительности. Одна из ее возможностей — отображение фреймрейта и других характеристик поверх запущенных видеоигр.
Cam бесплатна и имеет русский язык интерфейса. Для отслеживания FPS пользователю придется в ней зарегистрироваться.
По сути, эта программа аналогична предыдущей, но с большим акцентом на мониторинг характеристик компьютера, чем на разгон. Она более удобна для неопытного пользователя, чем Msi Afterburner, но после первого запуска кому-то может понадобиться время, чтобы разобраться в её интерфейсе.
Чтобы включить отображение фреймрейта, перейдите в настройки приложения, откройте раздел «Количество кадров/сек.» и активируйте функцию «Включить отображение данных CAM».
Функции Cam:
- демонстрация FPS и других параметров и характеристик компьютера поверх запущенной видеоигры;
- разгон графической карты;
- отслеживание данных с десятков сенсоров компьютера;
- предупреждения о некорректно работающих компонентах компьютера (например, о возможном отказе системы охлаждения);
- отслеживание температуры процессора и видеокарты;
- регистрация для хранения данных о производительности компьютера в облаке разработчика программы;
- отслеживание истории FPS для игр, которые запускал пользователь;
- настройка отображения фреймрейта.
AgaueEye
AgaueEye — бесплатное приложение, позволяющее следить за состоянием процессора, видеокарты и других компонентов компьютера, а также отображать ФПС в распространенных играх.
Программа проста и доступна для новичков (пусть и без русского языка), однако она поддерживает не все существующие игры, а только 3600+ наиболее популярных. Для большинства геймеров это не проблема, но если вы играете во что-то экзотическое, фреймрейт может не отобразиться.
Дополнительные настройки программы для показа частоты кадров не нужны — просто запустите AgaueEye, а затем игру. После сеанса геймплея отобразится окно с подробной статистикой FPS. Например, приложение сгенерирует наглядный график, показывающий, какое число кадров в секунду преобладало во время игры.
Функции AgaueEye:
- настройка отображения фреймрейта;
- вывод на экран параметров процессора, видеокарты, жёсткого диск и вентиляторов;
- ведение статистики FPS во время игрового сеанса;
- отображение подробной информации о «железе»;
- базовые функции разгона видеокарты;
- управление при помощи горячих клавиш;
- уведомления о перегреве процессора или видеокарты.
Учтите, что любая из описанных программ может быть несовместима с отдельными видеоиграми. Иногда ФПС не выводится, когда игра запущена в оконном режиме.
Как повысить FPS в играх
Если вы заметили, что кадры в игре меняются медленно или с непостоянной скоростью, возможно, вам помогут следующие приемы:
- выставить более низкие настройки графики;
- снизить игровое разрешение;
- закрыть все сторонние программы, которые могут «съедать» часть ресурсов процессора, видео и оперативной памяти;
- обновить драйвер видеокарты.
Если же FPS стабильно низкий у большинства видеоигр, которые вы запускаете, возможно, пришло время хотя бы частично обновить компьютер.
Верна и обратная логика: если фреймрейт на ваших настройках стабилен, без сильных снижений, держится хотя бы на уровне 45-55 кадров в секунду, настройки графики можно улучшить.
Согласитесь, действительно очень удобно смотреть мониторинг по нагрузке на комплектующие и данные датчиков непосредственно в игре без необходимости сворачивания. Лучшим решением мониторинга на сегодняшний день есть программа FPS Monitor. Основным преимуществом приложения является простое и одновременно понятное отображение всех нужных данных.
Эта статья расскажет, как пользоваться FPS Monitor. После запуска программы выбранная сцена (оверлей) автоматически отображается в игре. Именно поэтому просто необходимо выполнить настройку сочетаний горячих клавиш в FPS Monitor. Демо-версия программы доступна бесплатно для загрузки на сайте производителя.
Как использовать программу FPS Monitor
Загрузите бесплатную версию программы на официальном сайте производителя. После чего выполните установку приложения. Не забудьте запустить программу от имени администратора. При запуске достаточно выбрать пункт Попробовать демо-версию, в которой на экране отображается оверлей демо-версии.
Для записи роликов и создания контента Вам придётся купить лицензию и убрать надпись неполной версии. Притом что цена действительно небольшая. Приобретя лицензию, Вы не только убираете ограничение демо-версии, но и помогаете в развитии программы. Бесплатной версии программы будет достаточно пользователям для просмотра нагрузки на комплектующие и температурного режима в игре.
Как настроить FPS Monitor
В программе пользователю доступно большое количество сцен (отображений данных мониторинга). Все предустановленные сцены при необходимости можно изменить под себя. Есть возможность также загружать и создавать собственные сцены оверлеев. Перейдите в раздел Сцены > Менеджер сцен выберите подходящую сцену отображения оверлея со списка доступных.
По умолчанию установлена сцена DEFAULT, которая содержит все необходимые данные. Идеально подходит для создания видеоконтента для сравнения производительности разных комплектующих. Все данные выводятся в понятном для пользователя виде (чего нет в оверлеи мониторинга игр MSI Afterburner).
В принципе FPS Monitor может заменить все программы, показывающие FPS в игре. Так как отображается не только поточное значение количества кадра в секунду, но и среднее и минимальное.
Перейдите в Настройки > Общие настройки. Дальше укажите нужно ли выполнять Автозапуск вместе с Windows. А также есть возможность изменить фон и шаг сетки. Дополнительно укажите подходящий размер и шрифт интерфейса программы. Для применения изменений необходимо выполнить перезапуск программы.
Как включить FPS Monitor
Первым делом рекомендуем настроить горячие клавиши для включения и отключения оверлея. В основном окне программы перейдите в раздел Настройки > Горячие клавиши. В открывшемся окне редактора горячих клавиш нажимаем на пункт Кнопка включить/выключить оверлеи, и указываем удобную клавишу для быстрого включения оверлея в игре.
В принципе если же запустить программу FPS Monitor, в игре автоматически отображается ранее добавленная сцена оверлея. После настройки горячих клавиш включение оверлея происходит непосредственно в игре. Теперь достаточно нажать выше установленную кнопку для включения или отключения оверлея.
Заключение
Программа FPS Monitor действительно является лучшей в сравнении с аналогами и очень простой в использовании. Все данные располагаются в удобном для пользователя виде. В нагрузке происходит выделение данных соответствующим цветом. Для быстрого включения и отключения оверлея используйте ранее установленные сочетания клавиш.
Обзор и тестирование программы для мониторинга ресурсов вашего ПК FPS Monitor
Данный обзор основан на устаревшей версии программы, поэтому не отражает некоторый функционал актуальных версий. Как только будет готов обновлённый материал, данные будут добавлены. Актуальный функционал и сцены отображения можно узнать в официальной группе в соц. сети ВКонтакте: https://vk.com/fpsmonitor
Многие из вас часто интересуются или когда-либо интересовались вопросом — а как же можно узнать количество кадров в секунду в игре, а также, к примеру, температуру видеокарты или тактовую частоту процессора и всё это не выходя на рабочий стол?
Сейчас в мире существует несколько специальных программ для вывода этой и другой информации на экран поверх игры. Но подобная функция является лишь дополнением к основному функционалу, который (чаще всего) заключается в настройке видеокарты.
Для начала обратимся к официальному сайту и предоставим основную информацию с него.
Итак, что же умеет FPS Monitor на момент релиза?
- Работать в играх и программах (например Photoshop/3Ds итд).
- Показывать текущий FPS, минимальный, средний, максимальный, а так-же время генерации каждого кадра.
- Показывать разрешение и версию рендера (Direct X/OpenGL).
- Показывать нагрузку, температуру, частоту работы GPU и памяти, а так же скорость вращения вентиляторов вашей видеокарты.
- Показывать среднюю загрузку CPU, а так же выводить информацию о частоте работы каждого виртуального и физического ядра.
- Показывать загрузку оперативной памяти и файла подкачки.
- Показывать свободное место и скорость чтения/записи ваших HDD/SSD любых других дисков включая Flash и сетевые.
- Показывать входящий и исходящий сетевой траффик.
- Вести логи и записывать в файл изменения параметров системы.
- Оповещать о критических значениях всех важных параметров (если у вас к примеру перегревается видеокарта, проседает FPS или встал кулер) — вы это не пропустите.
- Как угодно настраивать интерфейс — добавлять и удалять сенсоры, устанавливать границы предельных значений, менять цвета, размеры, шрифты, выравнивание, размер и положение любых выводимых параметров.
- Выводить сенсоры только в тех приложениях в которых вы хотите.
- Корректно работать в DirectX 9, 10, 11, 12, OpenGL.
- Корректно работать и автоматически масштабировать оверлеи на любых разрешениях.
- Настраивать интерфейс еще до входа в игру просто загрузив скриншот.
- Переключаться между несколькими готовыми пресетами настроек и создавать их самостоятельно.
- Делать скриншоты.
- Работать с «горячими клавишами» для всех основных функций.
- Сворачивание программы в трей.
- Практически не нагружать систему (в среднем от 0.1 до 0,5% CPU) во время работы.
В ближайшее время появится множество дополнительных функций, например наглядные графики производительности в реальном времени, работа в фоновом режиме со срабатыванием только при достижении предельных значений (перегрев, остановка кулера, критическое падение FPS итд), комплексная статистическая оценка вашего ПК, еще больше сенсоров и многое другое.
Теперь, чтобы наглядно продемонстрировать озвученные возможности, представляем вам официальное видео от Михаила, который в игровом сообществе более известен как R7GE (Рэйдж). В видео всё подробно рассказано и продемонстрировано.
Ну а теперь мы сами проверим программу в деле. Скачать и установить программу проблем не вызывает вовсе. Ссылка на скачивание актуальной версии программы доступна на главной странице официального сайта — https://fpsmon.com/.
Главное окно программы выглядит таким образом. По умолчанию, загружен стандартный профиль настроек, который вы можете видеть в левой части экрана на скриншоте.
Перемещать оверлеи можно в пределах всего экрана — всё зависит от вас.
Программа обладает некоторыми основными настройками, которые упростят вам создание своего профиля, а также запускать себя вместе с Windows.
Если вы хотите создать несколько профилей для разных игр, то фон можно заменить на скриншот из этой самой игры, чтобы правильно разместить данные мониторинга и они не закрывали те или иные элементы интерфейса.
К сценам мы вернёмся немного позже, а пока изучим меню настроек.
Из чрезвычайно полезных функций реализована возможность оповещений. FPS Monitor изменит цвет шрифта в оверлее, если устройство демонстрирует недопустимые (для вас или автоматически) температуры или другие показатели процессора и видеокарты.
FPS Monitor может не только показывать данные в реальном времени поверх игры, но и собирать статистику за определенный промежуток времени и записывать ее в файл для дальнейшего анализа.
Пример содержимого файла за несколько отрезков времени:
Timestamp, FPSmin, FPSavg, FPSmax, sFPSmin, sFPSavg, sFPSmax 11:09:53, 60, 60, 61, 0, 0, 0 11:10:54, 56, 60, 61, 0, 0, 0 11:11:16, 33, 59, 61, 0, 0, 0 11:18:42, 48, 60, 61, 0, 0, 0 11:21:23, 60, 60, 60, 0, 0, 0 11:25:02, 78, 85, 96, 0, 0, 0
И теперь вернёмся к сценам. Именно здесь и производится настройка внешнего вида вашего оверлея.
Можно не только редактировать уже существующие профили настроек, но и создавать новые.
Вы можете выбрать шрифт, размеры, стили, цвета, варианты отрисовки значений сенсоров. Конечно же, можно включить или выключить любой сенсор. Другими словами, вы сможете максимально настроить оверлей под себя, чтобы он радовал глаз и совсем не мешал.
Не хотите держать все данные в одном месте? Не проблема — просто добавьте еще один или больше оверлеев и включите там только те сенсоры, которые вам нужны.
Скриншоты из игр ниже кликабельны и при их увеличении вы лучше сможете рассмотреть данные оверлея.
Для нас, к примеру, наиболее подходящим оказался такой вариант оверлея, который мы создали за несколько десятков секунд:
Он же, но в другой игре:
А вот пример предустановленного профиля, но с некоторыми корректировками:
И ещё такой вариант, который, правда, больше подходит для мониторинга ресурсов при работе тяжёлого программного обеспечения.
Что можно сказать по итогам работы с FPS Monitor?
Скачать FPS Monitor можно на официальном сайте https://fpsmon.com
Базовая версия — бесплатна, однако имеет ряд ограничений (например — не сохраняются настройки).
Платная версия (всего 399 рублей) позволит сохранять ваши настройки и пользоваться дополнительными функциями просто активировав программу в любое удобное время — ключ приходит на email автоматически в течении минуты.
Ключ не имеет срока годности и не ограничивает пользователя в количестве переустановок Windows. Так-же он не имеет жесткой привязки к железу, однако слишком частые активации ключа (например если вы раздадите его друзьям или опубликуете в общедоступном месте) приведет к его блокировке.
Приобретя программу вы получите не только полный функционал и возможность сохранять свои индивидуальные настройки, но и поддержите нас как разработчиков, простимулировав дальнейшее развитие самой удобной и простой в использовании программы мониторинга вашей системы.
Используемые источники:
- https://compconfig.ru/software/programmy-dlya-otobrazheniya-fps-v-igrah.html
- https://windd.ru/kak-polzovatsya-fps-monitor/
- https://greentechreviews.ru/2017/08/27/obzor-programmy-fps-monitor/
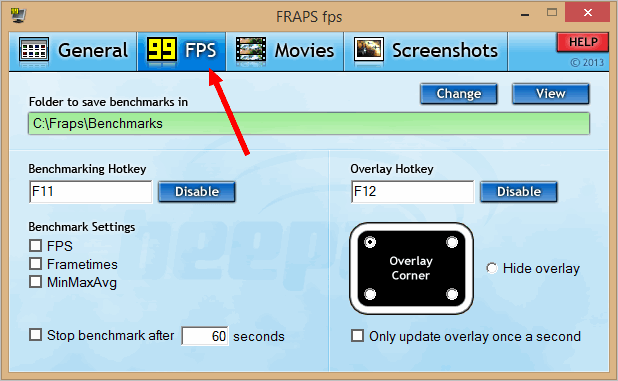
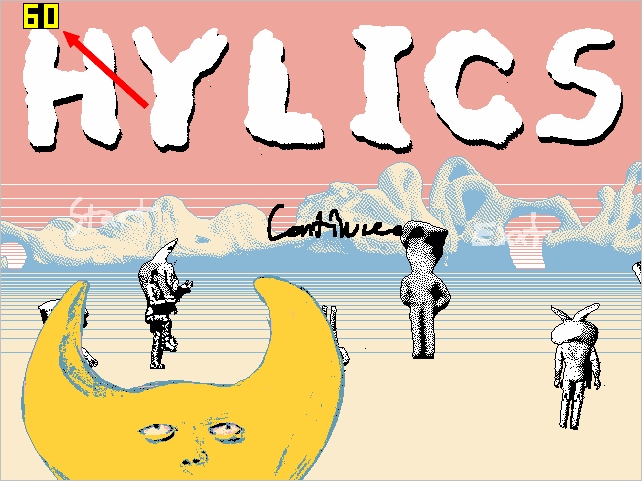
 ОБЗОР МЕХАНИЧЕСКОЙ ИГРОВОЙ КЛАВИАТУРЫ HYPERX ALLOY FPS
ОБЗОР МЕХАНИЧЕСКОЙ ИГРОВОЙ КЛАВИАТУРЫ HYPERX ALLOY FPS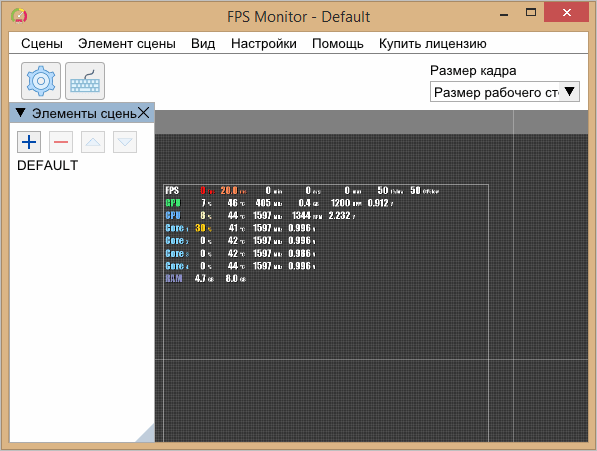
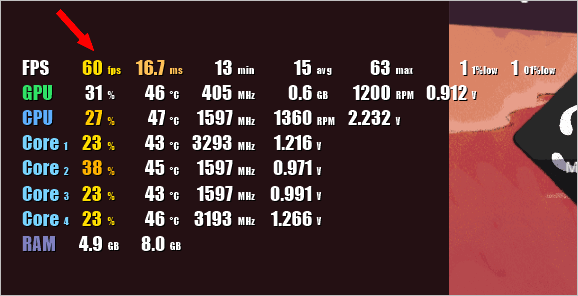
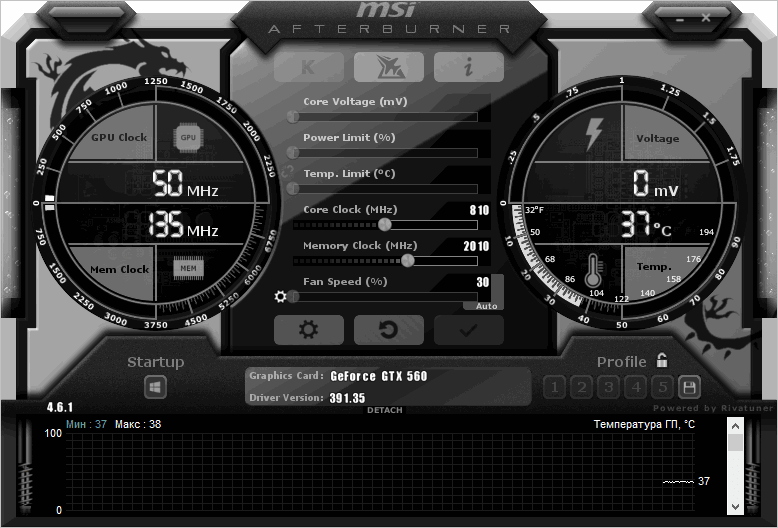
 GTA 5: системные требования, геймплей и другие характеристики
GTA 5: системные требования, геймплей и другие характеристики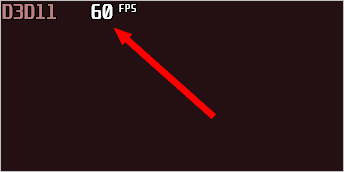
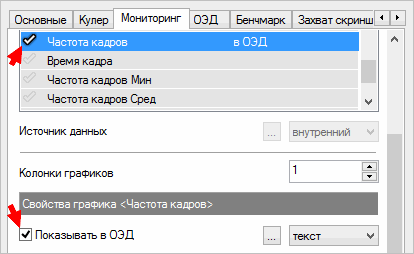
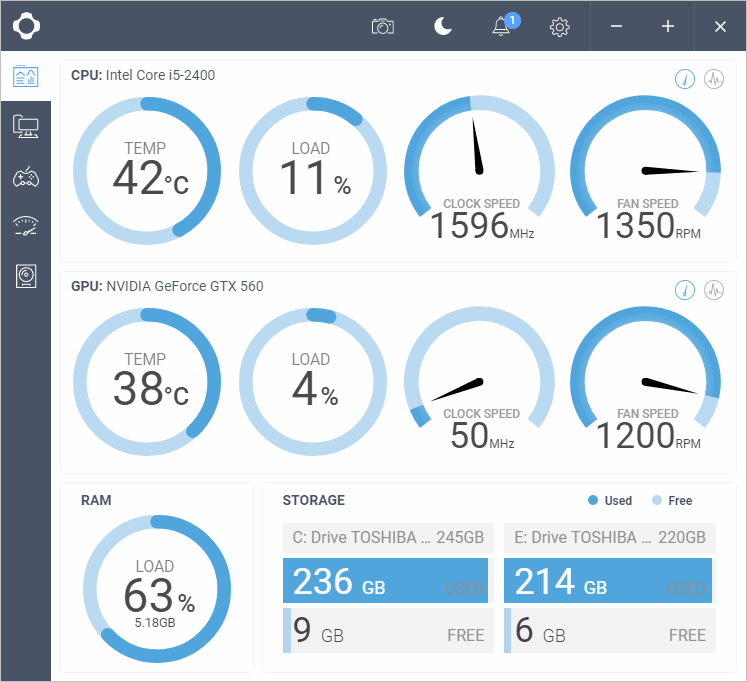
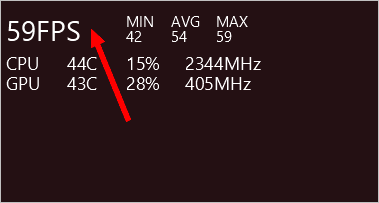
 Как повысить FPS в Counter-Strike 1.6?
Как повысить FPS в Counter-Strike 1.6?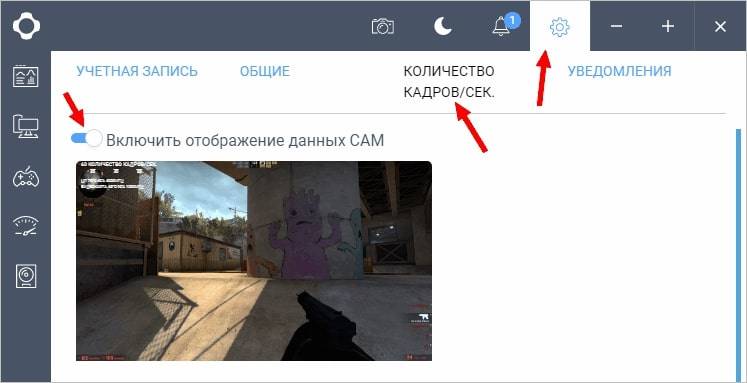
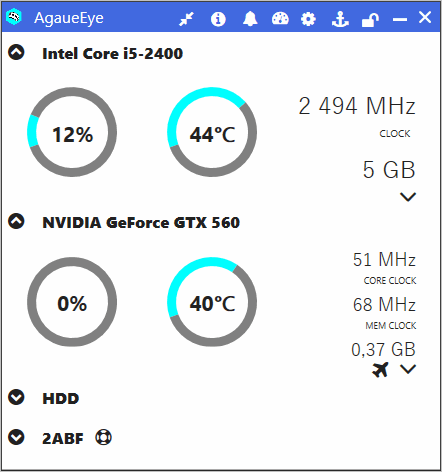
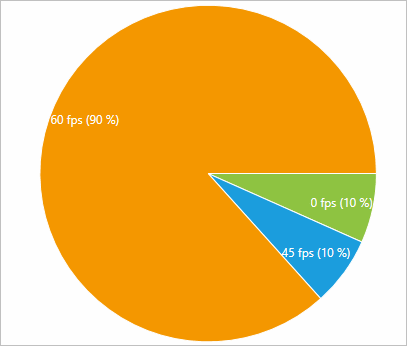

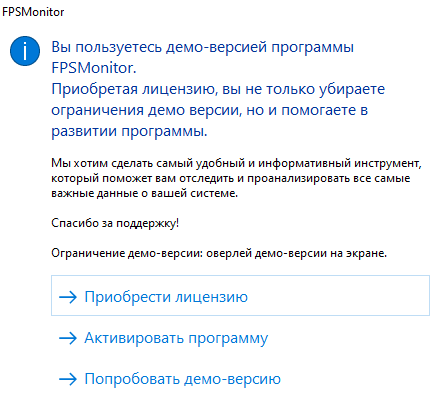
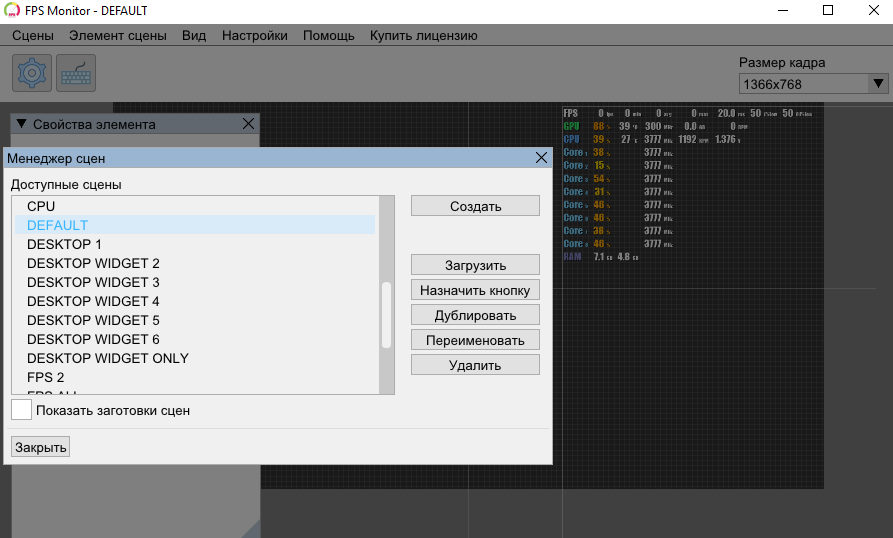
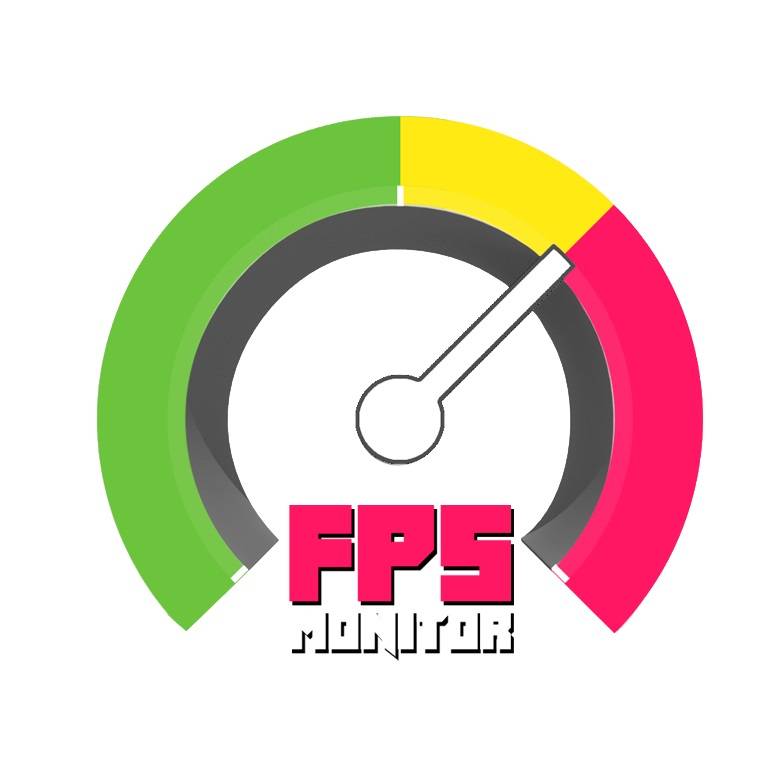
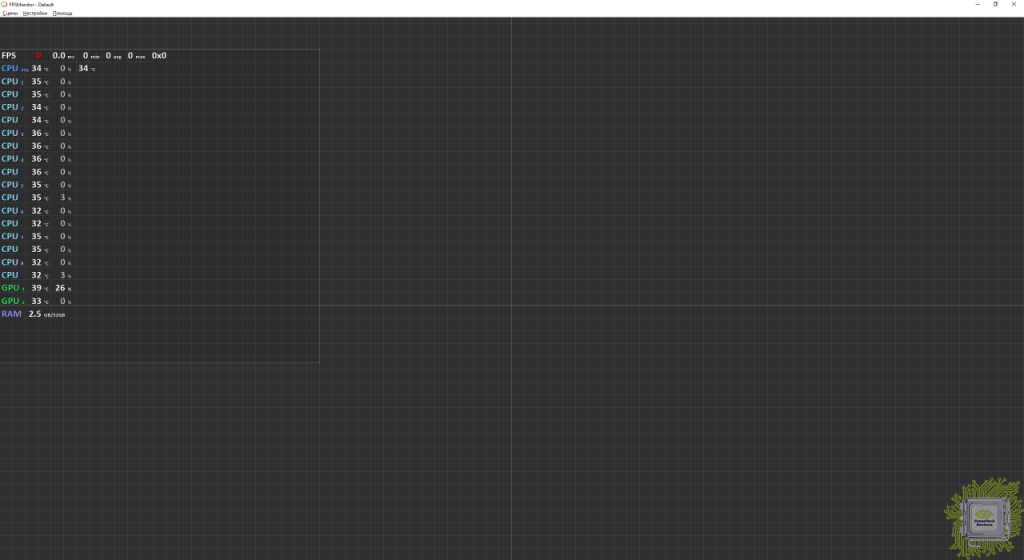
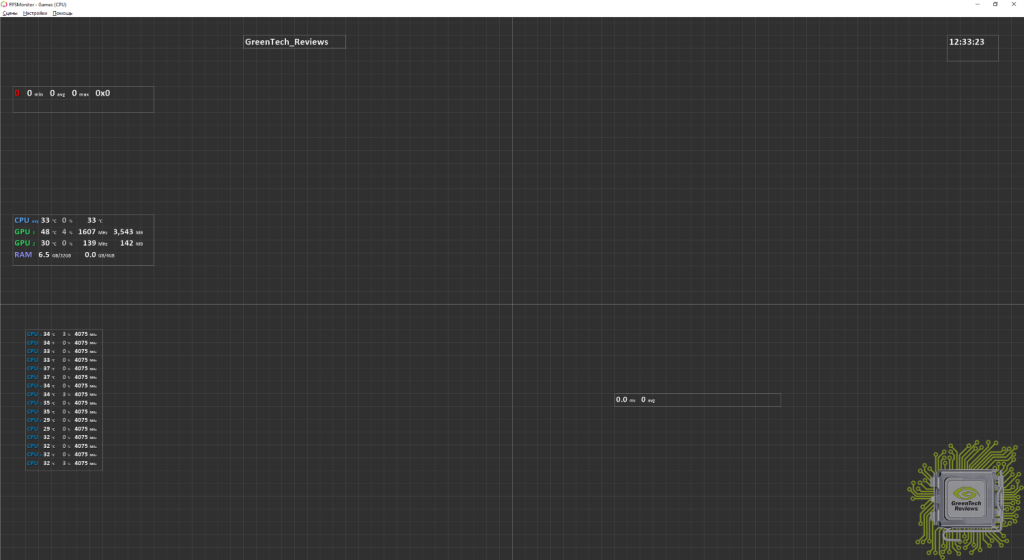
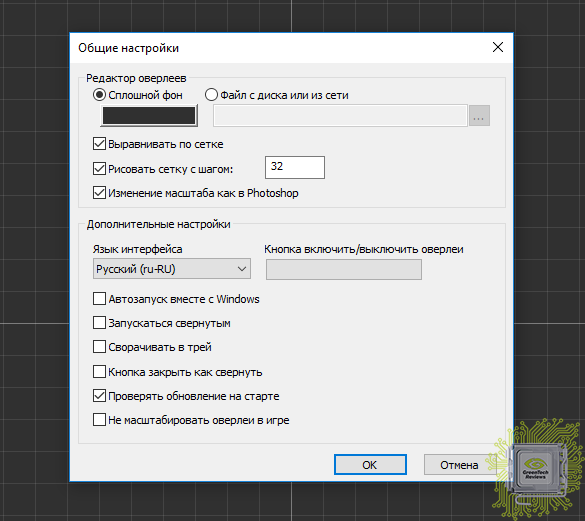
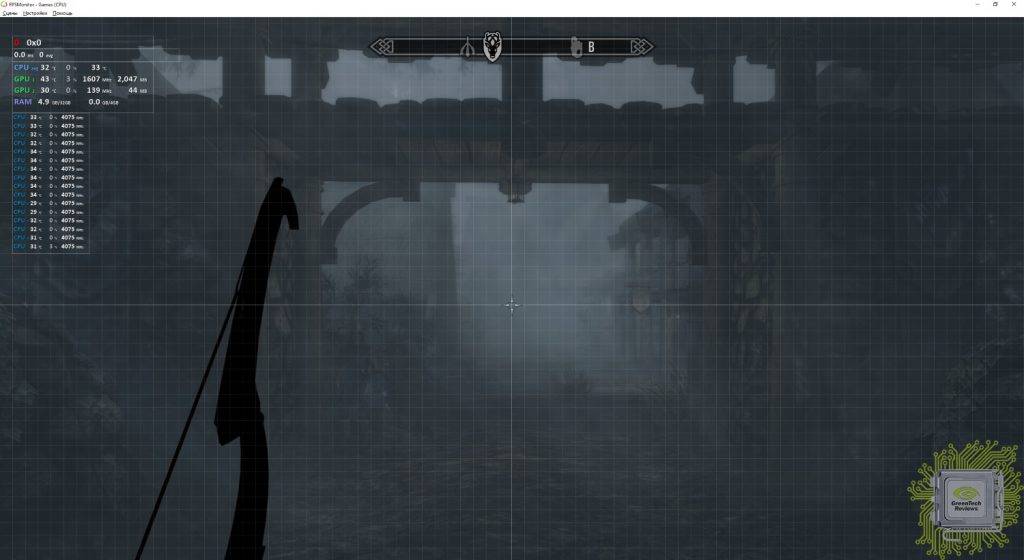
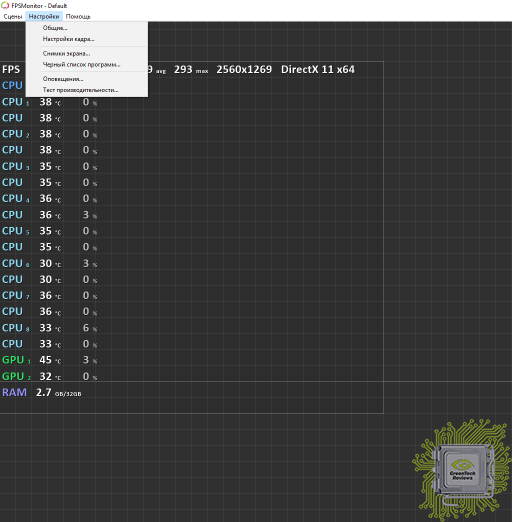
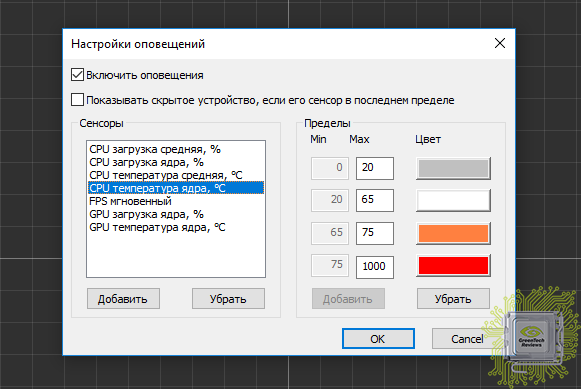
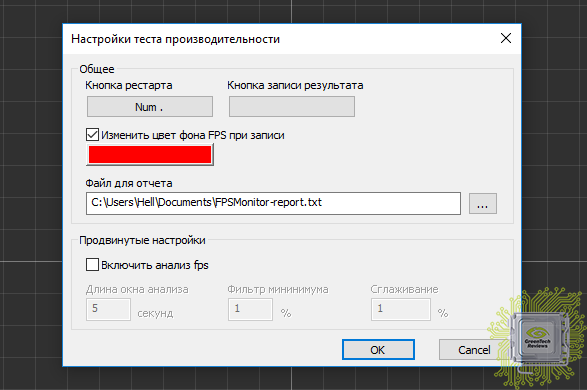
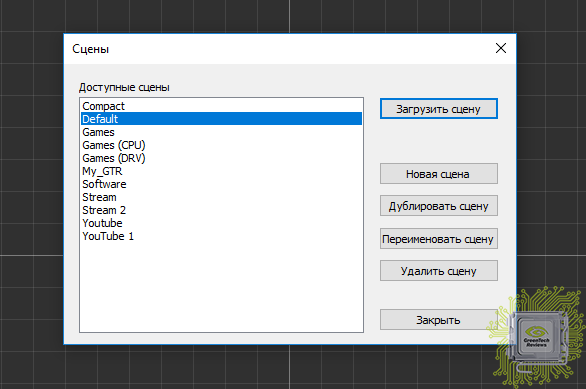
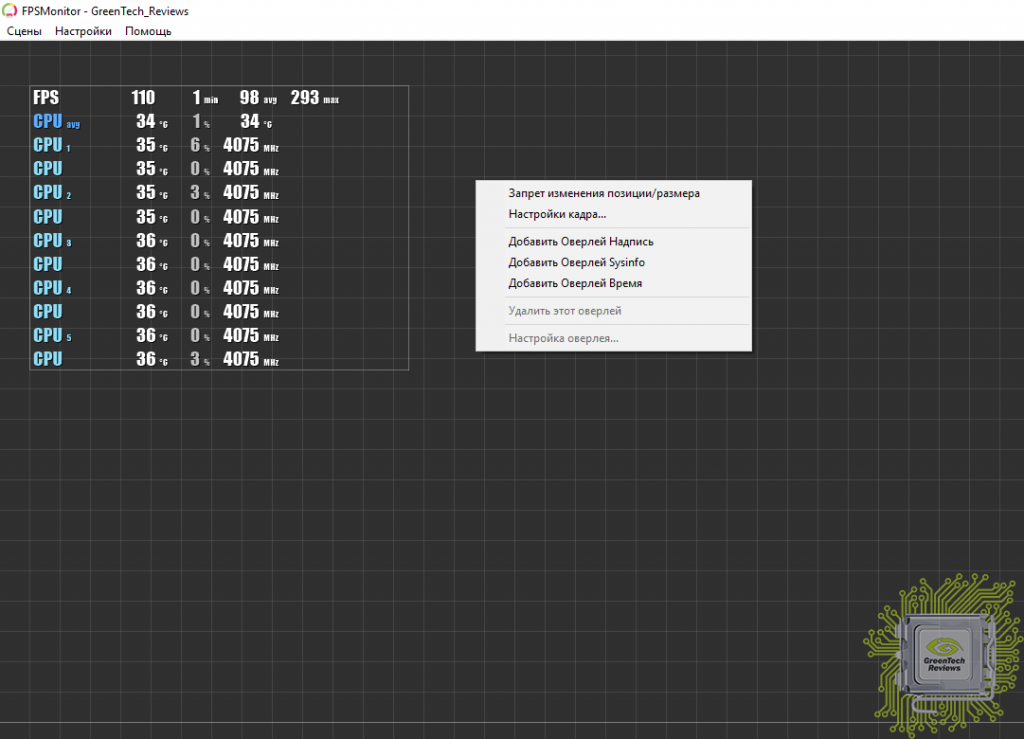
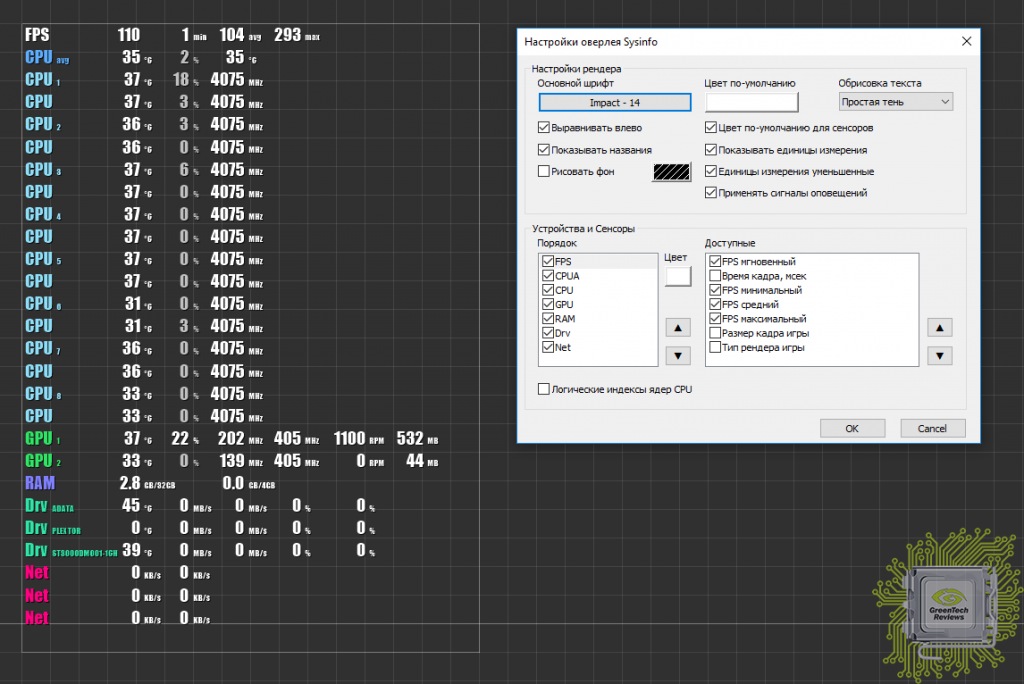
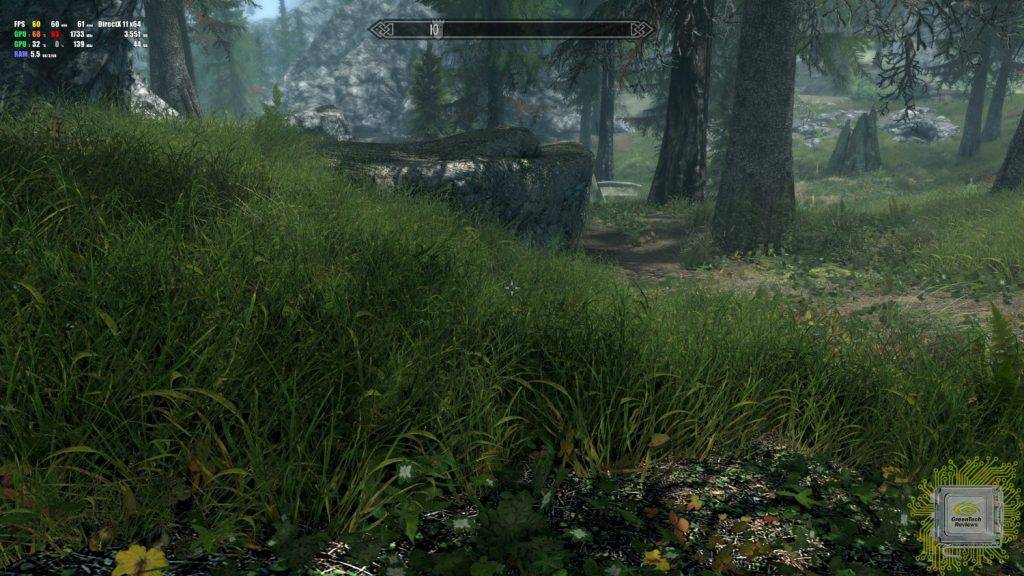
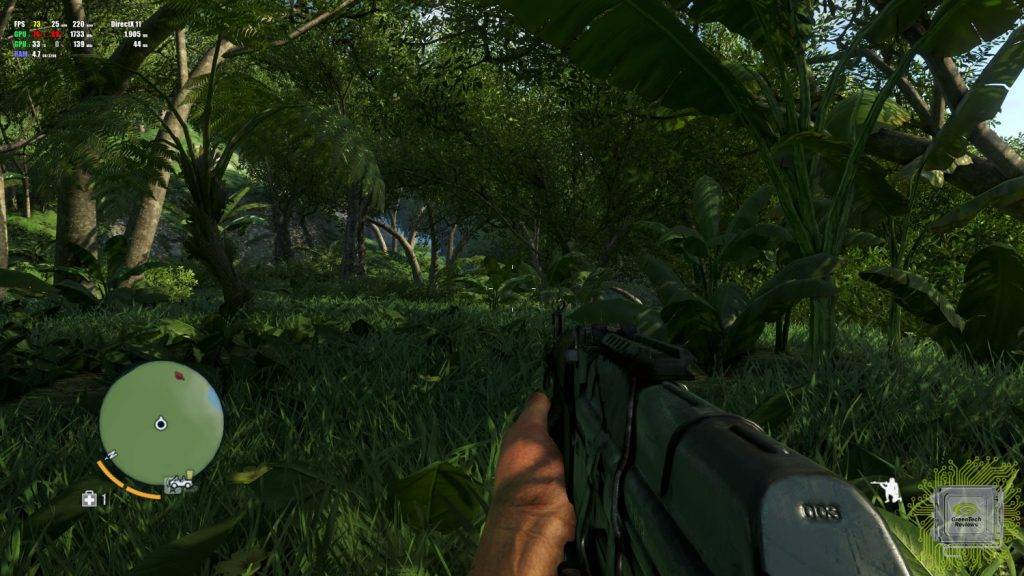
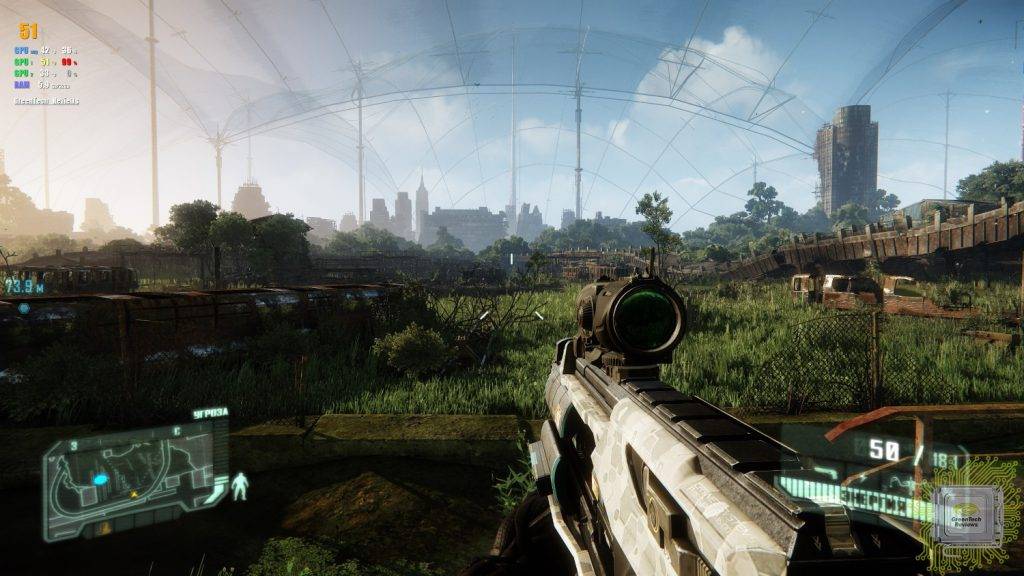


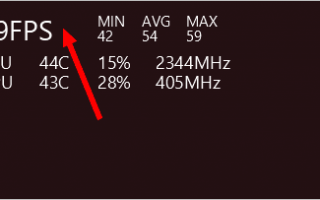

 Как повысить ФПС в кс го (с видео)
Как повысить ФПС в кс го (с видео) Potato mode на Witcher 3 (Ультра-низкая графика)
Potato mode на Witcher 3 (Ультра-низкая графика)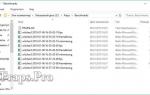 FAQ по записи видео и инструкция по работе с FRAPS и Virtualdub (скачать)
FAQ по записи видео и инструкция по работе с FRAPS и Virtualdub (скачать)