Содержание
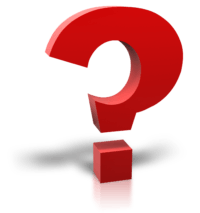
<centmg src=»ps://fraps.pro/wp-content/uploads/2019/01/glavnoe.jpg»>
В основной части окна приложения расположена информация о разработчике, сборке и версии. Обратите внимание на номер версии в правой части. Номер 3.5.99 свидетельствует о том, что вы используете самое последнее обновление Fraps. Ниже расположены параметры, позволяющие настроить режим работы:
- запуск программы в свернутом режиме на панели задач;
- закрепление поверх любых других окон;
- включение/отключение возможности запуска вместе со стартом Windows.
А немного ниже еще две настройки:
- мониторинг Windows Aero. При включении функции появляется возможность записывать рабочий стол.
- минимизация на панели задач. При закрытии окна на «крестик» приложение сворачивается в системную панель.
Перед использованием рекомендуем установить наиболее удобные настройки, а также снять те галочки, которые вам не нужны. В результате Fraps не будет мешаться вам при включении ПК, либо наоборот – будет появляться сразу в «боевом» режиме.
Вкладка «FPS»
Теперь переходим к главному функционалу. Для пояснения названия раздела расшифруем аббревиатуру FPS – Frames Per Second. Frames Per Second – это количество кадров в секунду, отображаемых на экране в текущий момент. Данный показатель является основным при измерении производительности игр с любого компьютера.
Итак, во вкладке «FPS» находятся следующие настройки:
- папка для хранения тестов. Здесь отображается путь к директории, куда Fraps сохраняет логи с результатами тестов. Вы можете поменять конечную папку или перейти к ней по кнопке «Просмотр».
- проверка производительности. Тут назначается клавиша для включения/отключения функции теста. Можно задать другую кнопку или полностью выключить опцию.
- настройки теста. Этими тремя пунктами выбирается содержимое тестирования. По вашему усмотрению в логах будет сохранятся частота и время кадров, а также полный журнал со статистикой.
- остановка теста. Если активировать этот пункт и задать нужное время в секундах, то спустя выбранный срок тестирование автоматически закончится. Запись в лог тоже прекратится.
Эти параметры отвечают за настройку записи теста и отображаемой информации. Во второй половине окна можно выбрать местоположение оверлея:
- смена положения оверлея. Выбор клавиши для перемещения счетчика ФПС.
- выбор положения оверлея. Можно перемещать счетчик по всем 4 углам или вовсе отключить его.
- частота обновления каждую секунду.
Оверлей – часть окна приложения, которое накладывается поверх другой программы/игры.
Настройки данного раздела позволяют записывать видео с экрана. Вы можете снимать ролики с рабочего стола, в окнах и любых играх. Программа позволяет «фрапсить» любые игры – проекты из Steam, сервера «САМП», популярный «Скайрим» и так далее. Вне зависимости от того, используется лицензия или пиратка.
Рассмотрим возможности раздела. Настраивать видео можно следующими функциями:
- папка для хранения. Как и в случае с выбором папки для логов с тестами, выбирается директория, где копятся все записи.
- Захват видео. Выбор клавиши для старта/стопа и полное выключение опции.
- Настройки видео. Частота кадров при записи экрана (60/50/30/29.97) и смена размера видео позволяет не только поменять качество, но и снизить нагрузку на компьютер при записи.
- Обновление буфера. По умолчанию 30 секунд.
- Разделение на файлы по 4 Гб.
Если вы хотите загрузить видеоролики на устройство с файловой системой FAT32, то нужно включить последнюю опцию. FAT32 не поддерживает работу с файлами размером больше 4Гб.
Помните, что при использовании пробной версии вы ограничены по длине видеозаписи. Рекомендуем скачать полный активированный вариант, чтобы вести запись бесконечно. Единственным препятствием может стать количество места на жестком диске, поскольку ролики из Fraps весят крайне много.
Справа во вкладке «Видео» есть звуковые параметры:
- настройки звука (стерео, многоканальный и совместимость с Windows 7);
- запись внешнего ввода позволяет добавить микрофон или веб-камеру;
- выбор клавиши для активации захвата звука с внешнего устройства.
И в самом низу окна есть еще 3 параметра, влияющих на запись:
- скрыть/показать курсор при записи;
- заблокировать частоту кадров;
- захватывать RGB без потерь.
Вкладка «Скриншоты»
С помощью настроек этого раздела можно сделать скриншот. Здесь выбираются все необходимые параметры:
- путь к папке для хранения изображений;
- назначение клавиши для создания снимка;
- выбор формата изображения;
- отображение оверлея на скриншоте;
- повторный захват экрана с заданным промежутком времени (позволяет делать серию снимков).
Дополнительных окон с настройками и скрытыми параметрами Fraps не имеет – все необходимое перечислено выше в инструкции. Теперь научимся правильно использовать весь функционал по назначению.
Как пользоваться «Фрапс»?
Программа работает в фоновом режиме, поэтому пользователю не нужно каждый раз открывать ее заново, чтобы записать видео или сделать скрин.
Работа со счетчиком FPS
Начнем в том же порядке, в котором рассмотрены разделы с настройками. Чтобы Fraps показывал количество кадров в секунду, достаточно задать параметры в приложении и запустить игру. В зависимости от выбранного положения вы увидите счетчик в одном из углов:
Выполняя какие-либо действия в игре, вы будете замечать моментальное изменение на счетчике. Например, при насыщенности событий или повышении качества графики ФПС может снижаться:
Также ФПС может снижаться, если долго тестировать компьютер в требовательной игре – может сказаться повышение температуры и нагрузки на «железо». Если человек не может заметить это своими глазами, то счетчик позволяет отследить любые изменения в производительности. Единственный случай, когда снижение ФПС можно заметить невооруженным взглядом – это падение ниже 30 кадров в секунду.
Если вы назначили специальную клавишу в настройках, то сможете убрать надпись с ФПС в любое время. Затем появится «чистое» окно игры без оверлея Fraps.
Если поменять расположение оверлея через окно программы, то счетчик переместится сразу же:
Чтение логов
Перейдем к тестированию ФПС. Когда вы активируете тест, то счетчик ФПС становится зеленым:
А при повторном нажатии (конец теста) ненадолго станет красным:
При сохранении логов и таблиц появляются следующие файлы:
В названии файлов с расширением .csv указывается игра на английском языке, точная дата создания и тип информации. Например, в файле с припиской «FPS» вы увидите параметр ФПС в каждую секунду теста:
Отчет с припиской «frametimes» отображает частоту кадров по миллисекундам. Через него можно проверить, в каком именно моменте времени произошло изменение. Имеет ценность для тестировщиков и разработчиков компьютерных игр.
Файл с названием «minmaxavg» отображает минимальное, среднее и максимальное значение кадров с привязкой ко времени:
Третий файл уже текстовый и с названием «FRAPSLOG.TXT». В нем указана информация по всем проведенным тестам. Чтобы разобрать значения строк, ознакомьтесь с расшифровкой:
- Frames – общее количество кадров;
- Time – общее время тестирования;
- Avg – средний показатель;
- Min – минимальный показатель;
- Max – максимальный показатель.
Также перед этими значениями расположена строка с датой и названием игры:
Включить запись видео можно горячей клавишей. При нажатии оверлей Fraps станет красным – это означает, что запись началась:
Для завершения записи нажмите на ту же клавишу повторно. Чтобы перейти к папке с роликами, воспользуйтесь кнопкой «Просмотр» в окне «Фрапса» или откройте ее вручную. Здесь вы увидите файл с названием игры и датой записи:
Чем больше длина ролика и выше качество, тем «тяжелее» конечный файл. При необходимости их можно копировать на внешний жесткий диск или использовать конвертер, чтобы перевести в другой формат.
Делаем скриншоты
Процедура создания изображений почти ничем не отличается от записи видео. Перейдите в окно с игрой и нажмите на горячую клавишу один раз. Успешность операции отмечается белым квадратом на оверлее в момент нажатия.
Теперь переходим в папку со скриншотами и видим здесь изображения c названием игры и временем создания файла:
При запуске приложения или включения записи видео может возникнуть ошибка «FRAPS error 8». Исправить проблему можно обновлением библиотек DirectX.
Где хранятся все файлы?
У вас есть несколько вариантов для быстрого перехода к папкам с видео и скриншотами. Первый – это вручную открыть директорию. Она располагается в папке с установленным Fraps:
Второй способ – через контекстное меню. Для этого кликните правой кнопкой мыши по иконке на панели задач и в меню выберите соответствующую папку:
Заключение
С помощью нашего руководства вы сможете начать работу с «Фрапсом». Создание геймплейгых роликов, скриншотов с интересными моментами и слежение за FPS вместе с данной программой будет максимально простым и удобным.
Популярная программа Fraps предназначена для проверки fps в играх. Однако с её помощью можно делать качественные фотоснимки экрана во время геймплея, а также записывать видеоролики. Чтобы отснятый материал был высокого качества, пользователь должен корректно установить и настроить программу на своём ПК.
Читайте также:Игровая панель Windows 10 для записи игр и снимка экрана
Содержание:
Установка программы для проверки fps и записи видео с экрана достаточно простая:
- Скачиваем Fraps и запускаем exe.файл. Принимаем условия лицензионного соглашения.
- Выбираем место для распаковки файлов.
- Ждём окончания установки.
Теперь, чтобы настроить Фрапс на своём компьютере и записать видео игры, стоит задать нужные параметры во всех 4 разделах программы:
- General;
- FPS;
- Movies;
- Screenshots.
Во вкладке «General» (Основное) пользователю будет доступно несколько параметров, которые отвечают за поведение программы Фрапс в системе. Переведём их содержимое:
- Start Fraps minimized – запускать Фрапс в свернутом виде;
- Fraps window always on top – отображать Фрапс поверх остальных окон;
- Run Fraps when Windows starts – старт Фрапс вместе с Windows;
- Minimize to system tray only – всегда сворачивать окно софта в системный лот;
- Monitor Aero desktop – функция для Windows 10.
В этом разделе можно выбрать любую удобную настройку.
Во вкладке «FPS» настройки будут следующими:
- Указываем куда сохранять результаты тестов.
- Чтобы быстро запустить результаты тестов, выбираем для этого кнопку. По умолчанию стоит F11. Можно задать свою кнопку.
- Benchmark Settings – настройки теста разбиты на 3 пункта: fps или частота кадров, frametimes или микрозадержки, а также – журнал работы.
- Временной диапазон, через который нужно останавливать тест.
- Значок отображения текущих результатов или Overlay Hotkey.
- Расположения индикатора.
- Отображать/спрятать значок индикатора.
- Обновить показатели индикатора или only update overlay once a second.
Из всех этих настроек задать по своему усмотрению можно все, кроме 3 пункта. Здесь стоит выставить все 3 отметки. Также стоит задать время, через которое результаты тестов буду обновляться.
Вкладка Movies важна для пользователей, которые скачали Фрапс не только для того, чтобы включить показ fps, но и планируют записывать видео игрового процесса. Настройки Фрапса в данном разделе будут следующими:
- Folder to save movies in. Указываем папку, в которую будут сохранятся отснятые ролики.
- Video Capture Hotkey. Функция, благодаря которой можно назначить кнопку для старта записи.
- Video Capture Settings – это настройки качества ролика. Здесь нужно задать количество fps, а также полный (Full-size) или половинный размер (Half-size) видео.
ВАЖНО! Прежде чем вносить настройки в данный раздел, запустите тест в игре. Ориентироваться нужно на мощность своего железа. Если вы не уверены в результатах, оптимальными настройками могут быть 30 fps при полном размере.
- Split movie every 4 gigabytes. Данная функция очень важна. Если вы собираетесь записывать 2-х часовой стрим в высоком качестве, то стоит указать через какой отрезок (в данном случае имеется в виду 4 Гб-ный объем) стоит разделить файл на части.
- Sound Capture Settings – настройки записи звука.
- Пункт Run Win7 Record отвечает за звук из динамиков. Можно выбрать «Стерео» и «Многоканальный».
- Record external input – включение микрофона.
- «Не отображать курсор мыши» подписано как «Hide mouse cursor in video».
- Only capture while pushing – указать клавишу для включения записи с микрофона.
Раздел «Скриншот» имеет немного настроек:
- Указываем папку, куда надо сохранять скриншоты.
- Указываем клавишу для снимка экрана.
- Выбираем формат скриншотов.
- Указываем, сохранять на снимке данные fps.
- Автоматическое создание скриншотов через указанное время.
На этом настройки закончены.
Как только вы учли все рекомендации выше и настроили Фрапс, можно приступать к записи видео. Для этого выполняем следующие действия:
- Запускаем игру и на том месте, где нужно начать запись, нажимаем на горячую клавишу старта записи. По умолчанию в программе стоит F9.
- По окончании также нажимаем кнопку F
- Переходим в папку, куда сохранилось видео, и просматриваем ролики.
- Конвертируем видео в другой формат, если нужно.
Как использовать и настроить Fraps смотрите в видео:
Настройка FRAPS для записи игр
Во-первых, важно помнить, что Фрапс достаточно серьезно снижает производительность ПК. А потому в случае, если ПК пользователя едва справляется с самой игрой, то про запись можно забыть. Необходимо, чтобы оставался запас мощности либо, на крайний случай, можно снизить графические настройки игры.
Этап 1: Настройка опций видеозахвата
Разберем каждую опцию:
- «Video Capture Hotkey» — клавиша включающая и отключающая запись. Важно выбрать ту кнопку, которая не используется управлением игры (1).
- «Video Capture Settings»:
- «FPS» (2) (кадры в секунду) — ставим 60, так как это обеспечит наибольшую плавность (2). Проблема здесь, в том, чтобы компьютер стабильно выдавал 60 кадров, иначе эта опция не будет иметь смысла.
- Размер видео — «Full-size» (3). В случае установки «half-size», разрешение видео на выходе будет в два раза меньше разрешения экрана ПК. Хотя, в случае недостаточной мощности компьютера пользователя, позволяет повысить плавность картинки.
«Loop buffer length» (4) — очень интересная опция. Позволяет начать запись не с момента нажатия кнопки, а на указанное количество секунд раньше. Позволяет не пропустить интересный момент, но увеличивает нагрузку на ПК, из-за постоянной записи. Если заметно, что ПК не справляется, ставим значение 0. Далее экспериментальным путем вычисляем комфортное значение, не вредящее производительности. </li>«Split movie every 4 Gigabytes» (5) — данная опция рекомендуется к применению. Она делит видео на части (при достижении им размера 4 гигабайта) и таким образом позволяет избежать потери всего видео в случае ошибки. </li>
Этап 2: Настройка опций аудиозахвата
Здесь все предельно просто.
- «Sound Capture Settings» (1) — если стоит галочка на «Record Win10 sound» — убираем. Эта опция активирует запись системных звуков, которые могут мешать при записи.
- «Record external input» (2) — активирует запись с микрофона. Включаем, если пользователь комментирует происходящее на видео. Отметив галочку напротив «Only capture while pushing …» (3), можно назначить кнопку, при нажатии которой будет производиться запись звука со внешних источников.
Этап 3: Настройка особых опций
- Опцию «Hide mouse cursor in video» включаем обязательно. В данном случае курсор будет только мешаться (1).
- «Lock framerate while recording» — фиксирует количество кадров в секунду при игре на отметке, указанной в настройках «FPS». Лучше включить, иначе возможны рывки при записи (2).
- «Force lossless RGB capture» — активация максимального качества записи картинки. Если позволяет мощность ПК, активируем обязательно (3). Нагрузка на ПК будет увеличена, как и размер конечной записи, но качество будет на порядок выше, чем если отключить эту опцию.
Установив подобные настройки, можно добиться оптимального качества записи. Главное помнить, что нормальная работа Фрапс возможна лишь при средней конфигурации ПК для записи прошлогодних проектов, для новых годится лишь мощный компьютер. 

Помогла ли вам эта статья?
Используемые источники:
- https://fraps.pro/fraps/kak-polzovatsya.html
- https://softikbox.com/kak-nastroit-i-snimat-igryi-s-pomoshhyu-fraps-19802.html
- https://lumpics.ru/how-to-setup-fraps-for-game-videos/

 ОБЗОР МЕХАНИЧЕСКОЙ ИГРОВОЙ КЛАВИАТУРЫ HYPERX ALLOY FPS
ОБЗОР МЕХАНИЧЕСКОЙ ИГРОВОЙ КЛАВИАТУРЫ HYPERX ALLOY FPS

 GTA 5: системные требования, геймплей и другие характеристики
GTA 5: системные требования, геймплей и другие характеристики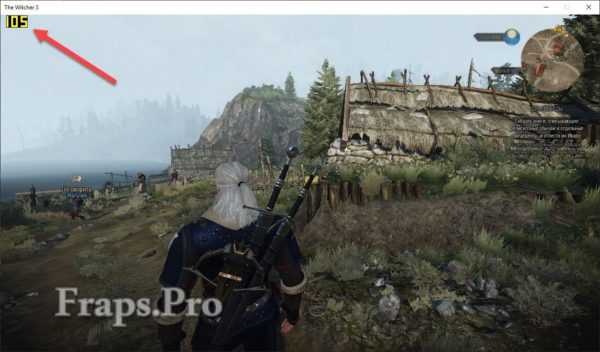

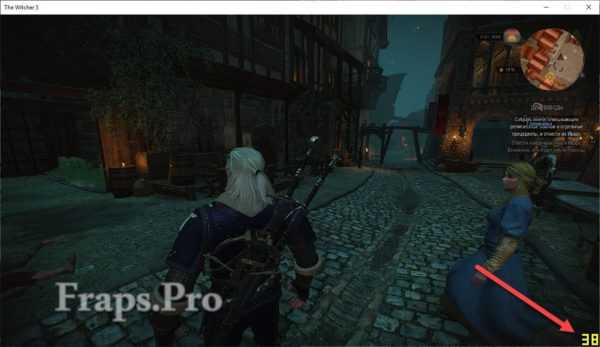
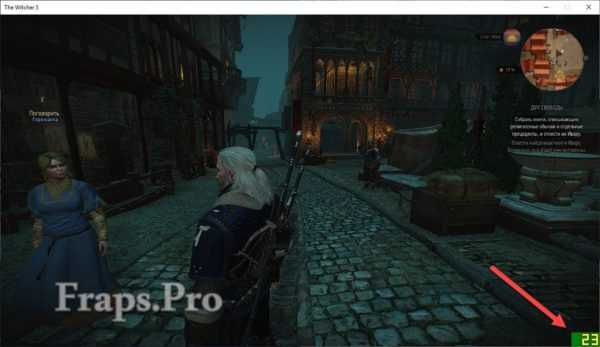
 Potato mode на Witcher 3 (Ультра-низкая графика)
Potato mode на Witcher 3 (Ультра-низкая графика)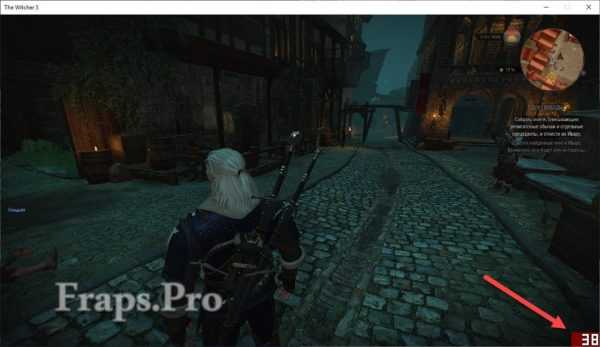
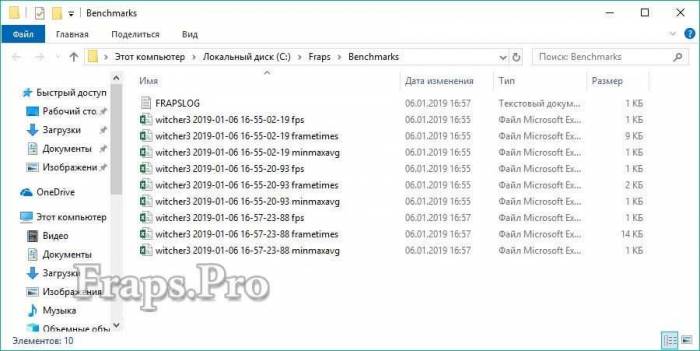
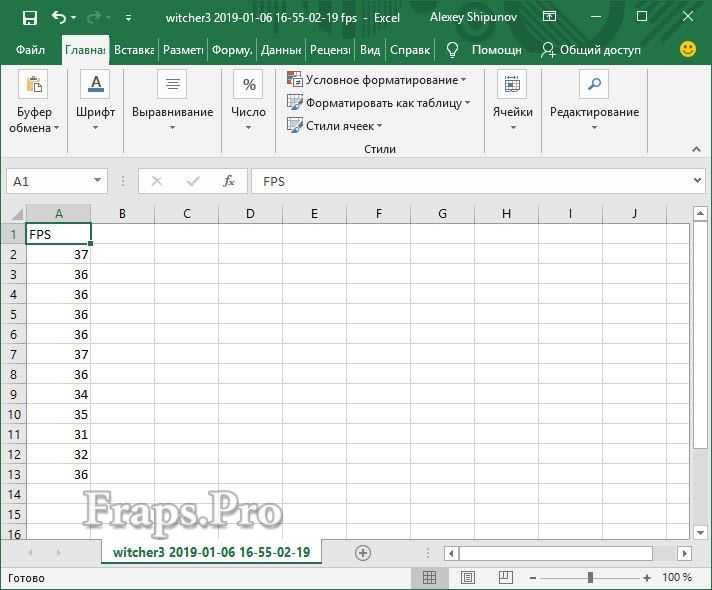
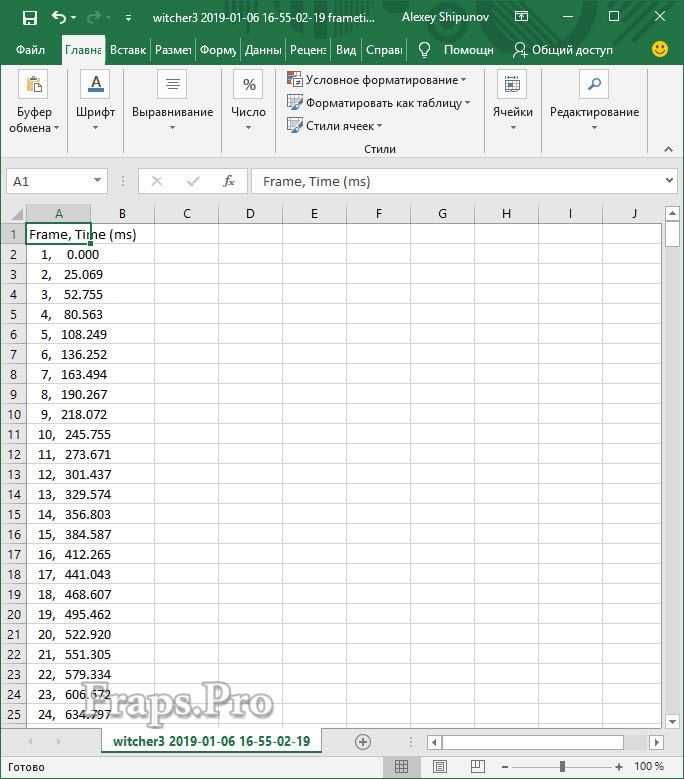
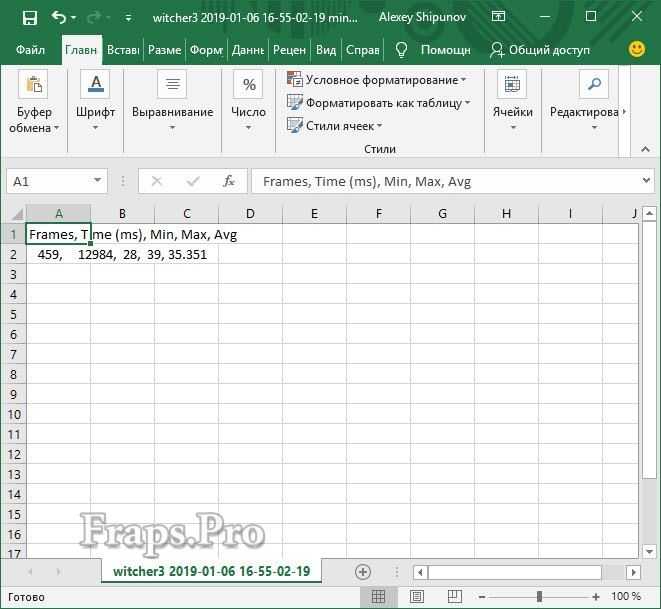
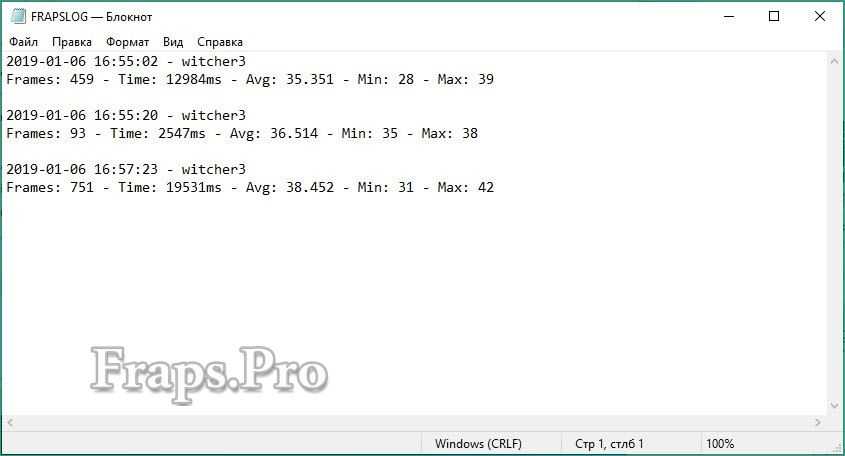
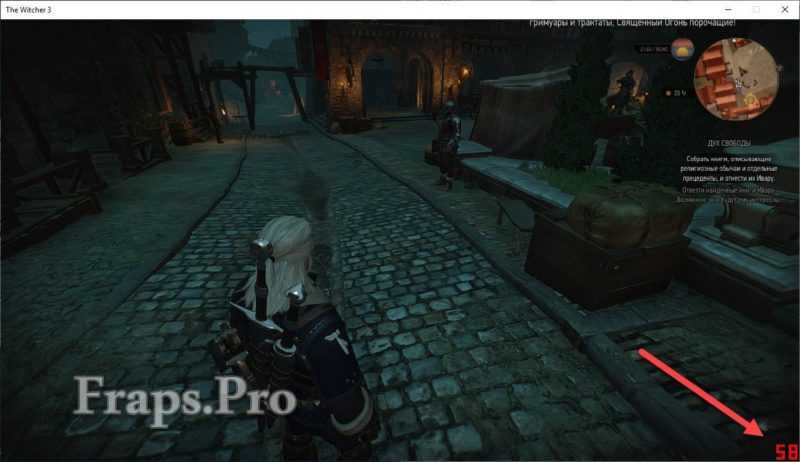

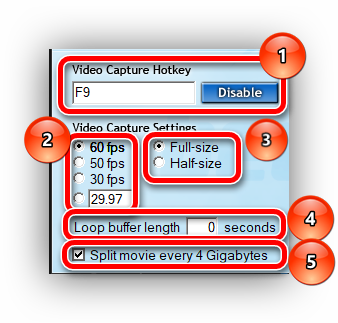
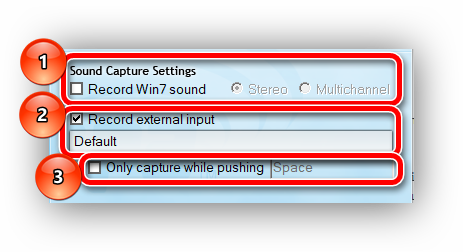
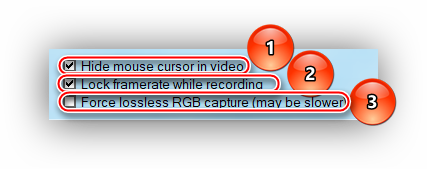

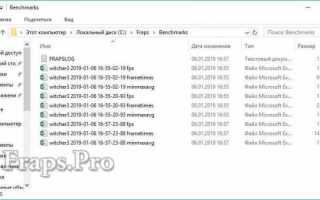

 Как повысить ФПС в кс го (с видео)
Как повысить ФПС в кс го (с видео)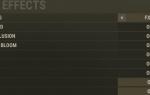 Почему лагает Rust. Системные требования. Как убрать лаги и фризы
Почему лагает Rust. Системные требования. Как убрать лаги и фризы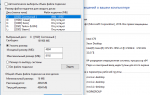 Как повысить FPS в игре Escape From Tarkov?
Как повысить FPS в игре Escape From Tarkov?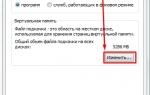 FAQ поднимаем FPS (на ноутбуке)
FAQ поднимаем FPS (на ноутбуке)