Содержание
Еще несколько лет назад обычные пользователи не знали, что такое плагины, расширения и дополнительные настройки, так как все сайты работали без ограничений по запуску приложений и java скриптов. Можно было только самостоятельно ограничить запуск Flash Player или другого ПО.
А потом начались массовые изменения во всех браузерах. Выяснилось, что некоторые дополнительные утилиты и надстройки сильно замедляют работоспособность, поэтому их стали массово отключать, делая невозможным получение контента на определенном проценте сайтов.
Включение плагинов в Mozilla Firefox – что нужно знать, чтобы правильно пользоваться ими?
Включение различных плагинов в Mozilla Firefox
Чтобы включить надстройки, необходимые для работы некоторых сайтов в Мозиле, нужно совершить всего пару действий:
- Открываем меню браузера. Сделать это можно с помощью пиктограммы из трёх черточек справа вверху либо же с помощью нажатия кнопки alt, которая активирует панель меню сверху в виде стандартной полоски.
- В выпадающем списке находим и переходим в «Дополнения». В случае, если открываете меню через альт, попадаем через «Инструменты».
- Нажимаем на вкладку «Плагины» и смотрим, что у нас уже установлено и как настроено.
- Если дополнение не активно, то его можно включить, поставив один из трёх режимов – всегда включать, включать по запросу и никогда не включать.
Запрет NPAPI-плагинов в Фаерфоксе
К сожалению, в марте 2017 года компания приняла сложное решение – были полностью запрещены все NPAPI, кроме Адоб Флэш, да и тот под вопросом, так как и сама компания заявила, что поддержку заканчивает в 2020 году.
Под ограничения попало ПО, которое было интегрировано в системы тысяч сайтов:
- Java;
- Silverlight;
- Adobe Acrobat.
Браузер предлагает собственные аппаратные решения для запуска программ, которые ранее требовали установки данных программ. Web API решает спектр задач, но всем известно, что это помогает только 80–90% случаев, и именно 10% проблем с совместимостью приводят к серьёзным проблемам.
Лечение, фикс проблемы с требованием
Решить задачу по запуску сайтов достаточно просто – достаточно лишь скачать браузер Мозилла Фаерфокс более ранней версии, чем та, где активирован запрет. Это можно сделать двумя способами.
- Mozilla до 52 версии включительно, то есть 51 и 49, скажем, также подойдут.
- Специальный Firefox 52 ESR.




Про опцию «Включить по запросу» долго говорить не нужно. В старых версиях эта опция стояла на многих плагинах, и если возникали какие-то проблемы с отображением содержимого, можно было нажать «Включить» прямо в браузере после того как выскакивало уведомление – и неприятность была устранена.
Необходимость плагинов
Так или иначе, но массовые плагины всё больше теряют свою актуальность, так как браузеры предлагают решение всех насущных задач своими силами и постепенно отказываются от услуг разработчиков дополнений
Несмотря на то, что Adobe Flash по-прежнему поддерживается, видно, что он с каждым месяцем сдаёт свои позиции. Чтобы его включить в любом браузере, уже надо прописывать специальные разрешения. ПО, от которого проще отказаться, уже давно потеряло актуальность.
Но всё же для новых и эксклюзивных функций всё равно будут разрабатываться и ставиться свои плагины, подборки кодеков, аппаратные ускорения, методы расшифровки, поэтому уметь настраивать их нужно.
| Рекомендуем!InstallPack |
|---|
| Официальный дистрибутив Firefox |
| Тихая установка без диалоговых окон |
| Рекомендации по установке необходимых программ |
| Пакетная установка нескольких программ |
Что нового в Mozilla Firefox 58
Плагины для Файерфокс: что стоит установить?
В данном обзоре, вы сможете увидеть топ 15 плагинов для MozillaFireFox.
Основная функция плагина — это расширение возможностей программы.
Но помните, что перед скачиванием, необходимо убедится, что программа может прикрепить плагины.
Содержание этой статьи:
Speed Dial
ТОП-15 Лучших бесплатных браузеров для Android устройств: обзор самых быстрых и безопасных программ для серфинга | 2019
Speed Dial
SpeedDial – это экспресс-панель. Установив его, вы получаете быстрый доступ ко всем часто посещаемым веб-сайтам. Данная модель создана в трёхмерном виде, но при этом не тормозит работу браузера.
Закладки на панели управления компьютера представлены в очень удобном виде – в форме дилов (плитки, имеющие подпись и картинку).
При установки нового стандартного дила можно использовать как картинку не только скриншоты и подписи, предложенные программой, но и собственные.
Конечно же, вы сами сможете контролировать количество и размер дилов. Но, помимо панели управления, данный плагин имеет множество программных конструкторов.
Скачать данный плагин можно через FireFox, без каких-либо затруднений.
ADblock Plus
[Инструкция] Как включить флеш плеер в браузере: хром, опера, яндекс и др? Все способы | 2019
Если вы встречаетесь с рекламой на сайте, и вам это не нравится, то этот плагин именно для вас. Этот плагин с лёгкостью удалит всю рекламу с вашего монитора.
Данная программа проверена временем, поэтому скачивание её даст вам 100% результат. Сейчас я расскажу вам, как установить ADblockPlus на FireFox.
- В правом верхнем углу вы увидите значок с тремя полосками, вам нужно нажать на него и выбрать пункт «Дополнение».
Пункт «Дополнение»
- Затем нажимаем пункт в конце текста «Посмотреть больше дополнений».
- Далее, попадая в огромный магазин, вам нужно будет вписать: «ADblockPlus» и вам покажут результаты заданной вами темы.
- После этого вам необходимо нажать: «Добавить в FireFox» у нужного предложения.
- Начнется загрузка. Дожидаемся, пока браузер не завершит её, а затем нажимаем в этом окне «Добавить» и браузер устанавливает дополнение.
ProxMate
Как включить javascript в браузере: Инструкция для всех версий
Proxmate
Несмотря на то, что сейчас многие онлайн сайты модернизируются, порой зайти на них очень тяжело из-за формата.
Здесь вам и поможет данная программа.
Скачать её для FireFox не доставит вам хлопот.
Скачивая эту программу, вы быстро сможете заходить на желаемый вами сайт.
Update Scanner
20 способов как скачать видео с YouTube (Ютуба) по ссылке: Бесплатные онлайн и оффлайн приложения для Windows, MacOs, Android и iOS
Update scanner
На некоторых сайтах очень неудобно отслеживать обновления. Здесь и поможет плагин UpdateScanner.
Простое (обычное) скачивание данной программы позволит вам точно отслеживать обновления интересующих вас сайтов.
После установки плагина иконка появится в правом верхнем углу. Откройте страницу, которую вы хотите поставить на мониторинг и нажмите иконку Page Monitor. В открывшемся меню нажмите ячейку «Отслеживать».
После этого страница поставлена на мониторинг. Затем выбираем параметры «Настройки». Ставим галку в чекбоксе и выбираем главу дополнительные настройки.
В нижней правой части экрана появится окно, в нём будет указан список страниц, которые изменились. Впоследствии зелёным шрифтом будут выделены изменения.
NoScript
Как сохранить пароли при переустановке системы: Методы 2019 года
NoScript
Noscript поддерживает версию FireFox 3.0 и выше. Многие сайты заставляют оставлять свои данные, вводить пароли, банковские карты и т.д. Для этого нам и нужен данный плагин.
Он позволяет ограничить набор информации о нас, а также устранить некоторые атаки. Это очень важно, ведь многие пиратские сайты пользуются этим, что впоследствии приносит плачевный результат.
А также эта программа может решать проблемы с рекламой.
Установить данный плагин очень легко. Его установка состоит из двух шагов.
Шаг 1: зайдя на сайт нажмите «Добавить в Firefox».
Шаг 2: После окончания загрузки нажмите клавишу «Установить сейчас». Чтобы проверить сайт кликните левой кнопкой мыши по соответствующему значку
Берегите свой компьютер от вирусов!
URL Fixer plus Ru and UA
Как исчезнуть из интернета? Все способы удаления аккаунтов
URL Fixer plus Ru and UA
Порой, печатая различные тексты, мы не замечаем какие-то незначительные ошибки. И это играет с нами не смешную шутку.
Но сейчас у нас есть интереснейшая программа URLFixerplusRuandUA, она позволяет нам избежать данных ошибок.
Очень часто мы нажимаем соседнюю клавишу или печатаем на другом языке. Но это всё в прошлом.
Скачивается данный плагин очень легко. Поэтому, если не хотите допускать ошибки по мелочам, устанавливайте и работайте в своё удовольствие.
LastPass Password Manager
Как установить пароль на папку Windows: Лучшие программы для шифрования
Last pass
Вы когда-нибудь встречались с такой проблемой, как забытый пароль? В настоящее время мы регистрируемся в ВКонтакте, ОдноКлассниках, электронных почтах и всегда боимся забыть от них пароль.
Но программа LastPassPasswordManager запомнит все ваши пароли. Вам не придётся долго мучиться, запоминать все пароли и e—mail.
Они будут все вместе на одной удобной странице.
Как скачать видео с контакта бесплатно? Лучшие ТОП-5 приложений для скачивания 2018 года (+Отзывы)
Video DownloadHelper
Одним из популярнейших ресурсов по просмотру фильмов и сериалов, слежение за жизнью своих любимых видеоблогеров являются сайты YouTube и RuTube.
И когда вы собираетесь куда-нибудь уехать или улететь, встречаете проблему скачивания фильмов в дорогу.
Но, благодаря плагину VideoDownloadHelper для FireFox, вы сможете скачать ваши любимые видеоролики за один клик.
Правда говоря, данная программа платная, но я уверен, что это того стоит.
Ведь, помимо YouTubе и Rutube, данное приложение позволяет поддерживать различные видео форматы, что является огромным плюсом.
Session Manager
ТОП-15 Программ для бэкапа: cохраняем данные правильно | Windows + Android
Session Manager
У каждого наверняка есть любимый сайт, на которой хочется возвращаться снова и снова. Cейчас я расскажу вам, как установить и использовать данную программу, которая позволяет запоминать предыдущие сессии.
1 шаг: для начала нужно забить в поисковике «SessionManager скачать для FireFox» и пройти по данной ссылке.
2 шаг: затем нажмите на окно «Скачать расширение».
Как уже было сказано, данная программа выполняет две основные функции:
- Сохранение открытых вкладок
- Открытие сохранённых вкладок
Сейчас подробно рассмотрим каждую функцию.
Итак, если вы хотите сохранить понравившеюся вам вкладку, вы должны:
- Нажать установленный нами значок.
- Затем нужно дать имя файлу, чтобы отличить его от других и сохранить его, нажав ячейку «Save».
Clear Console
Автозагрузка в Windows 7/8/10: где находится, как открыть ее, как добавить или убрать программу
Clear Console
В настоящее время самая большая проблема – это мусор.
К сожалению, он есть и в компьютере, но мы не собираемся с этим мириться. И ClearConsole в том числе.
Это плагин для FireFox, который борется с кэшем на ваших компьютерах. Скачивание данного плагина очень простое.
Необходимо зайти на сайт, скачать, увидеть значок, который должен появиться в верхней панели вашего устройства. И можно пользоваться.
Использование данного плагина очень лёгкое.
Всего лишь нужно нажать и «вуаля, результат на лицо».
FriGate
20 Компьютерных лайфхаков на каждый день: открываем для себя новые возможности!
Frigate
Провайдер и системные администраторы порой самая большая проблема для входа на сайт, так как ресурс заблокирован.
Данный плагин FriGate позволяет разблокировать сайт подключением к прокси-серверу, но делать это надо осторожно.
Действуя по специальному алгоритму. И ещё один плюс.
Подключается FireGate только к заблокированным сайтам.
Как скачать FriGate для FireFox?
- Пройдите на сайт. Чтобы пройти на сайт, нужно ввести в поисковой системе: «скачать FriGate для FireFox». И пройти по первой ссылке
Дополнения Firefox
- Браузер начнёт загрузку. Вам нужно будет подождать, а затем нажать «Установить».
- Для завершения загрузки необходимо перезапустить браузер, согласившись с условием установки.
- Плагин установлен. Об этом вам скажет иконка, которая появится на верхней панели.
Как пользоваться FriGate?
- Для того, чтобы начать работу вам надо будет нажать на значок. У вас выйдет панель.
- Для того, чтобы начать работу, вам надо нажать сначала на «Сайт не из списка», а затем «Добавить сайт в список».
- Сайт будет добавлен в список.
- Затем надо нажать вторую строчку, к которой будет добавлен IP-адрес.
- Затем вы увидите занесённые вами в список сайты. Вы должны будете выбрать нужный вам сайт.
- Затем вам выйдет ещё одна рамочку с вариантами. Там будет пункт «Включить turbo-компрессию».
Сейчас вернёмся к основным настройкам. Я расскажу вам о параметрах.
Пункт «Включить анонимность (не рекомендуется)» — это очень интересный инструмент для обхода жучков, которые встречаются на различных сайтах. Данные жучки собирают с пользователя всю известную о нём информацию.
Если вам не понадобится для каких-либо действий FriGate, вам стоит только нажать «Выключить friGate». И программа будет отключена.
Fast Dial
Основные горячие клавиши в Windows 10: все необходимые комбинации для полноценной работы, а также как отключить и настроить.
Fast Deal
Этот плагин служит вашей опорой. Это специальная папка, сохраняющая ваши постоянные страницы. Чтобы не искать и не вбивать это по сто раз, скачивайте вспомогательную программу FastDial.
Сегодня я вам расскажу, как установить и как пользоваться данной программой.
Как скачать данный плагин?
Вы сразу сможете пройти на данный сайт, забив: «Скачать FastDial для FireFox новую версию». И пройдите на данный ресурс. Начинайте скачивание через магазин расширений.
Чтобы скачать данную программу, нужно нажать в правом верхнем углу знак (в виде трёх полосочек друг над другом). Вам отобразится окно, там вам следует выбрать вкладку «Дополнения».
Fast Deal
В правом верхнем углу появится строчка. В эту строчку вы должны забить название программы: «FastDial». А затем щёлкните на клавишу на вашей клавиатуре.
Первым же приложением выйдет нужное вам. Рядом с названием и картинкой будет слово «Установить». Не боясь, нажимайте его. Тем самым вы скачаете плагин для FireFox.
Установка
Чтобы запустить программу, вам потребуется перезагрузить браузер. Нажмите на ячейку «Перезапустить сейчас».
Программа скачена!
Как пользоваться FastDial?
Каждый раз, когда вы будете создавать вкладку в браузере, окно будет высвечиваться. Ваша задача заполнить его вкладками.
Заполнение вкладками
BlockSite
Block Site
У многих из нас есть дети. Конечно, мы очень сильно переживаем за них. Сейчас ребёнок вот-вот собирается пойти в школу, а уже достаточно хорошо ориентируется в интернете.
Как же защитить маленькое чудо от ненужных ему сайтов? Здесь и идёт в помощь плагин BlockSite. Скачивать его очень просто. Сейчас я поясню вам как.
- Вы как обычно вводите название со словом скачать: «BlockSite для FireFox скачать». И проходите на первый сайт.
- Затем в правом верхнем углу вы нажимаете значок (три полосочки).
- Выбираете пункт «Дополнение».
- В строку для поиска забиваете название плагина: «BlockSite».
- Вам надо нажать на клавишу «Установить» и перезагрузить браузер, нажав на кнопку «Перезагрузить сейчас».
- После перезагрузки на экране отобразиться окно. Вы должны нажать на зелёную панель: «Agreeandcontinue».
Agree and Continue
Как пользоваться расширением BlockSite?Загрузка завершена.
- Щелкните в правой области окна по кнопке меню браузера. Нажмите в отобразившемся окне кнопку «Дополнения».
Дополнения
- В левой области экрана нажмите кнопку «Расширение», а затем щёлкните по пункту настройки.
Пункт настройки
- На экране отобразится окно. В него нужно вписать название сайтов, доступ к которым будет запрещён. И щёлкните на кнопку .
Кнопка add
- Затем около пункта «Location» прописываем URL — адрес сайта. Таким образом добавьте все сайты, которые не должны открываться в FireFox.
Прописываем адрес сайта
- Перед выходом из настроек не забудьте нажать кнопку «ОК», чтобы сохранить изменения.
Кнопка ок
Classic Theme Restorer
Classic Theme Restorer
Многим пользователям FireFox не понравился интерфейс (расположение) меню браузера. Для тех, кто считает именно так, плагин Classic Theme Restorer подойдёт идеально. Скачать его очень просто.
Сейчас я расскажу вам, как его использовать.
Как только вы скачаете данное дополнение, вы сразу увидите изменение браузера. Снова всё на своих местах. Чтобы подключить данный плагин, зайдите в меню и выберите «Дополнения».
В левой части монитора выберите «Расширение», а в правой выберите ClassicThemeRestorer. И нажмите «Настройки». Слева у вас откроется панель.
Вы должны выбрать «Кнопка FireFox» и настроить нужные вам параметры.
Autofill Forms
Autofill Forms
Самая надоедливая проблема – это забытый пароль. Данная программа поможет вам избежать этого. Скачивается она, как и обычная, через меню браузера. Итак, как пользоваться?
Заходите в «Настройки». На экране отобразиться окно с таблицей, которую надо заполнить. Затем нажимаете на кнопку «Добавить».
Во вкладке «Основные», вы сможете добавить данные для использования. Во вкладке дополнительно можно активировать шифровые данные. Вкладка «Interface» позволяет настроить клавиатурные сочетания.
И вот, все ваши логины на одной страничке. Правда удобно?
Выводы
В заключении хотелось бы сказать, что список плагинов можно было бы продолжить.
Напиши в комментариях, какие плагины используете в этом браузере.
| Название плагина | Русский язык | Бесплатная | Несколько функций |
|---|---|---|---|
| <sted dial=»»> | <font>+</font> | <font>+</font> | <font>+</font> |
| <stronk plus=»»> | <font>–</font> | <font>+</font> | <font>+</font> |
| P/td> | <font>–</font> |
<font>+</font></td><font>+</font></td></td></tr>Updaer</td><font>+</font></td><font>+</font></td><font>+</font></td></tr>No scritd><font>–</font></td><font>+</font></td><font>+</font></td></tr>URL Fixer and UA</td><font>+</font></td><font>+</font></td><font>+</font></td></tr>LastPass Passager</td><font>–</font></td><font>+</font></td><font>+</font></td></tr>Video DownloadHe><font>+</font></td><font>+</font></td><font>+</font></td></td></tr>Session Manager+</td><font>+</font></td><font>+</font></td></tr>Clear Console</td>/font></td><font>+</font></td><font>+</font></td></tr>FriGate</td><font>–/td></font></td><font>+</font></td><font>–</font></td></tr>Fast Dial</td><font>+</font></td><font>+</font></td><font>–</font></td></tr>BlockSity</td><font>–</font></td><font>+</font></td><font>–</font></td></tr>Classic Theme Restorer</td><fofont></td><font>+</font></td><font>–</font></td></tr>Autofill Forms</td><font>+</font>><font>+</font></td><font>–</font></td></tr></tbody></table>9Total ScoreПлагины для Firefox
Для нас очень важна обратная связь с нашими читателями. Если Вы не согласны с данными оценками, оставьте свой рейтинг в комментариях с аргументацией Вашего выбора. Ваше мнение будет полезно другим пользователям.
Актуальность информации9Доступность применения10Раскрытие темы8
Расширения и плагины – программные модули, мини-программы, которые подключаются к браузеру и улучшают, расширяют его возможности. Таким образом, пользователь может получить дополнительные функции, призванные сделать интернет-серфинг более комфортным. Рассмотрим, как установить расширение в Firefox.
Инструкция
Мини-программы удобны, так как очень простые в установке:
- Находим меню – это значок в правом верхнем углу экрана с тремя горизонтальными полосками.
- Заходим в «Дополнения».
В результате открывается соответствующая страница.
- Ищем кнопку «Найти больше дополнений», нажимаем ее.
- Теперь вы на сайте Мозилы. Выберите вкладку «Расширения».
Если вы пришли за чем-то конкретным, воспользуйтесь кнопкой «Поиск дополнений». Нажав ее, вы увидите целый список программ с нужными вам возможностями. Выбирайте и добавляйте к себе.
- Если вы просто ищете что-то особенное, пройдитесь по разным категориям, рассортированным по популярности, например.
- Выберите нужное и кликните ЛКМ по пункту «Добавить в…».
- Подтвердите выполнение процедуры.
Справа на той же можно оценить рейтинг программы и почитать отзывы.
Теперь вы знаете, как установить расширение в Мозиле.
На панели инструментов в сверху окошка (рядом с адресной строкой) появится новая иконка. Кликнув по ней, вы вызовите основное меню управления.
На сайте, которым вы пользуетесь, может стоять ссылка для скачивания по установке дополнительной программы. Тогда вы просто ее скачиваете. Вы также можете найти ее самостоятельно, скопировав имя, и скачать.
Манипуляции
- Открываем меню, кнопка в виде трех полос рядом со строкой адреса.
- Выбираем «Дополнения».
- Ищем соответствующую вкладку и нажимаем ее.
- Вы увидите, какие модули вас уже есть и как все функционирует.
Если вы хотите ознакомиться со списком всех имеющихся расширений, что были установлены (изначально присутствовали), нажмите на «Плагины». Параметры запуска можно настроить с помощью соответствующей опции. Здесь вы можете включать и отключать программы.
Позволять или нет?
Здесь есть два возможных варианта:
Вы прекрасно знаете сайт и доверяете ему. Тогда стоит включить плагины Mozilla Firefox для просмотра, не боясь о безопасности личных данных.
В противном случае, когда страница незнакома, и у вас нет оснований ей доверять, разумнее не активировать.
Используемые источники:
- https://firefox-browsers.ru/vklyuchit-plagin-v-mozilla-firefox.html
- https://geekhacker.ru/plaginy-dlya-firefox/
- https://firefx.ru/plugins/kak-ustanovit-i-vklucit-rassirenie-v-firefox
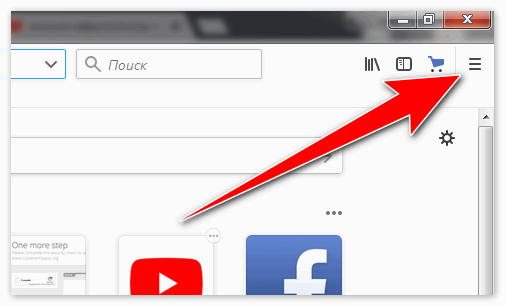
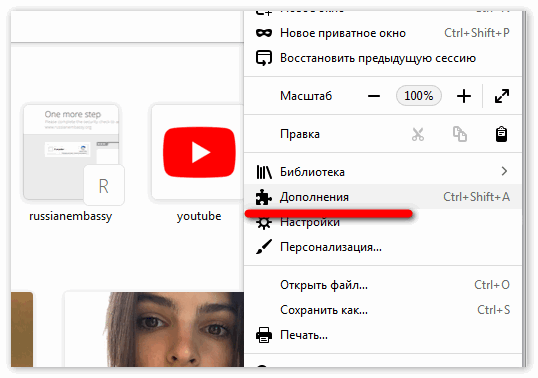
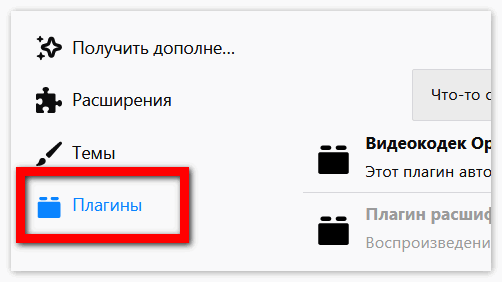
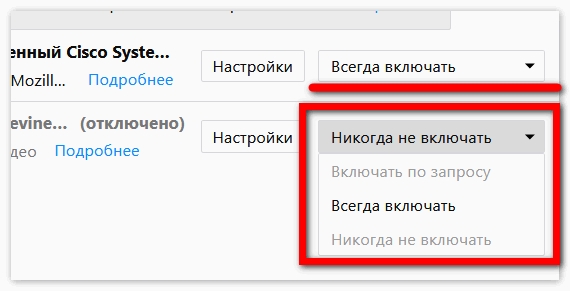
 Печать в Excel без полей
Печать в Excel без полей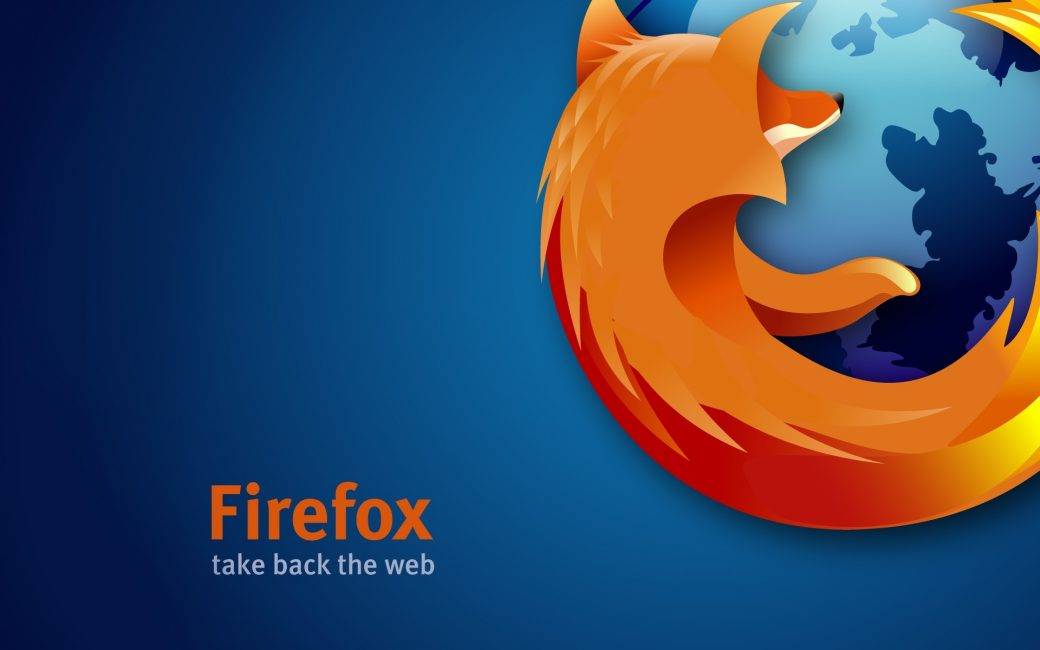
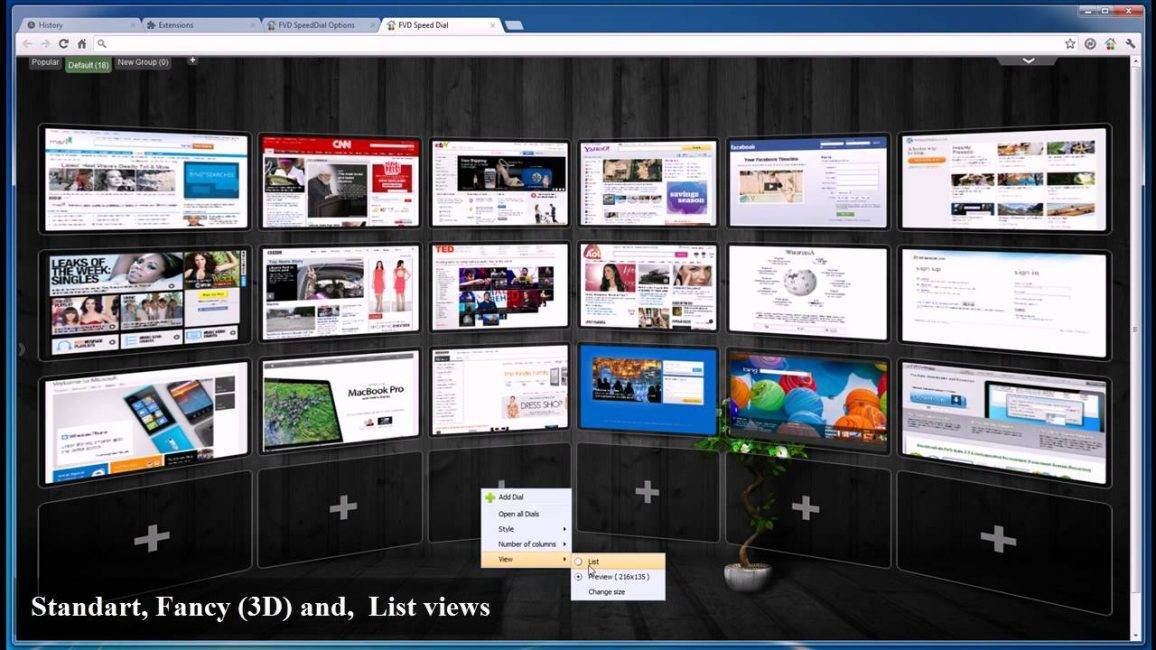
 Обзор квадрокоптера DJI Phantom 4 Pro – Инструкция пользователя и интересные особенности гаджета
Обзор квадрокоптера DJI Phantom 4 Pro – Инструкция пользователя и интересные особенности гаджета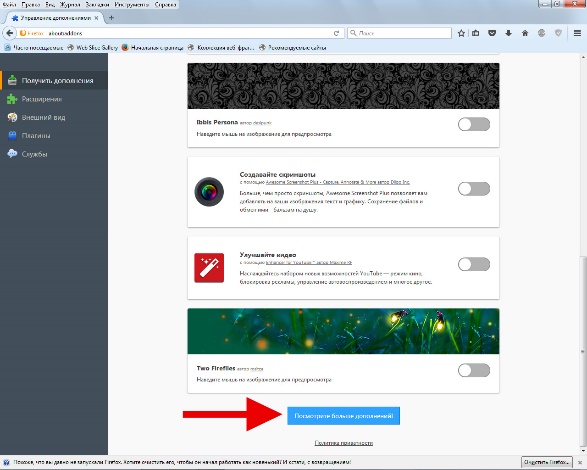
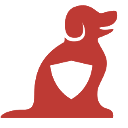
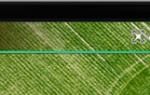 Ультимативное руководство по DJI GO 4: главный экран и настройки камеры
Ультимативное руководство по DJI GO 4: главный экран и настройки камеры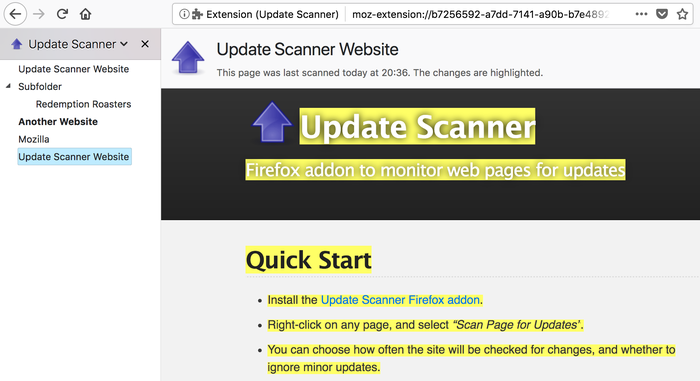
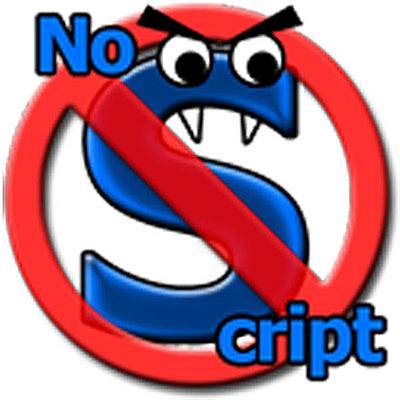
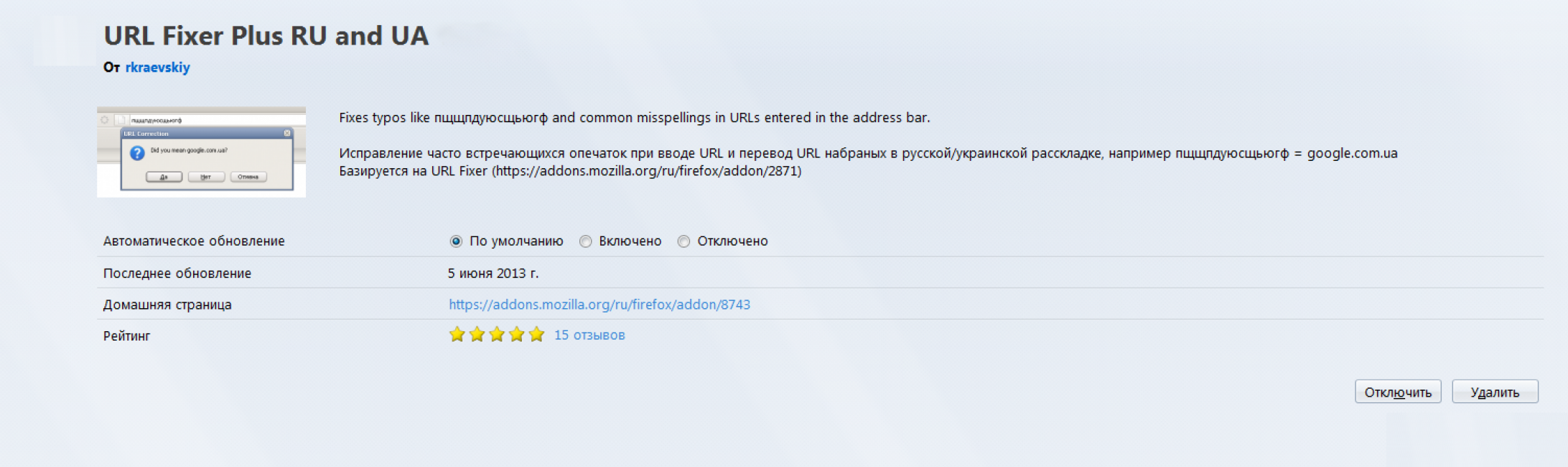
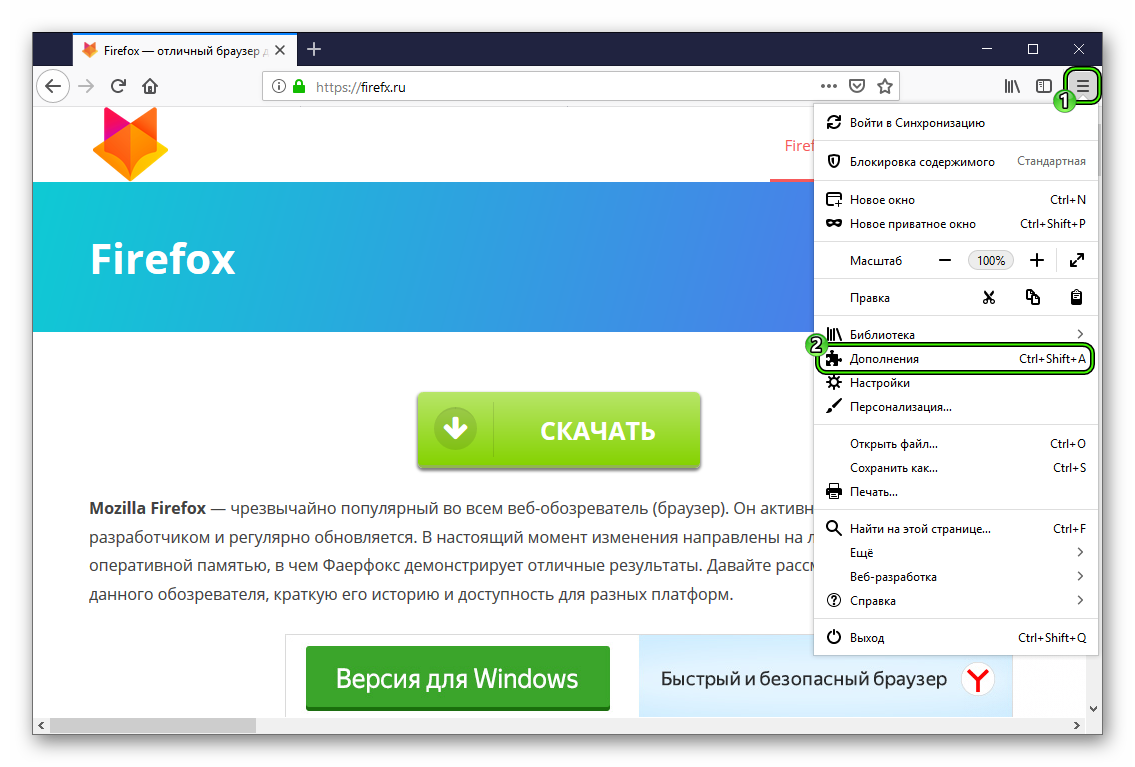 В результате открывается соответствующая страница.
В результате открывается соответствующая страница.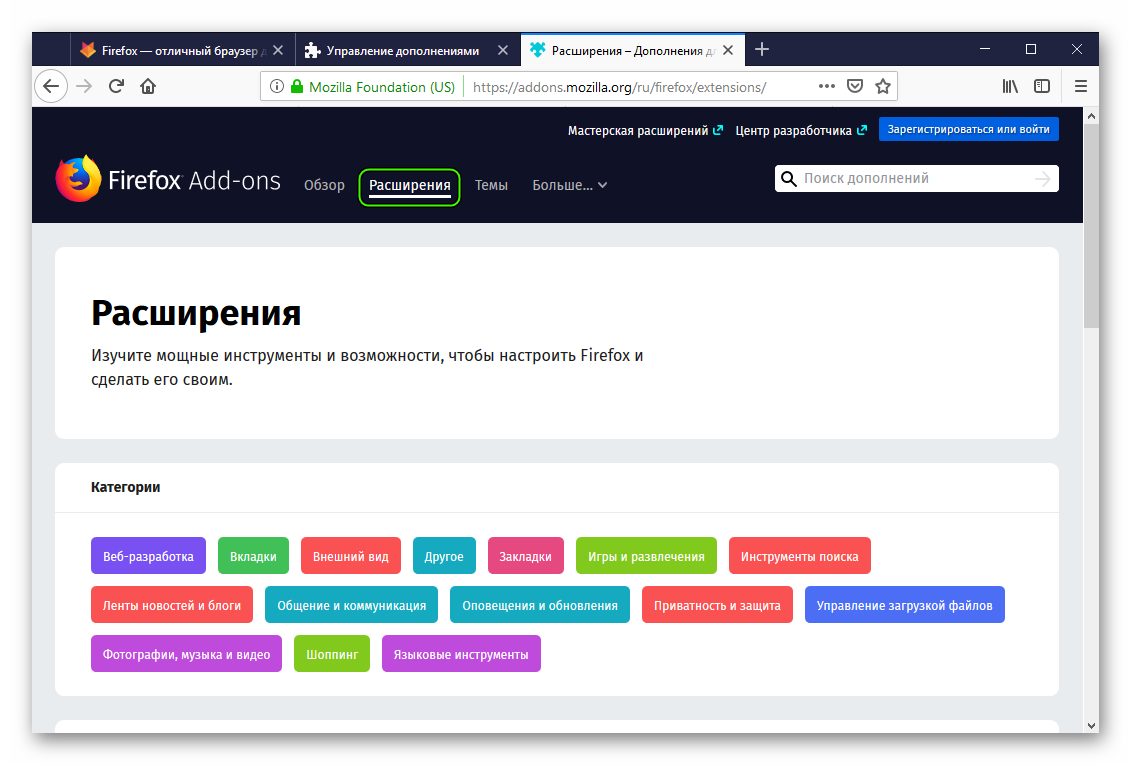 Если вы пришли за чем-то конкретным, воспользуйтесь кнопкой «Поиск дополнений». Нажав ее, вы увидите целый список программ с нужными вам возможностями. Выбирайте и добавляйте к себе.
Если вы пришли за чем-то конкретным, воспользуйтесь кнопкой «Поиск дополнений». Нажав ее, вы увидите целый список программ с нужными вам возможностями. Выбирайте и добавляйте к себе.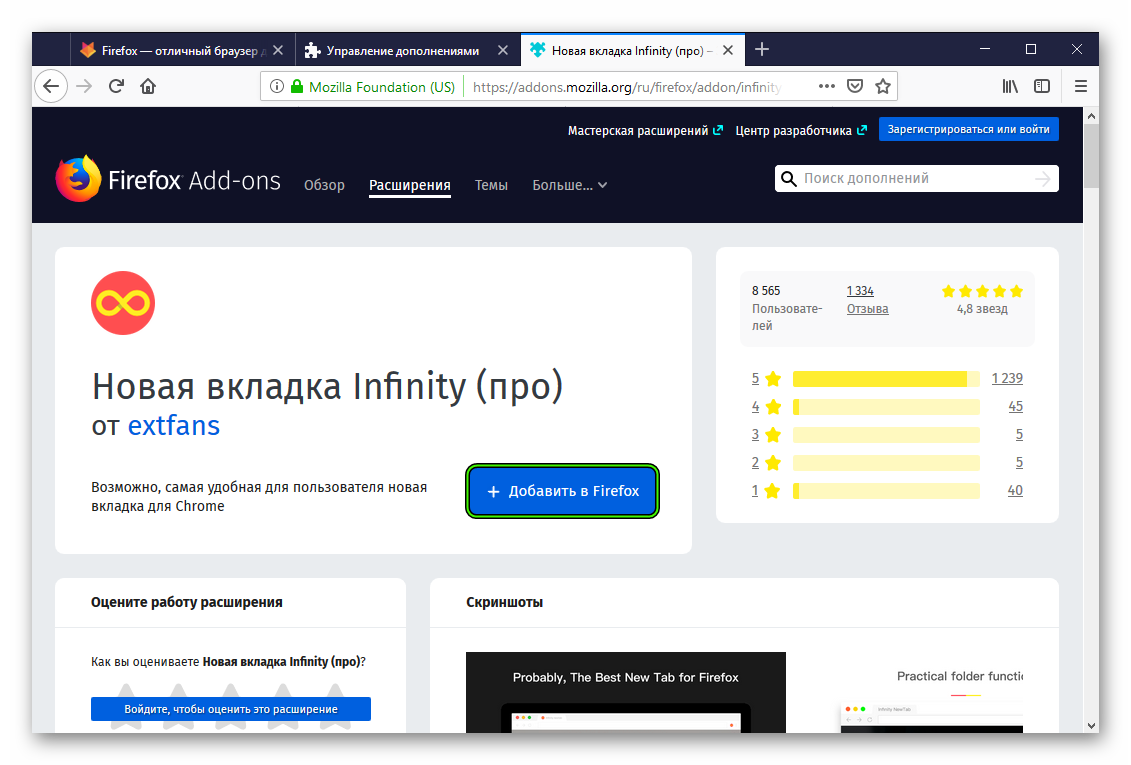
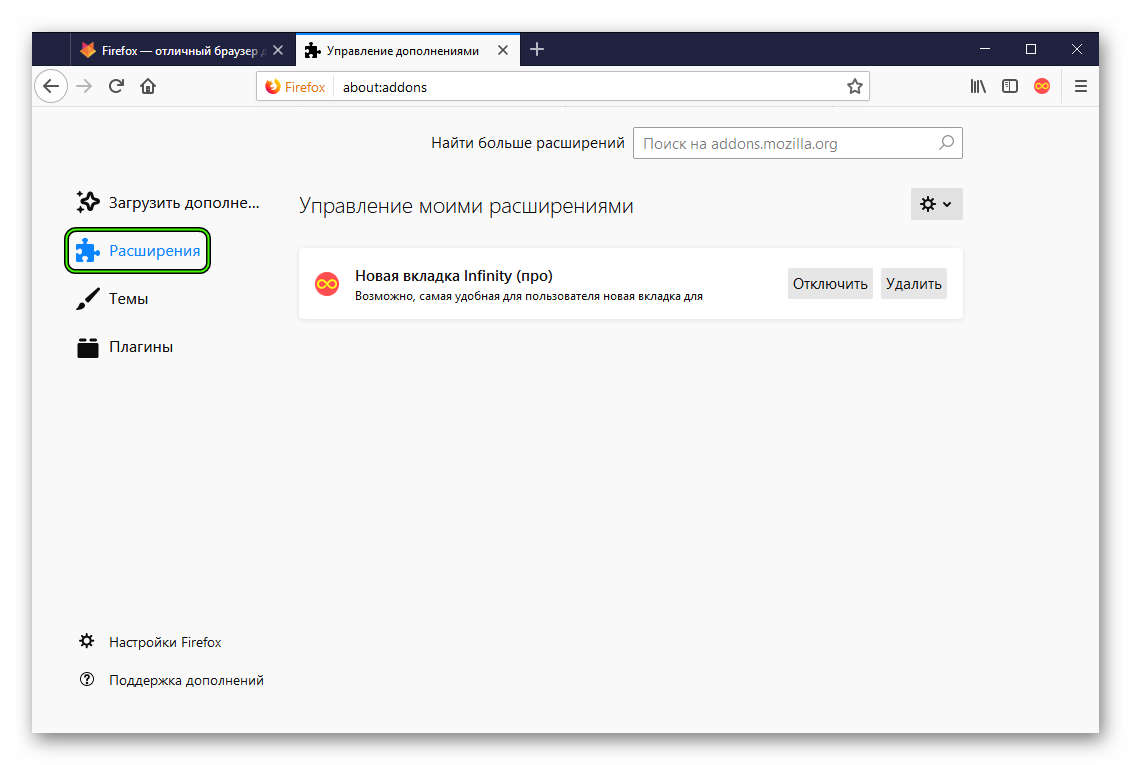

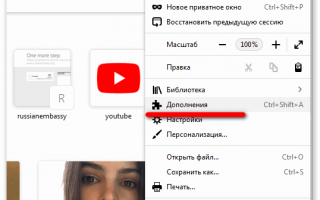

 Пульты дистанционного управления Nice для автоматических ворот и шлагбаумов.
Пульты дистанционного управления Nice для автоматических ворот и шлагбаумов.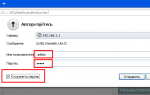 Настройка маршрутизатора Zyxel Keenetic Lite II
Настройка маршрутизатора Zyxel Keenetic Lite II Скачать плагины для Майнкрафт
Скачать плагины для Майнкрафт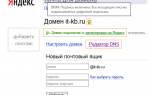 3 способа подключения Яндекс.Почта для домена
3 способа подключения Яндекс.Почта для домена