Содержание
- 1 Fo.ru – конструктор для создания сайтов – инструкция, описание, возможности
- 2 Как создать сайт самому бесплатно с нуля – пошаговая инструкция
- 3 Как установить WordPress на компьютер, пошаговая инструкция на локальный OpenServer
- 4 Подборка плагинов для оптимизации WordPress
- 5 Autoptimize – плагин для оптимизации CSS, JS и HTML кода на WordPress
- 6 Плагины таблиц для WordPress – простой и функциональный
- 7 ТОП-8 бесплатных онлайн HTML редакторов и сервисов web-разработки
- 8 Как ускорить загрузку страниц сайта и снизить нагрузку на хостинг
- 9 Как создать и настроить сайт WordPress. Пошаговая инструкция для чайников.
- 10 Хостинг для WordPress. Стоимость хостинга.
- 11 Имя и адрес сайта для WordPress. Домен для сайта.
- 12 Создание сайта в панели управления.
- 13 Важный этап.HTTPS – для сайта WordPress. Бесплатный SSL сертификат.
- 14 Заранее ставим — PHP 7.1 и HTTP 2.0
- 15 Установка CMS WordPress на сайт.
- 16 Установка завершена!
- 17 Доступ к панели управления сайтом WordPress
- 18 Основные настройки сайта WordPress.
- 19 Установка и выбор шаблонов для WordPress
- 20 База шаблонов WordPress – Themeforest
- 21 Установка шаблона WordPress на ваш сайт.
- 22 Выбор темы WordPress и ее установка.
- 23 Установка Demo Content для выбранного шаблона.
- 24 Выбор внешнего вида сайта и домашней страницы WordPress.
- 25 Сайт готов к работе и наполнению!
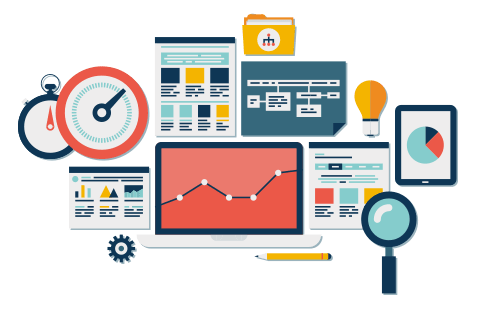
Чтобы создать сайт, нужно выполнить всего три простых шага:1. Выбрать платформу для сайта2. Выбрать доменное имя (www.) и хостинг3. Настроить и кастомизировать сайт
Прежде всего, необходимо решить, на какой платформе вы будете делать свой сайт. Этот вопрос требует к себе повышенного внимания. Существует большой выбор систем управления контентом. Будет досадно, если спустя некоторое время вы поймете, что выбранная вами система совершенно не подходит для вас и вашего сайта.
Сделать сайт с полным функционалом и красивым дизайном под силу каждому, даже новичку со скромными знаниями о компьютерах и всем, что с ними связано. Но имейте в виду, что неправильный выбор платформы может обернуться большими проблемами.
Использование некоторых платформ требует знания основ HTML / CSS или других языков кодирования, поэтому вам следует здраво оценить свои способности в этой области. Для новичков идеально подойдет платформа WordPress.
WordPress, Drupal и Joomla представляют собой три основные платформы, на которых базируется большинство вебсайтов. Ниже приведена статистика использования самых популярных платформ в 2017 году:
- WORDPRESS — 50% вебсайтов
- DRUPAL — 18% вебсайтов
- JOOMLA — 7% вебсайтов
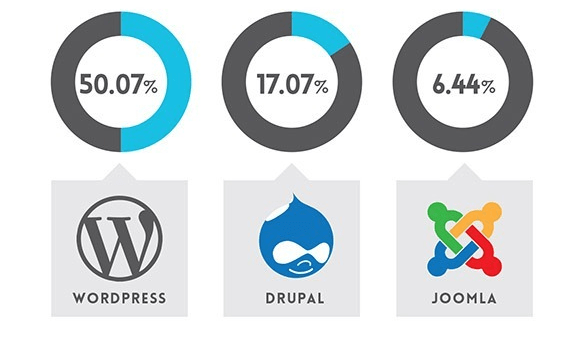
Как следует из диаграммы, почти половина вебсайтов разрабатывается на платформе WordPress.
Почему WordPress, а не конструкторы сайтов (Wix, Ucoz)?
Потому что на данный момент WordPress это самый простой способ создания вебсайта. Но есть и более важные причины:
1. Платформа WordPress БЕСПЛАТНАЯ и предлагает большой выбор тем.Загрузить и установить WordPress можно совершенно бесплатно. Более того, сообщество разработчиков WordPress потрудилось на славу, создав множество красивых тем и шаблонов. Таким образом, вы сможете подобрать уникальное оформление и запустить свой сайт намного быстрее, чем ожидалось.
2. Идеальный вариант для новичков.Если вы умеете пользоваться Microsoft Word, у вас не возникнет проблем с добавлением контента. Вы можете добавить любые бесплатные плагины на свой сайт, превратив его в одностраничный сайт визитку или сделав его похожей на страницу в социальной сети. Плагины позволяют вам добавлять формы обратной связи, формы для оформления подписки, галереи изображений и многое другое.
3. WordPress подходит как для больших, так и для маленьких сайтов.Обычный блог, красивый коммерческий сайт, онлайн-магазин…Платформа WordPress отлично подойдет для практического любого вебсайта. Эту платформу используют такие онлайн-гиганты, как eBay, Mozilla, Reuters, CNN, Google Ventures и даже NASA.
4. Ваш сайт будет «отзывчивым», то есть работать на любых мобильных устройствах.Ваш вебсайт будет отлично смотреться и работать на любом мобильном устройстве, включая смартфон и планшет. Вам даже не потребуется специально нанимать веб-дизайнера.
5. Хорошая техническая поддержка и большое сообщество разработчиков, готовых помочь.Поскольку платформой пользуется огромное количество людей (вебмастеров, блогеров, разработчиков тем и плагинов), БЫСТРО найти ответ на интересующий вас вопрос становится намного проще. Более того, WordPress предлагает множество бесплатных ресурсов, расположенных на Youtube и форуме технической поддержки платформы.
Существуют и другие конструкторы вебсайтов и системы управления контентом.
Drupal это многофункциональная платформа, которая особенно популярна среди веб-разработчиков и опытных кодировщиков. Однако для новичков это не лучший выбор, поскольку работа с платформой требует специальных знаний.
Платформа Joomla похожа на WordPress и отлично подходит для самых разных сайтов. Но чтобы заточить платформу под свои нужды, вы должны уметь кодировать (хотя бы немного).
Почему конструктор сайтов?
Конструктор сайтов является самым простым и быстрым способом создания сайта. Доступен каждому, не требует знаний программирования, html, css и т.д. Как правило, хостинг уже включен в стоимость. Еще одна отличительная черта — безопасность. В отличие от CMS, хакеры не смогут взломать ваш сайт. Ведущим российским конструктором сайтов является Nethouse. Он имеет выгодные цены (от 1 рубля в месяц), множество удобных интеграций с другими популярными сервисами. Кроме того, работающие на нем ресурсы отлично индексируются в поисковых системах.
Чтобы запустить новый вебсайт, вам потребуются две вещи:
- Доменное имя (веб-адрес: yoursitename.com)
- Хостинг (сервис, который подключает ваш сайт к Интернету)
Сама платформа WordPress бесплатная, но доменное имя и хостинг обойдутся вам примерно в 3-5 долларов в месяц. От такой суммы ваш бюджет не пострадает.
Собственное доменное имя смотрится более солидно, чем сайт на чужом домене (yourbusiness.my-free-website.com). Тем более, что цена вполне приемлемая.
Также благодаря собственному хостингу, ваш сайт будет загружаться быстрее и работать исправно.
Как найти доменное имя и хостинг?
Мы советуем использовать Majordomo — популярный российский хостинг-провайдер, с помощью которого вы можете разместить сайт в Сети (от 99 рублей в месяц — дешевле, чем чашка кофе) и зарегистрировать домен (.RU и .РФ всего за 140 рублей в год). Компания имеет одну из самых быстрых платформ виртуального хостинга в Рунете на SSD-дисках. Первые 14 дней хостинга предоставляются бесплатно. В подарок к хостингу вы получите целый ряд подарков: 3000 рублей на рекламу в Google, SSL-сертификат, защиту от DDoS-атак и многое другое.
Также вы можете ознакомиться с предложениями других провайдеров хостинга. Вы можете даже решиться на самостоятельный хостинг, но учтите, что это очень сложно. Чтобы избежать проблем в будущем, лучше приобрести хороший хостинг, который отвечает всем требованиям платформы WordPress.
С приобретением доменного имени и хостинга вы также получите личный адрес электронной почты (или адреса). Адрес You@YourSite.com смотрится намного более профессионально, чем стандартный адрес на Gmail или Yahoo.
Если у вас уже есть доменное имя и хостинг, смело пропускайте это шаг и переходите к Шагу 3, посвященному настройке сайта.
Какое доменное имя выбрать?
Выбор хорошего имени для вебсайта может стать самой сложной задачей в процессе создания вебсайта. Доменное имя должно быть:
- привлекающим внимание
- уникальным
- легко запоминающимся.
КАК ВЫБРАТЬ ДОМЕННОЕ ИМЯ: КРАТКОЕ РУКОВОДСТВО
Я собрал несколько основных советов, которые помогут вам подобрать хорошее доменное имя для вашего сайта:
1. 10 ключевых словСоставьте список из 10 ключевых слов, которые наиболее точно характеризуют ваш бизнес. Затем начните экспериментировать с ними: разделяйте их на части, составляйте из них новые слова, добавляйте префиксы и суффиксы. Так у вас появится множество интересных идей для названия домена.
2. Имя должно быть уникальнымНе стоит покупать имя, из-за которого ваш сайт будут путать с другим сайтом. Ориентируйтесь на уникальность, иначе ваш проект потерпит неудачу еще до запуска. Никогда не покупайте домены, которые представляют собой видоизмененную форму уже существующего имени (множественное число имени; имя, написанное через дефис или с ошибками).
3. Выбирайте имена с расширением .com и местные домены верхнего уровняСегодня недостатка в расширениях доменов не наблюдается. Но проблема состоит в том, что лишь немногие из них заслуживают вашего внимания. Если вы собираетесь создавать и развивать свой собственный бренд, то для этой цели лучшим вариантом считаются доменные имена с расширением .com. Если вы хотите привлечь на свой сайт международную аудиторию, выбирайте расширения .com, .org или .net (именно в этой последовательности).Отдавайте предпочтение местным доменам. Пример: .ru для России или .es для Испании. Однако избегайте доменов типа .ru.com
4. Имя должно легко запоминаться и позволять легко находить ваш сайтХотя люди обычно ищут сайты через поисковую систему Google, ваше доменное имя должно быть легким в написании. Откажитесь от слишком длинных имен, а также от имен, которые имеют сложное написание или включают в себя сложно запоминаемые слова или звуки. Это нанесет большой удар по маркетинговой ценности вашего бренда.
5. Имя должно оставаться в памятиПозаботьтесь о том, чтобы ваше доменное имя было звучным и запоминающимся. Тогда людям будет проще советовать ваш сайт друг другу и находить его в Интернете. У вас может быть прекрасный вебсайт, но о нем никто не будет говорить просто потому, что люди не смогут вспомнить его название.
6. Короткое доменное имя – залог успехаКороткое доменное имя легко пишется и легко запоминается. Более того, короткое имя позволяет вам вместить больше символов в URL на странице результатов поиска и гармонично смотрится на рекламных материалах.
7. Не забывайте об авторских правахХоть эта ошибка встречается и редко, она может стать смертельным ударом для домена и компании. Выбрав имя для своего вебсайта, убедитесь, что вы не нарушаете авторские права других людей. Перед тем, как покупать URL, обязательно проверьте его доступность на сайте copyright.gov.
8. Избегайте цифр и тиреЕсли имя содержит тире или цифры, его сложнее произносить, запоминать и набирать на клавиатуре.
Итак, вы купили доменное имя и определились с хостингом. Начало положено!
Теперь пришло время запускать вебсайт. Первым делом, необходимо установить WordPress на ваш домен.
Установка WordPress
Существует два способа установки платформы WordPress, причем один из них НАМНОГО проще другого.
1. Чтобы создать сайт на WordPress (Joomla или Drupal), используйте функцию «Установка в один клик».
Практически любой уважающий себя хостинг предлагает функцию «Установка в 1 клик» для WordPress, что значительно упрощает задачу.
Если вы остановили выбор на Majordomo или подобном ему хостинге, вы найдете эту функцию на панели управления своего аккаунта.
Вот что вам нужно сделать (на разных хостингах эти шаги могут незначительно отличаться):
2. Установка вручную (при необходимости)
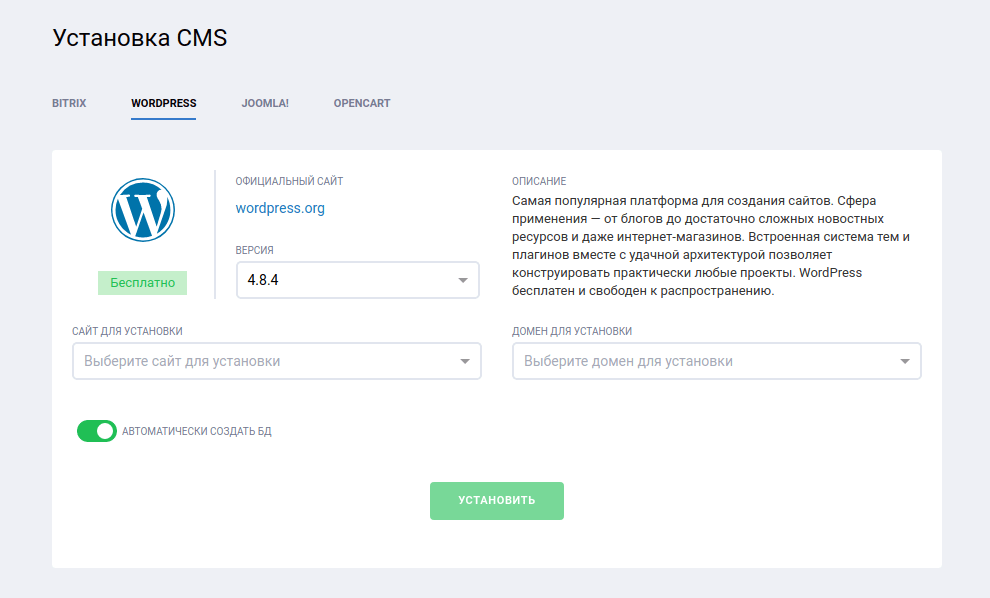
Некоторые хостинговые компании не предоставляют функцию «Установка в 1 клик» для WordPress. В таком случае следуйте этой инструкции, чтобы установить WordPress вручную:
- define(‘DB_NAME’, ‘database_name_here’); – Имя базы данных (если не знаете, спросите у своей хостинговой компании)
- define(‘DB_USER’, ‘username_here’); – Ваше имя пользователя на хостинге
- define(‘DB_PASSWORD’, ‘password_here’); – Ваш пароль на хостинге
После внесения изменений сохраните файл.
5) Зайдите на FTP-сервер вашего хостинга (для этого необходимо скачать FileZilla). Адрес FTP-сервера обычно имеет следующий вид: ftp.yourdomain.com. Имя пользователя и пароль совпадают с именем пользователя и паролем для хостинга.
6) Если вы видите файл “index”, удалите его. Затем загрузите файл из своей папки с WordPress на FTP-сервер. В FileZilla вы можете перетащить объекты мышью.
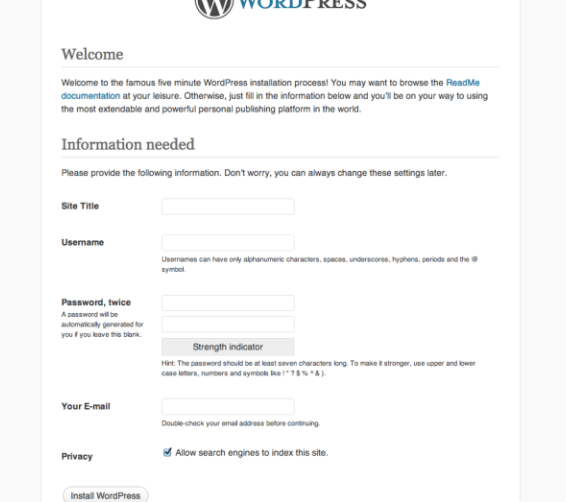
Заполните поля – и готово!
Выбор темы/шаблона для сайта
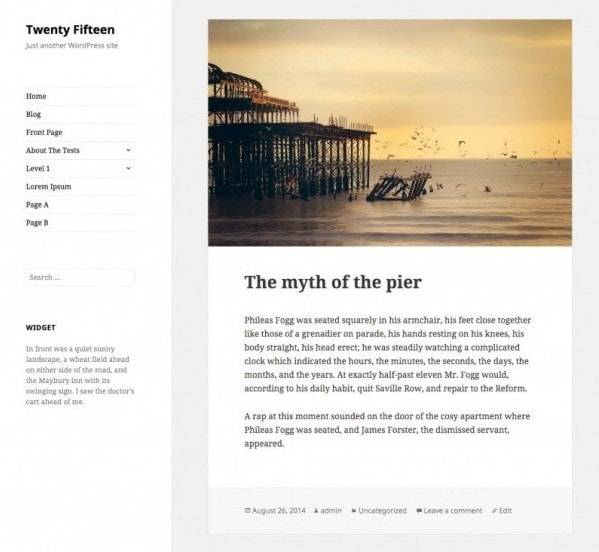
Эта тема называется Twenty Fifteen. Среди ее преимуществ – простота и минимализм. Но вы наверняка захотите подобрать для своего вебсайта что-то более уникальное.
К счастью, WordPress предлагает вам тысячи тем, которые сделают ваш сайт незабываемым.
Как подобрать идеальную тему для своего вебсайта?
1. Зайдите в панель управления WordPressЕсли вы не знаете, как это сделать, вот точный адрес панели управления: http://yoursite.ru/wp-admin (вместо “yoursite“ введите свое доменное имя). Вот так выглядит панель управления WordPress:
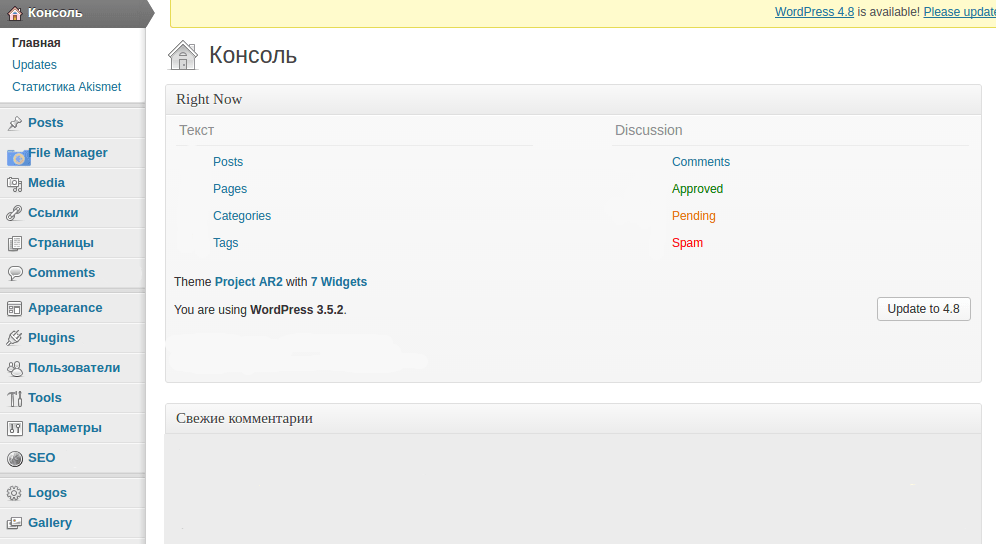
Если пока вам не все понятно, не беспокойтесь. Я подробно объясню, что делать дальше.
2. Просмотрите БЕСПЛАТНЫЕ темыПанель управления предлагает доступ к более чем 1500 бесплатных тем для вашего сайта. На боковой панели нажмите на Appearance (Вид), затем выберите Themes (Темы).
Если у вас более высокие требования к оформлению сайта, вам стоит обратить внимание на платные темы. Платные темы имеют ряд преимуществ по сравнению с бесплатными. Во-первых, надежный код. Во-вторых, качественная техническая поддержка на случай, если у вас возникнут проблемы. Также платные темы смотрятся эффектнее имеют более широкий функционал.
Но не спешите выбирать платную тему. Я настоятельно рекомендую вам внимательно просмотреть все бесплатные темы. Среди них встречается немало действительно качественных вариантов. Как видно из скриншота выше, установить новую тему для вебсайта совершенно не сложно. Для поиска тем можно использовать ключевые слова и/или фильтры. Поиск подходящей темы может занять некоторое время, но результат определенно стоит усилий! Старайтесь выбирать «адаптивные» темы, то есть те, которые будут хорошо смотреться на любом мобильном устройстве. Для этого просто укажите “responsive“ в качестве одного из ключевых слов!
3. Установите новую темуЧтобы установить новую тему, нажмите сначала на Install (Установить), а затем — на Activate (Активировать).
ВАЖНО: Когда вы изменяете тему, ваши посты, страницы и контент никуда не исчезают. Вы можете менять темы столько, сколько хотите!
Как создать логотип?
При запуске нового сайта (будь то блог или обычный сайт) часто требуется сделать для него логотип (как создать логотип для сайта, читайте здесь). В зависимости от ваших художественных способностей, создание логотипа может стать для вас либо увлекательной задачей, либо настоящим кошмаром. Существует множество сервисов, которые готовы бесплатно сгенерировать для вас логотип. Одним из таких сервисов является Logaster.
Вам нужно лишь ввести название вашего веб-сайта и выбрать тип своего бизнеса. Платформа сгенерирует десятки вариантов отличных логотипов. Вы можете сразу скачать понравившийся вариант или предварительно отредактировать его. Logaster поддерживает все стандартные форматы (PNG, PDF, SVG, JPEG). С помощью Logaster создать профессиональный логотип теперь под силу абсолютно любому человеку, даже без навыков в области дизайна.
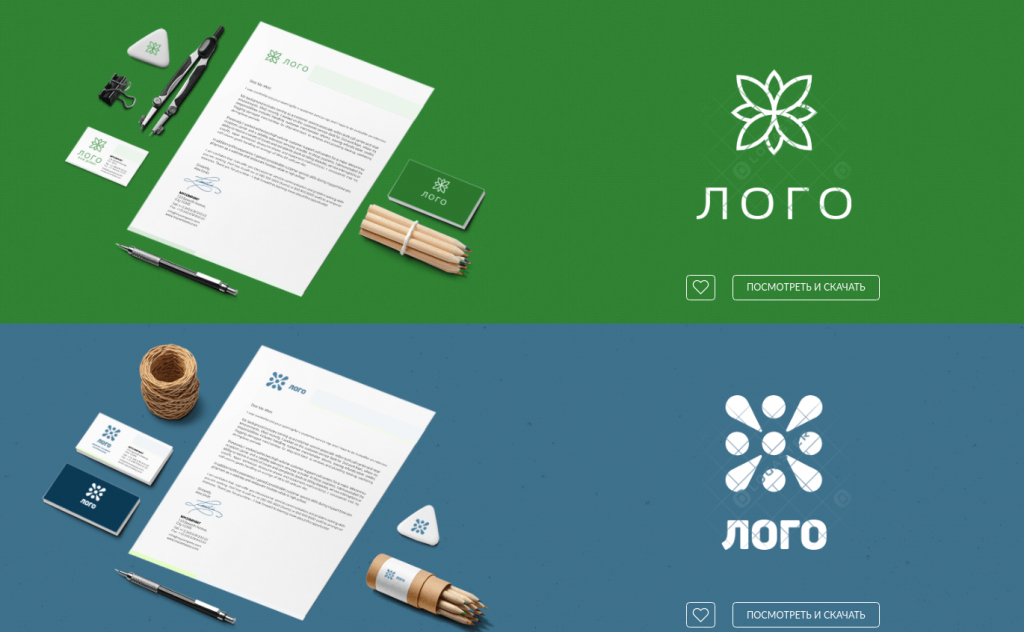
Более того, Logaster может похвастаться новейшими инструментами для редактирования изображений. Вы можете с легкостью изменять цвет, текст и расположение элементов на логотипе. Также Logaster предлагает широкий выбор иконок и шрифтов на любой вкус.
Конечно, лучше всего нанять профессионального дизайнера. Однако цена такой услуги кусается, да и времени потребуется намного больше. Если такой вариант вас не устраивает, вы всегда можете прибегнуть к помощи онлайн-генераторов.
Примеры красивых логотипов вы можете найти здесь.
Как добавлять контент и создавать новые страницы?
Итак, вы установили новую тему. Теперь можно приступать к созданию контента.
Добавление и редактирование страницХотите добавить страницу «Услуги» или «Обо мне»?
- На боковой панели управления выберите Pages -> Add New (Страницы – Добавить Новую)
- Вы увидите страницу, очень похожую на интерфейс Microsoft Word. Добавляйте текст, изображения и многое другое – словом, формируйте свою страницу. Сохраните изменения.
Добавление страниц в менюЧтобы добавить новую страницу на панель навигации, выполните следующие действия:
- Нажмите на Update (Обновить), чтобы сохранить все изменения на странице
- Нажмите на Appearance -> Menus (Вид – Меню) на боковой панели управления
- Найдите созданную вами страницу, отметьте ее флажком и нажмите на Add to Menu (Добавить в меню).
Добавление и редактирование постовЕсли вы хотите разметить на своем сайте блог, то теперь вам следует обратить внимание на раздел «Посты». Вы можете группировать свои посты по различным категориям.
Чтобы добавить на свой сайт блог, вы можете использовать различные категории и посты. Например, вы хотите создать категорию под названием “Блог“. Для этого просто добавьте ее в меню и начинайте размещать посты.
Создав категорию, просто добавьте ее в меню.
Кастомизация и неограниченные настройки
В этом разделе я расскажу вам, как вы можете настраивать свой вебсайт.
Изменение заголовков и теговПо заголовкам страниц пользователи определяют, какой теме посвящен ваш вебсайт. Также заголовки влияют на то, как поисковые системы определяют рейтинг вашего сайта. Поэтому заголовки обязательно должны содержать соответствующие ключевые слова (но при этом звучать естественно).
Каждая страница вашего сайта должна иметь уникальный заголовок. В конце заголовка добавляются тэглайны. Чтобы изменить заголовок и тэглайн, выберите Settings -> General (Параметры – Общие) и заполните следующую форму:
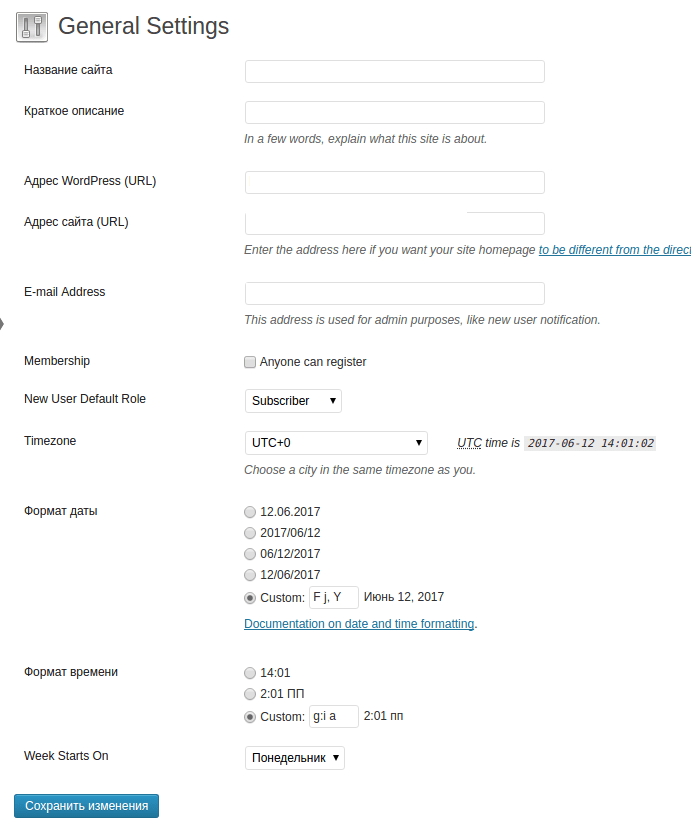
Отключение комментариев для постов и страницНекоторые вебсайты (преимущественно, сайты компаний и организаций) запрещают пользователям оставлять комментарии на страницах.
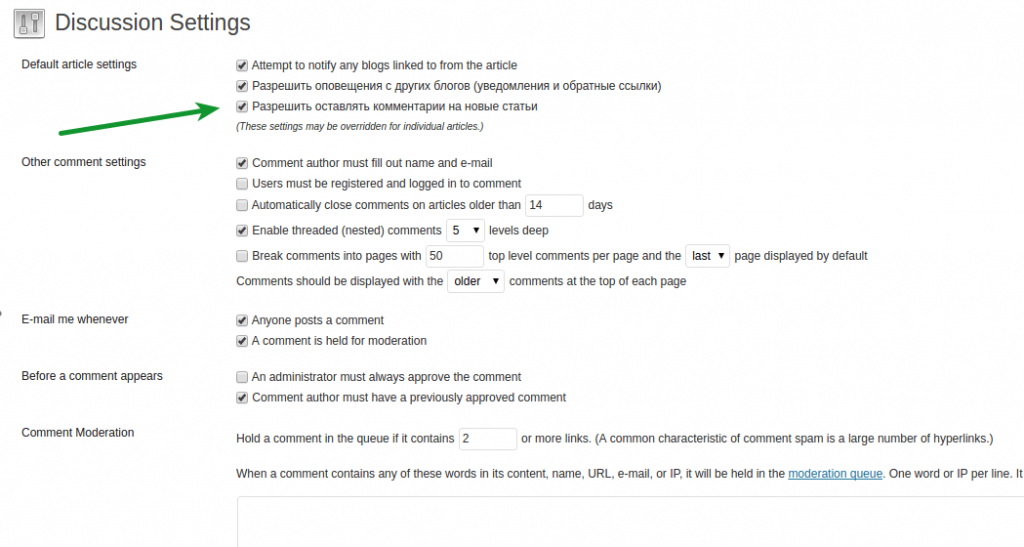
Создание статической главной страницыСтатическая страница — это страница, которая не меняется. В отличие от блога, где новая статья всегда отображается сверху, размещение контента на статической странице остается неизменным (как на домашней странице).
Если вы не настройте статическую страницу, WordPress будет показывать ваши последние посты на домашней странице.
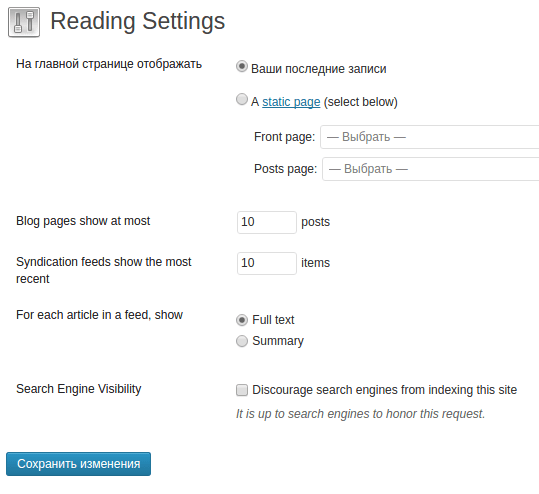
Редактирование боковой панели
В большинстве тем WordPress справа расположена боковая панель (иногда она располагается слева).
Установка плагинов для расширения возможностей WordPress
Что такое плагин?Плагины это дополнительные модули, которые расширяют стандартные возможности WordPress, позволяя пользователям добавлять новые функции и опции. Это удобные шаблоны, которые избавляют вас от необходимости создавать определенную функцию с нуля.
При помощи плагинов вы можете добавлять галереи с фотографиями и формы обратной связи, а также оптимизировать свой вебсайт и даже создать онлайн-магазин.
Как установить новый плагин?Чтобы установить плагины, выберите Plugins -> Add New (Плагины – Добавить новый).
Для WordPress доступно 25 000 БЕСПЛАТНЫХ плагинов, так что выбирать есть из чего. Чтобы установить выбранный плагин, просто нажмите на Install (Установить).
Чтобы сэкономить ваше время, я составил список наиболее популярных и полезных плагинов:
- Contact form 7: Это очень удобная функция. Благодаря ей, посетители могут отправлять мне электронные письма, не заходя в свой электронный почтовый ящик.
- Yoast SEO для WordPress: Обязательный плагин для тех, кто хочет осуществить поисковую оптимизацию своего сайта. Инструмент позволяет вам редактировать тэги заголовков, мета-описания и многое другое. И все это прямо на странице (больше никаких настроек!)
- Google Analytics: Хотите отслеживать трафик на своем вебсайте и изучать поведение своих посетителей? Тогда установите этот плагин, подключите его к своему Google-аккаунту – и готово!
Хотя это далеко не все полезные плагины, начать стоит именно с них. Больше плагинов вы можете найти здесь.
Вот и все! Поздравляю с успешным созданием нового вебсайта!
Если вам не приходилось сталкиваться с написанием кода и работать с вебсайтами, то создание сайта может показаться вам поистине устрашающей задачей. Но не спешите искать веб-разработчика. Это руководство поможет вам быстро и эффективно сделать сайт с нуля, причем совершенно бесплатно.
Если вы прилежно следовали этому руководству, то вы – гордый обладатель своего собственного сайта! Мне очень понравилось писать для вас это руководство, и я надеюсь, что оно помогло вам создать сайт, о котором вы всегда мечтали!
В этой рубрике публикуются статьи о создании и настройке веб сайтов. Тут найдутся материалы о доменах и хостингах, различных CMS, плагинах, дизайне и скриптах.
Fo.ru – конструктор для создания сайтов – инструкция, описание, возможности
Приветствую, друзья. Сегодня хочу познакомить вас с простым и функциональным конструктором сайтов Fo.ru. Сервис позволят создавать блоги, интернет-магазины, сайты визитки, лэндинги и другое. Отлично подойдет для создания страниц небольших организаций, где не требуется сложная структура и изощренный функционал.
(далее…)
Как создать сайт самому бесплатно с нуля – пошаговая инструкция
Приветствую, дорогие читатели BiznesSystem.ru. Сегодня я дам пошаговую инструкцию по которой вы сможете самостоятельно с нуля создать сайт, покажу как подключить бесплатный SSL сертификат, научу как обойтись без финансовых затрат на вебдизайнеров, верстальщиков и прочих вебмастеров. Постараюсь дать информацию максимально лаконично, без лишних размышлений и множественных вариантов выбора там где он излишен – всё будет четко и понятно.
(далее…)
Как установить WordPress на компьютер, пошаговая инструкция на локальный OpenServer
Приветствую, уважаемые читатели. В сегодняшней статье я дам пошаговую инструкцию как установить WordPress на обычный домашний компьютер с помощью бесплатного комплекса OpenServer.
(далее…)
Подборка плагинов для оптимизации WordPress
Приветствую, дорогие читатели BiznesSystem.ru. Сегодня я дам вам готовый пакет плагинов для оптимизации WordPress, которые использую на своих сайтах и которые позволяют существенно ускорить их работу, снизить нагрузку, создаваемую на сервера хостинга и даже немного повысить безопасность ресурса.
(далее…)
Autoptimize – плагин для оптимизации CSS, JS и HTML кода на WordPress
Добрый день, друзья. Быстрый сайт с минимальной нагрузкой на хостинг – идеал для любого вебмастера. Чтобы его достичь приходится немало потрудиться. В посте о том, как ускорить загрузку сайта одним из пунктов я упоминал оптимизацию CSS, JS и HTML кода, там же давал сервисы, где можно это сделать. А сегодня я расскажу о WordPress плагине Autoptimize, который всё это может делать прямо на вашем сайте в автоматическом режиме, и покажу, как его оптимально настроить.
(далее…)
Плагины таблиц для WordPress – простой и функциональный
В WordPress все прекрасно – интуитивно понятный интерфейс, простота в работе и настройке, но нет одной простой штуковины – возможности создания таблицы через графический редактор постов. Казалось бы, такая простая настройка. Все онлайн HTML редакторы, которые я описывал в прошлой статье имеют кнопочку для вывода таблиц, а у WP ее нет.
(далее…)
ТОП-8 бесплатных онлайн HTML редакторов и сервисов web-разработки
Приветствую, уважаемые читатели BiznesSystem.ru. Язык HTML разметки является основой всех сайтов интернета. Зачастую, незнание этого языка останавливает многих талантливых людей на пути к созданию своего веб проекта – ведь не каждый имеет склонность к программированию. И не каждый знает, что создавать HTML код можно не только написанием тегов в блокноте, но и с помощью простых визуальных редакторов, напоминающих Word.
(далее…)
Как ускорить загрузку страниц сайта и снизить нагрузку на хостинг
Ускорение загрузки сайта стоит в одном ряду с другими элементами поисковой оптимизации. Часть вебмастеров склонна недооценивать значимость этого фактора (к счастью, таких становится все меньше), между тем, медленная работа веб-ресурса оказывает влияние не только напрямую на ранжирование страниц в поиске, но и косвенно портит карму за счет ухудшения поведенческих факторов.
(далее…)
1234567
Как создать и настроить сайт WordPress. Пошаговая инструкция для чайников.
Сегодня мы будем создавать свой сайт за несколько минут на WordPress. Подобные действия действительно занимают несколько минут, от начала до работающего и полноценного сайта.
Материал подготовлен при поддержке: www.nasmillion.ru
Хостинг для WordPress. Стоимость хостинга.
В двух словах, как пойдет работа. Для начала вам потребуется место для размещения вашего будущего сайта, подобное размещение называется «Хостинг».Максимально удобный, дешевый хостинг, который поможет сразу решить большинство вопросов – это Beget.
Ссылка на регистрацию — Beget.com
Прямо из панели хостинга вы сможете сразу же установить ваш будущий WordPress сайт в два клика.
Минимальный пакет для блога или новостного сайта подойдет тариф «Blog».Стоимость тарифа: 135 рублей в день. Можете сравнить, на любых других хостингах цена будет плюс минус в районе 100 рублей.Beget – удобен тем, что делает многое за вас и это подойдет тем, кто не хочет или не готов разбираться в технических деталях установки.
Отличная и дружелюбная техническая поддержка готова решить даже замечания по настройке сайта, без проблем.
После регистрации, войдите в панель управления, перейдите в раздел «Управление услугами».Выбирайте ваш тариф(например Blog), вносите платеж и первый шаг у нас позади.
Имя и адрес сайта для WordPress. Домен для сайта.
Теперь нам потребуется адрес по которому наш будущий сайт будет открываться, например www.primer.ru. Адрес сайта называется «Домен».
Переходим в панели управления Beget в раздел «Домены и поддомены», после чего выбираем вкладку «Зарегистрировать новый домен».
Здесь вы сможете выбрать адрес будущего сайта. Хорошо подумайте и не торопитесь, в будущем, поменять этот адрес будет очень сложно, сайт сразу потеряет все свои позиции и продвижение придется начинать заново.
Заполните все необходимые поля и зарегистрируйте адрес.
Создание сайта в панели управления.
Теперь у нас есть адрес, практически все готово. Говоря на простом языке, мы должны указать, что должно открываться по этому адресу и где это лежит. Тоже самое, что дать ссылку на папку на вашем компьютере.
Перейдите в раздел «Управление сайтами» и впишите название папки, например «primer» и в выпадающем меню выберите свой адрес(домен).
Нажмите на кнопку «Создать». Теперь ваш домен открывает эту папку, проверить работу вы сможете перейдя, наконец, по своему адресу. Вы увидите уведомление, что сайт успешно добавлен, приветствие от Beget.
Важный этап.HTTPS – для сайта WordPress. Бесплатный SSL сертификат.
Для тех, кто не разбирается, просто заранее рекомендуем выполнить эту задачу и поставить для своего сайта протокол шифрования HTTPS. В будущем, вам в любом случае придется это сделать и не сделав это заранее, вам придется много чего переделывать и терять позиции своего сайта.
Во вкладке «Домены и поддомены», где вы уже создали свой домен, напротив названия домена есть небольшой значок «SSL». При нажатии на него, вам будет предложено установить бесплатный SSL сертификат для вашего домена. Это действительно бесплатно и такого сертификата хватает за глаза, для любых задач в будущем.
Подтвердите установку и дождитесь, пока к вам на почту придет подтверждение, что «SSL сертификат успешно установлен на ваш сайт и сайт доступен по протоколу HTTPS»
После успешной установки, переходите к следующему шагу.
Заранее ставим — PHP 7.1 и HTTP 2.0
Не переживайте, все делается автоматически, не пугайтесь этих сложных названий и действий.
Очень просто, напротив своего сайта в разделе «Управление сайтами» нажимаем на значки с названиями «PHP и HTTP», где выбираем последние версии этих протоколов. Это так же пригодится нам в будущем.
Установка CMS WordPress на сайт.
Beget – помогает бесплатно установить WordPress последней версии, прямо из панели управления. Это очень просто и делается в два клика.
Перейдите в раздел «CMS». В таблице «Установка CMS» — выберите WordPress и в выпадающей панели поставьте нужные значения:
- Сайт для установки – это папка, которую вы создали.
- Домен по умолчанию – это адрес вашего сайта
- Описание сайта – потом можно будет поменять
- Логин администратора – для безопасности придумайте свой, отличный от ADMIN
- Пароль администратора – обязательно придумайте сложный пароль, лучше сгенерированный
- Email – укажите почту администратора, обязательно работающую.
Теперь нажимайте на кнопку «Установить».
Дождитесь, пока установка завершиться и на почту придет уведомление. Успешную установку сайта вы можете проверить, посетив свой адрес сайта, где вы увидите успешно установленный сайт на WordPress и сообщение «Привет, Мир!»
Установка завершена!
Установка сайта WordPress на ваш домен завершена, все очень просто. Гораздо дольше занимает прочитать эту инструкцию, во второй раз, если вы все запомнили, у вас получится это сделать за 5-7 минут.
Из вашей панели управления вы можете устанавливать и создавать сколько угодно сайтов и даже зарабатывать на этом.
Доступ к панели управления сайтом WordPress
Наш сайт выглядит как стандартный шаблон, который автоматически выбран при установке. Для изменения параметров сайта и редактирования его внешнего вида нам потребуется доступ к панели управления.
Доступ к панели управления любого сайта WordPress предоставляется по адресу:www.вашадрес.ru/wp-admin
По этому адресу вы получите поля: логин и пароль администратора.Введите свои данные и нажмите войти.
После входа в панель управления у вас появится возможность менять внешний вид и настройки вашего сайта. Устанавливать нужные плагины и темы для оформления сайта.
Основные настройки сайта WordPress.
Для начала нам потребуется настроить основные параметры нашего сайта, которые в будущем будет сложно поменять.
Нажмите на раздел «Настройки». Заполните все поля.
- Название сайта – так будет называться ваш сайт, когда пользователи увидят его в поиске, например в Яндекс или Google.
- Краткое описание – описание по которому ваш сайт будет легко найти.
- Адрес WordPress (URL) – не меняйте его ни в коем случае!
- Адрес сайта (URL) – здесь можно указать адрес, который будут видеть пользователи, например без www
- Все остальное выбирайте на свое усмотрение
Перейдите в раздел «Постоянные ссылки», где выберите параметр «Название записи», тем самым ваши страницы и записи будут автоматически открываться по ссылкам включающим в себя название, например: www.вашадрес.ru/название-записи/
Установка и выбор шаблонов для WordPress
Все популярные шаблоны давно есть в свободном доступе, их можно скачать и выбрать. Мы не поддерживаем пиратское распространение шаблонов и всегда покупаем готовые шаблоны у разработчиков.
База шаблонов WordPress – Themeforest
На сайте https://themeforest.net/ — в разделе WordPress, на символическую плату 20-40 долларов, вы можете выбрать и купить готовый и работающий шаблон для вашего сайта.
Раздел WordPress – по ссылке: https://themeforest.net/category/wordpress
Самое главное, что вы можете попробовать его, поработать с ним и принять решение, подходит ли шаблон для ваших задач.
Платные шаблоны всегда имеют серьезную техническую поддержку и все будущие проблемы будут решаться в течение 6 месяцев со дня покупки, бесплатно!
Вы можете выбрать любой сайт на WordPress:
- Блог
- Сайт визитка
- Лендинг
- Новостной сайт
- Интернет-магазин
После выбора подходящего шаблона, зарегистрируйтесь и оплатите его. В разделе Downloads – вы получите ссылку на скачивание архива и документацию по установке.
Установка шаблона WordPress на ваш сайт.
Вы скачали архив, распакуйте его в папку и зайдите в нее. Чаще всего, папка включает в себя другие папки: Документация, Название шаблона.
Обязательно ознакомьтесь с документацией по установке, во вложениях могут быть даже видео о том, как установить скачанную тему WordPress.
Внимание! Сейчас мы опишем стандартную процедуру, которая может отличаться от той, которую требуют ваши разработчики, но чаще всего действия очень похожие.
Выбор темы WordPress и ее установка.
Перейдите в панель управления WordPress и нажмите на раздел «Внешний вид». В выпадающем меню выберите «Темы». Здесь вы можете устанавливать любые шаблоны, скачанные или выбрать бесплатные, которые предлагает сам WordPress.
На самом верху страницы есть кнопка — «Добавить новую», нажмите на нее и на следующей странице в этом же месте, появится кнопка «Загрузить тему». Теперь вы должны выбрать файл скачанной ранее темы и нажать на кнопку «Загрузить».
После загрузки тема появится в списке доступных и нужно выбрать ее кнопкой «Активировать».
Тема успешно установлена и шаблон готов к работе.
Установка Demo Content для выбранного шаблона.
Чтобы шаблон выглядел точно так же, как выглядел когда вы его выбирали на сайте разработчика, вам потребуется загрузить Demo Content, который так же обычно лежит в папке которую вы скачали.
Бывает, что Demo Content загружается автоматически, в вашей документации это обязательно указано.
Возможно вам понадобиться функция «Export — Import» — в случае, если разработчики просто сохранили свою версию сайта и прислали ее для вас.
Во время установки Demo Content – обратите внимание на то, чтобы доступ к интернету был качественным и не прерывался. Так же, обязательно отметьте галочку «Загружать сопутствующий контент», таким образом вы загрузите все демо картинки и страницы.
После установки Demo Content – сайт уже должен выглядеть на 80% так каким вы его выбирали.
Выбор внешнего вида сайта и домашней страницы WordPress.
Скорее всего, теперь, вам нужно выбрать домашнюю страницу из тех, которые предоставил разработчик. Вариантов обычно очень много.
Некоторые нюансы нужно настроить в панели управления и отдельных настройках вашей темы, все эти нюансы описаны в документации.
Сайт готов к работе и наполнению!
Можем поздравить вас, ваш сайт успешно установлен и готов к работе. Помните, что WordPress удобен тем, что любые доработки и функции можно подключать автоматически с помощью плагинов. Все, что вам захочется добавить, есть в разделе «Плагины».
Рекомендуем вам ознакомиться с самыми популярными плагинами, почитать про них и установить самые нужные. Особенно следите за безопасностью вашего сайта. Обзор плагинов на нашем сайте.
Пользуйтесь на здоровье. Успешного вам продвижения и скорейшего появления в поиске!
+1Используемые источники:
- https://www.logaster.ru/blog/how-to-make-a-website/
- https://biznessystem.ru/category/sozdanie-saita/
- https://spark.ru/startup/nasmillion-ru/blog/33508/kak-sozdat-i-nastroit-sajt-wordpress-poshagovaya-instruktsiya-dlya-chajnikov
 Как легко и пошагово установить WordPress на локальный компьютер
Как легко и пошагово установить WordPress на локальный компьютер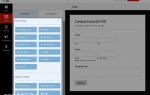 Как создать базовую контактную форму с помощью плагина WPForms
Как создать базовую контактную форму с помощью плагина WPForms Как создать сайт самому, с нуля, бесплатно! — Пошаговая инструкция
Как создать сайт самому, с нуля, бесплатно! — Пошаговая инструкция
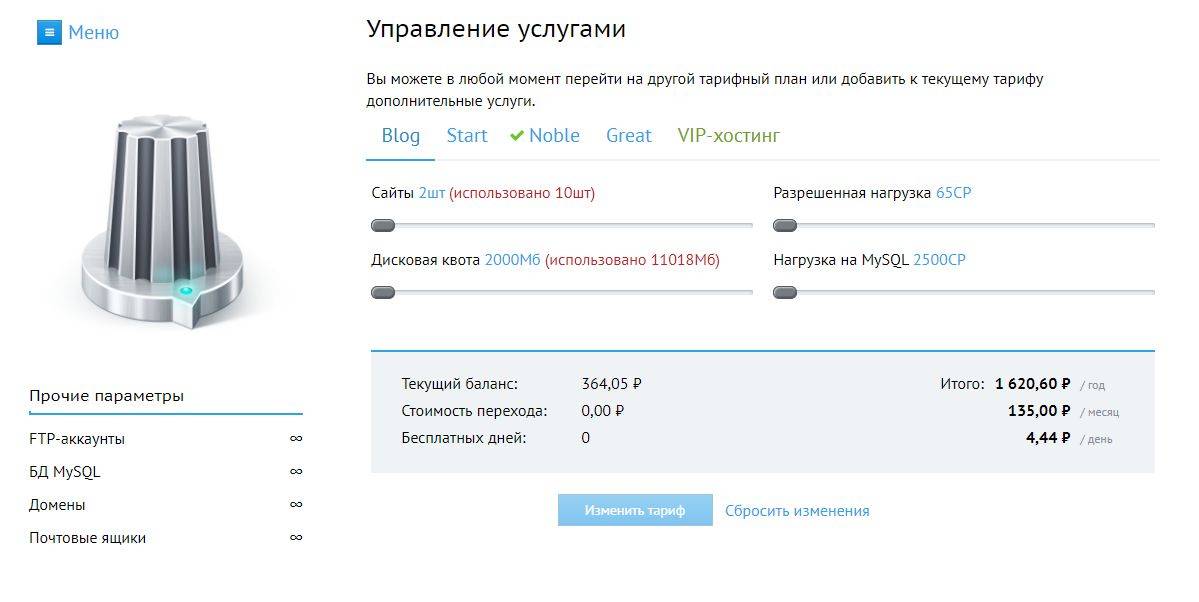
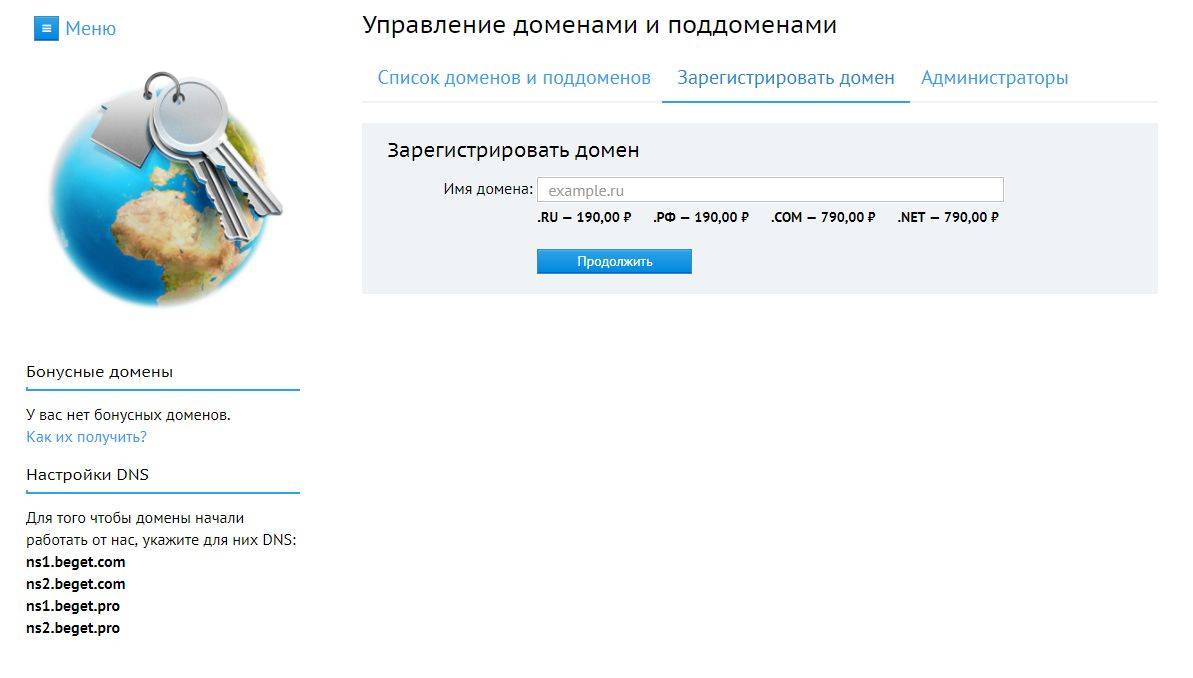
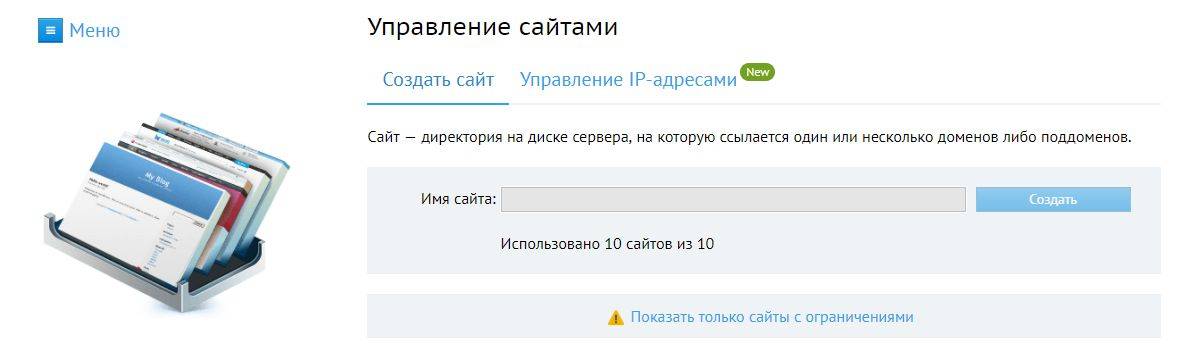
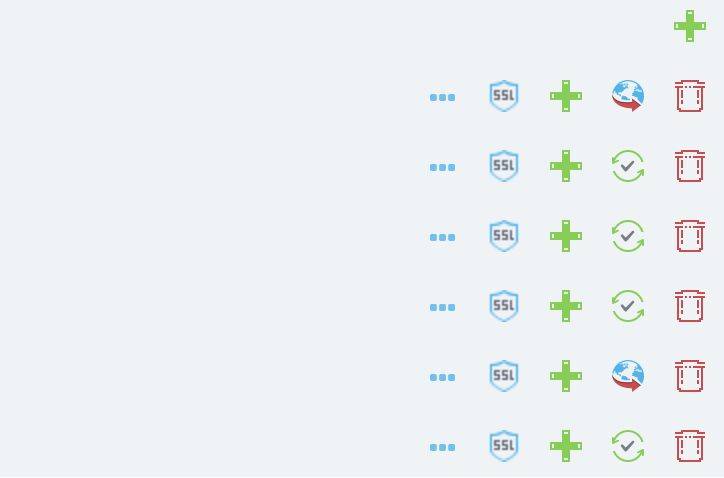
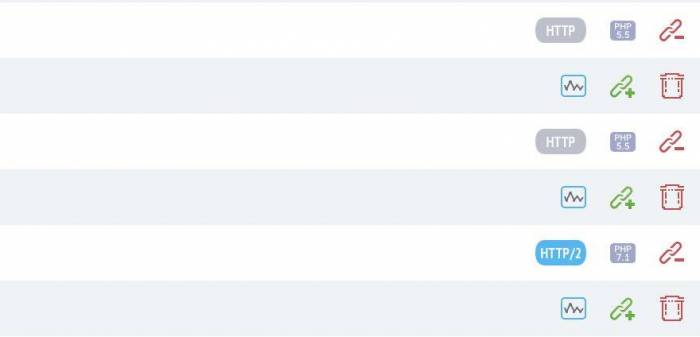
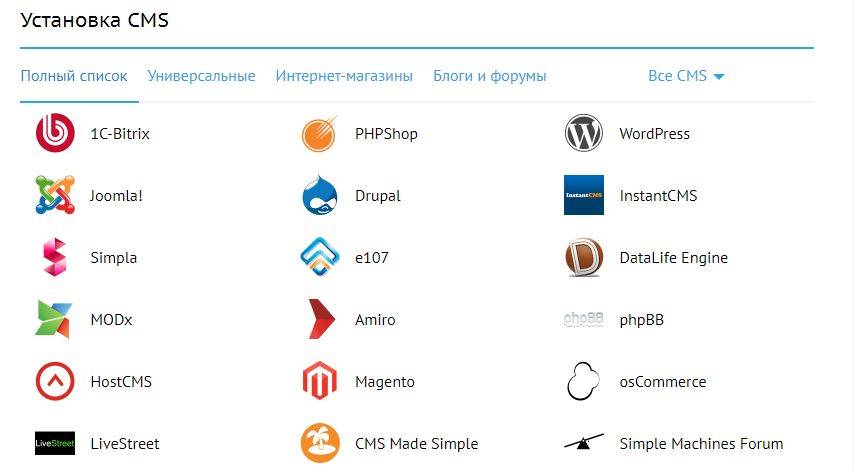
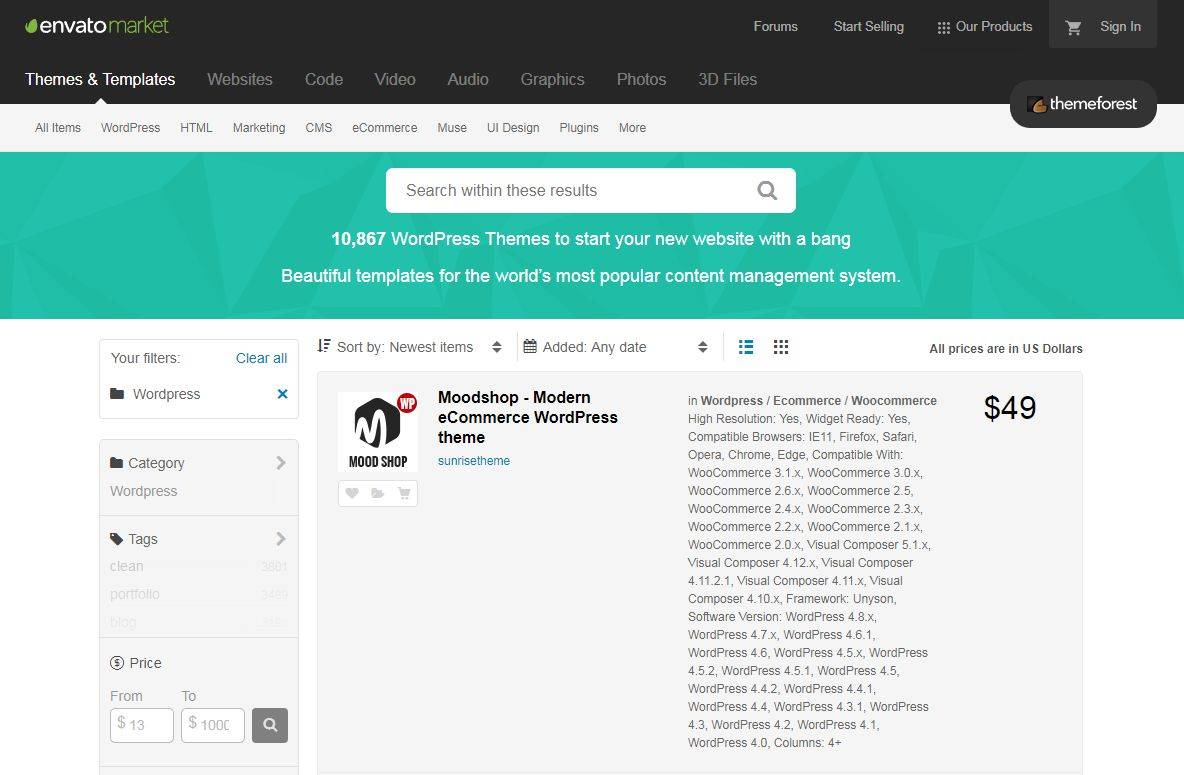
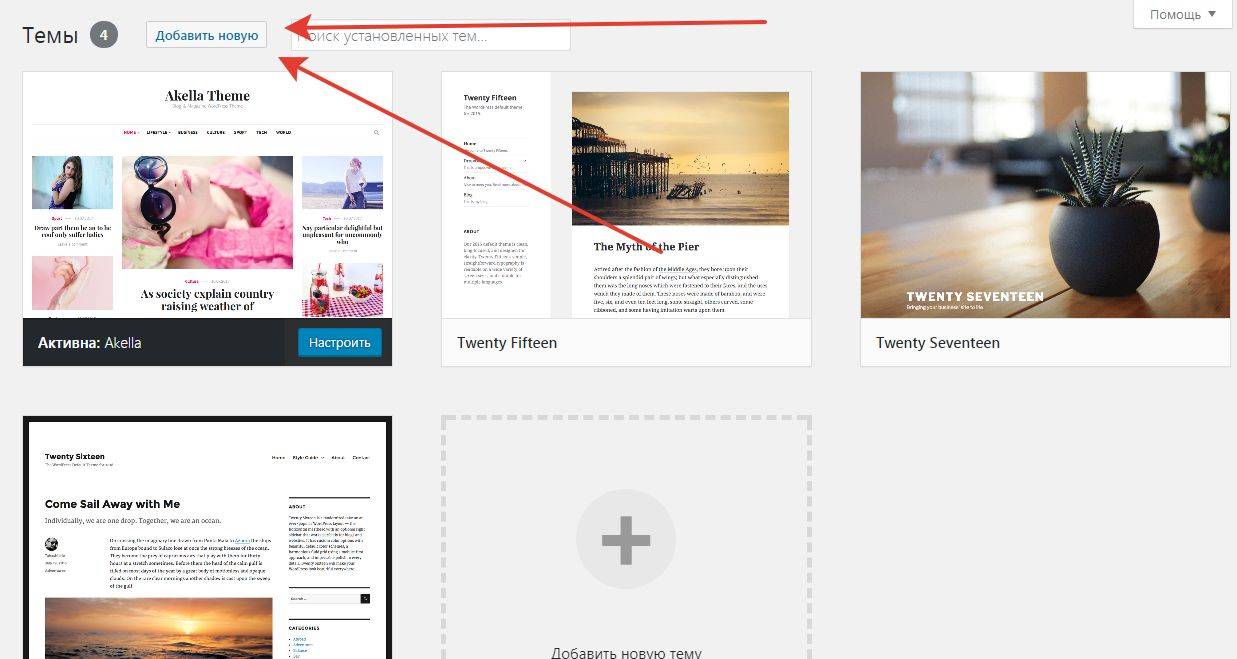

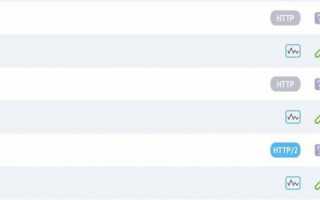

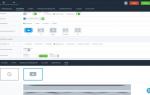 Самый лучший слайдер для WordPress: плагин Smart Slider 3 и его использование
Самый лучший слайдер для WordPress: плагин Smart Slider 3 и его использование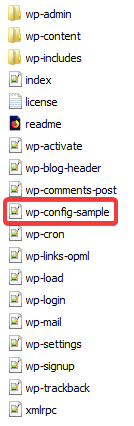 Управление базой данных WordPress с помощью phpMyAdmin – инструкция для начинающих
Управление базой данных WordPress с помощью phpMyAdmin – инструкция для начинающих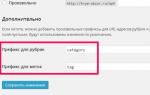 Почему вы не должны использовать настройки постоянных ссылок по умолчанию
Почему вы не должны использовать настройки постоянных ссылок по умолчанию 11 советов по настройке файла wp-config.php
11 советов по настройке файла wp-config.php