Содержание

Включение и выключение переноса
По умолчанию, автоматический перенос слов в Microsof Word отключен. Переносы вставляются не в слова, а в пробелы между ними (слова на части не разрываются). Выравнивание строк по краям документа достигается за счет равномерного увеличения или уменьшения пробелов между находящимися в них словами. Но настройки Word можно изменить и заставить его вставлять переносы в слова. Иногда это целесообразно делать для достижения более гармоничного внешнего вида документа. Чтобы включить или выключить перенос слов необходимо:1. Выделить участок текста, которого должны касаться изменения. Если ничего не выделять, изменения будут действовать во всем документе. 2. В меню Word перейти на вкладку «Разметка страницы» и в разделе «Параметры страницы» щелкнуть по пункту «Расстановка переносов». Затем выбрать нужный вариант в появившемся списке (пункт «Нет» или «Авто», см. изображение).
Неразрывный пробел
Часто бывают случаи, когда Word очень некстати переносит какое-то слово в другую строку. Например, фамилия человека остается в одной строке, а его инициалы переносятся в следующую. Бороться с таким явлением очень просто. Между словами, которые должны оставаться в одной строке, необходимо поставить так называемый неразрывный пробел. В такой пробел Word не вставляет переносы ни при каких обстоятельствах. Для вставки неразрывного пробела вместо одной клавиши «Пробел» нужно нажать комбинацию клавиш Ctrl+Shift+Пробел.
Неразрывный дефис
Аналогичным способом в текст можно вставлять неразрывный дефис (Ctrl+Shift+Дефис). Например, если в номере телефона 222-33-55 вместо простых дефисов поставить неразрывные, этот номер всегда будет оставаться в одной строке (Word не будет разрывать его на части).
Рекомендуемый («мягкий») перенос
Бывают ситуации, когда Word в результате автоматического переноса не очень удачно разделяет некоторые слова. Ситуацию легко исправить при помощи так называемого «мягкого» переноса. Например, если слово «подъемный» было разделено на «подъ» и «емный», можно после буквы «м» вставить мягкий перенос и получить более удачный вариант разделения слова на «подъем» и «ный». Чтобы вставить этот перенос, необходимо поставить курсор в соответствующее место в слове и нажать комбинацию клавиш Ctrl+Дефис.
Microsoft Word привлекает столь большое количество пользователей, потому что может предложить разнообразные способы автоматизации при работе с текстом. Одним из таких является автоматическая расстановка переносов.
Для того чтобы настроить автоматическую расстановку переносов, нужно перейти на вкладку «Макет» в разделе «Параметры страницы» выбрать пункт «Расстановка переносов» и в открывшемся списке нажать на «Авто».
В данном случае переносы расставятся во всех необходимых и возможных местах. Для этого обязательно должен быть установлен словарь того языка, для которого включатся и переносы. Однако все официальные дистрибутивы Microsoft Word содержат оные для любых поддерживаемых языков.
Важной особенность автоматического переноса является то, что, если вы вдруг увеличите размер, измените шрифт или добавите любые декоративные элементы для текста, переносы самостоятельно подстроятся.
При выборе вырывания «По ширине» страница вообще приобретёт вид качественно сверстанной книги.
Также не рекомендуется самостоятельно устанавливать переносы в документе с помощью «-» и переноса строки. Для этого в Word используется функция «Мягкого переноса». Выбираете необходимое слово, устанавливаете курсор и нажимаете «CTRL» + «-». Теперь, если это будет нужно, слово перенесется по указанными вами правилам. Мягкие переносы не видны в документе, поэтому чтобы отобразить их перейдите на вкладку «Главная» в разделе «Абзац» нажмите на «Отобразить все знаки».
Вернувшись к пункту «Расстановка переносов» и нажав на «Ручная», программа осуществит поиск по всем словам, для которых перенос может быть осуществлен, и покажет вам варианты, как это сделать. Устанавливаете курсор в нужном месте и нажимаете «Да».
Последним пунктом идут минимальные настройки. «Переносы в словах…» отвечает за то, чтобы включить переносы отдельно в тех словах, которые написаны заглавными буквами. Без флажка для них будет сделано исключение.
В «Ширине зоны переноса слова» задается расстояние от края склада перенесенного слова до рамки страницы.
«Макс. число…» ограничит количество повторяющихся случаев переноса слов для выделенного фрагмента или всего документа целиком.
Для того чтобы удалить переносы, необходимо в пункте «Расстановка переносов» выбрать вариант «Нет».
Либо с активированным режимом отображения всех символом убрать проставленные вручную. Если их было слишком много, то можно воспользоваться функцией «Заменить», которая вызывается кнопкой F5.
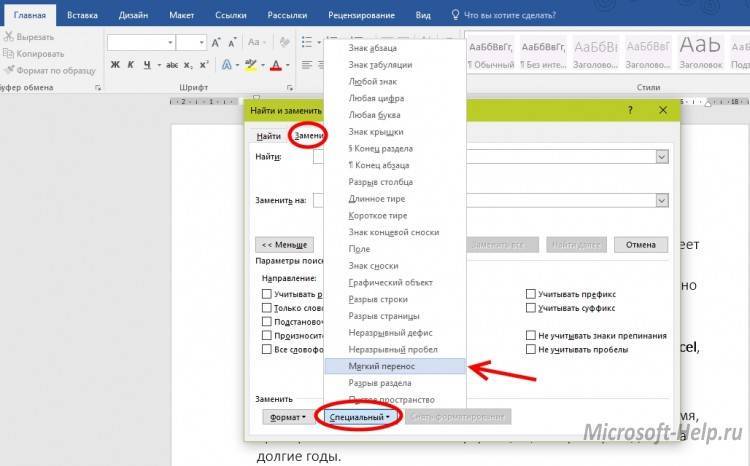
Во вкладке заменить нажмите «Больше>>» -> «Специальный», выберите «Мягкий перенос» и замените его на пустую строку, без пробела.
Для Word 2003 также доступна функция автоматического переноса. Устанавливается она по адресу «Сервис» -> «Язык» -> «Расстановка переносов».
microsoft19-08-2016
Независимо от набора текста в Word, многие пользователи не используют разрывы слов, потому что программа, в зависимости от положения текста и от разметки страницы , автоматически перемещает слова не разделяя их дефисом. Зачастую это просто не требуется, когда вы работе с личными документами ворд.
Однако случаи, когда необходимо работать с другим документом или текстом, загруженным (скопированным) из Интернета, в котором размещены начальные признаки перевода, не являются необычными. Это происходит, когда вы копируете чужой текст, который чаще всего меняется и не соответствует макету страницы. Для того, чтобы переводы были правильными и даже полностью их удалить, необходимо выполнить начальные настройки программы.
Мы поговорим о том, как отключить перенос слов в ворде версии 2010 — 2016, возможно и на других версиях отключение происходит также.
Убрать автоматический перенос
Таким образом, у вас есть текст, в котором разделение было размещено автоматически. Чтобы удалить перенос из текста, выполните следующие действия.
Шаг 1. Перейдите на вкладку «Макет» затем в группе «Параметры страницы» найдите «Расстановка переносов» затем раскройте меню.

Шаг 2. Выберите «Нет», чтобы удалить автоматический перенос слов. Переносы исчезнут из документа, и текст будет выглядеть так, как мы видели в большинстве онлайн-ресурсов.
Убрать ручные переносы
Как упоминалось выше, особенно часто проблема неправильного размещения дефисов в тексте возникает при работе с документами или текстом, взятых из Интернета. В этих случаях переводы не всегда находятся в конце строки, как это происходит, когда они автоматически организуются.
Этот символ является статическим, связан с местом в тексте, и с определенным словом. Достаточно изменить тип шрифта или его размер и тогда переносы окажутся не на своих метах. Это может выглядеть примерно так:

Из примера на скриншоте видно, что метки переноса находятся не в конце строки. Конечно, вы можете попытаться вручную удалить эти символы. Да, с небольшим документом это будет легко, но что, если у вас есть десятки, или сотни страниц текста с неправильно размещенными ссылками в документе? Для того чтобы удалить переносы выполните следующие шаги:
Шаг 1. В группе «Редактирование» расположенной на вкладке «Главная» найдите и нажмите кнопку «Заменить» или используйте сочетание клавиш «ctrl+H».

Шаг 2. Нажмите кнопку «Больше» в левом нижнем углу и выберите «Специальные» в раскрывающемся окне.
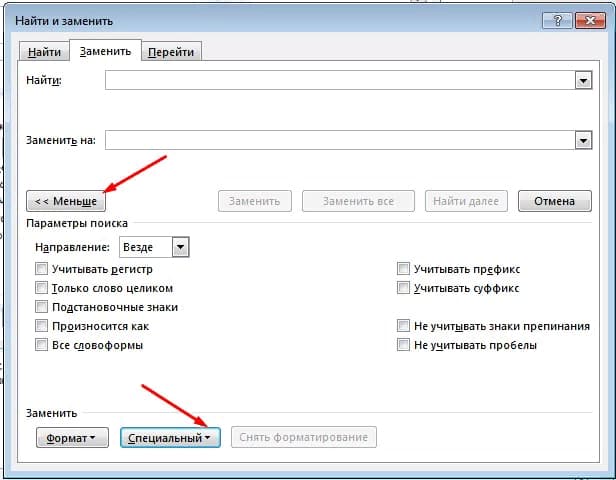
Шаг 3. В появившемся списке выберите «Мягкий перенос» или «Неразрывный дефис» чтобы удалить переносы слов.
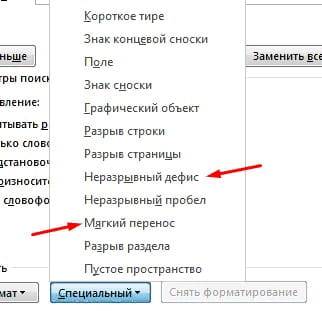
Шаг 4. Поле «Заменить на» оставьте пустым.
Шаг 5. Нажмите кнопку «Найти далее», если вы намерены увидеть эти символы. «Заменить» — если вы хотите удалить их по одному, и «Заменить все», если вы хотите немедленно удалить все символы переноса из текста.
Примечание: в некоторых случаях может оказаться, что перенос слов в тексте не организован с правильными символами, такими как «Мягкий перенос» или «Неразрывный дефис», но с простой короткой чертой «-» или знаком минус. В данном случае в поле «Найти» необходимо ввести этот символ «-» без кавычек, после чего вы уже можете нажать «Найти далее», «Заменить», «Заменить все», в зависимости от того, что вы хотите сделать.
Были ли сведения на этой странице полезными?
Используемые источники:
- https://www.chaynikam.info/perenos-slov-word.html
- https://microsoft-help.ru/22-avtomaticheskaya-rasstanovka-perenosov-v-word.html
- https://gospodaretsva.com/kak-ubrat-perenosy-v-vorde.html
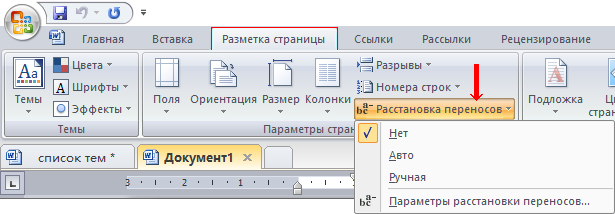
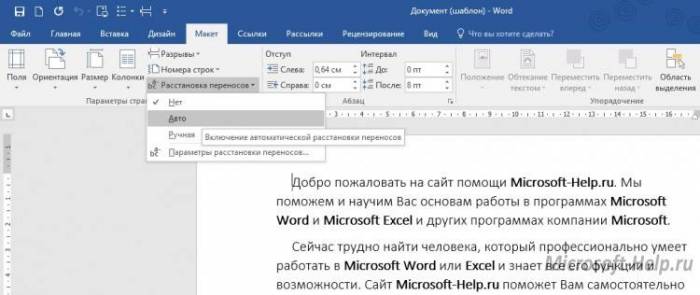
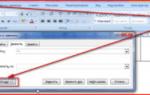 Автоматическая расстановка переносов в Word
Автоматическая расстановка переносов в Word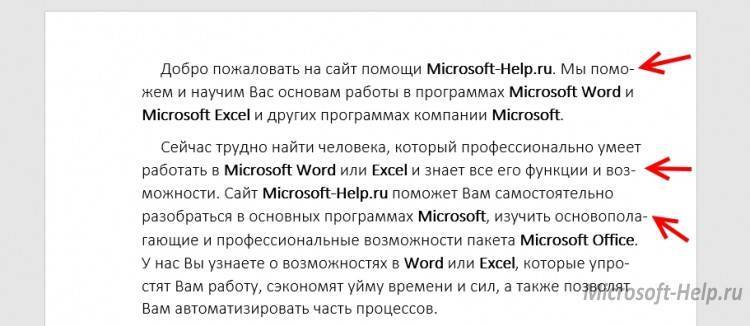
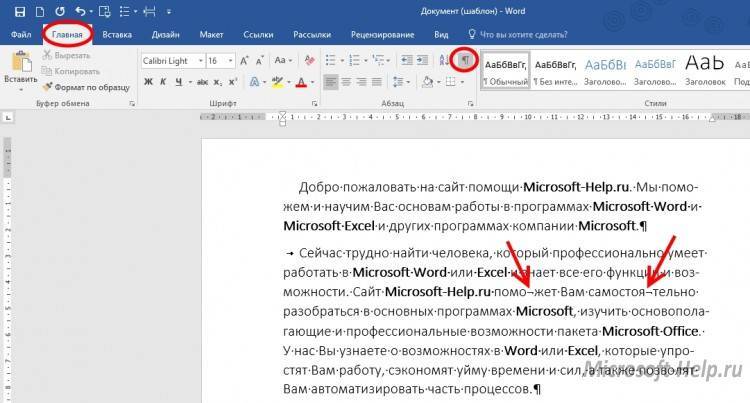
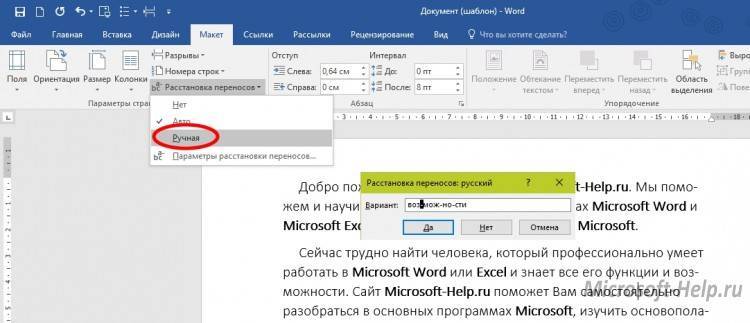
 Как сбросить параметры и настройки в Word 2019 и Word 2016
Как сбросить параметры и настройки в Word 2019 и Word 2016 Как сделать колонтитулы в Ворде, и нумерацию страниц
Как сделать колонтитулы в Ворде, и нумерацию страниц


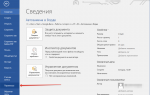 Функция автозамены в MS Word: вставка символов и текста
Функция автозамены в MS Word: вставка символов и текста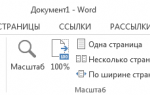 Урок 18. Панель быстрого доступа в Word
Урок 18. Панель быстрого доступа в Word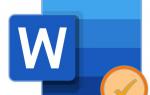 Включаем и настраиваем проверку орфографии в Microsoft Word
Включаем и настраиваем проверку орфографии в Microsoft Word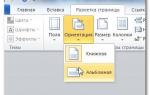 Как сделать разметку страницы в "Ворде" (версии 2003, 2007, 2010 годов)
Как сделать разметку страницы в "Ворде" (версии 2003, 2007, 2010 годов)