Содержание
Сегодня я продолжаю цикл статей о правильной работе в MS Word. В этот раз я расскажу о работе с изображениями и начну рассказывать о работе с полями.
В комментариях к предыдущей статье меня многие упрекали в том, что я не написал о том, как формировать документ без применения перевода пустых строк и выравнивать заголовки без помощи пробелов.
В данной статье я частично исправлю допущенную оплошность, и продемонстрирую формирование документа с помощью стилей на примере изображений. Также в этой статье я проведу сравнение между MS Word и LibreOffice Writer с тем, чтобы показать преимущества и недостатки каждого из них при работе с изображениями.
В этот раз начнем с LibreOffice Writer. Сначала предварительно подготовим места под изображения. В соответствии с ГОСТ 7.32-2001 они должны быть выравнены по центру. Вместо того, чтобы выравнивать каждое изображение с помощью функции В«Центрировать по горизонтали (Ctrl + E)В» или выравнивать на глаз с помощью пробелов, обратим внимание на правую боковую панель, которая с недавних пор появилась во Writer. Эта панель, в числе прочего, содержит в себе вкладку В«Стили и форматированиеВ». Нам мой взгляд вызов этой панели гораздо удобнее (преимущество Writer №1), чем вызов аналогичной панели в MS Word с помощью В«Alt + Clrl +Shift +SВ» или В«нанокнопкиВ» в правом-нижнем углу меню В«СтилиВ».
В панели В«Стили и форматированиеВ» создаем стиль В«Место рисункаВ» во Writer на основе стиля В«БазовыйВ», нажимая на пункт В«СоздатьВ» в контекстном меню.
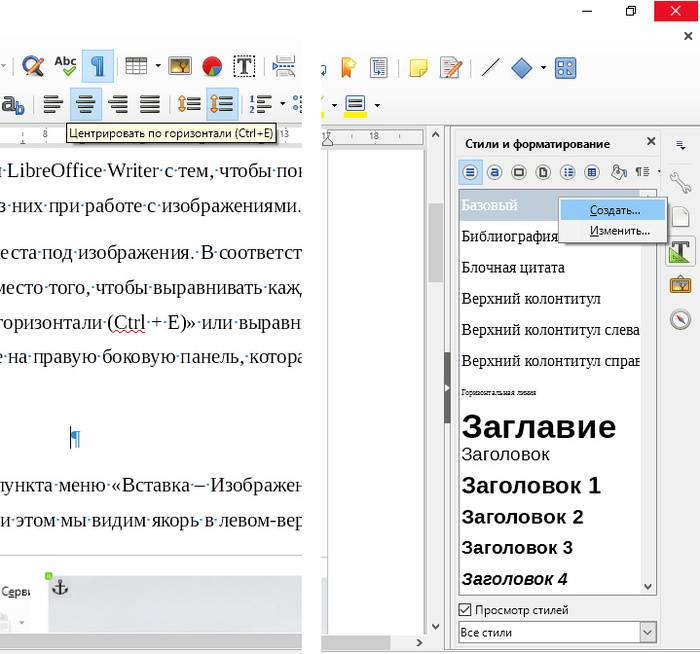
Далее нам необходимо настроить стиль В«Место рисункаВ».
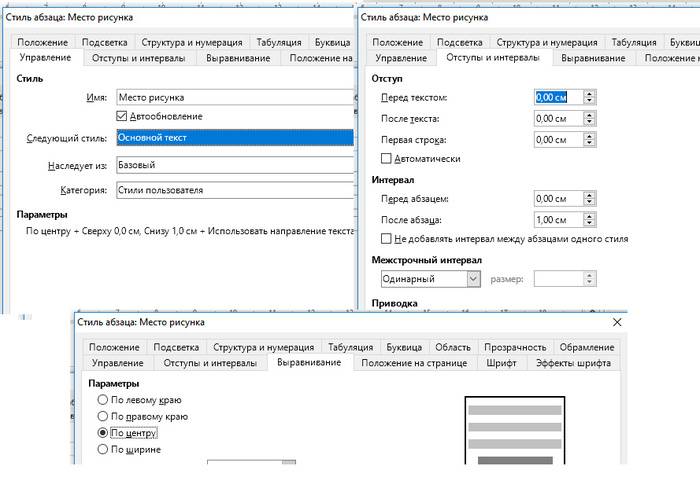
Для этого нам потребуется подредактировать вкладки В«УправлениеВ», В«Отступы и интервалыВ» и В«ВыравниваниеВ»:
1. Устанавливаем новому стилю имя В«Место рисункаВ»;
2. Включаем его автообновление;
3. Устанавливаем стилем абзаца, следующего за рисунком, стиль В«Основной текстВ»;
4. Устанавливаем интервал после абзаца 1.00 см, чтобы зрительно отделить текст документа от рисунка и подписи к нему;
5. Наконец, на вкладке В«ВыравниваниеВ» устанавливаем выравнивание объекта по-центру.
Таким образом мы создали стиль В«Место рисункаВ», которым следует назначать все абзацы, в которые попадут рисунки. Последние окажутся выравненными по центру.
При вставке изображения с помощью пункта меню В«Вставка – ИзображениеВ» Writer добавляет его с привязкой к абзацу (недостаток Writer №1). При этом мы видим якорь в левом-верхнем углу.
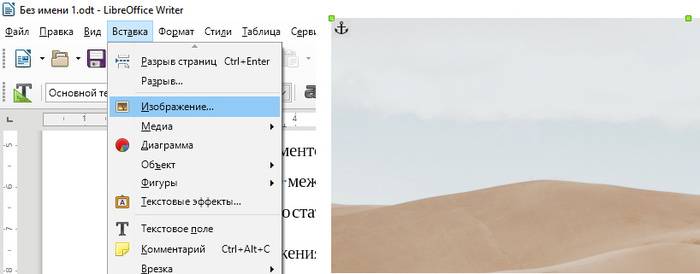
Изображение нельзя оставлять в таком виде, потому что без четкой привязки к конкретной строке или символу оно будет постоянно сдвигаться, пока мы будем править документ. Нам это совершенно не подходит, и нужно что-то гораздо более простое, а именно – привязка В«Как символВ». Чтобы текст просто находился сверху и снизу изображения, которое было бы абсолютно статичным.
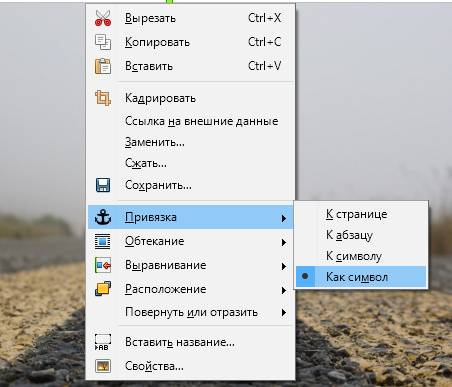
Данное действие несомненно избавит Вас и ваших соавторов от будущих проблем.
Далее разберем, каким образом во Writer реализована автоматическая нумерация рисунков.
Для добавления нумерации необходимо сделать правый клик по изображению и вызвать контекстное меню, в котором выбрать пункт В«Вставить название…В».
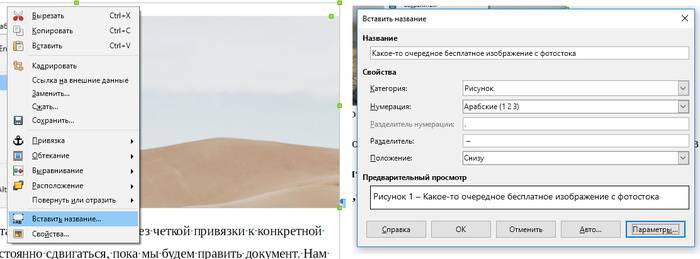
В форме В«Вставить названиеВ» мы:
1. Пишем текст подписи изображения;
2. Выбираем категорию В«РисунокВ»;
3. Назначаем нумерацию арабскими цифрами;
4. Устанавливаем в виде разделителя между нумерацией и подписью по ГОСТ 7.32-2001 тире (а не дефис!). Тире устанавливается с помощью комбинации клавиш В«Alt + 0150В»;
5. Устанавливаем положение подписи: В«СнизуВ» рисунка.
После нажатия на кнопку В«ОКВ» мы увидим что-то типа этого:

Подписям к рисункам во Writer автоматически назначается независимый встроенный стиль В«РисунокВ» (преимущество Writer №2). В MS Word мы имеем стиль В«Название объектаВ» для всех подписей – и к рисункам, и к таблицам. И это вызывает большой анальный зуд, потому что по ГОСТ 7.32-2001 выравнивание у подписей к рисункам по центру, а у подписей к таблицам по левому краю. К тому же, подписи к таблицам находятся сверху, а подписи к рисункам – снизу, что вынуждает делать различные отступы сверху и снизу для подписей таблиц и рисунков (по правилам типографики между текстом документа и подписями к рисункам и таблицам должен быть приличный интерлиньяж для читабельности). По этой причине в MS Word нам необходимо специально создавать стили В«Название рисункаВ» и В«Название таблицыВ». У первого сверху будет отступ сверху – 6 пт, отступ снизу – 18 пт, а у второго – все наоборот.
Затем этими стилями приходится заменять все стили В«Название объектаВ».
Как видно на рисунке, во время вставки нумерации и подписи к изображению, вокруг него и подписи автоматически создается фрейм, который задает подписи границу слева. Это очень удобно, потому что как раз это соответствует нашему ГОСТ 7.32-2001 (преимущество Writer №3). MS Word при вставке подписи к изображению просто помещает ее снизу изображения, и ее левый край оказывается ограничен левым полем документа. Ранние версии MS Word помещали подпись в отдельный фрейм, что было еще хуже.
Далее мы научимся пользоваться перекрестными ссылками. Во Writer они добавляются с помощью пункта меню В«Вставка – Перекрестная ссылка…В».
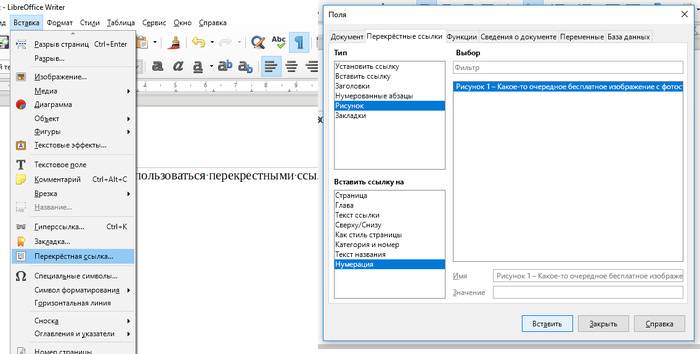
На вкладке В«Перекрестные ссылкиВ» мы должны выбрать:
1. Тип: В«РисунокВ»;
2. Вставить ссылку на: В«НумерацияВ», чтобы вставить в текст просто порядковый номер рисунка. И это является преимуществом Writer №4, т. к. в MS Word ссылку на номер рисунка можно вставить только в виде В«Название объекта + порядковый номер объектаВ» (В«Постоянная часть и номерВ», В«Рисунок 1В», В«Таблица 1В»). И, самое главное, В«РисунокВ» и В«ТаблицаВ» не склоняются, потому что это просто перевод английских В«FigureВ» и В«TableВ», у которых склонений нет. А нам-то нужно писать: В«На рисунке 3 изображен синхрофазотрон…В» или даже просто В«(см. рисунок 3)В», но В«рисунокВ», а не В«РисунокВ». В свое время именно это сподвигло меня на формирование 500-страничного документа именно во Writer, а не в MS Word.
Теперь разберем работу с изображениями в MS Word. Сначала настроим стиль В«Место рисункаВ» аналогично тому, как мы сделали это во Writer.
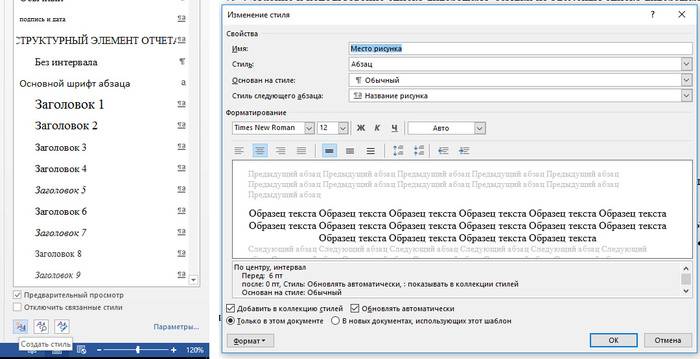
Напоминаю, что создать стиль в MS Word можно нажав на кнопку в левом-нижнем углу меню В«СтилиВ». В MS Word базовые настройки стилей вынесены в одно окно:
1. Задаем имя стиля В«Место рисункаВ»;
2. В качестве базы для наследования выбираем стиль абзаца В«ОбычныйВ»;
3. Стиль следующего абзаца устанавливаем В«Название рисункаВ», который также необходимо предварительно настроить. Интервал до и после абзаца задается в пункте В«АбзацВ» подменю В«ФорматВ» снизу формы В«Создание стиляВ»;
4. Выставляем выравнивание по центру;
5. Как обычно не забываем установить галку напротив В«Обновлять автоматическиВ».
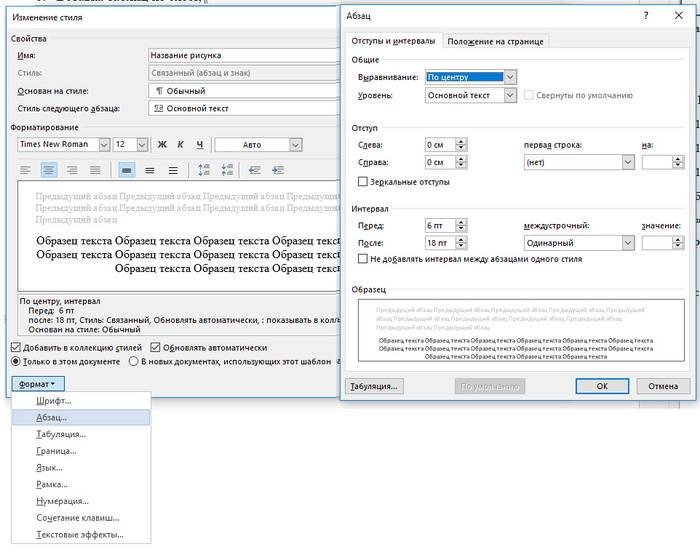
В MS Word добавление рисунка в документ осуществляется через вкладку меню В«Вставка – РисункиВ». Рисунок при этом сразу вставляется с привязкой В«как символВ». Это преимущество MS Word №1.
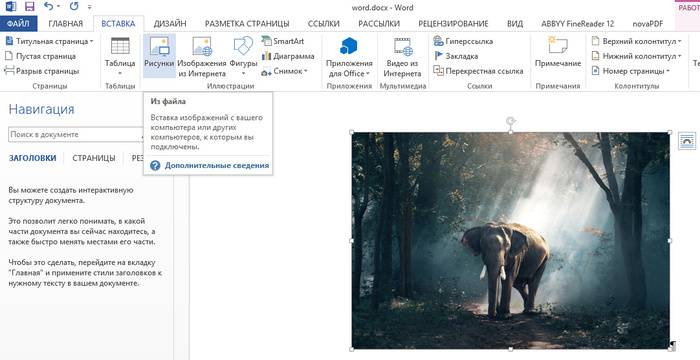
Подпись к рисунку в MS Word добавляется с помощью пункта контекстного меню В«Вставить название…В».
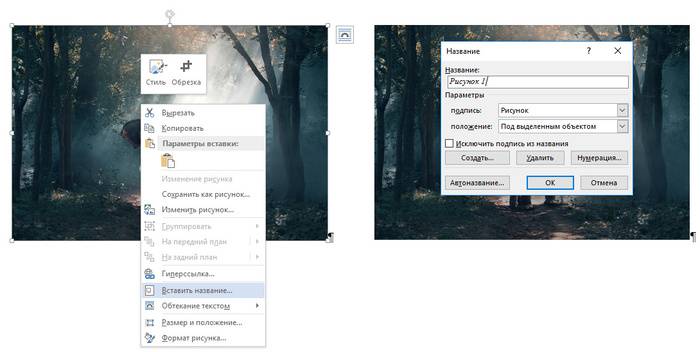
В итоге мы получаем подпись к рисунку со стилем В«Название объектаВ», который тут же приходится менять на стиль В«Название рисункаВ».
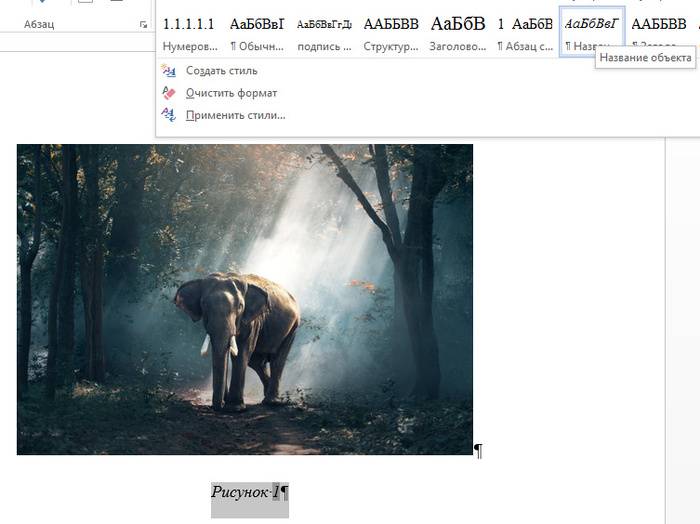
Цифра В«1В» выделена темно-серым цветом. Это означает, что цифра является полем (переменной, счетчиком). При добавлении следующей подписи к рисунку, новое созданное поле будет содержать цифру В«2В».
Также необходимо отметить, что в контекстном меню содержится пункт В«Коды/Значения полейВ», нажатие на который позволяет увидеть код поля. Это может пригодиться при последующей работе с макросами.
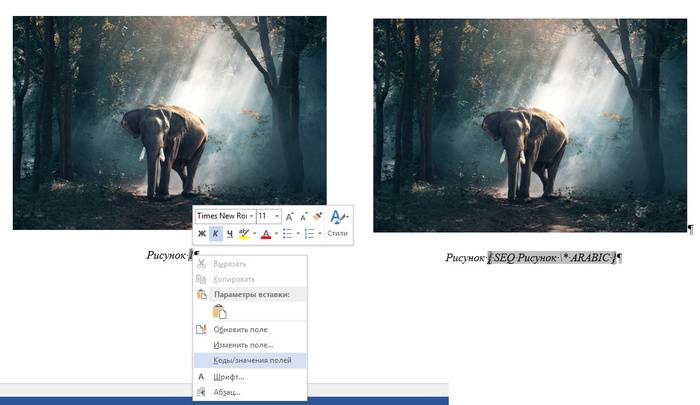
Видно, что в данном случае мы имеем sequence (последовательность) со встроенным именем В«РисунокВ» и арабской нумерацией. В принципе, никто не мешает нам создать свое поле с произвольными параметрами с помощью пункта меню В«Вставка – Экспресс-блоки – Поле…В».
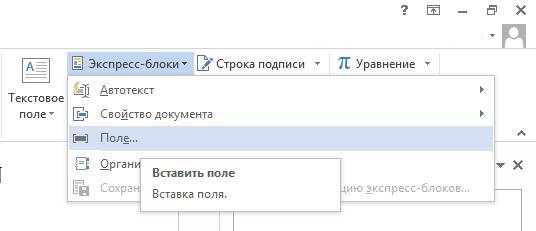
На работе с полями MS Word мы подробно остановимся в следующей статье о макросах, но, в принципе, использование полей неплохо описано в статье некой Татьяны Сущенко.
Перекрестные ссылки в MS Word вставляются с помощью пункта меню В«Вставка – Перекрестная ссылкаВ».
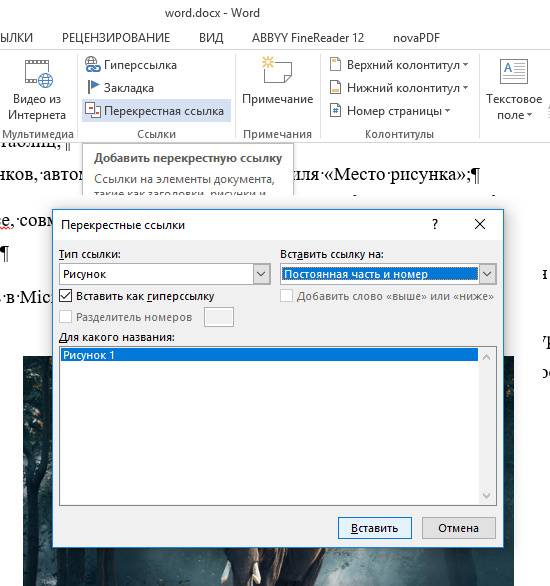
При вставке ссылки необходимо выбрать:
1. Тип ссылки: В«РисунокВ» (после этого появятся рисунки на выбор);
2. Вставить ссылку на: В«Постоянная часть и номерВ».
Обозначенная выше проблема со вставкой перекрестной ссылки в виде В«Постоянная часть и номерВ» в MS Word, на данный момент, решается двумя способами.
Первый способ широко известен. Пишем, например, В«см. рисунокВ» и добавляем дальше перекрестную ссылку в том виде, как это позволяет делать MS Word. Затем просто выделяем слово В«РисунокВ» прямо по ссылке и нажимаем В«Ctrl + Shift + HВ», скрывая эти буквы. Они оказываются подчеркнуты пунктирной линией, и становятся видны только в режиме В«Отобразить все знакиВ», но не видны в режиме просмотра, и не видны принтеру.
Второй способ работает следующим образом. Выделяем номер рисунка, нажимаем В«Вставка – ЗакладкаВ», называем закладку, например, В«Рисунок_1В» (пробелы в названиях закладок запрещены). После этого создаем перекрестную ссылку не на рисунок, а на закладку рисунка (которая, фактически, оказывается в том же месте, что и номер рисунка). При добавлении перекрестной ссылки выбираем В«Вставить ссылку на: текст закладкиВ».
У второго способа, не смотря на его сложность, есть один неочевидный плюс: перекрестную ссылку на рисунок невозможно вставить программным способом с помощью макроса, потому что название поля REF для перекрестной ссылки на рисунок MS Word назначает случайным образом.
А вот ссылку на закладку можно вставить в виде поля REF, если знать имя закладки, которое только что назначили мы сами (В«Рисунок_1В»).
Безусловно, оба вышеприведенных способа – это просто костыли, которые приводят к необходимости кучи дополнительной работы.
Хочу сразу предупредить, что в этой статье сознательно не была упомянута работа со сложной нумерацией рисунков типа В«1.1В», где первая цифра – номер главы. Статья и так получилась безумно длинной и перегруженной информацией. Для понимания работы сложной нумерации рисунков нам необходимо будет предварительно разобрать работу с главами и понять основные принципы использования полей. Также работа с главами не совсем коррелирует с многоуровневыми списками на основе стилей, наследованных от стилей В«Заголовок 1-5В», что вызывает определенные проблемы. В частности, именно из-за этого я в своих работах просто отказался от использования сложной нумерации, хотя это и не соответствует ГОСТ 7.32-2001, в котором нумерация рисунков должна включать в себя номер раздела.
Последнее, что хотелось бы отметить: поля в MS Word не всегда обновляются автоматически. Ручное обновление полей осуществляется с помощью комбинации клавиш В«Ctrl +AВ» и В«F9В».
По сравнению MS Word и LibreOffice Writer в части работы с изображениями подводим итог:
Можете расценивать это как хотите, но совсем не исключено, что в других аспектах MS Word покажет себя лучше.
В следующих статьях мы рассмотрим работу с полями, макросами, и разберем возможные способы обхода проблем со сложной нумерацией рисунков, включающей номер главы. Также будет представлен новый шаблон, включающий в себя несколько простых макросов, позволяющих ускорить работу с таблицами, изображениями и перекрестными ссылками.
Позже мы также рассмотрим:
• Совместную работу в word, передачу шаблона, копирование текста;
• Переворот страницы в альбомную, границы разделов;
• Вставку таблиц из excel;
• Форматирование таблиц;
• Работу с маркированными и нумерованными списками;
• Создание и использование списка литературы, ссылки на элементы списка литературы;
• Совместимость MS Word и LibreOffice Writer;
• Бестолковые локации MS Word, его косяки.
1152
- Категория: MS Office
- Нет комментариев
На компьютерных курсах для начинающих я неоднократно замечал, что при изучении Microsoft Word у пользователей возникают трудности при работе с документами, содержащими изображения. Если при [u0423u0447u0435u0431u043du044bu0435 u0441u0442u0430u0442u044cu0438]</span>u0415u0441u043bu0438 u0432u0430u043c u043du0435 u043du0443u0436u043du043e u043fu0435u0447u0430u0442u0430u0442u044c u043du0430 u043fu0440u0438u043du0442u0435u0440u0435 u0432u0435u0441u044c u043bu0438u0441u0442 u0438u043bu0438 u0434u043eu043au0443u043cu0435u043du0442, u0430 u0442u043eu043bu044cu043au043e u043du0443u0436u043du044bu0439 u0444u0440u0430u0433u043cu0435u043du0442, u0447u0438u0442u0430u0439u0442u0435 u043au0430u043a u044du0442u043e u0441u0434u0435u043bu0430u0442u044c u0432 Word u0438 Excel.»,»image»:»/upload/artemvm.info/information_system_38/3/8/8/item_3881/small_item_3881.jpg»,»href»:»/information/uchebnye-stati/microsoft-office/oblast-pechati-dokumenta-word-excel/»}»>печати текста, в основном, никаких проблем не возникает, то с нетекстовыми объектами, в том числе и картинками, сложности есть почти всегда.
В данной учебной статье по курсу Microsoft Office я расскажу вам некоторые общие сведения, касающиеся работы с изображениями в документе. Данная информация будет полезна не только тем, кто изучает [u041cu0430u0433u0430u0437u0438u043d]</span>u0426u0435u043du0430: 6000 u0440u0443u0431.</strong>u041eu043du043bu0430u0439u043d u043au0443u0440u0441 u043fu043e u043eu0431u0443u0447u0435u043du0438u044e u0440u0430u0431u043eu0442u0435 u0432 u0442u0435u043au0441u0442u043eu0432u043eu043c u0440u0435u0434u0430u043au0442u043eu0440u0435 Microsoft Word u043fu0440u043eu0432u043eu0434u0438u0442u0441u044f u043fu0440u0435u043fu043eu0434u0430u0432u0430u0442u0435u043bu0435u043c u0432 u0438u043du0434u0438u0432u0438u0434u0443u0430u043bu044cu043du043eu043c u043fu043eu0440u044fu0434u043au0435. u0423u0447u0435u0431u043du044bu0439 u043au0443u0440u0441 u0440u0430u0441u0441u0447u0438u0442u0430u043d u043du0430 u043du0435u043fu043eu0434u0433u043eu0442u043eu0432u043bu0435u043du043du043eu0433u043e u043fu043eu043bu044cu0437u043eu0432u0430u0442u0435u043bu044f u0438 u043fu0440u0435u0434u043fu043eu043bu0430u0433u0430u0435u0442 u043eu0431u0443u0447u0435u043du0438u0435 u0440u0430u0431u043eu0442u0435 u0432 Word u0441 u0441u0430u043cu044bu0445 u043eu0441u043du043eu0432.»,»image»:»/upload/artemvm.info/shop_3/1/9/7/item_197/small_item_197.jpg»,»href»:»/shop/online/microsoft-office/polzovatel-programmy-microsoft-word/»}»>Word или [u041cu0430u0433u0430u0437u0438u043d]</span>u0426u0435u043du0430: 8000 u0440u0443u0431.</strong>u041eu043du043bu0430u0439u043d u043au0443u0440u0441 u043fu043e u043eu0431u0443u0447u0435u043du0438u044e u0440u0430u0431u043eu0442u0435 u0432 u043fu0440u043eu0433u0440u0430u043cu043cu0435 Microsoft Excel u043fu0440u043eu0432u043eu0434u0438u0442u0441u044f u043fu0440u0435u043fu043eu0434u0430u0432u0430u0442u0435u043bu0435u043c u0432 u0438u043du0434u0438u0432u0438u0434u0443u0430u043bu044cu043du043eu043c u043fu043eu0440u044fu0434u043au0435. u0423u0447u0435u0431u043du044bu0439 u043au0443u0440u0441 u0440u0430u0441u0441u0447u0438u0442u0430u043d u043du0430 u043du0435u043fu043eu0434u0433u043eu0442u043eu0432u043bu0435u043du043du043eu0433u043e u043fu043eu043bu044cu0437u043eu0432u0430u0442u0435u043bu044f u0438 u043fu0440u0435u0434u043fu043eu043bu0430u0433u0430u0435u0442 u043eu0431u0443u0447u0435u043du0438u0435 u0440u0430u0431u043eu0442u0435 u0432 u042du043au0441u0435u043bu044c u0441 u0441u0430u043cu044bu0445 u043eu0441u043du043eu0432.»,»image»:»/upload/artemvm.info/shop_3/1/9/8/item_198/small_item_198.jpg»,»href»:»/shop/online/microsoft-office/polzovatel-programmy-microsoft-excel/»}»>Excel, но и при работе в любой другой программе, содержащей подобные объекты.
Дело всё в том, что общие принципы работы с объектами такого рода практически не меняются при переходе от одной программы к другой, поэтому их следует просто запомнить. Давайте посмотрим, чем работа с картинками в Word и Excel отличается от работы с обычным текстом.
Также рекомендую похожую статью, касающуюся [u0423u0447u0435u0431u043du044bu0435 u0441u0442u0430u0442u044cu0438]</span>u041fu043eu0441u043cu043eu0442u0440u0438u0442u0435 u043fu0440u0438u043cu0435u0440 u043au0430u043a u043du0430u0441u0442u0440u043eu0438u0442u044c u0441u043eu0437u0434u0430u043du043du0443u044e u0434u0438u0430u0433u0440u0430u043cu043cu0443 u0438u043bu0438 u0433u0440u0430u0444u0438u043a u0432 u043fu0440u043eu0433u0440u0430u043cu043cu0435 u042du043au0441u0435u043bu044c. u041fu0440u0438u043cu0435u0440 u043du0430u0441u0442u0440u043eu0439u043au0438 u0433u0440u0430u0444u0438u043au043eu0432 u0442u0430u043au0436u0435 u0435u0441u0442u044c u043du0430 u0432u0438u0434u0435u043e.»,»image»:»/upload/artemvm.info/information_system_38/3/8/7/item_3879/small_item_3879.jpg»,»href»:»/information/uchebnye-stati/microsoft-office/nastrojka-diagramm-i-grafikov-excel/»}»>настройки диаграмм Excel. Принципы работы очень похожи, так что сразу можете проверить что вы поняли из текущей статьи.
Как работать с изображениями в Word
Вставить картинку в документ Word очень просто — достаточно скопировать файл картинки в Проводнике Windows или в любой другой программе. После копирования файла следует перейти в документ Word, установить текстовый курсор на место предполагаемой вставки картинки и нажать Ctrl + V.
Поскольку картинка является единым объектом, то для работы с вставленным в документ изображением следует это изображение выделить. Выделение производится стандартным способом, то есть щелчком мышки на картинке. При этом у выделенного объекта появляются маркеры по краям, как показано на рисунке ниже.
[нажмите на картинку для увеличения]
Маркеры и картинки двух видов. Одни расположены по краям изображения и предназначены для изменения его размера. Изменение размера производится так же, как и изменение размеров окон программ в Windows — растяжением и сжатием картинки путём перетаскивания маркеров. При [u0423u0447u0435u0431u043du044bu0435 u0441u0442u0430u0442u044cu0438]</span>u041au0430u043a u0440u0430u0441u043fu0435u0447u0430u0442u0430u0442u044c u0431u043eu043bu044cu0448u043eu0439 u043fu043bu0430u043au0430u0442 u043du0430 u043bu0438u0441u0442u0430u0445 u04104 u043du0430 u043eu0431u044bu0447u043du043eu043c u043fu0440u0438u043du0442u0435u0440u0435 u0438u0437 Word. u0415u0441u0442u044c u043eu0447u0435u043du044c u043fu0440u043eu0441u0442u043eu0439 u0441u043fu043eu0441u043eu0431 u0441u0434u0435u043bu0430u0442u044c u0434u043eu043cu0430 u0431u043eu043bu044cu0448u043eu0439 u043fu043bu0430u043au0430u0442 u0441u0430u043cu043eu0441u0442u043eu044fu0442u0435u043bu044cu043du043e.»,»image»:»/upload/artemvm.info/information_system_38/3/9/2/item_3922/small_item_3922.jpg»,»href»:»/information/uchebnye-stati/microsoft-office/kak-raspechatat-v-word-plakat-iz-listov-a4/»}»>изменении размера изображения соотношение сторон картинки сохраняется и она не искажается.
[нажмите на картинку для увеличения]
Также у картинки есть ещё один маркер, предназначенный для вращения изображения вокруг оси. Это маркер в виде зелёной точки в верхней части картинки. При наведении на него мышки курсор принимает вид изогнутой по кругу стрелки. Результат вращения картинки показан на рисунке ниже.
[нажмите на картинку для увеличения]
Чтобы изменить способ обтекания изображения текстом, следует вызвать контекстное меню для картинки и выбрать в нём пункт Обтекание текстом, а в нём — требуемый способ обтекания.
[нажмите на картинку для увеличения][нажмите на картинку для увеличения]
Чтобы переместить картинку из одной части документа в другую, нужно просто перетащить её мышкой. Здесь возможны некоторые различия в зависимости от выбранного способа обтекания картинки текстом. Если при наведении мышки на картинку появляется курсор в виде четырехнаправленной стрелки, а сама картинка легко перемещается вместе с мышкой, то это наиболее понятный большинству пользователей вариант, не нуждающийся в комментариях.
В другом случае при попытке перетащить картинку она не перемещается до тех пор, пока вы не отпустите мышку. В этом случае до момента отпускания мышки рядом с курсором появляется едва заметная вертикальная черта. В этом случае следует переместить курсор так, чтобы эта черта встала на нужное вам место текста, после чего мышку можно отпустить.
Очевидно, что в последнем случае перемещение картинки в пределах документа выполняется аналогично операции «Вырезать — Вставить». Такую же картину с появлением у курсора мышки вертикальной черты можно наблюдать при перетаскивании выделенного текста.
Для настройки прочих свойств изображения нужно вызвать для него контекстное меню и выбрать в нём пункт Формат рисунка…. Вообще, данный принцип настройки применим не только к картинкам, но и к любым нетекстовым объектам Microsoft Office (например, к объектам WordArt) — в контекстном меню объекта будет пункт, начинающийся со слова Формат ….
Для удаления картинки применимы те же принципы, что и при работе с файлами в проводнике Windows. Чтобы удалить изображение, нужно выделить его щелчком и нажать Delete на клавиатуре. Аналогично можно сделать копию картинки.
Следует запомнить, что копирование картинки в самом документе приводит к созданию копии, имеющей те же самые свойства, что и оригинал. Я имею ввиду не оригинал файла, а именно картинку, вставленную в документ. Так что если вам нужно вставить несколько одинаковых изображений в один документ (или несколько), то сначала вставьте одну картинку и настройте её свойства, а только потом копируйте. Так вы сэкономите много времени на оформлении.
[нажмите на картинку для увеличения]
Также для настройки свойств картинки можно воспользоваться [u0423u0447u0435u0431u043du044bu0435 u0441u0442u0430u0442u044cu0438]</span>u041eu0441u043eu0431u0435u043du043du043eu0441u0442u0438 u043du043eu0432u043eu0433u043e u0438u043du0442u0435u0440u0444u0435u0439u0441u0430 — u043cu0435u043du044e u041bu0435u043du0442u0430 u0438 u043au0430u043a u0435u0433u043e u0438u0441u043fu043eu043bu044cu0437u043eu0432u0430u0442u044c.»,»image»:»/upload/artemvm.info/information_system_38/3/8/6/item_3865/small_item_3865.jpg»,»href»:»/information/uchebnye-stati/microsoft-office/chem-menyu-lenta-otlichaetsya-ot-klassicheskogo/»}»>верхним меню программы. Не забудьте перед эти выделить картинку — на компьютерных курсах в Рыбинске я такое замечал очень часто.
Также следует упомянуть ещё одну важную особенность документов, содержащих картинки. При добавлении в документ изображений, его размер может сильно возрастать. При этом то, что вы уменьшаете видимый размер картинки в самом документе, вовсе не уменьшает её размер в байтах. Лучше всего заранее придать картинкам нужный размер в любом подходящем графическом редакторе, и только потом вставлять изображение в документ.
Как работать с картинками в Excel
Работать с картинками в Excel почти так же, как в Word. Однако в Excel любые картинки находятся над ячейками, закрывая собой их содержимое. Таким образом, в Excel нет понятия «Обтекание картинки текстом» и любое изображение можно перемещать как угодно по рабочему листу.
[нажмите на картинку для увеличения]
Недостаток заключается в том, что нужно самостоятельно размещать картинку поверх созданной таблицы, не надеясь на автоматическое выравнивание, как это происходит в Word при выборе некоторых способов обтекания картинки текстом.
Подведём итоги
Общие принципы работы с картинками одинаковы для Word и Excel, а также могут быть легко применимы в других программах, позволяющим вставлять изображения в документ.
Видео: Работа с картинками в Word и Excel для начинающих
Авторы публикации
Артём В. Меньщиков
Преподаватель & программист
[u0423u0447u0430u0441u0442u043du0438u043au0438 u043fu0440u043eu0435u043au0442u0430]</span>u0410u0432u0442u043eu0440 u043eu043du043bu0430u0439u043d u043au0443u0440u0441u043eu0432 u0438 u0443u0447u0435u0431u043du044bu0445 u0432u0438u0434u0435u043eu043au0443u0440u0441u043eu0432, u043eu0441u043du043eu0432u043du043eu0439 u043fu0440u0435u043fu043eu0434u0430u0432u0430u0442u0435u043bu044c u043fu0440u043eu0435u043au0442u0430, u043fu0440u043eu0433u0440u0430u043cu043cu0438u0441u0442. u0420u0430u0437u0440u0430u0431u043eu0442u0447u0438u043a u0438 u0430u0434u043cu0438u043du0438u0441u0442u0440u0430u0442u043eu0440 u043eu0431u0440u0430u0437u043eu0432u0430u0442u0435u043bu044cu043du043eu0433u043e u0438 u0438u043du0444u043eu0440u043cu0430u0446u0438u043eu043du043du043eu0433u043e u043fu0440u043eu0435u043au0442u0430 ArtemVM.INFO.»,»image»:»/upload/artemvm.info/information_system_47/3/7/8/item_3787/small_item_3787.jpg»,»href»:»/information/uchastniki-proekta/artemvm/»}»>подробнее
Используемые источники:
- https://pikabu.ru/story/uchimsya_rabotat_v_microsoft_word_pravilno_rabota_s_risunkami_5441710
- https://artemvm.info/information/uchebnye-stati/microsoft-office/kak-rabotat-s-kartinkami-word-excel/
 Средства проверкии настройки Excel 2007
Средства проверкии настройки Excel 2007 Как сбросить параметры и настройки в Word 2019 и Word 2016
Как сбросить параметры и настройки в Word 2019 и Word 2016 Как сделать колонтитулы в Ворде, и нумерацию страниц
Как сделать колонтитулы в Ворде, и нумерацию страниц
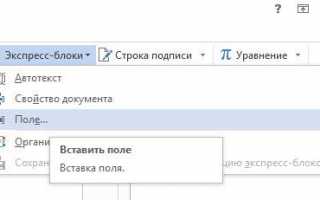

 Печать в Excel без полей
Печать в Excel без полей Как управлять режимами автоматических и многопоточных вычислений в Excel 2013
Как управлять режимами автоматических и многопоточных вычислений в Excel 2013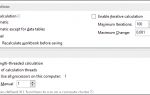 Умные Таблицы Excel – секреты эффективной работы
Умные Таблицы Excel – секреты эффективной работы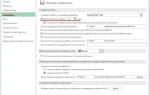 Как настроить автосохранение в Excel
Как настроить автосохранение в Excel