Содержание
Автор: · Опубликовано 07.09.2019 · Обновлено 10.09.2019
before—>h2<dp>1,0,0,0,0—> h3<dp>1,0,0,0,0—>
- Откройте панель запуска Steam.
- Перейдите на вкладку «Библиотека».
- Щелкните правой кнопкой мыши на Dota 2.
- Выберите Свойства и перейдите на вкладку Общие.
- Нажмите «Установить параметры запуска…».
h3<dp>2,0,0,0,0—>
Вот список полезных команд, которые вы можете включить в параметры запуска:
p, blockquote<dp>1,0,0,0,0—>
- -map dota
Он загружает карту Dota 2 при запуске игры. Это сокращает время загрузки после того, как вы найдете игру.
p, blockquote<dp>2,0,0,0,0—>
- -high
Это дает Dota 2 высокий приоритет CPU, что может увеличить ваш fps.
p, blockquote<dp>3,0,0,0,0—>
- -language: «English»
Это устанавливает язык вашей игры на английский. Вы можете выбрать любой язык, поддерживаемый игрой.
p, blockquote<dp>4,0,0,0,0—>
- -dx9 -dx11 -vulkan -gl
Это заставляет игру работать на DX9, DX11, Vulkan или OpenGL.
p, blockquote<dp>5,0,0,0,0—>
- -32bit
Dota 2 автоматически использует 64-разрядный клиент, если вы работаете в 64-разрядной ОС, но вы можете использовать эту команду для принудительного запуска 32-разрядного клиента.
p, blockquote<dp>6,0,0,0,0—>
В принципе нет разницы в производительности, но 32-битный расходует меньше оперативной памяти.
p, blockquote<dp>7,0,0,0,0—>
- -console
Включает консоль в игре.
p, blockquote<dp>8,0,0,0,0—>
- + fps_max #
Настройки в игре ограничены 240 кадров в секунду, но с помощью этой команды вы можете увеличить лимит FPS
p, blockquote<dp>9,0,0,0,0—>
- -w «width» -h «high»
Вы можете указать пользовательское значение для ширины и высоты вашего монитора. Я использую его для правильного отображения соотношения сторон 21: 9.
p, blockquote<dp>10,0,1,0,0—> p, blockquote<dp>11,0,0,0,0—> h2<dp>2,0,0,0,0—>
Настройки видеокарты и параметры запуска Dota 2 могут быть оптимизированы для увеличения вашего FPS и улучшения игрового процесса. В Интернете вы можете найти несколько файлов конфигурации, которые заменят ваши конфиги и увеличат частоту кадров.
p, blockquote<dp>12,0,0,0,0—> Честно говоря, мне не нравится этот подход, потому что я хочу точно знать, что я изменяю, поэтому я решил рассмотреть все варианты в этой небольшой статье.
Эти настройки полезны, если вы изо всех сил пытаетесь достичь приемлемого количества кадров в секунду при использовании ПК с низкими системными требованиями, а также если у вас есть монитор с высокой частотой обновления, который вы приобрели, чтобы получить преимущество в рейтинговых играх MMR Dota 2.
p, blockquote<dp>13,0,0,0,0—> p, blockquote<dp>14,0,0,0,0—>
- В свойстве системы лучше всего выбрать наилучшее быстродействие, чтобы во время игры у вас ничего не лагало из-за загрузки ОС.
- Также проверьте, что выключены все программы, которые требуют много оперативной памяти.
- Обязательно посмотрите, нет ли программ, которые загружают сеть: торренты, браузеры и так далее.
h3<dp>3,0,0,0,0—>
Запустите Dota 2, щелкните значок «Настройки» в левом верхнем углу и откройте вкладку «Видео». Я покажу вам, как настроить каждый параметр для максимальной производительности.
p, blockquote<dp>15,0,0,0,0—>
Текущее разрешение моего монитора: выкл.
p, blockquote<dp>16,0,0,0,0—>
Я предлагаю использовать расширенные настройки, но в некоторых случаях эта опция полезна для устранения ошибок. Например, в настоящее время я использую сверхширокий монитор 34 дюйма: игра не предлагает соотношение сторон 21: 9 в расширенных настройках, и мое разрешение экрана также не указано.
p, blockquote<dp>17,0,0,0,0—> Чтобы играть в Dota 2 с моим монитором, я должен выбрать «Использовать текущее разрешение моего монитора», а также указать свое точное разрешение (2560×1080) в опциях запуска с помощью следующей команды: -w 2560 -h 1080.
Примечание. У меня не было этой проблемы в прошлом, так как разрешение моего монитора отображалось правильно в разделе «Размер», но такое бывает не всегда.
p, blockquote<dp>18,0,0,0,0—>
- Использовать расширенные настройки: вкл.
- Соотношение сторон: используйте свои родные параметры. Это зависит от вашего дисплея, но в настоящее время подавляющее большинство мониторов имеют соотношение сторон 16: 9.
- Размер: используйте ваше родное разрешение. Использование собственного разрешения желательно для лучшего обзора, но если вам крайне необходимо повысить производительность, уменьшите разрешение, что значительно улучшит ваш fps.
720p — это, как правило, солидный компромисс между качеством и производительностью. Режим отображения: полный экран. Полноэкранный режим — лучший выбор с точки зрения производительности, но вы можете предпочесть окно без полей, если у вас есть настройка на несколько мониторов, и вы хотите быстро перемещаться с одного экрана на другой.
p, blockquote<dp>19,0,0,0,0—>
Примечание: вы можете переключиться из полноэкранного режима в окно без полей, нажав Alt + Enter на клавиатуре.
p, blockquote<dp>20,0,0,0,0—>
- API Рендеринг: DX11.
- Доступные опции: DX9, DX11, Vulkan и OpenGL.
DX11 обеспечивает наилучшую производительность на большинстве современных систем, но я рекомендую попробовать DX9 на вашем старом компьютере, так как результаты могут отличаться. Vulkan лишь немного отстает от DX11. Я считаю, что этот API может стать лучшим выбором в будущем, так как Valve значительно улучшила его в последние годы.
p, blockquote<dp>21,1,0,0,0—>
- OpenGL — худший вариант. Не используйте его.
Рендеринг для увеличения количества кадров в секунду в Дота 2
p, blockquote<dp>22,0,0,0,0—>
- Используйте основные настройки: выкл.
Это самое простое решение для настройки графики, если вы не знаете, что делаете, но я предпочитаю индивидуально выбирать каждый вариант. Вот два сравнительных изображения с ползунком, установленным на Fastest и Best Looking.
p, blockquote<dp>23,0,0,0,0—>
Изображение самое плохое с высоким ФПС
p, blockquote<dp>24,0,0,0,0—> p, blockquote<dp>25,0,0,0,0—>
Изображение наилучшее с низким ФПС
p, blockquote<dp>26,0,0,0,0—> p, blockquote<dp>27,0,0,0,0—> h3<dp>4,0,0,0,0—>
Использовать расширенные настройки: вкл. Я протестировал каждый вариант на своем ПК (i5 6500, GTX 1060, 16 ГБ DDR4), поэтому я собираюсь перечислить каждый из них в зависимости от их влияния fps.
p, blockquote<dp>28,0,0,0,0—>
ФПС падает на 15%
p, blockquote<dp>29,0,0,0,0—>
- Вода высокого качества
- Окружающая Окклюзия
ФПС падает на 10 процентов
p, blockquote<dp>30,0,0,0,0—>
- Сглаживание
- Анимационный портрет
- Атмосферный туман
- Additive Light Pass (без потери кадров в некоторых областях карты)
- освещение мира
- Наземный параллакс
ФПС падает на 5%
p, blockquote<dp>31,0,0,1,0—>
- Зеркальные и светлые цвета
- Окружающие существа
- Трава и Деревья
- Панель инструментов высокого качества
- Ambient Cloth Simulation
Я предлагаю отключить все параметры освещения и цвета, поскольку они генерируют визуальные эффекты на вашем экране, которые не влияют отрицательно только на вашу производительность, но и на ваш игровой процесс.
p, blockquote<dp>32,0,0,0,0—>
Что касается других, это в основном зависит от того, чего вы пытаетесь достичь. Если вы стремитесь увеличить фпс, просто отключите их все.
p, blockquote<dp>33,0,0,0,0—>
- VSync: выкл.
- Вычислительные шейдеры: вкл.
Это должно улучшить производительность под Vulkan и DX11.
p, blockquote<dp>34,0,0,0,0—>
Ограниченное количество пользователей сообщило о снижении производительности, поэтому я предлагаю протестировать его с вашей собственной конфигурацией.
p, blockquote<dp>35,0,0,0,0—>
- Качество текстур: высокое.
Я считаю, что это единственный вариант, который вы хотите максимально использовать, потому что игра выглядит заметно лучше без добавления отвлекающих эффектов. Это имеет низкое или среднее влияние на вашу производительность.
p, blockquote<dp>36,0,0,0,0—>
Уменьшайте его, только если вам действительно нужно какое-то дополнительное увеличение fps.
p, blockquote<dp>37,0,0,0,0—>
- Качество эффектов: низкое.
- Качество теней: выкл.
Осторожно: Dota 2 выглядит намного лучше с тенями!
p, blockquote<dp>38,0,0,0,0—>
Качество визуализации игрового экрана: 100%.
p, blockquote<dp>39,0,0,0,0—>
Я настоятельно рекомендую не менять эту настройку, если это возможно. Уменьшение значения ниже 100% обеспечит большую производительность за счет размытого изображения. 70-75% — это минимальное значение, которое вы должны учитывать.
p, blockquote<dp>40,0,0,0,0—> Как правило, уменьшают разрешение и отключают любые другие параметры, прежде чем касаться этого ползунка.
Максимально допустимое количество кадров в секунду: частота обновления вашего монитора. Я предлагаю сохранить его на том же значении, что и частота обновления вашего монитора (60, 120, 144 Гц).
p, blockquote<dp>41,0,0,0,0—> Максимальное значение составляет 240, но вы можете указать пользовательское с помощью команды + fps_max в параметрах запуска. p, blockquote<dp>42,0,0,0,1—>
Обратите внимание, что разблокировка частоты кадров может вызвать проблемы с перегревом, если ваша система не охлаждается должным образом, так как игра попытается отрендерить как можно больше кадров. Нажмите Применить, чтобы сохранить изменения.
after—> </dp></dp></dp></dp></dp></dp></dp></dp></dp></dp></dp></dp></dp></dp></dp></dp></dp></dp></dp></dp></dp></dp></dp></dp></dp></dp></dp></dp></dp></dp></dp></dp></dp></dp></dp></dp></dp></dp></dp></dp></dp></dp></dp></dp></dp></dp></dp></dp>
original text and screenshots by logicalincrements.com
Актуальность: Август 2018
Dota 2 является free-to-play игрой от Valve. Количество игроков поражает — одновременно на серверах играют в среднем 500,000 человек, а количество уникальных игроков в месяц — 14 миллионов, и данная цифра постоянно растет. Dota 2 ориентирована на командную игру, имеет большое количество уникальных героев, а также широкомасштабные чемпионаты, призовой фонд которых доходит до невообразимых $24 миллионов долларов. Dota 2 удовлетворит потребности большинства игроков: любителям тактики и стратегии, а также фанатам экшна и динамики, игра придется по душе.
Мы подробно разберем настройки графики Dota 2, а также рассмотрим их влияние на производительность игры. Если вы просто хотите взглянуть на рекомендации по покупке комплектующих для ПК, то проследуйте в Заключение.
Геймплей в Dota 2 обладает дивной глубиной — для достижения в ней мастерства понадобятся часы практики и недюжее упорство. Но что же насчет системных требований? К счастью, Dota 2 работает на движке Source, поэтому обладатели даже среднестатичтических компьютеров смогут насладиться игрой в высоком разрешении на высоких настройках графики. Давайте теперь взглянем на сборки компьютеров для Dota 2.
Содержание:
Что покупать?А что насчет Dota 2 Reborn?Немного о фреймрейте (FPS)Немного о разрешении экранаНастройки графикиВыбираем оптимальные настройкиCPU и RAMКлассы сборок и их сравнениеЗаключение
Что покупать?
Мы разделим сборки ПК по «классам», причем каждый класс будет содержать самую мощную, самую надежную и наименее дорогостоящую комбинацию комплектующих по этой цене. Данные бенчмарки предполагают, что все графические настройки в игре установлены на максимум, либо включены. Вы можете улучшить производительность своего ПК, если поиграетесь с некоторыми графическими настройками, однако это мы разберем более подробно ниже. Нажав на название сборки, вы тут же попадете в таблицу, в которой размещены все комплектующие для желаемой сборки, а также ссылки на магазины, которые предлагают их по лучшей цене на рынке на данный момент.
Вот такую произовдительность наши сборки выдают в DOTA 2:
| Класс | 1600×900 | 1920×1080 | 2560×1440 | 3840×2160* |
| На грани | Неиграбельно | Неиграбельно | Неиграбельно | |
| Низкобюжетный ($225) | Плавно | Можно играть | На грани | Неиграбельно |
| Минимальный ($310) | Очень плавно | Плавно | На грани | Неиграбельно |
| Бюджетный ($375) | Как шелк | Как шелк | Плавно | На грани |
| Скромный ($410) | Как шелк | Как шелк | Очень плавно | Можно играть |
| Неплохой ($450) | Как шелк | Как шелк | Как шелк | Очень плавно |
| Хороший ($530) | Как шелк | Как шелк | Как шелк | Очень плавно |
| Очень хороший ($630) | Как шелк | Как шелк | Как шелк | Очень плавно |
| Отличный ($750) | Как шелк | Как шелк | Как шелк | Очень плавно |
| Великолепный ($840) | Как шелк | Как шелк | Как шелк | Как шелк |
| Превосходный ($1070) | Как шелк | Как шелк | Как шелк | Как шелк |
| Выдающийся ($1240) | Как шелк | Как шелк | Как шелк | Как шелк |
| Исключительный ($1670) | Как шелк | Как шелк | Как шелк | Как шелк |
| Энтузиаст ($2100) | Как шелк | Как шелк | Как шелк | Как шелк |
| Экстремист ($3600) | Как шелк | Как шелк | Как шелк | Как шелк |
| Монстр ($4,500+) | Как шелк | Как шелк | Как шелк | Как шелк |
| Объясним: | ||
| Ниже 20 FPS | Пытка | Дерганая анимация, лаги и фризы. |
| 20-30 FPS | На грани | Ok для некоторых. AKA «Кинематографичный FPS». |
| 30-45 FPS | Можно играть | Удовлетворит некоторых! |
| 45-60 FPS | Плавный | Плавная анимация без лагов. |
| 60-90 FPS | Очень плавный | Показатель говорит сам за себя. |
| Выше 90 FPS | Как шелк | Криминальный FPS. Для хардкорных и профессиональных игроков. |
А что насчет Dota 2 Reborn?
The Dota 2 Reborn использует новый движок Source 2. На нем игра выглядит чуток симпатичнее, при этом ее оптимизация выполнена лучше. На данный момент существуют множество бенчмарков, сравнивающих производительность Reborn и оригинальной Dota 2. Основываясь на них можно сделать вывод, что производительность Reborn немного лучше, но все же практически идентична производительности Dota 2.
Те, кто хочет перейти с Dota 2 на Dota 2 Reborn, могут спать спокойно: на старом оборудовании новая Reborn будет работать ничуть не хуже.
Немного о фреймрейте (FPS)
Количество кадров в секунду (FPS) это то количество изображений, которое компьютер выдает за секунду. Более высокое значение частоты кадров означает, что на вашем экране будет отображаться больше изображений в секунду — ключ к плавности анимации. С низкими показателями частоты кадров анимация кажется рваной и заторможенной, что плохо сказывается на общем игровом процессе и количестве вырабатываемого серотонина в головном мозге.
Разница между 50, 25 и 12.5 FPS.
В рекомендациях мы будем стараться придерживаться тех сборок, которые будут выдавать стабильные 60 FPS. Конечно, некоторым игрокам будет достаточно и 30 FPS, но это целиком зависит от игрока и, в первую очередь, от самой игры.
Немного о разрешении экрана:
Сравнение типовых разрешений экрана.
Графические настройки Dota 2
Dota 2 имеет 4 графических пресета, начиная от Fastest (Скорость) — самые низки настройки графики, заканчивая Best Looking (Внешний Вид), который выдает самую лучшую картинку, но более требователен к железу. Помимо этого, в Dota 2 есть отдельные настройки графики, которые можно подстроить под себя, либо выключить вообще.
Для начала, давайте взглянем на скриншот, снятый на максимальном пресете графики, а также сравним его с другим, снятым на минимальном пресете .
Перемещайте курсор, чтобы сравнить Максимальный и Минимальный пресеты графики.
Как видим, качество пресета имеет огромное влияние на визуальную составляющую: на низком пресете игра выглядит как тайтл из 90-х, с плохой графикой и текстурами низкого разрешения. На максимальном пресете игры выглядят достойно, особенно флора!
Сглаживание (Anti-aliasing)
Перемещайте курсор, чтобы сравнить сглаживание в режиме Вкл и Выкл.
Простыми словами: сглаживание устраняет зубчатые края на гранях объектов и моделей. Как видно на скриншотах сверху, сглаживание все данный дефект устраняет, делая картинку более привлекательной.
Влияние на FPS: Среднее (~10-13%).
Specular (light blooms) – Зеркальное освещение (свечение)
Перемещайте курсор, чтобы сравнить Зеркальное освещение в режиме Вкл и Выкл.
Зеркальное осовещение позволяет объектам более реалистично реагировать на источники света, что придает им яркости и блеска, особенно это заметно в центре экрана. Свечение, в свою очередь, как видно на картинке ниже, добавляет светящие ореолы источникам света.
Перемещайте курсор, чтобы сравнить Свечение в режиме Вкл и Выкл.
Если хотите, можете отключить Свечение, так как данный эффект не сильно бросается в глаза. Зеркальное освещение мы рекомендуем оставить включенным.
Влияние на FPS: У Зеркального освещения среднее влияние на FPS (~10%). Свечение на FPS практически не влияет.
High water quality (Высокое качество воды)
Перемещайте курсор, чтобы сравнить Высокое качество воды в режиме Вкл и Выкл.
Даже если данную настройку отключить, вода Dota 2 будет выглядеть нормально. Если ее включить, вода становится прозрачной, и теперь можно увидеть, насколько глубока данная река ( да это не река, а лужа какая-то!). На воде также появляются отражения, т.е выглядеть водоемы начинают довольно приятно. Мы рекомендуем держать данную настройку включенной, по возможности.
Влияние на FPS: Высокое качество воды имееет высокое влияние на FPS (~15%), но только когда вода появляется в кадре.
Atmospheric fog (Туман)
Перемещайте курсор, чтобы сравнить Туман в режиме Вкл и Выкл.
Данный эффект сложно заметить, но он добавляет туман в те места, где у вас нет “зрения (vision)”. Если вы долго и упорно будете смотреть на скриншоты, вы все равно вряд-ли увидите разницу: взгляните на деревья в правом верхнем углу. Если включить данный эффект, то данные деревья будут выглядеть более “затерянными в тумане”. Шикарный эффект.
Влияние на FPS: У данного эффекта средннее влияние на FPS (~6-8%).
Animate portrait (Анимированный портрет)
Думаю, объяснять не стоит. Маленькое влияние на FPS (~5%).
Additive light pass (дополнительный световой проход)
Перемещайте курсор, чтобы сравнить additive light pass в режиме Вкл и Выкл.
Влияние на FPS: Additive light pass влияет на FPS по-разному, в зависимости от того, что в данный момент происходит на экране. Цифры могут разниться в диапазоне от ~0 до 10%.
World lighting (Освещение в мире)
Перемещайте курсор, чтобы сравнить world lighting в режиме Вкл и Выкл.
У некоторых объектов в игре свой собственный источник освещения, который включается, если выставить параметр World Lighting в положение Вкл. На скриншоте обратите внимание, как у башни слева и справа появляется дополнительное освещение.
Влияние на FPS: World lighting влияет на FPS по-разному, в зависимости от того, что в данный момент происходит на экране. Производительность может упасть на ~5-15%.
Ambient occlusion
Перемещайте курсор, чтобы сравнить AO в режиме Вкл и Выкл.
Ambient occlusion влияет на то, как объекты реагируют на окружающий свет (в отлиие от точечного света). Если AO выключен, эффект тени становится намного слабее. Если AO включен, тени становятся более глубокими, а их генерация более реалистичной.
Влияние на FPS: Ambient occlusion сильно влияет на FPS (~12-15%).
Ambient creatures (населенность окружения)
Добавляет мелких животных на экран. На скриншотах сверху мы видим трех бабочек, двух птиц и белку. В зависимости от местоположения на карте, при включенном эффекте, вы также можете увидеть рыб, лягушек, змей, стрекоз и т.д.. Данный эффект добавляет реалистичности миру, но в некоторых случаях может и довольно сильно отвлекать от игрового процесса.
Влияние на FPS: Низкое (~5%).
Vsync
Вертикальная синхронизация. Данная параметр следит за тем, чтобы перед выводом нового кадра на экран, предыдущий кадр отобразился полностью. Главная его функция — избавлять от разрывов экрана, которые появляются тогда, когда выдаваемый игрой фреймрейт выше частоты обновления вашего монитора. Если у вас появляются разрывы экрана, то советуем включить Vsync.
Game screen render quality (качество рендера)
Перемещайте курсор, чтобы сравнить качество рендера в положении 100% и 40%.
На минимальном значениее рендера (40%) изображение выглядит так, будто его отрендерили в очень низком разрешении, а затем увеличили: изображение выглядит размытым и пикселизированным.
Перемещайте курсор, чтобы сравнить качество рендера в положении 100% и 70%.
В положении рендера на значении 70%, изображение выглядит намного лучше, хоть и немного размыто. При 100% положении рендера картинка выглядит отлично и резко, поэтому мы рекомендуем использовать именно это положение. Стоить заметить, что качество рендера не влияет на HUD, который всегда четкий и в фокусе.
Влияние на FPS: Очень высокое (20% прибавки, если выставить качество на”70% “, а также до 50% если выставить минимальное качество). Так как данный параметр является слайдером, вы можете гибко регулировать соотношение качества картинки и FPS.
Shadow quality (качество теней)
Перемещайте курсор, чтобы сравнить качество теней в режиме ultra и Выкл.
Качество теней очень сильно влияет на общую картинку. Если выставить тени на минимум, игра выглядит довольно пресно, так как ни один объект не отбрасывает длинной тени.
Перемещайте курсор, чтобы сравнить качество теней в режиме high и medium.
Визуально ощутимой разницы между Medium и Low режимами, к сожалению, нет.
Влияние на FPS: Medium оказывает среднее влияние на FPS (~8%), в свою очередь high имеет высокое влияние — 15-20%.
Texture quality (качество текстур)
Перемещайте курсор, чтобы срвнить качество текстур в режиме high и low.
Разница между скриншотами вполне очевидна.
Перемещайте курсор, чтобы срвнить качество текстур в режиме high и medium.
Текстуры среднего качества выглядят лучше, чем низкого, хоть и немного нечетко и пикселизированно. Рекомендуем выставлять текстуры на High, так как они выглядят отлично.
Влияние на FPS: Среднее (~8%-12%).
Итог
На максимальных настройках Dota 2 безусловно радует глаз. К сожалению, только глаз. Требовательность таких параметров как качество воды, качество теней и ambient occlusion сказывается на производительности железа вашего ПК.
Например, в данномбенчмарке от TomshardwareDota 2 в разрешении 1920×1080 выдавала 90 FPS на низких настройках, а на высоких — 3FPS.Это 200% разницы!
Выбираем оптимальные графические настройки для Dota 2
Если ваш ПК выдает стабильные 60 FPS в желаемом разрешении, то оставьте настройки как есть.
Однако если ПК не выдает заветный фреймрейт, либо он не дотягивает до частоты обновления вашего монитора, то можно поиграться с некоторым настройками, не жертвуя качеством картинки. К сожалению, снижение качества нескольких настроек одновременно не будет обладать кумулятивным эффектом на общую производительность в целом: снижение качеcтва двух настроек одновременно, которые по отдельности дают 10% прироста производительности, даст вам общий прирост только в 10-15%.
Улучшаем FPS, не жертвуя качеством картинки.
- Отключаем Atmospheric Fog (атмосферный туман) .
- Отключаем World Lighting (освещение в мире).
- Отключаем Ambient Creatures (населенность оркужения).
Отключение данных настроек картинки не испортит, но поддаст газку игре, повысив ее FPS на 5%-10%.
УЛУЧШАЕМ FPS (УМЕРЕННО), НЕМНОГО ЖЕРТВУЯ КАЧЕСТВОМ КАРТИНКИ (В ДОПОЛНЕНИЕ К ПРЕДЫДУЩИМ ШАГАМ):
- Отключаем Specular (зеркальные отражения).
- Отключаем High Quality Water (высокое качество воды).
Данные манипуляции увеличат FPS на 45%-50% FPS, но за это придется пожертвовать качеством картинки, тут уж ничего не поделаешь. К слову, без данных эффектов Dota 2 все еще будет выглядеть хорошо.
Радикальные меры:
- Выставляем Shadow Quality (качество теней) на Среднее (+10-15% FPS)
- Выставляем Render Quality (качество рендера) на 80% (еще +10-15% FPS)
Все вышеперечисленные шаги дадут вам прирост FPS в 60%-70%. Если понижать графические настройки еще ниже, игра начнет выглядеть довольно убого: если на средних настройках графики картинкой еще можно наслаждаться, то на низких она превращается в размытое месиво из пикселей.
Требования к CPU и RAM
Минимальный объеем RAM для Dota 2 должен быть 2GB, рекомендуемый — 4GB. Мы опеределенно согласны с данной рекомендацией, так как только Dota 2 сама может использовать около 1GB. С общим объекмом в 2GB разбежаться системе уже будет некуда.
Старые CPU, а также бюджетные CPU, естественно, будут боттлнеком для видеокарты. Если вы хотите выжать из нее максимум, приобретайте хотя бы двухъядерный процессор, G4560 идеально подойдет.
Если вы совсем недавно проапргрейдили свою видеокарту, но не заметили особого увеличения производительности в Dota 2, то скорее всего у вас ботлнекинг со стороны CPU. Это свойственно не только Dota 2, но и всем процессорозависимым играм, особенно в жанре RTS.
Классы сборок и их сравнение
Ультрабюджетный Класс
В данной сборке мы имеем очень слабый CPU в паре со слабой интегрированной графикой, поэтому данная сборка не подойдет для комфортной игры. В среднем вы будете получать неиграбельные 10-15 FPS.
Низкобюджетный Класс
На данной сборке уже можно играть с фреймрейтом в 20-30 FPS на высоких настройках, либо с 30-40 FPS на низких настройках, либо с низким разрешением.
Минимальный Класс
В данной сборке уже есть отдельная видеокарта, поэтому на низких настройках уже можно видеть стабильные 60+ FPS. Много от сборки не ждите: если выставить высокие настройки, FPS просядет до пограничных 25-30 FPS.
Бюджетный Класс
Сборка с mid-tier видеокартой уже выдает плавные и стабильные 60+ FPS на высоких настройках в 1920×1080. Если у вас 2560×1440 монитор, в данном разрешении данная сборка выдаст вполне играбельные ~40-45 FPS.
Скромный и неплохой Классы
Вполне играбельные ~45-50 FPS в 2560×1440.
Хороший класс
Данная сборка будет выдавать стабильные 60+ FPS в Dota 2 в разрешении 2560×1440 на высоких настройках. В 4K данная сборка выдаст ~40 FPS.
Очень хороший и отличный классы
~50-55 FPS в 4K.
Великолепный класс
60+ FPS в 4K.
Заключение
Приятной игры! Надеюсь, данный гайд был чем-то полезен.
В этой статье мы рассмотрим Dota 2 настройки про игроков, а также оптимально настроим доту под вас.
Настройки Dota 2 – самая индивидуальная часть игры. Вы должны устанавливать их самостоятельно. Удобные настройки приходят с опытом. Тестируйте разные вариации комбинаций биндов и клавиш, чтобы достичь удобства и комфорта в игре.
Выставите быстрое использование предметов и способностей.
Благодаря быстрым применениям вы сэкономите важнейшие секунды в замесе. Эта функция позволяет применять все способности за 1 клик, а не 2 как в обычном применении. Благодаря этому вы будете терять меньше времени на прокликивание станов за счет этого сможете нажать больше и быстрее кнопки в замесе. Но есть скилы, на которых лучше не включать быстрое применения. Например: Dark Willow если вы отключите обычно применение, то вы не сможете точно кидать первый скил и попадать им.
Пример с выключенным применением.
Это можно настроить во вкладке отдельных настроек.
Тут все полностью индивидуально, но посоветую вам настроить курьера и юнитов на самые доступные кнопки. Из-за того, что у вас может быть не настроен курьер вы теряете очень много времени на призыв курьера, выкладывания вещей или забирания. Пример удобных настроек:
С такими настройками вы будете тратить минимальное время на использование предметов или способностей, что поможет вам существенно поднять свой микроконтроль, что позволит гораздо эффективней драться и не умирать в тимфайте.
Тут тоже все очень ситуативно. Но я посоветую вам увеличить иконки союзников на мини-карте и заменить их на героев. Так вы будете меньше времени тратить на запоминания цветов, кто на ком играет, а также Установите параметр «умное применение на себя». С помощью зажатой клавиши Alt вы сможете использовать предмет на себя, без траты времени на дабл клик или же наводить на своего героя. Установите «остановку телепортации отдельной клавишей». Это поможет вам в нужный момент случайно не сбить себе телепорт и оказаться в нужной драке — в нужное время.
Установите пункт «информация о сети» это поможет вам смотреть свой пинг и потери пакет.
Тут все просто. Если у вас хороший компьютер, то вы смело можете ставить все значения на максимальный параметр. И это никак не отразиться на игру.
Настройки ниже игрока Nix: https://ru.dotabuff.com/players/11865327
АбилкиQ, W, E, D, F и R для быстрого примененияAlt+Q, Alt+W, Alt+E, Alt+D, Alt+F и Alt+R для обычного применения
Я считаю, что быстрое применение лучше обычного практически во всех ситуациях, потому что, как и говорит его название, оно просто быстрее. Несмотря на это, обычное применение также может быть очень полезным в некоторых ситуациях (выделение нескольких героев, использование скиллов по области, которые для тебя неудобны и т.д.), поэтому я предпочитаю иметь опцию для обеих ситуаций.
Предметы
Тут все одинаково как для быстрого применения, так и для обычного, кроме одной горячей клавиши для обычного применения тп или Forcestaff.
Пробел, G, `, Z, X и последний слот у меня пустой для быстрого применения. Alt+Пробел, Alt+G, (Пусто), Alt+Z, Alt+X и Alt+C для обычного применения.
Действия юнитов, групп и лавки (обычные + расширенные)
Я пропущу стандартные (стоять, атаковать и так далее).
- Выбрать героя: 1
- Выбрать всех своих юнитов: Alt + 1
- Выбрать всех других юнитов: Alt + 2
- Выбрать курьера: T
- Курьер — доставить предметы: Alt + T
- Быстрая покупка: Mouse 4
- Купить закрепленный предмет: Mouse 5
- Изучить способность: Пусто, я использую CTRL + клик мышки
- Выбрать талант: F4
- Забрать предметы из тайника: F1
- Открыть лавку: F3
- Подконтрольные группы: 2-5 и Alt 3-5. Бинд всех своих и других юнитов на Alt+1-2 позволяет мне иметь 2-5 подконтрольными группами, что, по-моему, очень удобно для героев с микроконтролем (Lycan, Beast, Visage и т.д.). Бинд групп на Alt — это в основном привычка с тех времен, когда я играл на Meepo.
Настройки горячих клавиш и прочее
Особо нечего сказать о настройках горячих клавиш. Я отключил “Быстрое применение нажатием клавиши”, “Применение на себя двойным нажатием” и “Расширенное быстрое/автоматическое применение”, которые не требуют пояснений.
“Применение на себя двойным нажатием” — полезная функция, но для меня она бесполезная, потому что я уже использую клавишу Alt для большинства горячих клавиш.
Таблица счета: F2Консоль: F8
Настройки игры
Автоатака:
Стандартно. Я думаю, что это оптимальный выбор, если только не играть героями, которые разворачиваются после использования абилки (из-за автоатаки); это проблема для таких героев, как Tinker и Earth Spirit (не приходит в голову любой другой герой, для которого я бы полностью отключил автоатаку). Если поставить эту настройку, то ваш герой не будет атаковать автоматически, но будет атаковать после применения способности или убийства юнита с помощью атаки.
Применение на себя двойным нажатием:
Разве этого не было уже на другой странице? Valve, пожалуйста…
Приказ всем юнитам клавишей CTRL:
Не повредит, но я не считаю ее полезной. По сути, полезная только когда паникуешь и забываешь свои подконтрольные группы (или для сокола Beastmaster, так как он не выделяется при “Управлении всеми юнитами”).
Остановка телепортации отдельной клавишей:
Эта одна из лучших функций, по моему мнению. По сути, она позволяет планировать действия через Shift во время телепорта и при этом можно отменять действия без отмены телепорта. Это сильно упрощает жизнь.
Остановка способностей отдельной клавишей:
То же самое. Например, ты хочешь “зашифтить” блинк на Sand King во время ульты, но иногда ситуация меняется после того, как был прожат ульт, но ты уже не можешь ничего изменить. Эта же функция исправляет это. Это также предотвращает случайные отмены способностей.
Принудительная атака правой кнопкой мышки:
Я использую эту функцию, она позволяет “денаить” крипов намного проще. Но у нее есть свои минусы, например, чтобы следовать за союзником придется искать клавишу M (я думаю, что ее можно перебиндить на что-то поближе, но это уже такая культовая кнопка для передвижения). Миссклики на варды союзника во время драки или на линии могут испортить ваше положение.
Быстрая атака:
По сути, то же самое, что и быстрое применение; функция позволяет выполнять действия быстрее/проще и уменьшает нагрузку на руку.
Быстрое перемещение:
То же самое.
Мини-карта
В основном тут все зависит от ваших предпочтений. Единственные функции, которые я использую — это Увеличенная мини-карта и Иконки героев на мини-карте при зажатой Alt, которые в объяснении не нуждаются. Я бы не рекомендовал использовать “Инвентировать нажатие Alt”: хотя она и делает просмотр мини-карты более информативным в плане позиций героев без необходимости запоминать цвета в начале игры, функция не позволяет видеть сторону, в которую смотрят герои, что является очень важной информацией.
Ты можешь понять большую часть информации о драке только благодаря просмотру стрелочек, которые показывают то, в какую сторону смотрят герои. Это тоже прячет линии, что не позволяет видеть крипов.
Интерфейс
Я тут просто прикреплю картинку. Это на 100% зависит от личных предпочтений, поэтому тут не о чем говорить особо.
Я предпочитаю использовать имена героев вместо имен игроков, потому что мне иногда сложно вспомнить ник в пылу момента (встречали когда-то игрока, который кричит “Эй, ребята, это этот парень убил того чудика в драке?”).
Расширенные настройки
Автоатака у призванных юнитов:
Как у героя.
Выключать автоатаку зажатием клавиши отмены и Автоматическое переключение автоатакy:
Я не использую ни одну из них, есть новые функции и у меня нет никаких проблем с моими нынешними настройками автоатаки, поэтому я никогда и не задумывался о том, чтобы попробовать их. Они могут быть полезными.
Быстрое применение нажатием клавиши:
Я вполне уверен, что я уже включил ее на странице с горячими клавишами. Valve, пожалуйста..
Умная атака:
Это тоже очень хорошая функция, которая, по сути, создает маленький круг вокруг твоего курсора и, когда ты нажимаешь “Атаковать”, герой начнет атаковать юнит, который находится ближе всего к твоему курсору (вместо юнита, который находится ближе всего к твоему герою). Это делает агрессивную игру на линии проще и убирает круг, который появляется каждый раз, когда нажимаешь на быстрое применение.
Автоповтор нажатия правой кнопки мыши:
Это, пожалуй, самая полезная функция. Честно говоря, я не могу и представить себе игру без нее сейчас. Просто попробуйте, если вы еще не используете ее. Нет буквально никаких негативных сторон и она делает игру гораздо удобнее, так как нет необходимости постоянно спамить клавишу мышки.
Вещи, которые я не упомянул — это функции, которые я не использую. Я не считаю их полезными или плохими, поэтому не вижу смысла упоминать их.
Последняя вещь — это функция в “Другое”: “Динамически изменять размер иконок героя“, которая делает мини-карту чище и позволяет видеть гораздо больше информации в больших командных драках.
Камера
Я использую среднюю кнопку мышки, чтобы двигать камерой, поэтому мне не нужны никакие из этих настроек. Когда я использовал прокрутку по краю экрана, у меня стояла максимальная скорость, но это сильно зависит от ваших настроек чувствительности мышки, поэтому тут особо нечего отметить.
Настройки Iceberg
Настройки noone
Настройки General
Настройки бустера n0Name
Настройки Сумии
Всё о микроконтроле за 7 минут. Настройки микроконтроля. | Dota 2 Дота 2
Используемые источники:
- https://dotacs.ru/parametry-zapuska-dota-2-dlya-povysheniya-fps-v-2019-godu/
- http://pcmr.site/gamepcbuilds/dota2
- https://ggdt.ru/2019/11/29/idealnye-nastrojki-dota-2-dlya-udobnoj-igry/
 GTA 5: системные требования, геймплей и другие характеристики
GTA 5: системные требования, геймплей и другие характеристики Ведьмак 3: Дикая Охота – Гайд по оптимизации игры на слабых компьютерах
Ведьмак 3: Дикая Охота – Гайд по оптимизации игры на слабых компьютерах






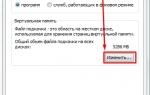 FAQ поднимаем FPS (на ноутбуке)
FAQ поднимаем FPS (на ноутбуке) Potato mode на Witcher 3 (Ультра-низкая графика)
Potato mode на Witcher 3 (Ультра-низкая графика) Повышаем FPS или как заставить танки летать
Повышаем FPS или как заставить танки летать