Содержание
- 1 Overwatch настройки графики
- 2 Оглавление:
- 3 Что покупать?
- 4 Немного о фреймрейте (FPS)
- 5 Сравнение типовых разрешений экрана
- 6 Системные требования Overwatch
- 7 Разбираем графические настройки Overwatch. Играем без лагов.
- 8 Масштаб прорисовки
- 9 ВЫБИРАЕМ ОПТИМАЛЬНЫЕ НАСТРОЙКИ ДЛЯ Overwatch
- 10 СБОРКИ ПК И ИХ СРАВНЕНИЕ
- 11 Заключение
Рассмотрим дополнительные настройки графики в Overwatch. Для доступа к дополнительным настройкам откройте меню «Настройки» а затем нажмите на «+» рядом с пунктом «Дополнительные настройки». Также рассмотрим проблемы с графикой, а в конце статьи приведен список поддерживаемых видеокарт.
Overwatch настройки графики
- Масштаб прорисовки: Это один из самых интересных параметров, который отвечает за так называемое размытие / мутную графику. Если графика нечёткая, размытая — то старайтесь выкрутить на максимум (если ваш компьютер позволит). Эта настройка не сильно влияет на FPS,
- Детализация тумана: Чтобы увеличить FPS понизьте этот параметр. Качество прорисовки текстуры тумана в игре, установка на минимум отлично улучшает ФПС
- Детализация моделей: Данный показатель сильно не влияет на FPS, но зато делает игру намного красивее. Повышает уровень детальности моделей в игре.
- Тени: Влияет на качество теней от объектов. Держите этот параметр выключенным, потому что он может вызывать лаги у мышки. Не сильно влияет на FPS, даже при переключении с выключенного режима на ультра.
- Качество освещения: Небольшое отставание мыши и незначительное понижение FPS.
- Качество рефракции, Затенение окружения: Лучше отключить, так как данные эффекты вызывают задержку мыши, хотя и не влияют на FPS.
- Качество текстур: Сильно влияет на внешний вид игры, но не сильно снижает FPS. Лучше установить на максимально возможный уровень, если это не возможно, то увеличивайте до тех пор, пока вам позволяет VRAM.
- Фильтрация текстур: Влияет на внешний вид текстур. Установите данный показатель на средний уровень, что даст вам приблизительно ещё пять дополнительных FPS.
- Динамические отражения: Лучше отключить, так как влияет на FPS. Очень сильно влияет на быстродействие!
- Детализация эффектов: Не совсем ясно, что делает (предположительно, количество щепок при разрушениях, искр при взрывах и так далее), на производительности сказывается мало. Сильно не на что не влияет, поэтому можно установить на ультра.
- Сглаживание: Этот может сильно повлиять на FPS, но не в Оverwatch, поэтому установите данный показатель на ультра, чтобы убрать неровности.
Читайте также: Все персонажи Overwatch. Гайд по героям, их описание и обзор.
Overwatch мутная / размытая / мыльная графика
Это является частой проблемой у многих игроков и исправляется довольно просто. Необходимо зайти в меню «Настройки», а затем нажать на «+» рядом с пунктом «Дополнительные настройки»
Найдите параметр: Масштаб прорисовки
Мы рассказывали о нем выше, но повторимся. Чтобы убрать размытость, мутную или мыльную графику, нужно поднять не менее чем на 100%.
Подняв на 100% масштаб прорисовки, мутная графика исчезнет, при этом FPS останется в порядке.
Overwatch проблемы с графикой. Графика не меняется и другие ошибки.
Overwatch лагает, тормозит и низкий FPS
Как запустить Overwatch в окне?
Иногда после запуска игры появляются графические глюки или вообще черный экран. Поможет исправить данную ситуацию комбинация клавиш Alt+Enter или Alt+Esc, что переключит игру в оконный режим. Некоторые рекомендуют весьма странный способ. Для запуска в окне, смените регион.
Overwatch вылетает на рабочий стол
Читайте также: Overwatch системные требования и как исправить ошибки: не запускается, выкидывает из игры, тормозит и другие?
Overwatch черный экран
Overwatch поддерживаемые видеокарты
| NVIDIA | AMD | Intel |
|---|---|---|
| GeForce 400 серия | Radeon HD 4000 серия (только для Windows 7 и Windows 8) | HD Graphics 4400, 4600 |
| GeForce 500 серия | Radeon HD 5000 серия | HD Graphics 5500, 5600 |
| GeForce 600 серия | Radeon HD 6000 серия | Graphics 6000 серия |
| GeForce 700 серия | Radeon HD 7000 серия | HD Graphics 520, 530 |
| GeForce 800M серия | Radeon HD 8000 серия | Iris Graphics 5100, 540, 550 |
| GeForce 900 серия | Radeon R7/R9 200 серия | Iris Graphics 6100 |
| Radeon R7/R9 300 серия | Iris Pro Graphics 5200, 580 | |
| Radeon R9 Fury/Nano серия | Iris Pro Graphics 6200 |
Не поддерживаемые видеокарты
| NVIDIA | AMD | Intel |
|---|---|---|
| NV1/STG-2000 | Radeon X300, X600, X700, X800, X1000 серии | i740 |
| RIVA серия | Radeon HD 2000 серия | i752 (i810/i815) |
| Vanta серия | Radeon HD 3410 | Extreme Graphics серия (i830G/i845G) |
| GeForce 256 серия | Mobility Radeon HD 3100 | Extreme Graphics 2 серия (i852G/i854G/i855G/i865G) |
| GeForce 2 Go серия | Mobility Radeon HD 3200 | GMA 500 (UL11L/US15L/US15W) |
| GeForce 2 серия | Wonder | GMA 600 (Atom Z6xx) |
| GeForce 3 серия | Mach | |
| GeForce 4 Go серия | Rage Mobility | |
| GeForce 4 серия | Rage | GMA 3000 (946GZ/Q963/Q965) |
| GeForce FX 5000 серия | Mobility Radeon 7000 | GMA X3000 (G965) |
| GeForce 6 серия | Radeon 7000 | GMA 3100 (Q33/Q35/G31/G33) |
| GeForce 7 серия | Radeon 8000 | |
| GeForce 8 серия | Mobility Radeon 9000 | |
| GeForce 9 серия | Radeon 9000 | GMA X3500 (G35) |
| GeForce 100 серия | Radeon 9000 Pro | GMA 4500 (B43/Q43/Q45) |
| Mobility Quadro серия | Radeon 9000 Pro All-in-Wonder | GMA X4500 (G41/G43) |
| Quadro серия | Radeon 9000 IGP | GMA X4500HD (G45) |
| Mobility Quadro NVS серия | Radeon 9100 | |
| Quadro NVS серия | Radeon 9100 IGP | Graphics 400 серия |
| Tesla серия | Radeon 9100 Pro IGP | |
| GeForce GT 230 | Mobility Radeon 9200 | |
| GeForce GT 220M | Radeon 9200 SE | |
| Radeon 9200 | ||
| Radeon 9200 Pro All-in-Wonder | ||
| Radeon 9250 SE | ||
| Radeon 9250 | ||
| Mobility FireGL/FirePro | ||
| Fire GL | ||
| Fire Pro 3D | ||
| Fire Stream | ||
| FireMV/Fire Pro |
Читайте также: Диск загружен на 100 — windows 10 (решение)
Рассмотрим дополнительные настройки графики в Overwatch. Для доступа к дополнительным настройкам откройте меню «Настройки» а затем нажмите на «+» рядом с пунктом «Дополнительные настройки».
- Масштаб прорисовки: Если ваш компьютер позволяет вам установить высокое значение, то обязательно сделайте это, этот параметр сильно влияет на FPS.
- Детализация тумана: Установив данный показатель на низком уровне, вы значительно увеличите FPS.
- Детализация моделей: Данный показатель сильно не влияет на FPS, но зато делает игру намного красивее.
- Тени: Держите этот параметр выключенным, потому что он может вызывать лаги у мышки. Не сильно влияет на FPS, даже при переключении с выключенного режима на ультра.
- Качество освещения: Небольшое отставание мыши и незначительное понижение FPS.
- Качество рефракции, Затенение окружения: Лучше отключить, так как данные эффекты вызывают задержку мыши, хотя и не влияют на FPS.
- Качество текстур: Сильно влияет на внешний вид игры, но не сильно снижает FPS. Лучше установить на максимально возможный уровень, если это не возможно, то увеличивайте до тех пор, пока вам позволяет VRAM.
- Фильтрация текстур: Влияет на внешний вид текстур. Установите данный показатель на средний уровень, что даст вам приблизительно ещё пять дополнительных FPS.
- Динамические отражения: Лучше отключить, так как влияет на FPS.
- Детализация эффектов: Сильно не на что не влияет, поэтому можно установить на ультра.
- Сглаживание: Этот может сильно повлиять на FPS, но не в Оverwatch, поэтому установите данный показатель на ультра, чтобы убрать неровности.
—>
original text and screenshots by logicalincrements.com
Актуальность: Август 2018
Overwatch – многопользовательский командный шутер от первого лица, разработанный и выпущенный Blizzard, создателями одних из самых популярных игр на планете. Игроки выбирают героя из списка уникальных персонажей, присоединяются к команде, чтобы сражаться с другими игроками в различных игровых режимах. Игра отличается уникальным графическим стилем, который с одной стороны выглядит современно, а с другой очень сильно напоминает старые ламповые творения Blizzard. Игра, учитывая ее визуальную составляющую, выдает хорошую производительность даже на слабых ПК.
Мы по традиции разберем графические настройки игры, а также протестируем их влияние на производительность. Также мы дадим несколько рекомендаций по поводу того, какие комплектующие вам понадобятся для кофмортной игры. Если вам не терпится увидеть рекомендации — пройдите сюда.
Если вы уже собрали ПК и хотите просто увидеть анализ графических настроек, зацените главу с Графическими настройками.
Оглавление:
Что покупать?Немного о фреймрейте (FPS)Разрешение изображенияСистемные требования и производительностьИгровые настройкиВыбираем оптимальные настройкиКлассы сборок и их сравнениеЗаключение
Overwatch рабоатет на новом, проприетарном (собственная разработка компании) движке, который все неустанно хвалят. Согласно информации, собранной во время бета-тестирования, игра нагружает процессор сильнее, чем другие шутеры от первого лица. Несмотря на это, Overwatch не сильно требователен к компьютеру, что удивительно, учитывая его быстрый темп и визуальный аллюр.
Для начала, давайте взглянем на классы сборок ПК, которые подойдут для игры в Overwatch.
Что покупать?
Мы разделим сборки ПК по «классам», причем каждый класс будет содержать самую мощную, самую надежную и наименее дорогостоящую комбинацию комплектующих по этой цене. Данные бенчмарки предполагают, что все графические настройки в игре установлены на максимум, либо включены. Вы можете улучшить производительность своего ПК, если поиграетесь с некоторыми графическими настройками, однако это мы разберем более подробно ниже. Нажав на название сборки, вы тут же попадете в таблицу, в которой размещены все комплектующие для желаемой сборки, а также ссылки на магазины, которые предлагают их по лучшей цене на рынке на данный момент.
Важно: Все тесты проводились на Ультра настройках, не Эпических (самые высокие в Overwatch). На Эпических настройках увеличивается масштаб прорисовки (Render Scale), который заметно понижает производительность и требует больших графических и вычислительных мощностей для стабильного и высокого FPS.
| Класс | 1600×900 | 1920×1080 | 2560×1440 | 3840×2160 |
| Ультрабюджетный ($190) | Пытка | Пытка | Пытка | Пытка |
| Низкобюжетный ($240) | На грани | На грани | Пытка | Пытка |
| Минимальный ($340) | На грани | На грани | На грани | Пытка |
| Бюджетный ($390) | Очень плавно | Очень плавно | Можно играть | Пытка |
| Скромный ($410) | Как шелк | Очень плавно | Плавно | Можно играть |
| Неплохой ($450) | Как шелк | Как шелк | Как шелк | Плавно |
| Хороший ($490) | Как шелк | Как шелк | Как шелк | Плавно |
| Очень хороший ($530) | Как шелк | Как шелк | Как шелк | Очень плавно |
| Отличный ($630) | Как шелк | Как шелк | Как шелк | Очень плавно |
| Великолепный ($750) | Как шелк | Как шелк | Как шелк | Как шелк |
| Превосходный ($1000) | Как шелк | Как шелк | Как шелк | Как шелк |
| Выдающийся ($1100) | Как шелк | Как шелк | Как шелк | Как шелк |
| Исключительный ($1400) | Как шелк | Как шелк | Как шелк | Как шелк |
| Энтузиаст ($1600) | Как шелк | Как шелк | Как шелк | Как шелк |
| Экстремист ($2500) | Как шелк | Как шелк | Как шелк | Как шелк |
| Монстр ($3,500+) | Как шелк | Как шелк | Как шелк | Как шелк |
| Объясним: | ||
| Ниже 20 FPS | Пытка | Дерганая анимация, лаги и фризы. |
| 20-30 FPS | На грани | Ok для некоторых. AKA “Кинематографичный FPS”. |
| 30-45 FPS | Можно играть | Удовлетворяет большинство, но не всех! |
| 45-60 FPS | Плавный | Плавная анимация без лагов. |
| 60-90 FPS | Очень плавный | Показатель говорит сам за себя. |
| Выше 90 FPS | Как шелк | Криминальный FPS. Для хардкорных и профессиональных игроков. |
Важно: Видеокарты от NVIDIA выдают на 10% больше производительности, чем их эквиваленты от AMD.
Немного о фреймрейте (FPS)
Количество кадров в секунду (FPS) это то количество изображений, которое компьютер выдает за секунду. Более высокое значение частоты кадров означает, что на вашем экране будет отображаться больше изображений в секунду — ключ к плавности анимации. С низкими показателями частоты кадров анимация кажется рваной и заторможенной, что плохо сказывается на общем игровом процессе и количестве вырабатываемого серотонина в головном мозге.
Разница между 50, 25, и 12.5 FPS.
В рекомендациях мы будем стараться придерживаться тех сборок, которые будут выдавать стабильные 60 FPS. Конечно, некоторым игрокам будет достаточно и 30 FPS, но это целиком зависит от игрока и, в первую очередь, от самой игры.
Сравнение типовых разрешений экрана
Системные требования Overwatch
Перед тем как мы начнем разбирать, какие компоненты ПК влияют на производительность в Overwatch, давайте взглянем на официальные системные требования игры от Blizzard:
Минимальные системные требования:
- GPU: NVIDIA GTX 460, Radeon HD 4850, или Intel HD Graphics 4400
- CPU: Intel Core i3 или AMD Phenom X3 8650 (современный эквивалент: Intel Pentium G4560)
- ОЗУ: 4 GB RAM
РЕКОМЕНДУЕМЫ СИСТЕМНЫЕ ТРЕБОВАНИЯ:
- GPU: NVIDIA GTX 660 или Radeon HD 7950 (современный эквивалент: RX 560)
- CPU: Intel Core i5 или AMD Phenom II X3 (современный эквивалент: i3-8100)
- ОЗУ: 6 GB RAM
Как видите, системные требования очень щадящие. Сборка класса «Минимальный» ($375) в нашей таблице отлично соответствует рекомендуемым системным требованиям.
Видеокарты для Overwatch
Если сравнивать Overwatch с другими современными играми, то мы увидим, что она не особо требовательна к видеокарте. Тем не менее, чтобы важать максимум FPS и иметь достойную картинку, необходимо будет все же раскошелиться на приличный GPU.
Для игры на Ультра настройках в 1080p и 60 FPS, мы рекомендуем хотя бы RX 560.
Для игры на Ультра настройках в 1440p и 60 FPS, мы рекомендуем GTX 1050 Ti или RX 560. Для 60 FPS на Ультра настройках в 4K, либо для 144 FPS в 1440p, вам понадобится GTX 1070 или выше.
Процессоры для Overwatch
Процессор важен для Overwatch, но игра не предъявляет к нему каких-либо заоблачных требований.
С недорогим Intel Pentium G4560 ваш средний FPS будет где-то в районе 100 FPS.
Для 144 FPS в Overwatch нужен хотя бы Intel i3, например i3-8100, либо AMD Ryzen 5, например Ryzen 5 2400G. Дополнительные ядра увеличат ваши показатели минимального FPS. Для того, чтобы стабильно быть в районе 144FPS и выше, рассмотрите покупку i5, например i5-8400 или лучше. Данные процессоры будут актуальными еще несколько лет, плюс они отлично покажут себя в более требовательных играх.
Разбираем графические настройки Overwatch. Играем без лагов.
Настройки графики разбиты на 3 секции: Настройки экрана, Настройки графики, Дополнительные настройки графики.
Настройки экрана
В них входят Разрешение экрана, Поле обзора, Вертикальная синхронизация (VSync).
Если вы хотите увеличить FPS не жертвуя качеством картинки, выключайте Тройную Буферизацию и убирайте Ограничение частоты кадров.
Графические настройки
В этой секции нам дают выбрать один из 5 пресетов качества графики — Низкий, Средний, Высокий, Ультра, Эпичческий.
Все наши тесты проводились на Ультра пресете, который стоит уровнем ниже Эпического. Понизив пресет вы значительно улучшите производительность, но более эффективным методом будет тонкая настройка параметров во вкладке Дополнительные настройки.
Дополнительные настройки графики
Данная секция позволит гибко настроить производительность под себя — в ней мы насчитали аж 15 параметров! Давайте раберем их подробно, начиная с тех настроек, которые больше всего влияют на производительность.
Масштаб прорисовки
Масштаб прорисовки даунсемплит или суперсемплит разрешение рендера игры. Например, если у вас монитор с нативным разрешением 1080p, вы спокойно можете играть в 4K, увеличив масштаб прорисовки до 200%. Картинка станет четкой, исчзнут зубчатые края с граней объектов. По аналогии, если вы опустите масштаб рендера ниже 100%, картинка станет размытой, но FPS возрастет значительно.
“Высокий” пресет выставляет масштаб прорисовки в 100%, т.е игра будет рендерится в нативном разрешении вашего монитора. “Ультра” пресет увеличивает масштаб прорисовки до 150%, а “Эпический” — до 200%.
Из всех настроек, Масштаб разрешения больше всех влияет на производительность. Мы рекомендуем держать его на уровне 100%, а увеличивать его следует только в том случае, если ваша система сможет это потянуть. Если вы довольны своим FPS, попробуйте увеличить Масштаб прорисовки и посмотреть, стоит ли улучшение качества картинки падения производительности.
Влияние на производительность: ~65% между “Высокое” и “Эпическое”. ~45% между “Низкое” и “Высокое”.
Перемещайте слайдер, чтобы сравнить Масштаб прорисовки в режиме Высокий (100%) и Эпический (200%).
Перемещайте слайдер, чтобы сравнить Масштаб прорисовки в режиме Низкий(50%) и Высокий (100%).
Качество текстур
Влияет на внешний вид текстур, покрывающих модели персонажей и окружающий мир. Высокие значения данного параметра подъедают VRAM, что может привести к падению производительности на бюджетных видеокартах. Обладателям карт с объемом памяти 2GB недоступен режим “Высокое”.
Влияние на производительность: ~3-4% между Низкое и Высокое.
Перемещайте слайдер, чтобы сравнить Качество текстур в режиме Низкое и Высокое.
Перемещайте слайдер, чтобы сравнить Качество текстур в режиме Низкое и Высокое.
Качество фильтрации текстур
Данная настройка влияет на то, каким образом текстуры применяются к 3D моделям. Конкретно в этой игре данная настройка влияет на на общую форму текстур и блоков на 3D моделях.
Влияние на производительность: ~3-4% между Низкое и Эпическое.
Детализация тумана
Если честно, мы так и не поняли, на что влияет эта настройка. Разницы между Низким и Ультра режимами практически нет, но FPS просажвается просто катастрофически! Поэтому если ваш фреймрейт не дотягивает до желаемых значений, советуем начать с понижения качества данного параметра. (Если кто-то хоть что-то знает про Детализацию тумана, пишите в комментарии, нам всем будет интересно)
Влияние на производительность: ~12-15% между Низкое и Ультра
Перемещайте слайдер, чтобы сравнить Детализацию тумана в режиме Низкий и Ультра.
Динамические отражения
Настройка сильно влияет на FPS, но в режиме Низкое отражения выглядят относительно неплохо.
Влияние на производительность: ~20% между Низкое и Высокое. 7-8% между Выкл и Низкое.
Перемещайте слайдер, чтобы сравнить Динамические отражения в режиме Выкл и Низкое.
Перемещайте слайдер, чтобы сравнить Динамические отражения в режиме Низкое и Высокое.
Тени
Настройка отвечает за детализацию теней. На Ультра тени выглядят четко и детально, но по мере понижения качества тени становятся все более размытыми.
Влияние на производительность: ~5-6% между Низкое и Ультра. Еще ~4-5% между Выкл и Низкое.
Перемещайте слайдер, чтобы сравнить Тени в режиме Выкл и Низкое.
Перемещайте слайдер, чтобы сравнить Тени в режиме Низкое и Ультра.
Детализация моделей
Да, вы угадали: настройка отвечает за детализацию моделей в игре!!
Влияние на производительность: ~3-4% между Низкое и Ультра.
Перемещайте слайдер, чтобы сравнить Детализацию моделей в режиме Низкое и Ультра.
Детализация эффектов
Влияние на производительность зависит от того, что происходит на экране, но даже в самых нагруженных сценах FPS не проседает больше чем на 5%.
Влияние на производительность: ~5% между Низкое и Ультра.
Качество освещения
Настройка отвечает за яркость и количество света в игре.
Влияние на производительность: ~7-8% между Низкое и Ультра.
Перемещайте слайдер, чтобы сравнить Качество освещения в режиме Низкое и Ультра.
Сглаживание
Сглаживание избавляет от зубчатых краев на гранях объектов. В игре оно не особо влияет на производительность, поэтому рекомендем выставлять его настолько высоко, насколько позволяет мощность вашей системы.
Влияние на производительность: ~5-6% между Выкл и Ультра.
Качество рефракции
Мы не нашли визуальных отличий между максимальным и минимальным режимом данного параметра. На производительность также он особого влияния не оказывает.
Влияние на производительность: ~3-4% между Низкое и Высокое.
Локальные отражения
Ох и влияет этот параметр на картинку, причем не затрагивая при этом производительность! Можете выключить этот параметр, если вы уж совсем не любите отражения в игре. Мы рекомендуем оставить его включенным. Просто сравните скриншоты:
Влияние на производительность: меньше 1%.
Перемещайте слайдер, чтобы сравнить Локальные отражения в режиме Выкл и Вкл.
Ambient Occlusion
Ambient Occlusion добавляет тени в местах, где встречаются два объекта, либо когда один объект блокирует попадание света на другой, что в итоге добавляет реалистичности картинке. AO не сильно влияет на производительность в Overwatch
Влияние на производительность: ~5-6%.
Перемещайте слайдер, чтобы сравнить Ambient Occlusion режиме Выкл и Вкл.
ВЫБИРАЕМ ОПТИМАЛЬНЫЕ НАСТРОЙКИ ДЛЯ Overwatch
Если ваша система на мксимальных настройках выдает 60 FPS, мы рекомендуем настройки не менять и оставить как есть.
Однако если ПК не выдает заветный фреймрейт, либо он не дотягивает до частоты обновления вашего монитора, то можно поиграться с некоторым настройками, не жертвуя качеством картинки. К сожалению, снижение качества нескольких настроек одновременно не будет обладать кумулятивным эффектом на общую производительность в целом: снижение качеcтва двух настроек одновременно, которые по отдельности дают 10% прироста производительности, даст вам общий прирост только в 10-12%.
УЛУЧШАЕМ FPS (НЕМНОШК), ПРИ ЭТОМ СТАРАЯСЬ СОХРАНИТЬ КАЧЕСТВО КАРТИНКИ:
- Уменьшаем Динамические отрпажения до Среднее или Низкое
- Ставим детализацию тумана на Низкое
УЛУЧШАЕМ FPS (УМЕРЕННО), ЖЕРТВУЯ НЕМНОГО КАЧЕСТВОМ КАРТИНКИ (В ДОПОЛНЕНИЕ К ПРЕДЫДУЩИМ ШАГАМ):
- Выключаем Динамические отражения
- Выставляем тени на Среднее или Низкое
- Выставляем Качество освещения на Среднее или Низкое
Если не помогло
- Выставите все настройки кроме Масштаб прорисовки на Среднее или Низкое
- Отключаем Ambient Occlusion
- Крайняя мера: Выставляем Масштаб прорисовки на 75% или даже 50%. Игра будет выглядеть ужасно, но зато производительность вырастет в разы.
Если вы до сих пор получаете неиграбельный FPS, то вам, к сожалению, пора апрейдить свой ПК.
СБОРКИ ПК И ИХ СРАВНЕНИЕ
Чтобы понять, какую производительность покажет ваш ПК в данной игре, необходимо учесть следующие факторы:
- В каком разрешении будем играть (обычно это нативное разрешение вашего монитора)
- Желаемое качество картинки
- елаемая плавность геймплея
Мы стремимся к стабильным +60 FPS на ультра настройках. Если вы хотите понизить некоторые настройки графики, или вас устраивает FPS ниже 60, то обойтись можно и сборкой среднего класса.
Ниже мы привели сборки, которые будут выдавать 60 FPS, ранжированные по возрастанию разрешения экрана.
1600×900
Сборка «Скромный» с RX 560 и R5 1500X отлично подойдет для 1600×900 и обойдется приблизительно в $400.
1920×1080 (1080p)
Все та же сборка “Скромный” будет выдавать достойный FPS в 1080p.
Однако если вы планируете играть в более требовательные игры в 1080p, рассмотрите сборку «Очень хороший».
2560×1440 (1440p)
Сборка «Хороший» с GTX 1050 Ti и R5 1500X будет идеальна для 1440p.
Для более требовательных игр в 1440p, вам понадобится как минимум сборка «Превосходный».
3840×2160 (4K)
Сборка “Превосходный” лекго справится с 4K. В ней вы найдете мускулистый GTX 1070Ti и i7-8700K. Она справится практически с любой современной игрой в 4K. Придется при этом опустить качество пары настрое, естественно.
Заключение
that’s all, kids
Используемые источники:
- http://inarena.ru/overwatch-nastroyki-grafiki-overwatch-podderzhivaemyie-videokartyi-i-problemyi-s-grafikoy/
- https://overfans.ru/nastrojka-grafiki-v-overwatch/
- http://pcmr.site/gamepcbuilds/overwatch
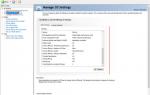 Overwatch настройки графики. Overwatch поддерживаемые видеокарты и проблемы с графикой.
Overwatch настройки графики. Overwatch поддерживаемые видеокарты и проблемы с графикой.
 Potato mode на Witcher 3 (Ультра-низкая графика)
Potato mode на Witcher 3 (Ультра-низкая графика)
 GTA 5: системные требования, геймплей и другие характеристики
GTA 5: системные требования, геймплей и другие характеристики



 Повышаем производительность в Mass Effect Andromeda
Повышаем производительность в Mass Effect Andromeda Настройка видеокарты AMD для игр
Настройка видеокарты AMD для игр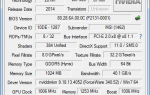 Видеокарта Nvidia GeForce GT-730: характеристики, разгон, отзывы
Видеокарта Nvidia GeForce GT-730: характеристики, разгон, отзывы Настройка графики в gta 5, оптимизация
Настройка графики в gta 5, оптимизация