Содержание
Опубликовано 25.09.2019
Помните: с помощью этого руководства мы сосредоточимся на соревновательных настройках, которые используют профессиональные игроки, которые дадут нам лучшую производительность и низкую входящую задержку, а не на том, как выглядит игра.
1. Настройки Overwatch
1.1 Настройки графики
Запустите Overwatch и перейдите в Настройки -> Графика. Мы рекомендуем использовать настройки с изображения ниже, о котором мы поговорим больше в разделе 1.2 «Уменьшить задержку отображения». Это настройки, которые используют большинство игроков, поскольку они уменьшают задержку ввода, делают игру более гладкой, а вы также получаете более высокую частоту кадров. Когда вы играете на уровне профессионала, вам все равно, как выглядит игра. Единственное, о чем нужно заботиться, если вы серьезно относитесь к игре и хотите ее улучшить для себя, – это сделать вашу игру гладкой.
Сокращение буферизации, например, делает мышь более гладкой и точной, что облегчает прицеливание и отслеживание врагов. Эта опция немного уменьшает фпс, но это того стоит.
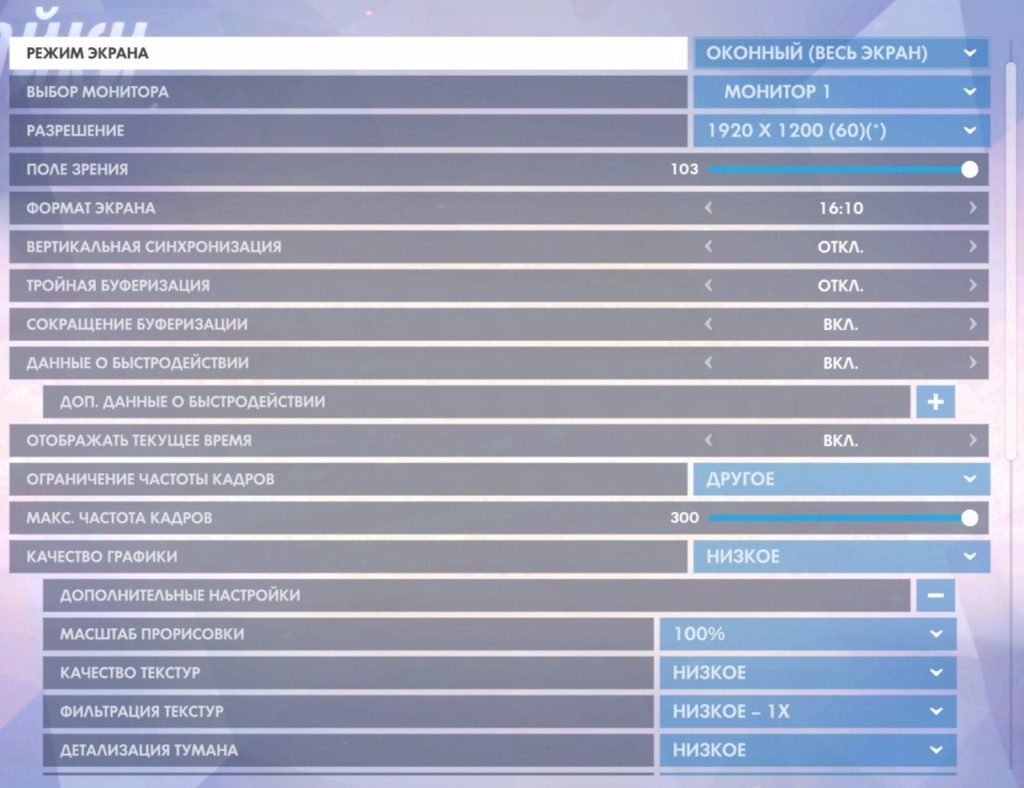
Здесь лучше выбрать Режим экрана – Полный экран, оконный чуть медленнее, но позволяет быстро сворачивать и разворачивать игру.
Почти у всех про игроков примерно так. Как упоминалось ранее, когда вы играете на про уровне, вам все равно, как выглядит игра. Единственное, о чем вы заботитесь, это то, как работает игра. Вы хотите иметь лучшую производительность при игре на этом уровне. Чем выше фпс, тем более плавная игра.
Большинство игроков используют «Масштаб прорисовки», равный 100%. У некоторых игроков 75%, что дает вам больше фпс. Это все зависит от вас, что вы хотите использовать. Если у вас плохой компьютер и вам нужно больше фпс, выберите 75%.
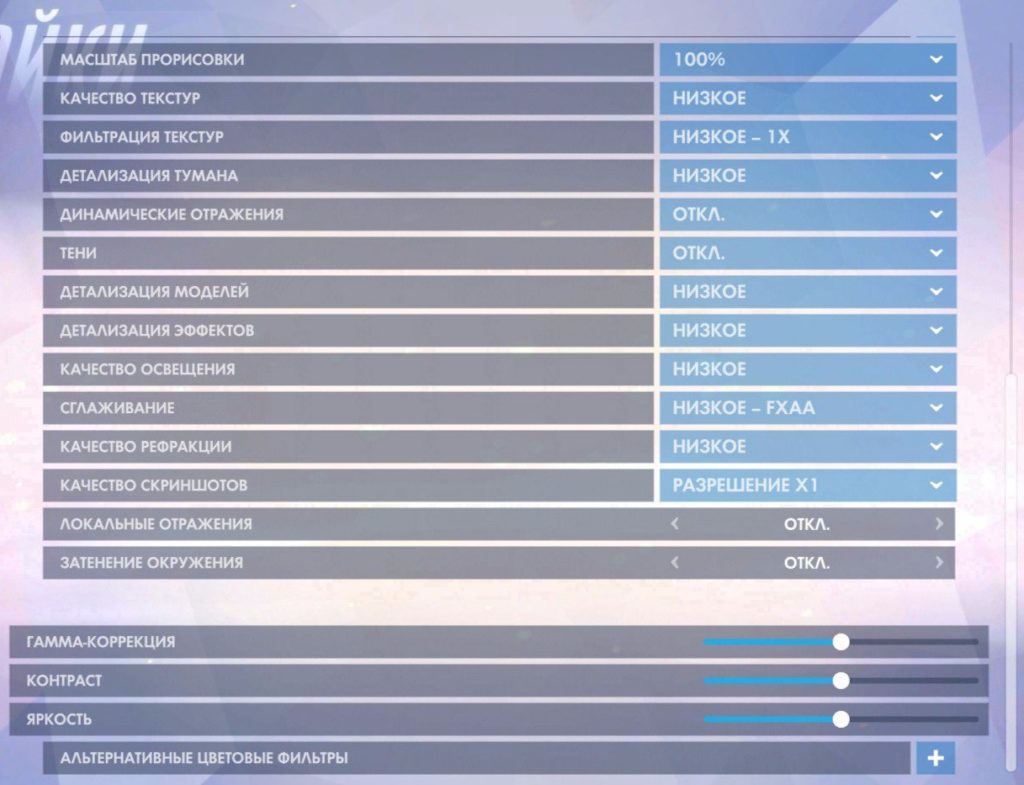
1.2 Уменьшить задержку отображения
Теперь, когда вы изменили настройки «Графики» выше, перейдите в «Учебный полигон» и нажмите CTRL + SHIFT + N. В верхней левой части вы увидите число «SIM», которое колеблется. У нас оно составляет примерно 6-7 мс.
SIM – это количество времени, которое требуется для перемещения курсора на экране. Вам нужно, чтобы это число было как можно меньше. Ниже 10 хорошо.
Настройки, которые мы изменили в 1.1 Настройки графики, влияют на SIM положительно. Но если у вас есть «Тройная буферизация», «Вертикальная синхронизация» и т. д., число SIM будет выше, что плохо. Вот почему мы отключили их.
Как сделать это число еще ниже?
Если вы установите масштаб прорисовки на 75% или ниже, это может привести к тому, что ваш SIM снизится. Изменение «Overwatch» на «Высокий приоритет» в диспетчере задач также может сделать SIM ниже.
1.3 Настройки звука
У большинства людей есть «Громкость музыки», которая вполне подходит, но если вы хотите услышать, как кто-то подкрадывается к вам, лучше отключить ее.
Предположим, вы играете за Маккри, защищающего 2 точку, и если вам удастся защитить ее, вы получите ничью. Осталось 10 секунд, а Трейсер убила вас сзади, и вы проиграли матч, потому что вы там умерли. Вы не могли слышать, как Трейсер кралась позади вас, потому что начинается музыка продолжительностью 10 секунд. Если бы у вас «Громкость музыки», была установлена на «0», вы бы услышали Трейсер и могли бы легко использовать свою «E» на ней, которая, вероятно, дала бы вам ничью вместо поражения.
Если вы хотите включить «Громкость музыки», никаких проблем. Но подумайте о матчах, которые вы могли бы выиграть, если бы вы отключили ее.
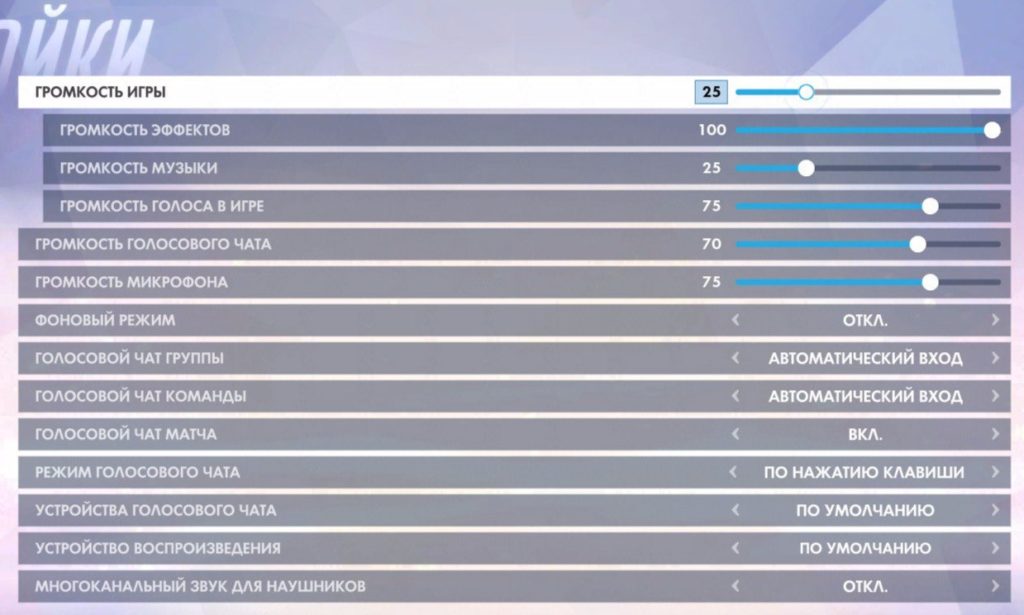
2. Настройки видеокарты
2.1 Обновление графических драйверов
Обновляя драйвер видеокарты, вы можете получить значительное увеличение кадров в секунду. Особенно, если это прошло очень много времени с момента последнего обновления. Если вы не знаете, какая у вас модель GPU, вы можете легко найти ее, выполнив поиск dxdiag в панели поиска Windows. Появится окно, а на вкладке «Экран» находится имя модели графического процессора.
Ссылки на страницы загрузки драйверов GPU:
Драйверы графики Nvidia: http://www.nvidia.com/Download/index.aspx?lang=ru
Драйверы графики AMD: http://support.amd.com/ru-ru/download
Драйверы графики Intel: https://www.intel.ru/content/www/ru/ru/support/detect.html
2.2 Изменение разрешения Nvidia
Здесь вам нужно перейти на максимальное разрешение, поддерживаемое вашим монитором, а также самую высокую частоту обновления.
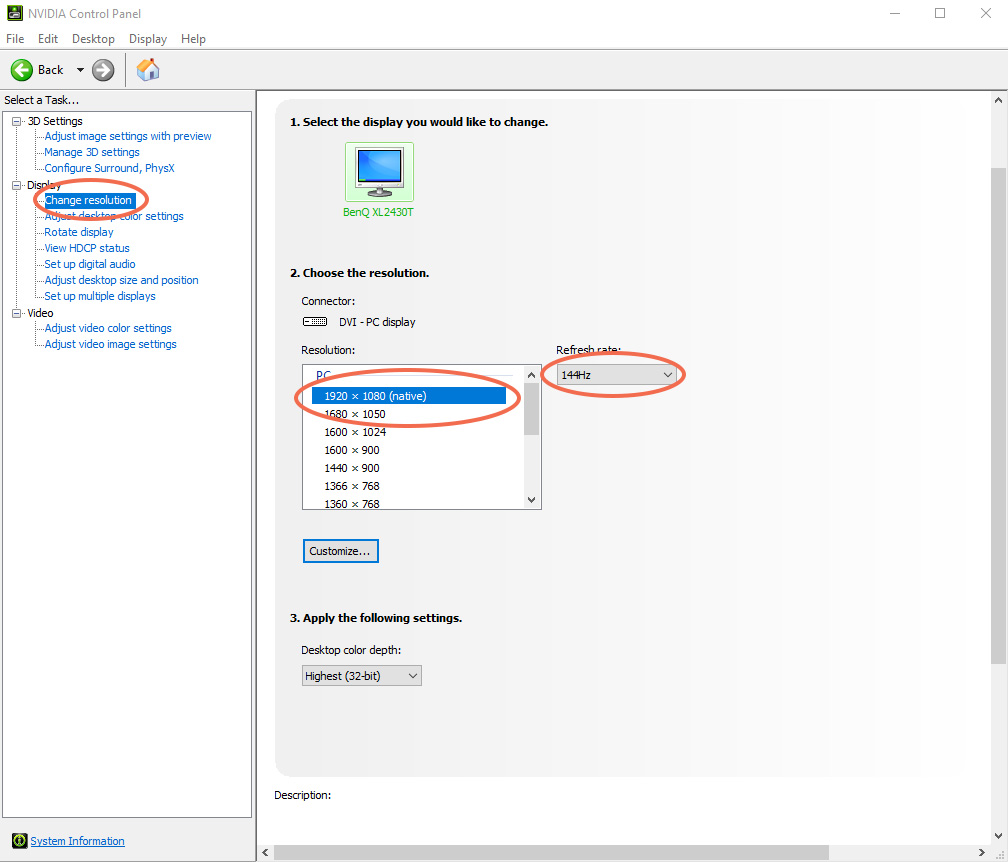
Примечание: Перед изменением настройки частоты обновления убедитесь, что монитор поддерживает ее. Выбор частоты обновления, которую не поддерживает монитор, может повредить монитор.
2.3 Настройка Nvidia для цвета рабочего стола
Настройка «Digital Vibrance» заставит ваш монитор выглядеть более ярким, что облегчит обнаружение врагов, скрывающихся в темных областях карты. Цифровая вибрация важнее в такой игре, как CSGO больше, чем в Overwatch, и она определенно более популярна в CSGO среди профессионалов, чем в Overwatch, но некоторые игроки в Overwatch также используют ее. Те, кто ее использует, ставят ее на 70 – 100%.
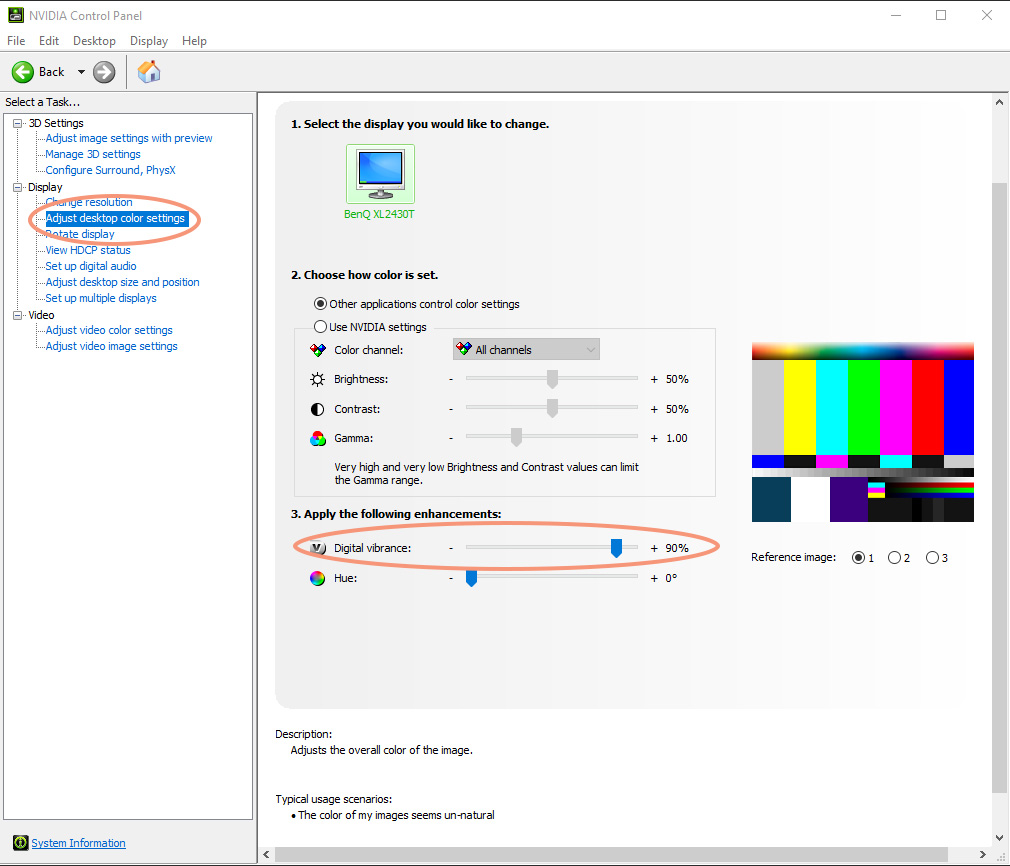
2.4. Настройка размера и положения рабочего стола Nvidia
Выберите «Соотношение сторон» и выполните масштабирование: «GPU».
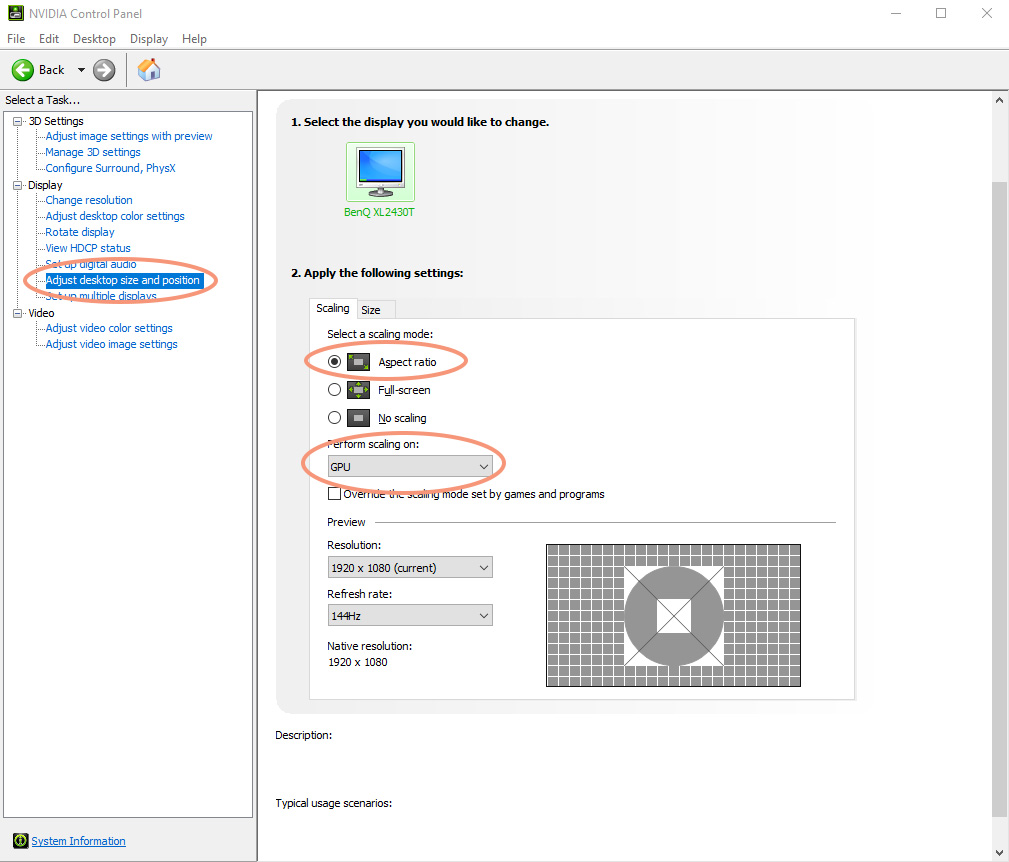
2.5 Nvidia Управление настройками 3D
Управление настройками 3D – это самые важные настройки Nvidia, которые могут дать вам больше кадров и сделать игру очень гладкой. В течение многих лет мы играем в соревновательные игры с такими настройками, которые основаны на том, что используют лучшие игроки. Эти настройки уменьшат входную задержку и сделают игру более отзывчивой, что именно то, что нам нужно в соревновательной игре, где миллисекунды решают, выиграете вы или проиграете матч. Мы хотим иметь преимущество над нашим врагом.
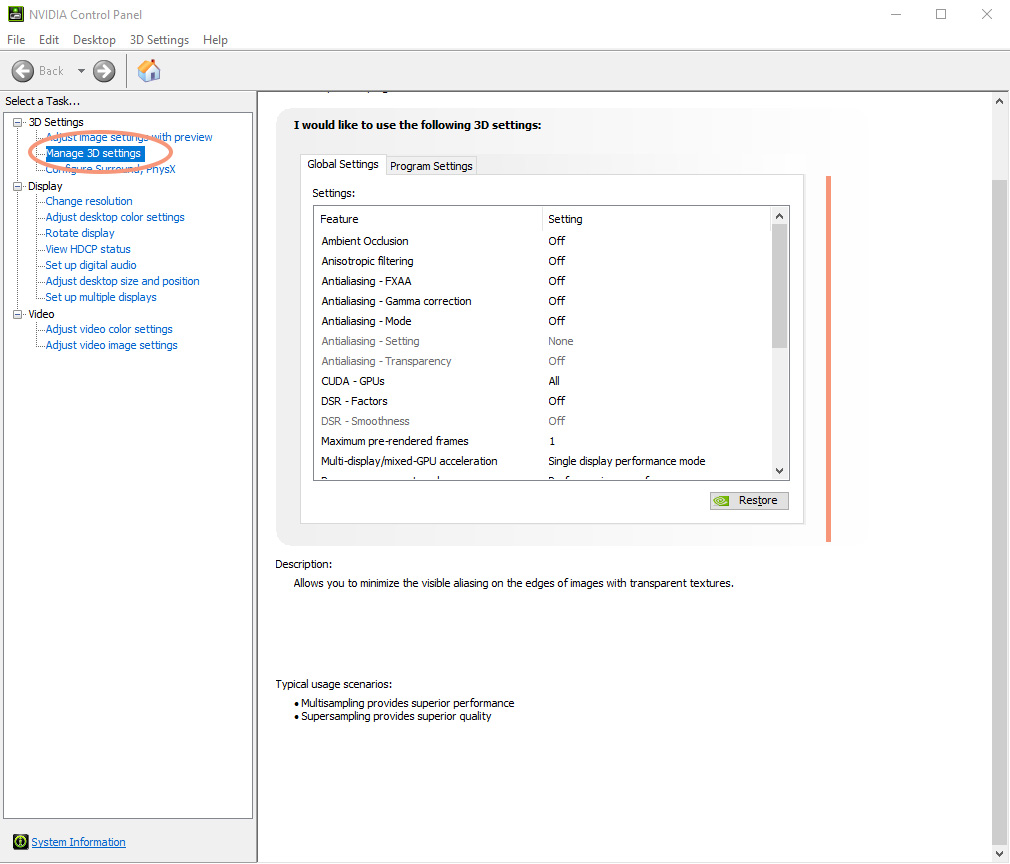
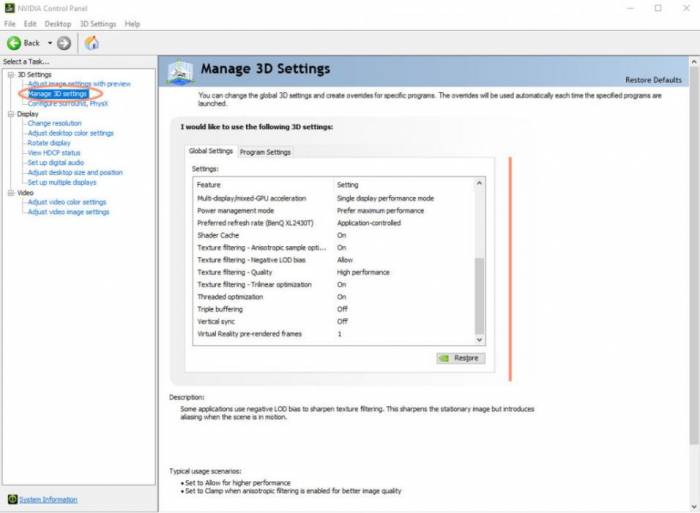
Примечание: Обычно вам нужно выставить Shader Cache «ON», который должен сделать вашу игру гладкой, но если по какой-то причине игра не выглядит гладкой, попробуйте изменить его на «OFF».
3. Настройки Windows
3.1 Параметры питания Windows
Включите план «Высокая производительность» в Управлении питанием Windows. Чтобы найти «Электропитание», вы можете либо пойти в панель управления, и найти ее там, либо перейти в панель поиска Windows и найти «Электропитание».
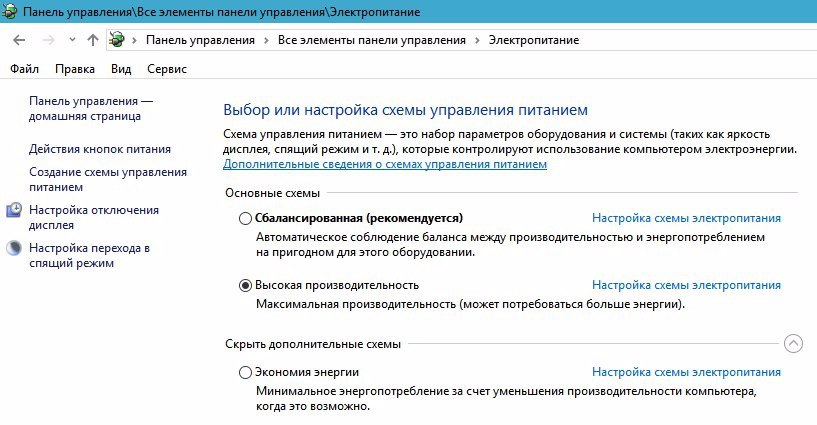
3.2 Отключить Xbox DVR для Windows 10
Xbox DVR включен по умолчанию в Windows, и он понижает фпс в играх. Если вы не используете Xbox DVR, то почему он включен? В CSGO это может значительно снизить фпс, и если вы включили его, появится окно с сообщением о том, как отключить его.
Самый простой способ отключить Xbox DVR – отключить его в приложении Xbox в Windows. Открыть приложение Xbox -> Настройки -> Xbox DVR -> Отключить «Записать видеоролики и скриншоты с помощью игрового DVR»
Трудный путь – войти в «Редактор реестра» и отключить его там. Следующая ссылка показывает, как это сделать:
https://support.steampowered.com/kb_article.php?ref=6239-DZCB-8600
4. Настройки мыши
4.1 Настройки DPI и частоты опроса
В Overwatch вам обычно нужно использовать 800 или 1600 dpi, потому что если вы используете 400 dpi, мышь пропустит пиксели. Вы меняете DPI, перейдя к программному обеспечению мыши. Некоторые мыши, например, Zowie, имеют переключатель DPI на мышке.
Мы рекомендуем использовать 1000 Гц / опрос, если ваша мышь поддерживает его.
4.2 Чувствительность
Чувствительность мыши – это то, что вам нужно, настроить под себя. Сыграйте несколько матчей с разной чувствительностью и настройте ее по своему вкусу.
Если вы не можете найти чувствительность, с которой вам комфортно, мы обычно рекомендуем начинать с 5 или 7 и 800 точек на дюйм, а затем настраивать по своему вкусу, потому что такую используют большинство профессионалов.
5. Дополнительные настройки, которые вы можете сделать
Помимо всего, что мы уже упоминали, вы также можете:
- Обновить все драйвера – это может привести к увеличению фпс.
- Просканировать свой компьютер на наличие вирусов с помощью антивирусной программы.
- Установить Overwatch на SSD – ускоряет загрузку карт.
Надеемся, что вы нашли это руководство по оптимизации полезным. Не стесняйтесь комментировать, если у вас есть какие-либо вопросы.
Рассмотрим дополнительные настройки графики в Overwatch. Для доступа к дополнительным настройкам откройте меню «Настройки» а затем нажмите на «+» рядом с пунктом «Дополнительные настройки». Также рассмотрим проблемы с графикой, а в конце статьи приведен список поддерживаемых видеокарт.
Overwatch настройки графики
- Масштаб прорисовки: Это один из самых интересных параметров, который отвечает за так называемое размытие / мутную графику. Если графика нечёткая, размытая — то старайтесь выкрутить на максимум (если ваш компьютер позволит). Эта настройка не сильно влияет на FPS,
- Детализация тумана: Чтобы увеличить FPS понизьте этот параметр. Качество прорисовки текстуры тумана в игре, установка на минимум отлично улучшает ФПС
- Детализация моделей: Данный показатель сильно не влияет на FPS, но зато делает игру намного красивее. Повышает уровень детальности моделей в игре.
- Тени: Влияет на качество теней от объектов. Держите этот параметр выключенным, потому что он может вызывать лаги у мышки. Не сильно влияет на FPS, даже при переключении с выключенного режима на ультра.
- Качество освещения: Небольшое отставание мыши и незначительное понижение FPS.
- Качество рефракции, Затенение окружения: Лучше отключить, так как данные эффекты вызывают задержку мыши, хотя и не влияют на FPS.
- Качество текстур: Сильно влияет на внешний вид игры, но не сильно снижает FPS. Лучше установить на максимально возможный уровень, если это не возможно, то увеличивайте до тех пор, пока вам позволяет VRAM.
- Фильтрация текстур: Влияет на внешний вид текстур. Установите данный показатель на средний уровень, что даст вам приблизительно ещё пять дополнительных FPS.
- Динамические отражения: Лучше отключить, так как влияет на FPS. Очень сильно влияет на быстродействие!
- Детализация эффектов: Не совсем ясно, что делает (предположительно, количество щепок при разрушениях, искр при взрывах и так далее), на производительности сказывается мало. Сильно не на что не влияет, поэтому можно установить на ультра.
- Сглаживание: Этот может сильно повлиять на FPS, но не в Оverwatch, поэтому установите данный показатель на ультра, чтобы убрать неровности.
Читайте также: Все персонажи Overwatch. Гайд по героям, их описание и обзор.
Overwatch мутная / размытая / мыльная графика
Это является частой проблемой у многих игроков и исправляется довольно просто. Необходимо зайти в меню «Настройки», а затем нажать на «+» рядом с пунктом «Дополнительные настройки»
Найдите параметр: Масштаб прорисовки
Мы рассказывали о нем выше, но повторимся. Чтобы убрать размытость, мутную или мыльную графику, нужно поднять не менее чем на 100%.
Подняв на 100% масштаб прорисовки, мутная графика исчезнет, при этом FPS останется в порядке.
Overwatch проблемы с графикой. Графика не меняется и другие ошибки.
Overwatch лагает, тормозит и низкий FPS
Как запустить Overwatch в окне?
Иногда после запуска игры появляются графические глюки или вообще черный экран. Поможет исправить данную ситуацию комбинация клавиш Alt+Enter или Alt+Esc, что переключит игру в оконный режим. Некоторые рекомендуют весьма странный способ. Для запуска в окне, смените регион.
Overwatch вылетает на рабочий стол
Читайте также: Overwatch системные требования и как исправить ошибки: не запускается, выкидывает из игры, тормозит и другие?
Overwatch черный экран
Overwatch поддерживаемые видеокарты
| NVIDIA | AMD | Intel |
|---|---|---|
| GeForce 400 серия | Radeon HD 4000 серия (только для Windows 7 и Windows 8) | HD Graphics 4400, 4600 |
| GeForce 500 серия | Radeon HD 5000 серия | HD Graphics 5500, 5600 |
| GeForce 600 серия | Radeon HD 6000 серия | Graphics 6000 серия |
| GeForce 700 серия | Radeon HD 7000 серия | HD Graphics 520, 530 |
| GeForce 800M серия | Radeon HD 8000 серия | Iris Graphics 5100, 540, 550 |
| GeForce 900 серия | Radeon R7/R9 200 серия | Iris Graphics 6100 |
| Radeon R7/R9 300 серия | Iris Pro Graphics 5200, 580 | |
| Radeon R9 Fury/Nano серия | Iris Pro Graphics 6200 |
Не поддерживаемые видеокарты
| NVIDIA | AMD | Intel |
|---|---|---|
| NV1/STG-2000 | Radeon X300, X600, X700, X800, X1000 серии | i740 |
| RIVA серия | Radeon HD 2000 серия | i752 (i810/i815) |
| Vanta серия | Radeon HD 3410 | Extreme Graphics серия (i830G/i845G) |
| GeForce 256 серия | Mobility Radeon HD 3100 | Extreme Graphics 2 серия (i852G/i854G/i855G/i865G) |
| GeForce 2 Go серия | Mobility Radeon HD 3200 | GMA 500 (UL11L/US15L/US15W) |
| GeForce 2 серия | Wonder | GMA 600 (Atom Z6xx) |
| GeForce 3 серия | Mach | |
| GeForce 4 Go серия | Rage Mobility | |
| GeForce 4 серия | Rage | GMA 3000 (946GZ/Q963/Q965) |
| GeForce FX 5000 серия | Mobility Radeon 7000 | GMA X3000 (G965) |
| GeForce 6 серия | Radeon 7000 | GMA 3100 (Q33/Q35/G31/G33) |
| GeForce 7 серия | Radeon 8000 | |
| GeForce 8 серия | Mobility Radeon 9000 | |
| GeForce 9 серия | Radeon 9000 | GMA X3500 (G35) |
| GeForce 100 серия | Radeon 9000 Pro | GMA 4500 (B43/Q43/Q45) |
| Mobility Quadro серия | Radeon 9000 Pro All-in-Wonder | GMA X4500 (G41/G43) |
| Quadro серия | Radeon 9000 IGP | GMA X4500HD (G45) |
| Mobility Quadro NVS серия | Radeon 9100 | |
| Quadro NVS серия | Radeon 9100 IGP | Graphics 400 серия |
| Tesla серия | Radeon 9100 Pro IGP | |
| GeForce GT 230 | Mobility Radeon 9200 | |
| GeForce GT 220M | Radeon 9200 SE | |
| Radeon 9200 | ||
| Radeon 9200 Pro All-in-Wonder | ||
| Radeon 9250 SE | ||
| Radeon 9250 | ||
| Mobility FireGL/FirePro | ||
| Fire GL | ||
| Fire Pro 3D | ||
| Fire Stream | ||
| FireMV/Fire Pro |
Читайте также: Диск загружен на 100 — windows 10 (решение)Используемые источники:
- https://prooverwatch.ru/overwatch-optimization-guide/
- http://inarena.ru/overwatch-nastroyki-grafiki-overwatch-podderzhivaemyie-videokartyi-i-problemyi-s-grafikoy/
 Обзор видеокарты GeForce GTX 1660 SUPER: приятное усиление
Обзор видеокарты GeForce GTX 1660 SUPER: приятное усиление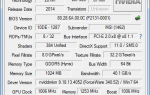 Видеокарта Nvidia GeForce GT-730: характеристики, разгон, отзывы
Видеокарта Nvidia GeForce GT-730: характеристики, разгон, отзывы GTA 5: системные требования, геймплей и другие характеристики
GTA 5: системные требования, геймплей и другие характеристики
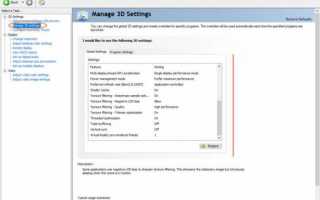

 Amd radeon r7 200 series настройка
Amd radeon r7 200 series настройка ОБЗОР МЕХАНИЧЕСКОЙ ИГРОВОЙ КЛАВИАТУРЫ HYPERX ALLOY FPS
ОБЗОР МЕХАНИЧЕСКОЙ ИГРОВОЙ КЛАВИАТУРЫ HYPERX ALLOY FPS Potato mode на Witcher 3 (Ультра-низкая графика)
Potato mode на Witcher 3 (Ультра-низкая графика)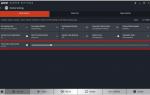 Что нового в драйвере AMD Radeon Software Adrenalin 2019 Edition
Что нового в драйвере AMD Radeon Software Adrenalin 2019 Edition