Содержание
- 1 Разбираемся, как настроить слабый компьютер для игр
- 2
- 3 (Статья будет постоянно дополняться новыми советами)
- 4 Лето 2019. Игровой компьютер за 90 тысяч рублей
- 5 Определяем количество FPS в игре
- 6 Обновляем драйвер видеокарты
- 7 Программная чистка жесткого диска
- 8 Дефрагментация диска
- 9 Освобождаем оперативную память
- 10 Увеличиваем файл подкачки
- 11 Устанавливаем специальные утилиты
Разбираемся, как настроить слабый компьютер для игр
(Статья будет постоянно дополняться новыми советами)
Компьютерные игры являются очень распространённым и интересным развлечением, более того для многих это работа и соответственно заработок. Но, игровая индустрия не стоит на месте, компьютер может стать слабым для игр. На этот случай в данной статье будут собраны советы и рекомендации по настройке слабых ПК для того чтобы подготовить их к запуску требовательных игр.
Также рекомендуем статьи:
Способы, как настроить слабый компьютер
Открыть спойлер
- Обновить драйвера – дают, как минимум прирост кадров секунду, как максимум позволят запустить игру, если не запускалась. Также соответствующие драйвера, которые рекомендуют разработчики (обычно это самые новые или, что значительно реже — стабильные старые драйвера);
- Отключить все не нужные программы перед запуском (заполняют «оперативку»);
- Почистить автозагрузку – часть запущенных программ даже могут быть не видны, но будут втихаря работать, занимать ресурсы ПК;
- Отключить на рабочем столе тему Aero («съедает» видеопамять и «оперативку») – поставить классическую тему, она максимально упрощена и требует меньше всего ресурсов от ПК;
- Почистить оперативку – перезагрузить ПК или использовать специальную программу, к примеру, Mem Reduct. Её можно настроить на очистку «оперативки» при заполнении её на 70% и плюс каждые 5 минут от ненужного мусора, так оперативная память будет использоваться наиболее эффективно для игр;
- Отключаем антивирус на время запуска игры – антивирусы значительно загружают процессор и оперативную память, более того во время игры вирусная опасность крайне мало вероятна, правда только, если вы не скачали игру с какого-нибудь недоверенного сайта и вирусами, вывод – качаем игры с доверенных сайтов и от доверенных лиц;
- Дефрагментация диска с Windows и с играми (под которые тоже лучше выделить отдельный локальный диск) — файлы разных программ, да и просто медиафайлы перемешиваются вне зависимости от того, что у нас на виду всё лежит красиво по папкам (файловая система внутри работает не так, как мы видим в файловом менеджере), поэтому доступ к ним замедляется, из-за чего обычно игры работают значительно медленнее. Для этого просто делаем дефрагментацию. (На обычных HDD дисках, на SSD не делать, на них она совершенно не нужна!);
- Чистить систему программой Ccleaner или другими – удаляет много ненужного хлама и программного мусора накопившегося в ОС за месяцы установки и удаления программ и игр. Но не забывайте, что там по умолчанию стоит и удаление кеша браузеров, поэтом вы должны помнить все свои пароли к сайтам/социальным сетям, потому что их после чистки придётся вводить заново (или просто уберите «галочки» с пунктов чистить кеш нужного браузера), после чистки система будет работать значительно быстрее;
- Энергопотребление (Панель управления – Система и безопасность — Энергопотребление) – ставим «Производительность», система будет работать на полную мощность;
- Также можно отключить часть служб, Windows – которые вовсе не нужны, а только используют ресурсы, постоянно находясь во включенном состоянии. Добавлю чуть позже, которые можно безопасно отключить;
- Плюс не забываем компьютер или ноутбук чистить от пыли с заменой термопасты, из-за пыли они могут перегреваться и нестабильно работать, более того часто перегорает одна или несколько деталей из перегрева, особенно в ноутбуке.
Закрыть
Таблица производительности процессоров
Открыть спойлер
Закрыть
Лучшие процессоры для игр, стримов, работы
Открыть спойлер
Закрыть
Какие отключить настройки графики, чтобы повысить fps
Открыть спойлер
- Повысить fps в играх можно, если отключить – сглаживание, тени, объёмный свет;
- Смотреть, чтобы была последняя версия игры с патчами и апдейтами, которые исправляют ошибки и проблемы с оптимизацией (стабильностью) работы игры;
- Razer Cortex и подобные ей программы – ничего крутого не дают, всё можно сделать вручную (только высвобождает оперативку), использовать эти программы только, если не хотите всё отключать вручную, но я советую лучше делать всё в ручную – это позволит вам лучше изучить и узнать, как работает ОС и, стать более продвинутым ПК-пользователем, что вам поможет во многих других ситуациях.
- Повысить FPS — можно ещё снизив разрешение принудительно, то есть, если минимальное предусмотренное внастройках только 1280 на 720, можно сделать игру в окне (Alt+Enter) потом вручную мышкой зажмите край экрана и уменьшайте окно до нужно вам размера. Это приём подходит к большинству игр — PUBG, RUST и др.
Закрыть
MemReduct — для чистки оперативной памяти
Открыть спойлер
- Mem Reduct — очень полезная программа для очистки оперативной памяти. Помогает в ситуациях: 1) Не прогружаются дома и текстуры в PUBG; 2) Оперативки 8 ГБ или меньше; 3) Уберает фризы, вылеты и ошибки в разных играх; 4) Не забываем поставить в ней очистку памяти при заполнении на 80% или каждые 5 минут, плюс можно моментально чистить вручную сочетанием клавиш Ctrl+F1
memreduct-3.3.1-setup
Закрыть
Видеокарты, которые я использую для теста игр
Открыть спойлер
Обычно для теста игр я использую 5 видеокарт:
- GeForce GT 630 1 ГБ DDR3/128 Bit
- Gigabyte GeForce GTX 550 Ti 1 ГБ DDR5/192 Bit
- Radeon HD 7770 1 GB DDR5/128bit
- Powercolor Radeon HD 7870 2ГБ DDR5/256 Bit
- Gigabyte 1060 OC Windforce 6 GB DDR5/192 bit
Какие видеокарты равны им по мощности или вообще, на каком уровне производительности они находятся, можно посмотреть на картинке ниже:
Закрыть
Таблицы видеокарт Alex Rempc
Открыть спойлер
Продолжение списка:
Закрыть
Аналоги мобильных видеокарт к десктопным (стационарным)
Открыть спойлер
Закрыть
Список видеокарт GeForce, которые больше не будут получать новые драйвера
Открыть спойлер
Закрыть
Лето 2019. Руководство по выбору игрового компьютера за 25 тыс.
Игровой компьютер дешевле 25 тысяч рублей
Ryzen 3 2200G Vega 8 Graphics | 26 Games Tested , 2018
Лето 2019. Игровой компьютер за 40 тысяч рублей
Лето 2019. Игровой компьютер за 60 тысяч рублей ($1000)
Лето 2019. Игровой компьютер за 90 тысяч рублей
Лето 2019. Игровой компьютер за 230 тысяч рублей
Обновлено 25 ноября 2019. Топ лучших процессоров для геймера на 2019-2020 год
Как ускорить ПК для игр? Razer Game Booster и ручная настройка, что лучше?
Far Cry 5 на слабом ПК (2-6 Cores, 4-12 Ram, GeForce 550Ti, 1060, Radeon HD 7870)
Тест Mafia 3 v.1.09 (новое DLC) на слабом и среднем ПК
Ghost Recon Wildlands на слабом ПК (4 ядра, 4-8 ОЗУ, GeForce GTX 550 Ti 1 Гб)
Assassin’s Creed: Origins можно ли поднять fps? Настроить графику или убрать мыло?
Assassin’s Creed: Origins (Lic) vs. Assassin’s Creed: Origins (CPY)
Test Escape from Tarkov на слабом ПК (2-6 Cores, 8-12 Ram, GeForce 550 Ti, 630, 1060/Radeon 7870)
Player’s Battlegrounds (PUBG) на среднем ПК (6 Cores, 8-12 Ram, GeForce 1060, Radeon HD 7870)
Rempc.by
- 83Мне понравилось
- 4Мне непонравилось
Извините! Но вы уже оставили свой голос.
- 12 декабря 2016
Дата: 10-05-2018Рубрика: Записки геймера
Всех рад приветствовать!
Сегодня мы поговорим о Warface.
Вернее о том, как лучше настроить Варфейс на слабом компе. Так, чтобы «выжать» из железа по максимуму.
Как настроить видеокарту АМД для Варфейс
Делается проще простого.
- Открываете свойства графики (AMD Catalyst Control Center).
- Переходите в «настройки 3D приложений».
- И выполняете настройки видеокарты, как показано на изображении.
Проводим очистку ПК
Если у вас слабый комп, и игры плохо тянут, поможет установка программы CCleaner. Она проводит очистку компьютера от временных файлов, системного мусора. Производительность резко возрастает! После установки, перейдите в раздел «очистка», очистите оба раздела.
Как изменить оформление Windows на более производительное
Настроить компьютер для игры Варфейс поможет смена оформления на Windows Vista и выше.
- Откройте раздел «система и безопасность».
- Перейдите в «система»/»дополнительные параметры системы»/ «быстродействие»/»параметры»/»обеспечить наилучшее быстродействие».
Как лучше настроить Warface
Для этого меняем приоритет игры.
- Запускаем Варфейс.
- Переходим на рабочий стол (Alt+Tab).
- Заходим в «диспетчер задач», затем в «процессы».
- Кликаем по Game.exe, выбираем «реальное время».
Перед тем как начать игру, отключаем все программы, которые нам не нужны.
Как повысить в Варфейс и убрать лаги
Если ваш комп плохо тянет современные игры, вы можете «заставить» работать программы быстрее. Надоели подвисания, лаги в Warface?
Читайте также: Крутые скриншоты лучшего файтинга Mortal Kombat 11
От них можно избавиться, даже если ваш ПК не может похвастаться производительностью.
- Игра имеет настройки. Проверьте, на какой уровень они выставлены. Возможно, подвисания возникают из-за высоких настроек. Решение – настройте на минимум. Это повысит уровень ФПС. Игра выглядит не так красиво, но зато не лагает. Если настроить компьютер для игры Варфейс таким способом не получается, переходите к следующему.
- Уверен, у многих установлено немало лишних программ, тормозящих игру. Отключите все лишнее, что занимает оперативную память, зайдя в «диспетчер задач». Вы все убрали, но лаги не исчезают? Без паники, переходим к следующим способам решения проблемы.
- Часто компьютер автоматически распределяет ресурсы, даже после закрытия вами всех ненужных программ. В итоге Варфейс снабжается низким количеством ресурсов. Зайдите в «диспетчер задач». Найдите пункт, отвечающий за игру, в «меню свойств» поставьте высокий приоритет. Это повысит производительность Варфейс.
- Этот способ подходит для тех, у кого игра лагает, но при этом железо мощное. Это объясняется тем, что используется только одно ядро. Надо выполнить настройки – активировать все ядра. Сверните игру, несколько минут подождите. Повторно сверните, затем включите все ядра. Тогда все они будут задействованы и проблема устранится.
Такие настройки повышают ФПС минимум до 60.
Как лучше настроить графику в Варфейс
Сделать это несложно. Ставите максимальное разрешение и по максимуму частоту обновлений. Затем регулируете графику на свое усмотрение. Важно, чтобы не было больно глазам из-за высокой яркости.
Читайте также: Топ 5 игр из России, в которые играют за бугром
Напоследок совет. Настраивать надо по возможностям своего компьютера. При слабой видеокарте лучше не выставлять высокие настройки графики, иначе лаги неизбежны. Если у вас только 2 Гб оперативной памяти, советую докупить.
Теперь вы знаете, как настроить компьютер для игры Варфейс, и сможете играть комфортно. Если статья вам помогла, не забудьте поделиться ссылкой с друзьями в социальных сетях. Всем удачной игры!
Этот блог читают уже2500 человек
Представим следующую ситуацию: любитель компьютерных игр приобретает недавно вышедший шутер, запускает и понимает, что компьютер «не тянет» – страшный сон игромана. Не так обидно столкнуться с лагами и зависаниями, будучи владельцем уже устарелого «железа». Сфера компьютерных технологий постоянно развивается, не проходит и месяца без презентаций ведущими производителями новеньких устройств, комплектующих ПК, гаджетов, софта. На этом фоне совершенствуются и компьютерные игры: они становятся динамичнее, ярче, получают большее количество спецэффектов и анимации. Вполне логично, что современная игрушка выдвигает к «железу» компьютера более серьёзные требования, чем RPG-игра или shooter 5-10 летней давности.
Но даже владельцы современных компьютеров не защищены от нервных срывов и головной боли, вызванной зависаниями, лагами в любимой игре. Нередко происходит так, что игра, в которой еще месяц назад можно было спокойно проводить время, стала резко тормозить. Эксперименты с настройками и попытки переустановки не приносят должных результатов. Проблема очевидна – снизилась производительность компьютера. Произойти это может по разным причинам. Задача пользователя – найти, где именно кроется проблема, и предпринять все необходимые меры для её устранения. Мы же в свою очередь поможем и расскажем, как увеличить производительность компьютера в играх.
<font>[NEW]</font> Рейтинги F1 на начало 2019 года:ноутбуки, роутеры для дома, МФУ, Power bank, SSD, Smart TV приставки с поддержкой 4K UHD, игровые видеокарты, процессоры для ПК, усилители Wi-Fi, смартфоны до 10000 рублей, планшеты для интернет-серфинга, антивирусыСодержание
Определяем количество FPS в игре
Как оценить производительность ПК в играх? Для этого стоит воспользоваться бесплатной утилитой Fraps. Небольшая программа измерит количество кадров в секунду, другими словами, определит FPS. Играющие в компьютерные игры пользователи знают, чем больше FPS, тем плавнее геймплей, меньше подлагиваний и зависаний. Хорошим показателем считается 60 FPS, но, как правило, для комфортной игры в стратегии или RPG хватает и 40 FPS.
Динамичные игрушки со стрельбой по типу PUBG уже требуют около 100 FPS. В любом случае, стоит приложить все усилия, чтобы выжать из своего «железа» максимум. Благодаря Fraps удастся отследить эффективность выполненных действий, направленных на увеличение производительности. Итак, скачиваем утилиту, устанавливаем, запускаем и заходим в игру. В верхнем углу должна появиться вся необходимая информация, где FPS – именно то, что нам нужно. Запоминаем среднее количество кадров в секунду, после чего приступаем к оптимизации компьютера.
Обновляем драйвер видеокарты
Затратив всего несколько минут на обновление драйверов можно добиться прироста производительности ПК в играх на целых 30%. Конечно, чтобы игрушка стала «летать» можно не обновлять driver звуковой карты или физического накопителя, а вот видеокарта должна быть под управлением свежей и актуальной версии программного обеспечения. Кстати, о лучших утилитах мы рассказывали в статье программы для обновления драйверов. Чтобы обновить «дрова» видеокарты достаточно знать наименование производителя устройства. Владельцам видеоадаптера от Nvidia достаточно скачать специальную утилиту GeForce Experience.
Подобные приложения разработаны и другими компаниями – AMD Driver Autodetect, Intel HD Graphics Driver. Рекомендуется обновлять драйвера сразу же после релиза всеми ожидаемой игры. Зачастую производители видеокарт выпускают специальные сборки, направленные на оптимизацию «железа» под конкретные требования игрового хита. Всё что нужно сделать – открыть приложение, перейти во вкладку «Драйверы» и нажать кнопку «Проверить наличие обновлений». Программа выполнит запрос к официальному сайту изготовителя и проверит, доступны ли новые «дрова».
Программная чистка жесткого диска
Один из лучших способов оптимизировать систему – очистить её от лишних файлов. В эту группу входят копии, отчеты, временные файлы, кэш браузеров. Недостаток свободного места на жестком диске приводит к снижению быстродействия компьютера, и, как следствие, уменьшению его производительности. Машина долго «думает», тормозит работу системы во время серфинга в интернете, просмотра видео, игры в шутеры и стратегии. С задачей полного и безопасного удаления ненужных файлов эффективно справляется небольшая утилита CCleaner. Она бесплатная и максимально удобная в использовании.
После нажатия кнопки «Анализ» программа выслеживает согласно указанным в левом блоке настройкам лишние файлы. Затем достаточно нажать «Очистка» и на этом операция будет полностью завершена. Чем еще хорош CCleaner, так это тем, что позволяет устранять небольшие ошибки в реестре, которые также оказывают отрицательное воздействие на скорость работы ПК.
Для полноты картины стоит воспользоваться так же встроенным инструментом Windows, помогающим освободить немного лишнего места. Зайдите в «Мой компьютер», после правой кнопки мыши нажмите на названии накопителя, выберите «Свойства». Остается нажать «Очистка диска». Система просканирует жесткий диск и выдаст на экран итоговый результат.
С целью углубленной очистки вместо «ОК» нажмите «Очистить системные файлы». Так удастся заполучить несколько сотен мегабайт свободного места, в некоторых случаях освобождаются ГБ памяти.
Дефрагментация диска
Когда жесткий диск очищен от ненужных файлов, устранены ошибки в реестре, его можно дефрагментировать (это относится только к владельцам “классических” жестких дисков, SSD дефрагментировать не нужно). Процесс дефрагментации подразумевает под собой обновление и оптимизацию логической структуры жесткого диска. Когда файлы, хранящиеся в памяти, упорядочены, собраны воедино, система затрачивает гораздо меньшее количество времени во время обращения к ним. Можно сказать, что дефрагментация наводит порядок в системе. Инструмент доступен в служебных программах.
Результатом успешной дефрагментации станет прирост производительности компьютера на 50-60%, что отразится и на играх. Но стоит учитывать, что это непростой процесс, способный занять около 5-6 часов времени для жестких дисков с объёмом 1 терабайт. Пользоваться персональным компьютером в это время не получится. Подобную операцию следует проводить один раз в 1-2 недели.
Освобождаем оперативную память
Перед запуском игры желательно закрыть все фоновые программы, которые в той или иной степени расходуют оперативную память компьютера. Не будет лишним использование такой программы как RAMRush. Она способна завершить все ненужные процессы, которые остаются в оперативной памяти даже после выхода из приложений. Например, после выхода из Skype, Opera, ICQ непосредственно перед запуском игры в компьютере с оперативной памятью 6 ГБ можно дополнительно освободить 700-800 МБ оперативки.
Недостаток оперативной памяти – одна из распространенных причин, почему в играх компьютер подтормаживает. Освободить её можно и без сторонних программ. Для этого нужно обратиться к «Диспетчеру задач», который позволяет закрывать активные и фоновые процессы. Лучше всего закрывать все ненужные приложения, отображающиеся в соответствующей вкладке. Также просмотрите всё, что происходит в процессах. Здесь нужно быть осторожным, так как отключение системного процесса может привести к кратковременному сбою в работе компьютера или ухудшению его производительности. Поэтому по возможности следует отключать только знакомые вам процессы. Например, browser.exe указывает на активность браузера Yandex.
Увеличиваем файл подкачки
Своеобразным дополнением к объёму оперативной памяти служит файл подкачки. Это виртуальная память, в которую из ОЗУ выгружаются некоторые процессы. Размер файла подкачки устанавливается пользователем, и весь его объём берется из жесткого диска. Как известно, скорость передачи данных винчестером намного ниже, чем у ОЗУ. Поэтому полностью заменить оперативную память, установив максимально возможный размер файла подкачки, конечно же, нельзя. Однако за счет простых действий можно оптимизировать систему компьютера и увеличить её производительность в играх.
Переходим в раздел «Система».
После чего выбираем «Дополнительные параметры».
Во вкладке «Дополнительно» под «Быстродействие» жмем на кнопку «Параметры».
Осталось перейти во вкладку «Дополнительно» и нажать кнопку «Изменить».
Категорически не рекомендуется устанавливать слишком большой объём файла подкачки. В противном случае пользователь вместо прироста производительности получит обратный эффект – система начнет тормозить. В идеале следует устанавливать объём в размере 30% от количества оперативной памяти, чтобы в сумме оперативка и файл подкачки имели 6-8 ГБ. Задайте необходимый размер, сохраните внесенные изменения и перезагрузите компьютер.
Еще несколько простых, но эффективных советов:
- размещайте файл подкачки на самом быстром жестком диске;
- установите одинаковую величину исходного и максимального значения файла подкачки;
- отключите визуальные эффекты в соответствующей вкладке, чтобы выбить еще несколько единиц прироста производительности;
За счет этих действий удастся значительно оптимизировать систему и подготовить её к запуску новой игры.
Устанавливаем специальные утилиты
Специально для любителей компьютерных игр разработаны игровые оптимизаторы, предназначенные для увеличения количества кадров в секунду во время геймплея. Еще несколько лет назад существовало с десяток компаний, занимающихся созданием и развитием подобных утилит. Не все программы были полезными, а главное – результативными, поэтому большая часть просто-напросто перестала поддерживаться и обновляться. Из оставшихся утилит стоит отметить Razer Cortex.
Программа освобождает системные ресурсы в автоматическом режиме и направляет их на запущенную пользователем игру. Разработчик уверяет, что Razer Cortex увеличивает производительность ПК в два раза – это, пожалуй, частный случай. Если говорить о приближенных к реальности цифрах, то компьютер ускорится примерно на 20-30%, что также можно считать хорошим показателем. Использование Razer Cortex целесообразно на современном компьютере, а вот на стареньком «железе» эффекта оптимизации можно и не заметить. Чтобы отключить все внутренние компоненты Windows, которые снижают быстродействие ПК, освободить виртуальную память, следует перейти в «Ускоритель игр», нажать на «Оптимизировать» и «Ускорение».
*** Стоит понимать, если «железо» не соответствует необходимому минимуму для успешного запуска игры, то одной оптимизацией не обойтись. Придется апгрейдить компьютер – приобретать современную видеокарту, мощный процесс, материнскую плату. Если у вас уже есть хороший, производительный компьютер – просто поддерживайте его в порядке и тогда проблем с запуском новой игры не будет. Сюда входит не только системная, но и физическая чистка. Скопление пыли на радиаторе нарушает теплообмен процессора с окружающей средой, вследствие чего снижается его мощность. Если комплексно подходить к оптимизации, то можно добиться хороших результатов – FPS подрастет в два раза. Теперь вы знаете, как увеличить производительность компьютера.
Удачной игры!
От 30 до 60 FPS: как увеличить производительность компьютера в играх обновлено: Апрель 14, 2019 автором: Используемые источники:
- https://rempc.by/igrovye/kak-nastroit-slabyy-kompyuter-dlya-igr.html
- http://igamer.biz/kak-nastroit-pk-dlya-varfejjs/
- https://f1comp.ru/sovety/ot-30-do-60-fps-kak-uvelichit-proizvoditelnost-kompyutera-v-igrax/
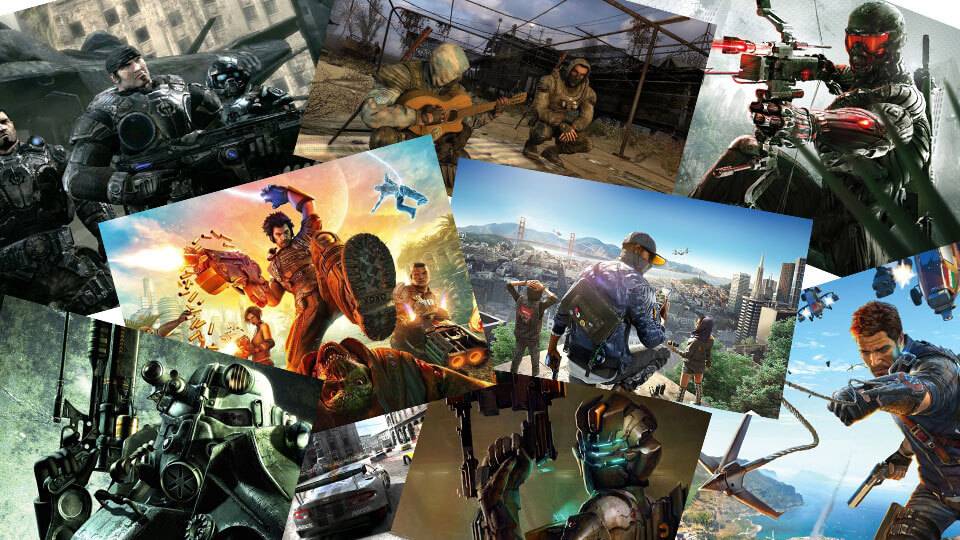
 Повышаем FPS или как заставить танки летать
Повышаем FPS или как заставить танки летать ОБЗОР МЕХАНИЧЕСКОЙ ИГРОВОЙ КЛАВИАТУРЫ HYPERX ALLOY FPS
ОБЗОР МЕХАНИЧЕСКОЙ ИГРОВОЙ КЛАВИАТУРЫ HYPERX ALLOY FPS Как повысить ФПС в играх: все возможные способы 2019 года
Как повысить ФПС в играх: все возможные способы 2019 года

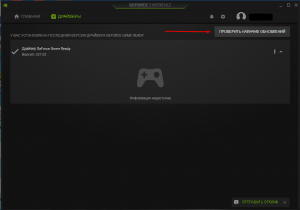
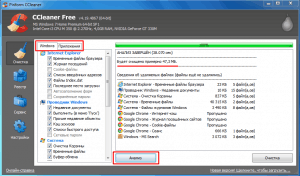
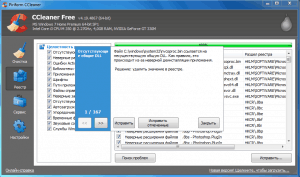

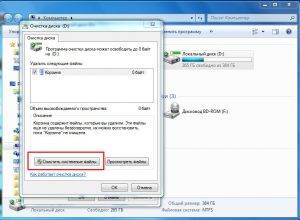
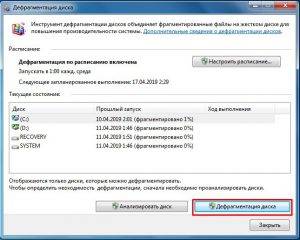
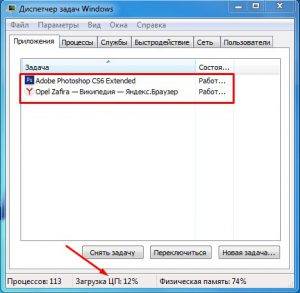
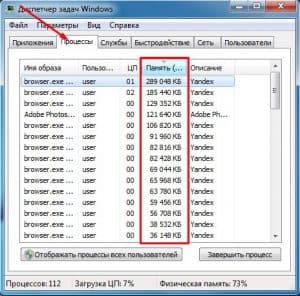
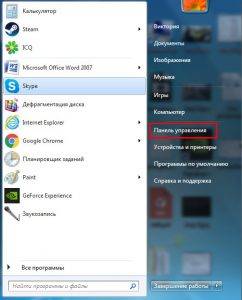
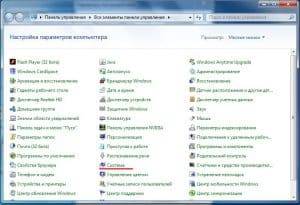




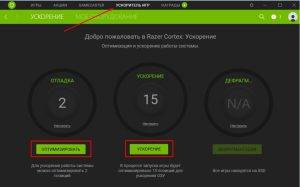



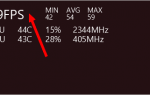 Топ 5 программ для отображения FPS в играх
Топ 5 программ для отображения FPS в играх GTA 5: системные требования, геймплей и другие характеристики
GTA 5: системные требования, геймплей и другие характеристики Как повысить ФПС в кс го (с видео)
Как повысить ФПС в кс го (с видео) Ведьмак 3: Дикая Охота – Гайд по оптимизации игры на слабых компьютерах
Ведьмак 3: Дикая Охота – Гайд по оптимизации игры на слабых компьютерах