Все ниже перечисленные команды нужно копировать в терминал. Терминал можно вызвать комбинацией CTRL+ALT+T.
Обновим систему
Для начала обновим список репозиториев и поиск индексов обновленных версий программ, драйверов, ядра и всего прочего:sudo apt-get update Теперь, собственно, установим все доступные обновления:sudo apt-get upgrade Установим flash, java, аудио- и видео-кодеки:apt-get install ubuntu-restricted-extras Теперь перенесем кнопки управления окном (свернуть, развернуть, закрыть) в привычное нам положение — справа, а не слева, как в МАКе:gconftool-2 --set "/apps/metacity/general/button_layout" --type string "menu:minimize,maximize,close" Убираем лишний софт: Удаляем видеоредактор Pitivi:sudo apt-get remove pitivi Удаляем клиент мгновенных сообщений Empathy:sudo apt-get remove empathy empathy-common nautilus-sendto-empathy Удаляем Клиент микроблогов Gwibber:sudo apt-get remove gwibber gwibber-service Если нет необходимости в использовании UbuntuONE (хранение данных на удаленном сервере для доступа к ним из любого места), отключаем и удаляем этот сервис:sudo apt-get remove python-ubuntuone-client ubuntuone-client python-ubuntuone-storageprotocol ubuntuone-client-gnome rhythmbox-ubuntuone-music-store python-ubuntuone Если нет необходимости предоставлять кому-то удаленный доступ к СВОЕМУ рабочему столу, отключаем:sudo apt-get remove vino Удаляем стандартный клиент удаленного рабочего стола, так как с ним имеются проблемы при подключении к Windows-машинам:sudo apt-get remove vinagre tsclient rdesktop И ставим более функциональный клиент RDP Remmina, он позволяет подключаться по RDP к Windows, а так же к чему угодно по SSH:sudo apt-get install remmina Предлагаю удалить приложение по очистке системы, так как оно находится в стадии разработки и существенной пользы не несет:sudo apt-get remove computer-janitor-gtk Удаляем из системы все, что связано со вспомогательными технологиями, типа экранной лупы: sudo apt-get remove gnome-accessibility-themes gnome-dictionary gnome-mag at-spi libgail-gnome-module libatspi1.0-0 libgail-common libatk1.0-data libgnome-mag2 espeak-data espeak Если в вашем компьютере или ноутбуке нет Bluetooth-адаптера и вы не планируете его использовать, удаляем все службы и приложения с этим связанные:sudo apt-get remove bluez-cups bluez bluez-alsa bluez-gstreamer pulseaudio-module-bluetooth Поставим приложение gdebi для того, чтобы ставить одиночные .deb пакеты без построения зависимостей:sudo apt-get install gdebi Обратите внимание, что после этой процедуры необходимо восстановить соответствие открытие программой gdebi .deb файлов. Наводимся на любой .deb файл, щёлкаем правой клавишей мышки, выбираем в меню Свойства и далее во вкладке «Открывать в программе» выбираем Установщик пакетов Gdebi. Удалим дефолтный видео проигрыватель, а так же музыкальный проигрыватель, посколю на мой взгляд они не совсем удобны в использовании, а вообще тут решать вам, конечно:sudo apt-get remove rhythmbox totem totem-common Взамен ставлю простой и удобный проигрыватель Deadbeefsudo add-apt-repository ppa:alexey-smirnov/deadbeef sudo apt-get update sudo apt-get install deadbeef А фильмы очень удобно смотреть через VLC:sudo apt-get install vlc mozilla-plugin-vlc Ставлю приятную для глаз тему и значки, тут тоже на ваш выбор, можете таким образом поставить любую тему:sudo add-apt-repository ppa:tiheum/equinox sudo apt-get update && sudo apt-get install faenza-icon-theme equinox-theme equinox-ubuntu-theme Включаем отображение дополнительных значков в меню:gconftool-2 --type boolean --set /desktop/gnome/interface/menus_have_icons true Включаем отображение дополнительных значков на кнопках:gconftool-2 --type boolean --set /desktop/gnome/interface/buttons_have_icons true Ставим утилитку по управлению окружением рабочего стола Compiz:sudo apt-get install compizconfig-settings-manager На этом завершим первую часть наших настроек,, полюбуемся на то, что получили на выходе и перезагрузим систему.
Выбор ICQ-клиента
Еще один важный момент при переходе на Ubuntu — выбор ICQ-месседжера для ОС. И так, какой же клиент выбрать? На Windows я привык пользоваться RnQ (в простонародии — крысой). К сожалению, такого клиента под Linux до сих пор нет, так что пришлось искать аналоги. Так же я не исключал возможность запуска крысы на Ubuntu из под Wine, но раз уж мы переходим на Linux, я реширл юзать что-то из линухового. Входящий в стандартный комплект поставки Pidgin не пришелся мне по вкусу, поэтому я остановился на выборе Qutim. Почему: Его интерфейс сильно напоминает Miranda и QIP ранних версий, поэтому он пришелся как нельзя кстати, неперегруженный интерфейс, ну и прочие другие удобства. Рассмотрим 2 способа: Переходим к процессу установки. Как обычно, запускаем терминал (Ctrl+Alt+T). 1) Добавим в системе источник программы, выполним комманду в терминале:sudo wget linux.intonet.ru/ubuntu/qutim/hardy.list -O /etc/apt/sources.list.d/qutim.list Теперь нужно обновить базу пакетов для этого требуется выполнить комманду:sudo apt-get update После обновления qutim появится в базе. Теперь установим его:sudo apt-get install qutim 2)В этом способе рассмотрим, как скомбинировать выполнение сразу нескольких команд, не разделяя их на отдельные шаги. Одной командой добавляем репозиторий, обновляем список пакетов и устанавливаем Qutim. Данный способ предложил хабраюзер , за что ему отдельное спасибо. Выполним в терминале:sudo add-apt-repository ppa:qutim/qutim && apt-get update && apt-get install qutim Можно добавить смайлы и темы:sudo apt-get install qutim-emoticons sudo apt-get install qutim-themes Это все, установка завершена. Далее можно поиграть с настройками и сделать клиент похожим либо на QIP, либо на Miranda, либо даже на RnQ. Клиент и правда удобен в использовании, так что пользуемся на здоровье.
Теперь установим Skype
Как обычно, устанавливать мы его будем путем добавления Skype — репозитория через терминал. И так, приступим: Открываем терминал и выполняем команду (Вместо gedit вы можете использовать любой другой текстовый редактор на ваше усмотрение, например, nano):sudo gedit /etc/apt/sources.list в появившемся текстовом редакторе дописываем строчку: deb download.skype.com/linux/repos/debian stable non-free Пишем в терминале:sudo apt-get update и ждём пока обновится информация. Далее выполняем в терминале команду:sudo apt-get install skype После установки программу Skype можно найти в меню Приложения > Интернет.
Установка Opera
По умолчанию в Ubuntu в качестве Интернет-обозревателя вмонтирован Firefox. Лично мне он не по нраву, он хоть и легок, но по умолчанию в нем нет некоторых функций, которые доступны в Opera. Конечно, расширить функционал можно, допилив его различными плагинами, однако от этих самиз плагинов он становится весма тяжелым и начинает ощутимо уступать в скорости Опере. Именно поэтому я рекомендую удалить Огнелиса и поставить Оперу. Приступим. Для начала добавим репозиторий операстов в наш source.list:deb deb.opera.com/opera stable non-free Далее добавляем GPG-ключи для обновлений:wget -O - deb.opera.com/archive.key | sudo apt-key add -sudo apt-get install debian-archive-keyring Собственно, устанавливаем Opera:sudo apt-get update sudo apt-get install opera Теперь проверяем наличие Opera по пути главное меню/интернет/Opera и запускаем. Принимаем лицензионное соглашение и пользуемся на здоровье. И да, Firefox больше не нужен:sudo apt-get remove firefox
Допилим систему
Будет выдавать уведомления о только что подключенных устройствах:wget download.learnfree.eu/repository/skss/udev-notify-0.1.2-all.deb ; dpkg -i udev-notify* ; apt-get install -f ; Поставим графический редактор Gimp c набором кистей и фильтров:sudo add-apt-repository ppa:shnatsel/gimp-paint-studio ; sudo apt-get update ; sudo apt-get install gimp-paint-studio ; Добавить в сурс лист…ppa.launchpad.net/mars-core/ppa/ubuntu natty main deb-src ppa.launchpad.net/mars-core/ppa/ubuntu natty main … и поставить игрушку:apt-get update; apt-get install marsshooter -y
Немного оптимизируем работу ОС.
Команды, начинающиеся с # означают, что требуют прав суперпользователя, для этого перед каждой командой добавляем, как и раньше в статье sudo, либо выполняем в терминале sudo su, что приведет к тому, что все последующие команды будут выполняться от имени суперпользователя, так что бди, аннон. Настроим, чтобы своп (раздел подкачки) активировался только при полном заполнении физической оперативной памяти:# gedit /etc/sysctl.conf Добавьте строку в конец файла: vm.swappiness=0 Таким образом, мы наиболее эффективно будем использовать весь доступный объем оперативной памяти. Если в системе установлен двух- и более ядерный процессор, то рекомендую выполнить следующее:# gedit /etc/init.d/rc найдите CONCURRENCY=none и замените на: CONCURRENCY=shell Это существенно добавит вашей системе производительности Немного ускорим графику, присвоив ей приоритет 20.# gedit /etc/rc.local Вставьте это в конец файла перед командой EXIT sudo renice -n -20 $(pidof X)При создании данной статьи использовались наработки других авторов, различные блоги, форумы и официальная документация. Поскольку вся эта информация по частям собиралась с различных ресурсов, а я лишь доработал все и собрал воедино, дополнив своими идеями, мне не представляется возможным опубликовать полный список авторов. Так что если кто-то увидел тут свой авторский текст, не нужно рвать волосы и обвинять метя в копипастии, нужно лишь сообщить мне об этом, добавив ссылку на свою статью и я обязательно включу Вас в список авторов. Материал подготовлен специально для конкурса русскоязычных статей Ubuntu.
Настройка Xubuntu 16.04 после установки
Привет! Как всем уже известно 21 апреля 2016 года, вышел релиз Ubuntu 16.04 и уже вечером того же дня вышел Xubuntu 16.04. В данном посте буду описывать самые основные, важные и не очень, действия которые необходимо сделать после установки новой версии Ubuntu с рабочим столом XFCE, а так же положительные и отрицательные стороны новой версии операционной системы.
Положительные и отрицательные стороны 16.04 относительно 14.04.4
Тестировать начал только вечером 22 апреля и на данный момент вот что я обнаружил… (Список будет дополняться)
Плюсы:
- Во время установки быстрее определились HDD и ОС-и которые установлены в системе
- Там же, во время установки, сделали анимированное знакомство с ОСью (мелочь, а приятно)
- Загрузка, после установки, прошла немного быстрее, чем с чистой 14.04.4 (чисто субъективное мнение)
- В терминал, добавили проценты выполнения установки пакетов (раньше были только проценты при скачивании)
- Улучшили свободные драйвера для AMD Radeon
- Система немного более отзывчива к действиям пользователя
- Без проблем на моем ноуте SAMSUNG RV520 выходит из сна
Минусы:
- После установки ОС-и, обновления языковых пакетов и доустановки дополнительных — после перезагрузки вылезла, хоть и не критическая, но ошибка с просьбой отправить отчет. Благо вылезла она только один раз и больше меня не тревожила.
- На ноутбуке с одной видеокартой от NVIDIA, так и перестают работать горячие клавиши управления яркостью монитора, после установки проприетарных драйвером (точнее клавиши работают, а вот яркость не меняется)
- Не запускаются игры и программы в отдельной X-сессии (Исправлено)
Нашли в новой версии другие плюсы, или минусы? Опишите их в комментариях — обсудим, проверим и добавим их в пост!
Настройка Xubuntu 16.04 после установки
В принципе, большая часть действий и настроек будут актуальны для любой версии ОС-и основанной на убунту!
И так, начнем:
Мои настройки панели и рабочего стола
Первым делом, разумеется подключаемся к интернету и обновляем языковые пакеты (в этом вам поможет сама ОСь)
Дальше до устанавливаем основные расширения XFCE: (в терминале)
sudo apt-get update && sudo apt install xfce4-artwork xfce4-battery-plugin xfce4-clipman xfce4-clipman-plugin xfce4-cpufreq-plugin xfce4-datetime-plugin xfce4-diskperf-plugin xfce4-fsguard-plugin xfce4-genmon-plugin xfce4-goodies xfce4-mount-plugin xfce4-sensors-plugin xfce4-smartbookmark-plugin xfce4-timer-plugin xfce4-wavelan-plugin
ПКМ по верхней панели —> Панель —> Параметры панели: Тут выставляем нужную высоту строки (у меня 24)
Далее выбираем вкладку Внешний вид и выставляем все «ползунки» =) на 90%
Переходим в Элементы —> + (Добавить новый элемент…) —> Находим: Менеджер буфера обмена (clipman), добавляем его и тут же добавляем: Раскладки клавиатуры и Переключатель рабочих мест.
Теперь можно переносить добавленные элементы, как вам удобно, для этого можно использовать стрелки в разделе Элементы, или просто ПКМ на значке в самой панели —> Переместить. (Тут уже сами разберётесь =)
Дальше ПКМ на переключателе раскладки —> Свойства:
Стиль отображения —> Текст
Text Font —> Courier 10 Pitch (Regular 13)
Управление раскладкой —> Глобально —> Закрыть
Теперь ПКМ на часах —> Свойства:
Вид —> ЖК
Мои настройки рабочего стола
ПКМ на рабочем столе —> Настройка рабочего стола…
Меняем фон на понравившийся вам, или добавляем свой.
Переходим во вкладку Меню и снимаем первую галку (Меню приложений…)
И во вкладке Значки, я отключаю Показывать подсказки для значков и снимаю галки с Корзины и Файловая система
Установка WINE, PoL и необходимые зависимости
В терминале: Добавляем поддержку 32-битных пакетов (библиотек)
sudo dpkg --add-architecture i386
Добавляем официальный репозиторий WINE и обновляем список пакетов:
sudo add-apt-repository ppa:wine/wine-builds && sudo apt-get update
устанавливаем wine и PoL (основные необходимые зависимости подтянуться сами)
sudo apt install --install-recommends winehq-devel
sudo apt install playonlinux winetricks winbind
Добавил winbind так как: Во первых — это не критичная, но зависимость wine, во вторых он подтянет пакет Samba который необходим для связи с локальной сетью ОС Windows (если это конечно вам необходимо)
Устанавливаем Google-Chrome
Добавляем ключ, репозиторий, обновляем пакеты и устанавливаем хром (одной строкой):
wget -q -O - https://dl-ssl.google.com/linux/linux_signing_key.pub | sudo apt-key add - && sudo sh -c 'echo "deb [arch=amd64] http://dl.google.com/linux/chrome/deb/ stable main" /etc/apt/sources.list.d/google-chrome.list' && sudo apt-get update && sudo apt-get install google-chrome-stable
Включаем репозиторий Canonical и ставим Skype
sudo dpkg --add-architecture i386 && sudo add-apt-repository multiverse && sudo apt update && sudo apt install -y skype
Не удивляйтесь свободному месту необходимому для установки, так так вместе со скайпом прилетят зависимости необходимые для него!
Удаляем лишние пакеты
Дальше будет команда одной строкой для терминала, то что удаляю лично я. Вы же выбирайте сами что вам надо оставить, а что удалить!
sudo apt purge gnome-mines gnome-sudoku gigolo mousepad parole
Устанавливаем полезные пакеты
Caffeine — небольшой пакет который даст вам возможность спокойно просматривать фильмы в инете без отключения дисплея
VLC — универсальный медиаплеер с очень большим списком медиа форматов и огромным функционалом
Audacity — простой, минималистичный инструмент для редактирования аудио, как для новичков, так и для профессионалов. Поддерживается довольно много функций.
Gimp — один из лучших инструментов редактирования фотографий для Linux.
Kdenlive — простой и довольно удобный нелинейный видео редактор
Geany — среда для разработки ПО и просто текстовый редактор =)
Synaptic — альтернативный менеджер установки пакетов
Clementine — музыкальный плеер с широким спектром возможностей, например: возможность подключатся к онлайн сервисам потоковой передачи музыки без необходимости запускать браузер или другое стороннее приложение. Вы можете без труда подключить Spotify, last.fm, sky.fm, google drive, onedrive и другие сервисы. Также есть свой собственный эквалайзер.
bleachbit — чистильщик системы от мусора
gdebi — легкий и удобный установщик deb пакетов
sudo apt install -y vlc audacity gimp gimp-data-extras kdenlive kde-l10n-ru geany synaptic clementine caffeine bleachbit gdebi
Устанавливаем Steam
sudo apt install -y steam
Добавляем пакет для записи видео с рабочего стола
sudo add-apt-repository -y ppa:maarten-baert/simplescreenrecorder && sudo apt update && sudo apt install -y simplescreenrecorder simplescreenrecorder-lib:i386
Устанавливаем всевозможные кодеки одной строкой
sudo apt install ubuntu-restricted-extras libavcodec-extra libdvd-pkgУстановка Java
Большинству пользователей нужен только OpenJRE и плагин для браузера Java, который можно установить, командой в терминале:
sudo apt install icedtea-8-plugin openjdk-8-jre
Если по каким либо причинам, вам необходим Oracle Java (пакет включает в себя JDK, JRE и плагин для браузера), вы можете установить Oracle Java 8 из репозитория WebUpd8 Oracle Java PPA, используя следующие команды:
sudo add-apt-repository ppa:webupd8team/java sudo apt update && sudo apt install oracle-java8-installer
Если работаем с ноутбуком, тогда ставим пакет TLP увеличивающий время работы от аккумулятора
sudo add-apt-repository ppa:linrunner/tlpsudo apt-get update && sudo apt install tlp tlp-rdw smartmontools ethtool && sudo tlp start
Отключаем отчет о сбоях (по желанию)
sudo sed -i "s/enabled=1/enabled=0/g" '/etc/default/apport'
Если используем Mozila Fifefox то ставим и Flash Player
sudo apt-get install adobe-flashplugin
Что бы офис был всегда в актуальном состоянии, добавляем репозиторий:
sudo add-apt-repository ppa:libreoffice/ppa
Устанавливаем красивые иконки

» data-medium-file=»http://portwine-linux.ru/wp-content/uploads/2016/04/Vibrancy-1-300×225.jpg» data-large-file=»http://nastoysam.ru/wp-content/uploads/2020/12/pp_image_292730_kepnz32w7tVibrancy-1.jpg» class=»size-full wp-image-745 alignleft» src=»http://nastoysam.ru/wp-content/uploads/2020/12/pp_image_292730_kepnz32w7tVibrancy-1.jpg» alt=»Vibrancy Colors Icon Theme» srcset=»http://nastoysam.ru/wp-content/uploads/2020/12/pp_image_292730_kepnz32w7tVibrancy-1.jpg 400w, http://portwine-linux.ru/wp-content/uploads/2016/04/Vibrancy-1-300×225.jpg 300w, http://portwine-linux.ru/wp-content/uploads/2016/04/Vibrancy-1-80×60.jpg 80w» sizes=»(max-width: 400px) 100vw, 400px» />
Уже как больше 2-х лет использую только Vibrancy Colors Icon Theme и настолько привык, что менять нет желания. Делюсь с Вами!
В терминале:
sudo add-apt-repository ppa:ravefinity-project/ppasudo apt-get update && sudo apt-get install vibrancy-colors После чего открываем меню XFCE —> Внешний вид —> Значки и выбираем иконки нужного цвета (есть как и для темного оформления, так и для светлого только выбираем обязательно с надписьюVibrancy-Colors-Full-Нужный_Цвет) Если какие-то иконки будут отображаться не правильно, просто перезапустите иксы, или перезагрузите ПК!
Кэшируем иконки, шрифты и символьные таблицы
Для оптимизации работы ОС, необходимо сделать кэш для иконок и шрифтов.
В терминале (может занять до 5 минут):
for d in /usr/share/icons/*; do sudo gtk-update-icon-cache -f $d; done
sudo fc-cache -fv
mkdir ~/.compose-cache
Устанавливаем свежие проприетарные драйвера для NVIDIA
Для пользователей видеокарт от NVIDIA есть очень хороший репозиторий, в котором всегда самые свежие проприетарные драйвера, ну что же, значит и мы его добавим:
sudo add-apt-repository ppa:graphics-drivers/ppa && sudo apt-get update
После чего открываем в меню —> Дополнительные драйверы и видим в списке новые версии драйверов. Выбираем самый свежий и кликаем Применить изменения, после чего нам останется немного подождать и после, перезагрузить ПК.
Подчистим ОС после всех манипуляций
Удаляем старые, не нужные пакеты и очищаем кэш одной строкой:
sudo apt autoremove && sudo apt-get autoclean
…. Пост обновил, но буду еще добавлять и редактировать инфу…
Читать информацию по оптимизации Linux
Читать информацию как запускать отдельные иксы на Ubuntu 16.04 и выше
Как известно, некоторое время назад компания Canonical обновила дистрибутив Ubuntu и его различные редакции до версии 18.04 LTS, что означает длительную поддержку этой версии. Недавно рассматривалась установка Ubuntu с рабочим столом Xfce. Здесь описана настройка Xubuntu после установки. Этот процесс разработчики пытаются упростить с каждым обновлением, автоматически включая и настраивая некоторые функции после инсталляции.
В этой статье рассмотрены основные настройки системы (работа с репозиториями, общие настройки и т.п.), которые полезны (в большинстве случаев) вне зависимости от эстетических предпочтений.
При первом запуске системы и активном интернет-соединении вам предложат обновить компоненты ОС. Нажмите Установить сейчас.
При необходимости подтвердите действие вводом пароля и дождитесь окончания загрузки.
После этого перезагрузите компьютер, чтобы применить изменения.
По умолчанию индикатор раскладок клавиатуры не отображается на панели Xfce. Для его добавления щелкните правой кнопкой мыши по панели, выберите Панель → Параметры панели.
Перейдите на вкладку Элементы и нажмите на иконку с зеленым плюсом, чтобы добавить новый элемент.
В списке элементов выберите Раскладки клавиатуры и нажмите Добавить.
После этого индикатор будет добавлен на панель, отображая флаг используемого языка.
Чтобы назначить клавишу или их сочетание для переключения раскладок, откройте Все настройки → Клавиатура.
Перейдите на вкладку Раскладка. Снимите галочку с поля Использовать стандартные системные параметры. В выпадающем списке поля Изменить параметры раскладки укажите способ переключения языка. По желанию настройте клавишу Compose для ввода дополнительных символов. Добавьте дополнительные раскладки с помощью соответствующей кнопки внизу.
Откройте Все настройки → Программы и обновления.
На вкладке Программное обеспечение Ubuntu укажите сервер, с которого будут загружаться обновления и устанавливаться новые программы. Обычно это ваша (или ближайшая к вам) страна.
На вкладке Другое ПО выберите Партнеры Canonical, чтобы иметь возможность устаналивать проприетарные приложения вроде Skype. Подтвердите выбор вводом пароля.
Выберите вкладку Дополнительные драйверы и укажите для установки необходимые пакеты. Нажмите Применить изменения и подтвердите действие паролем.
После установки драйверов перезагрузите компьютер.
Для обновления всех языковых пакетов для установленного ПО, перейдите во Все настройки → Язык системы.
Система проверит наличие языковых обновлений и предложит их установить. Ответьте утвердительно и введите пароль.
По окончании процесса перезагрузите ПК для применения обновлений.
Ubuntu под управлением Xfce может выключать экран во время просмотра видео, когда активной работы на компьютере не выполняется. Чтобы исправить это, необходимо выключить функцию отключения экрана. Для этого перейдите во Все настройки → Менеджер питания.
Перейдите на вкладку и выключите тумблер Настройки питания для экрана. Ползунок Погасить экран через переместите влево до предела, чтобы текст под ним поменялся на Никогда.
По умолчанию в системе отсутствуют кодеки и компоненты для работы с проприетарным ПО и воспроизведения некоторых мультимедиа-файлов. Для их установки откройте терминал и выполните команду:
Введите пароль при соответствующем запросе и подтвердите установку пакетов, нажав Enter.
Будет также установлен набор шрифтов Microsoft. Появится окно лицензионного соглашения. Для подтверждения его прочтения нажмите Tab → Ok.
С помощью стрелок выберите Да, чтобы принять соглашение и продолжить установку.
Дождитесь окончания процесса и перезагрузите компьютер.
В этой статье была рассмотрена начальная настройка Xubuntu 18.04 после установки, а именно — установка/изменение базовых компонентов, необходимых для полноценной работы ОС. А какие действия делаете вы? Пишите об этом в комментариях.

- https://habr.com/post/127889/
- http://portwine-linux.ru/настройка-xubuntu-16-04-после-установки/
- https://losst.ru/nastrojka-xubuntu-18-04-posle-ustanovki
 Настройка Ubuntu 18.04 после установки
Настройка Ubuntu 18.04 после установки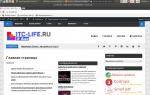 Настройка и оптимизация Ubuntu после установки
Настройка и оптимизация Ubuntu после установки 7 причин, почему вы должны установить elementary OS
7 причин, почему вы должны установить elementary OS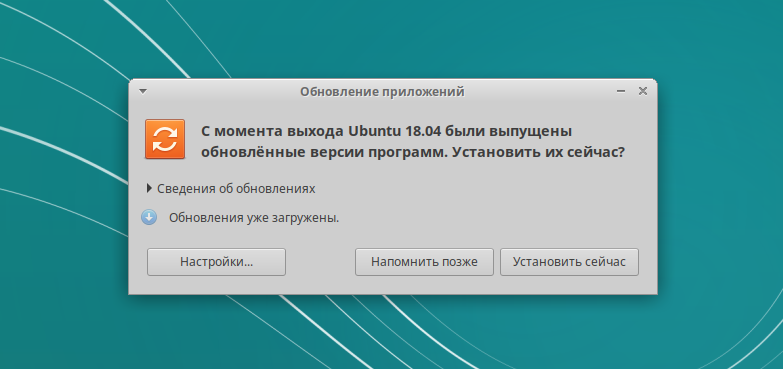
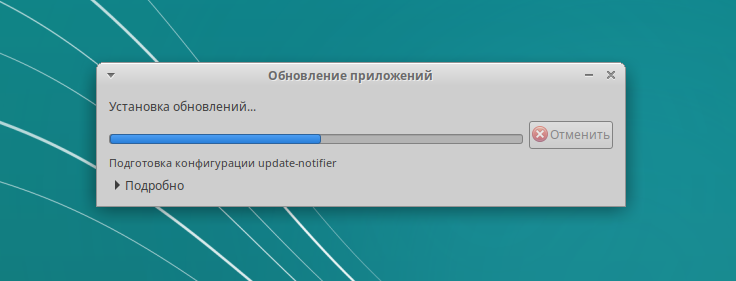
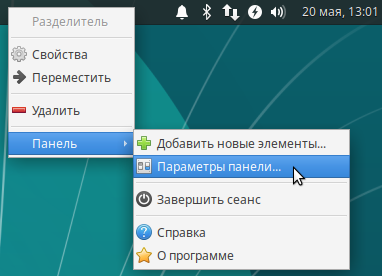
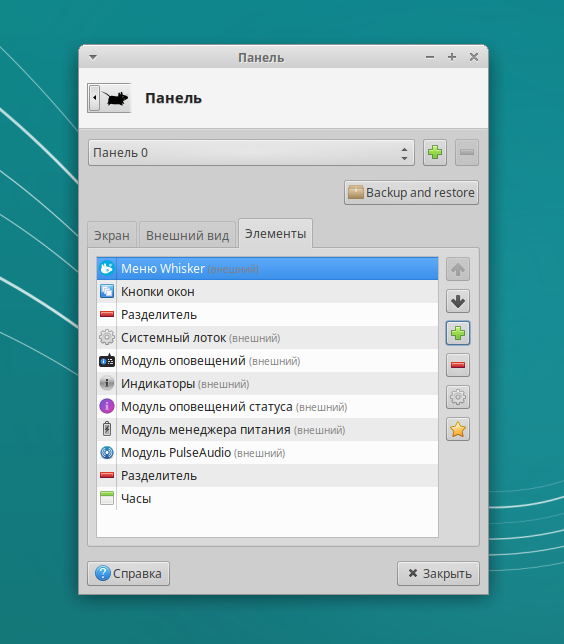
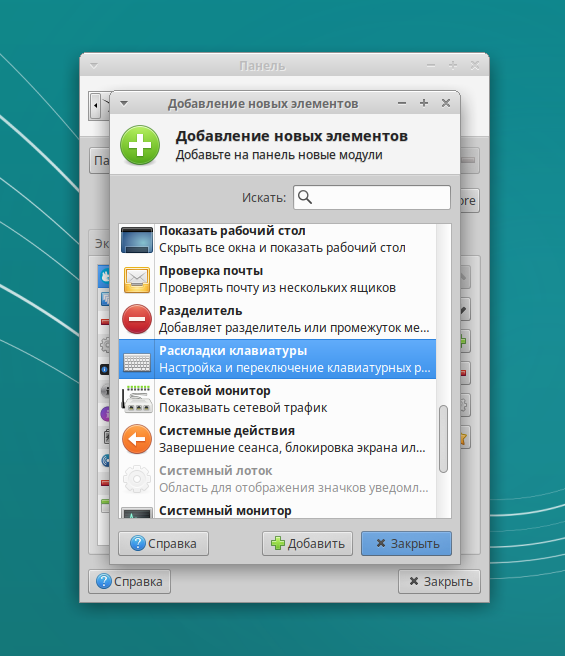
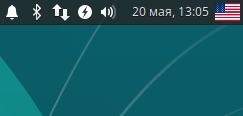
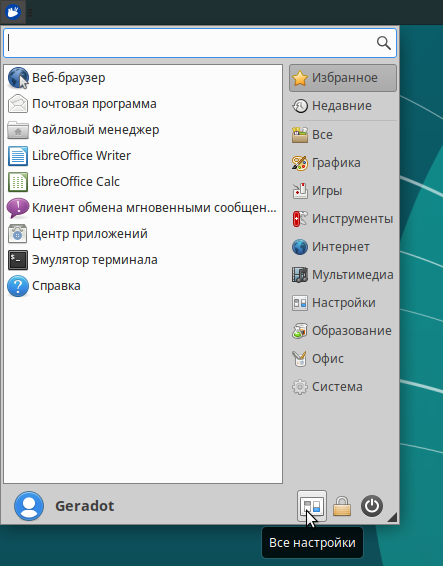
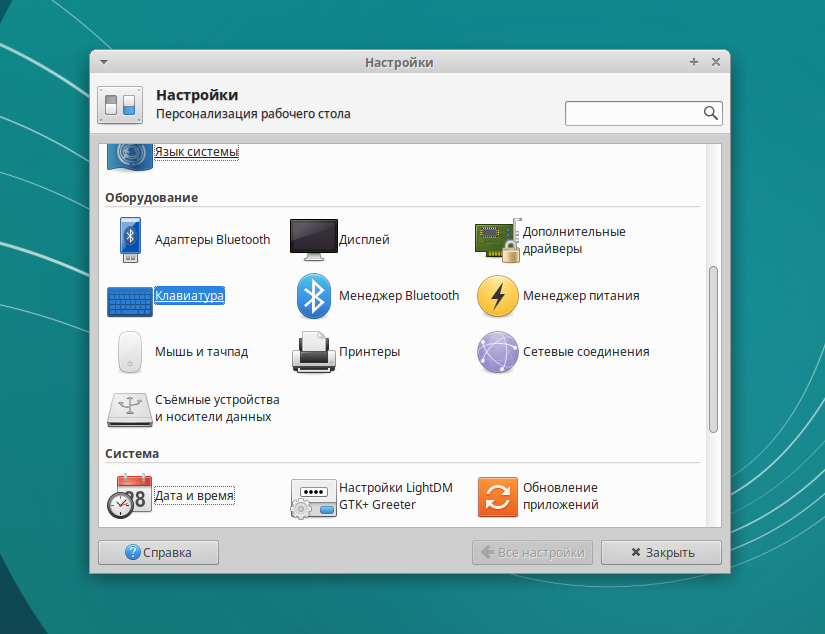
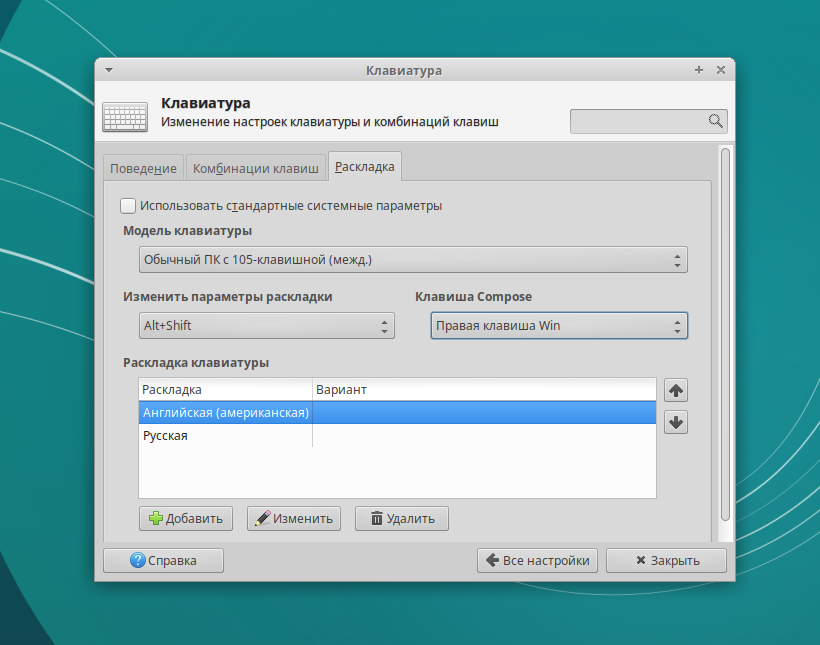
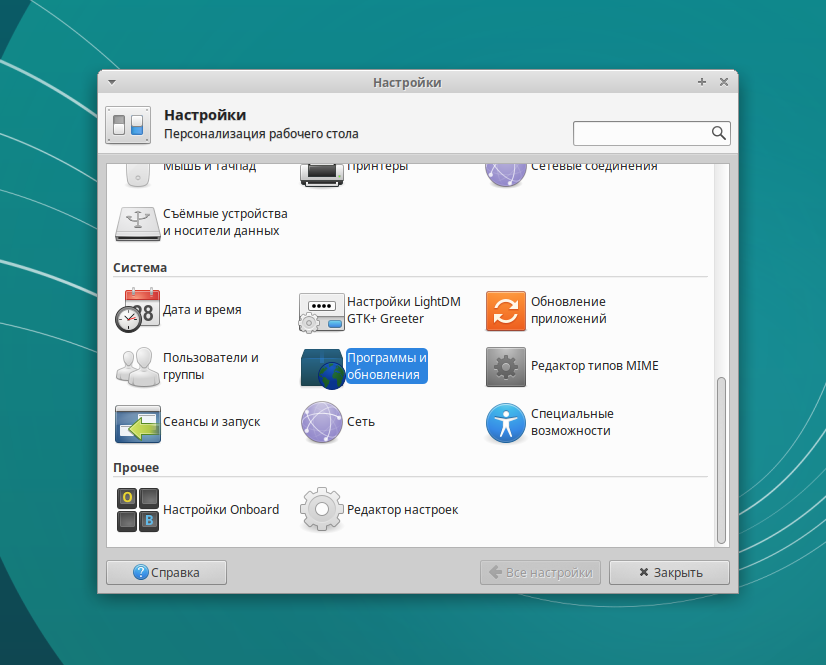

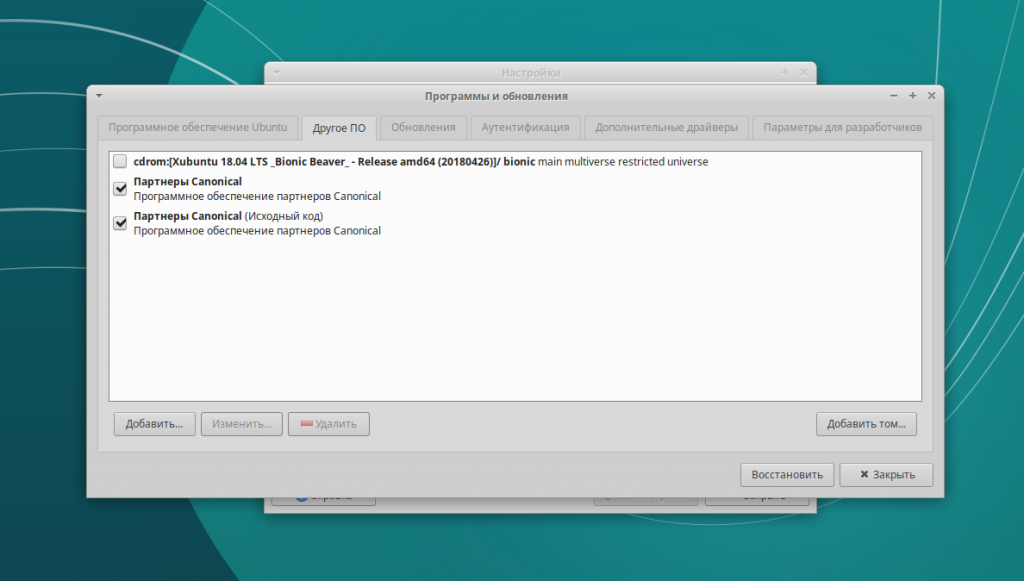
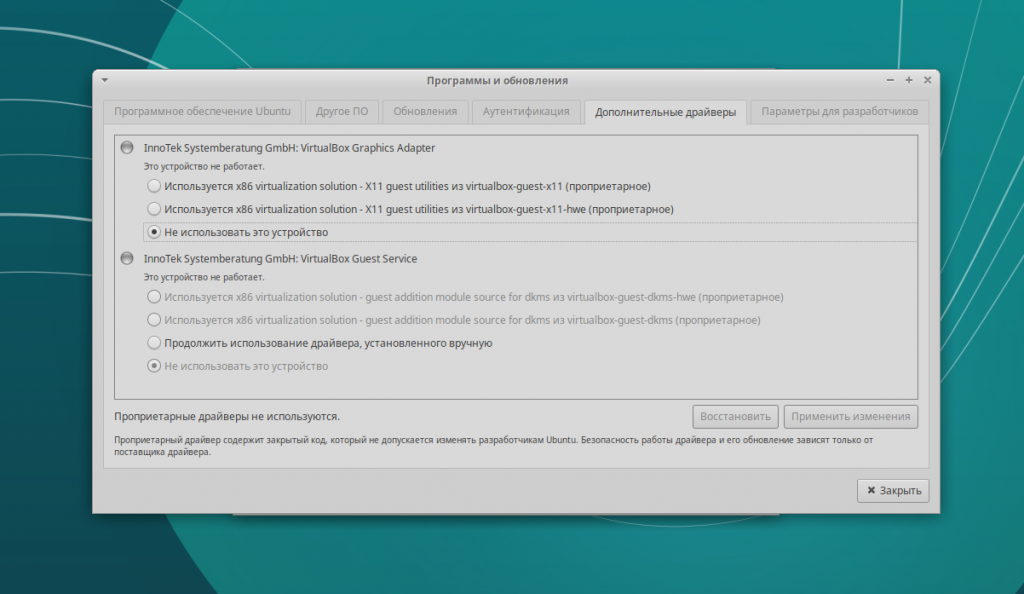
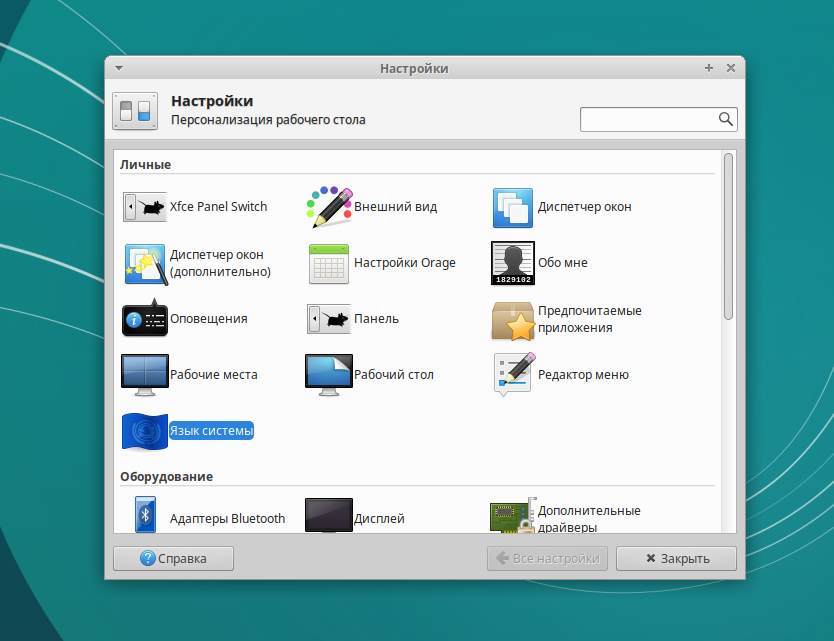

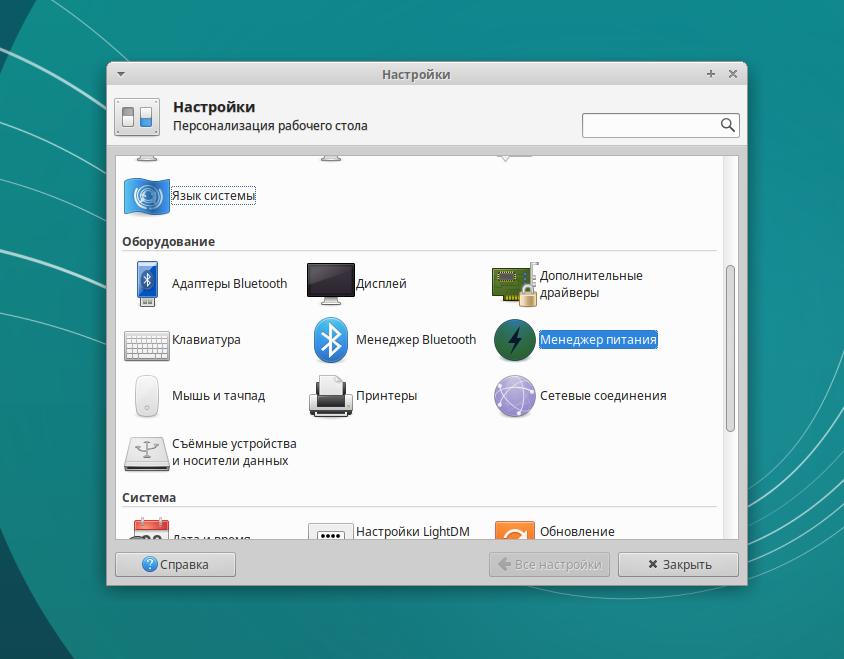
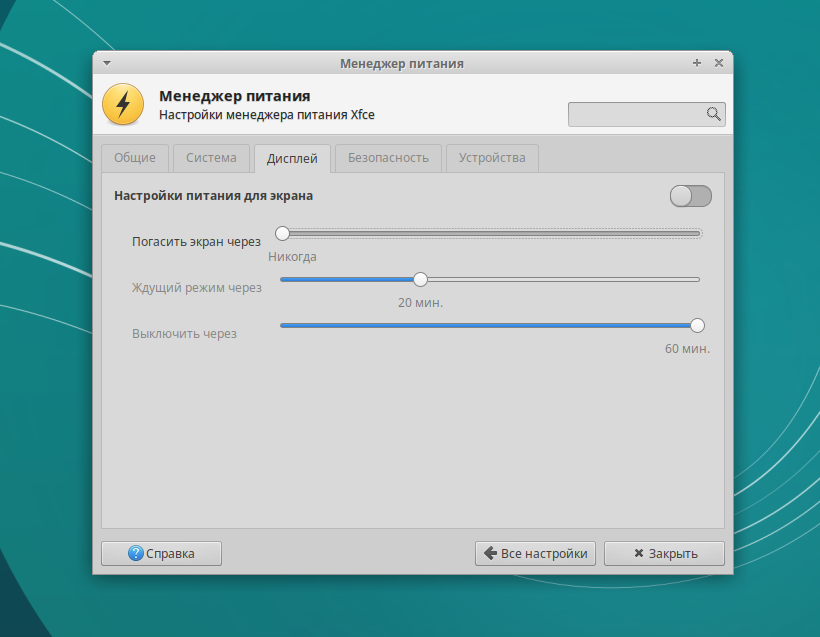
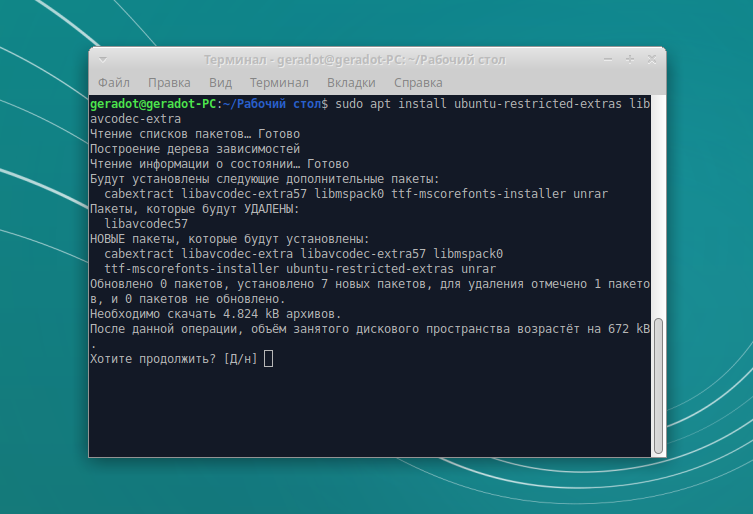
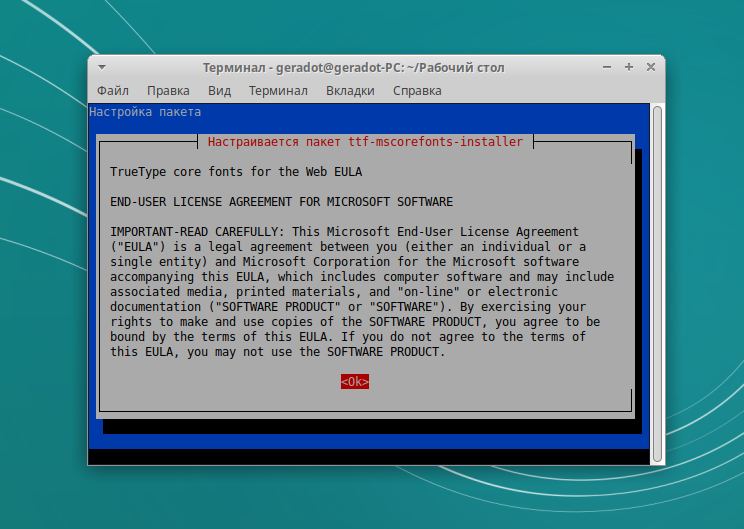
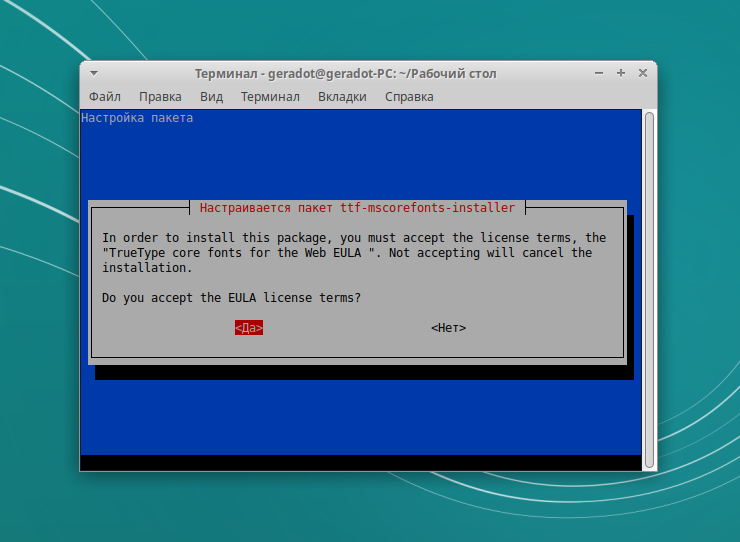



 ТОП 10 приложений необходимых сразу после установки Ubuntu
ТОП 10 приложений необходимых сразу после установки Ubuntu 14 советов, что нужно сделать после установки Ubuntu 16.10
14 советов, что нужно сделать после установки Ubuntu 16.10 Идеальная Ubuntu — настройка от А до Я
Идеальная Ubuntu — настройка от А до Я Ubuntu MATE — подробный обзор и установка дистрибутива
Ubuntu MATE — подробный обзор и установка дистрибутива