Рабочий стол — основное окно графической среды пользователя вместе с элементами, добавляемыми в него этой средой. Обычно на рабочем столе отображаются основные элементы управления графической средой и, опционально, какое-либо фоновое изображение. Первое, что видят пользователи после загрузки, это рабочий стол операционной системы Windows и в первую очередь все меняют фоновую картинку рабочего стола, а затем добавляют на рабочий стол различные значки программ и документы.
Как изменить картинку рабочего стола
Чтобы изменить параметры рабочего стола, щелкните правой кнопкой мыши на любой незанятой его области и выберите команду Свойства.
Перед Вами откроется вкладка темы предназначеная для выбора темы оформления рабочего стола и интерфейса Windows. Что же представляет тема оформления Windows?
Тема — это все, что имеет отношение к визуальному оформлению интерфейса, в частности цвет и вид окон, внешний вид значков на рабочем столе, панели задач, меню Пуск, указателя мыши и т.д. Все эти настройки объединяются в единую тему, определяющую общий внешний вид Windows.
Тему можно выбрать из раскрывающегося списка, обычно в стандарте две темы классическая и Windows XP. Также можно выбрать свою тему нажав обзор и выбрав нужную Вам Тему.
Так же существуют программы для работы с темами:
- WindowBlinds
- Desktop Themes
- Style XP
Дальше идет вкладка Рабочий стол
Здесь Вы можете выбрать картинку на рабочий стол предоставляемые Windows XP или свою нажав обзор, а так же настроить рабочий стол.
Нажмите вкладку настройка рабочего стола, у Вас откроется две вкладки Общие и Веб.
В области значки рабочего стола можно выбрать какие значки будут отображаться на рабочем столе. Так же их можно сменить, выбрать интересующий значек и нажать сменить. Откроется окно в котором отображаются стандартные иконки Windows XP. Так же можно выбрать свои нажав обзор и выбрав файл с расширением (.ico) или же программу в которой есть иконка.
Так же в этой вкладке есть ещё кнопка очистить рабочий стол и флажок выполнить очистку рабочего стола каждые 60 дней. При этом значки уже несуществующих программ будут удалены. Кроме того, для немедленной очистки можно щелкнуть на кнопке Очистить рабочий стол.
С помощью вкладки Веб (расположенной в окне Элементы рабочего стола) на рабочий стол можно добавить различные Web-элементы, такие как ссылки на Web-страницы или рисунки из Интернета. Чтобы добавить элемент, щелкните на кнопке Создать, а, чтобы удалить ненужный элемент, — на кнопке Удалить.
С помощью кнопки Свойства можно перейти к изменению параметров выбранного элемента. Чтобы обновить содержимое Web-элемента, щелкните на кнопке Синхронизировать. Если необходимо запретить какие-либо операции с Web-элементами, расположенными на рабочем столе, установите флажок Закрепить элементы рабочего стола.
Вкладка Заставка
Вкладка Заставка позволяет выбрать изображение, которое автоматически появляется на экране, если в течение определенного промежутка времени пользователь не проявляет никакой активности (т.е. не использует мышь или клавиатуру). Заставку нужно выбрать из контекстного меню в области Заставка. Так же, как и на вкладке Рабочий стол, в верхней части окна показан образец изображения выбранной заставки. Чтобы просмотреть заставку в полноэкранном режиме, щелкните на кнопке Просмотр.
Установить заставку можно скопировав файл заставки с расширением (.scr) в папку C:Windowssystem32, после чего она появиться в списке во вкладке заставка.
В нижней части вкладки Заставка находится кнопка Питание, щелкнув на которой можно перейти в окно Свойства: Электропитание, в котором доступны для настройки параметры питания монитора.
Вкладка Оформление
Вкладка Оформление позволяет настроить характеристики как всего интерфейса Windows в целом, так и отдельных его элементов, таких как окна, пункты меню, названия панелей, строки меню и т.д. В верхней части вкладки можно увидеть пример интерфейса с выбранными в данный момент настройками.
В раскрывающемся списке Окна и кнопки выбирается стиль оформления окон и кнопок. Параметры этого списка зависят от темы, выбранной на вкладке Темы. К примеру, если выбрана тема Windows XP, то в раскрывающемся списке можно выбрать один из двух вариантов, Классический стиль или Стиль Windows XP.
В поле Цветовая схема выбирается цветовая схема оформления Windows. В зависимости от стиля, выбранного в поле Окна и кнопки, здесь содержатся разные варианты схем. К примеру, для стиля Windows XP возможен выбор таких цветовых схем: Оливковая, Серебристая и Стандартная (голубая). По умолчанию будет выбрана цветовая схема Стандартная (голубая).
В списке Размер шрифта представлены различные варианты размера шрифтов Windows согласно выбранной цветовой схеме. К примеру, для цветовой схемы Стандартная (голубая) в поле Размер шрифта можно выбрать значения Обычный, Крупный шрифт и Огромный шрифт. В свою очередь, для цветовой схемы Тыква (для ее выбора необходимо указать параметр Классический стиль в поле Окна и кнопки) возможен только один шрифт — Крупный.
Щелкните на кнопке Эффекты, чтобы открыть окно, в котором можно настроить разнообразные методы отображения меню, значков и шрифтов Windows.
Рассмотрим содержимое этого окна подробнее.
- Установите флажок Применять следующий переходный эффект для меню и подсказок, чтобы выбрать из раскрывающегося списка режим затемнения или появления меню и экранных подсказок.
- Установка флажка Применять следующий метод сглаживания экранных шрифтов позволит выбрать специальную функцию сглаживания отображения шрифтов в Windows. Значение Обычный используется в ЭЛТ-мониторах, а значение ClearType необходимо выбрать в том случае, если у вас установлен ЖК-монитор или ноутбук.
- При установке флажка Применять крупные значки включается режим использования значков большого размера для папок, файлов и ярлыков на рабочем столе Windows.
- Установка флажка Отображать тени, отбрасываемые меню позволяет активизировать режим отображения прозрачных теней, благодаря чему любые меню Windows получают эффект объемности.
- Если установить флажок Отображать содержимое окна при перетаскивании, то содержимое окна будет отображаться при перемещении или изменении размеров. В свою очередь, без установки данного флажка будут отображаться только схематические границы окна.
- Установка флажка позволит скрыть выделение активных элементов интерфейса до того, пока не начнется переход между элементами с помощью клавиш , <tab>и клавиш управления указателем мыши. При этом все объекты обычно выделяются схематическим прямоугольником, состоящим из точек.</tab>
Закроем окно эффекты и вернемся в окно Свойств. Щелкните на кнопке Дополнительно. В новом окне можно изменить конкретные параметры определенных элементов интерфейса. Выбрать нужный элемент можно в меню Элемент. Для каждого элемента можно настроить разнообразные параметры, такие как Размер, Цвет, выделение полужирным цветом или курсивом. Чтобы сохранить произведенные изменения, щелкните на кнопке ОK. Чтобы выйти из этого окна без изменений, щелкните на кнопке Отмена.
Вкладка Параметры 
Вкладка Параметры позволяет настроить свойства экрана, решить проблемы, связанные с используемым экраном, равно как и изменить другие конфигурационные параметры, связанные с работой видеоадаптера.
В раскрывающемся меню Качество цветопередачи можно выбрать требуемое качество цветопередачи монитора, а с помощью ползунка Разрешение экрана устанавливается необходимое разрешение экрана. При этом Windows по умолчанию устанавливает максимально возможное разрешение. Качество передачи следует сделать максимальным, т.е. выбрать значение Самое высокое (32 бит). Щелкните на кнопке Диагностика, чтобы перейти в окно справочной системы Windows, позволяющей решить проблемы, связанные с вашим ЭЛТ-монитором или ЖК-экраном.
При щелчке на кнопке Дополнительно откроется окно Свойства, в котором можно настроить разнообразные параметры монитора и видеоадаптера.
В этом окне содержится пять основных вкладок: Общие, Адаптер, Монитор, Диагностика и Управление цветом. Кроме того, в окне также присутствуют вкладки, создаваемые установленным драйвером видеоадаптера. В зависимости от того, какая видеокарта установлена в вашем компьютере, будет меняться содержимое и количество таких вкладок.
С помощью вкладок видеоадаптера можно изменить различные его параметры, в то время как основные вкладки используются для настройки общих параметров экрана и монитора. Рассмотрим их подробнее.
На вкладке Общие в поле Экран можно выбрать масштаб отображения как всего интерфейса Windows, так и отдельных шрифтов. Это может понадобиться в том случае, если разрешение экрана слишком велико по отношению к его диагонали. Примером может служить ЖК-экран с диагональю 20 дюймов и разрешением 1600×1200. В поле Совместимость доступны для выбора такие переключатели.
- Перезагрузить компьютер с новыми параметрами дисплея. Изменения параметров монитора будут активизированы только после перезагрузки компьютера.
- Применить новые параметры дисплея без перезагрузки. Новые параметры монитора вступят в силу сразу после щелчка на кнопке Применить.
- Запросить перед применением новых параметров дисплея. После изменения параметров монитора Windows запросит ваше согласие на перезагрузку системы.
На вкладке Адаптер представлена подробная информация об установленном в системе видеоадаптере. Щелчок на кнопке Свойства позволит перейти к отдельному окну свойств видеоадаптера, в то время как кнопка Список всех режимов позволит просмотреть все возможные варианты разрешений, поддерживаемые видеоадаптером.
С помощью вкладки Монитор можно узнать тип подключенного к компьютеру монитора и указать частоту обновления экрана. Этот параметр имеет значение только для ЭЛТ-мониторов, для которых, чем выше частота обновления, тем менее заметно мерцание экрана.
Обязательно установите флажок Скрыть режимы, которые монитор не может использовать, чтобы в списке Частота обновления экрана были указаны только частоты, поддерживаемые вашим монитором.
На вкладке Диагностика расположен ползунок, с помощью которого можно установить уровень аппаратного ускорения графической информации, поддерживаемый видеоадаптером. Если в работе видеоадаптера возникли проблемы, попробуйте переместить ползунок вправо. Перемещение ползунка до крайней правой позиции приведет к полному отключению аппаратного ускорения. В результате вы не сможете, например, играть в трехмерные игры, однако работа с двухмерным интерфейсом Windows будет по-прежнему возможной.
На последней вкладке, Управление цветом, можно выбрать цветовой профиль монитора. Цветовые профили используются преимущественно дизайнерами, полиграфистами и профессиональными фотографами.
Начало›Windows xp›Настройка удаленного доступа к компьютеру Windows XP
Удаленный доступ (УД) в Windows XP — 10 – это возможность соединиться с любым подключенным к глобальной сети компьютером при правильной настройке удаленного подключения на обеих машинах. Использование УД необходимо в случаях предоставления различных услуг по обслуживанию пользовательских компьютеров со стороны системных администраторов, работников службы поддержки или обычных пользователей, которым нужна помощь со стороны знакомых. Сегодня рассмотрим это понятие поподробнее и научимся соединяться с любым подключенным к сети компьютером для осуществления тех или иных действий на нем.
Организуется удаленный доступ к ПК на базе Windows XP посредством предустановленной утилиты – удаленного рабочего стола или Remote Desktop. И здесь совершенно неважны такие подробности, как провайдер, тип используемой сети, конфигурация оборудования и физическое расположение компьютера. Главное – выход в сеть. Для осуществления удаленного доступа хватит и беспроводного интернета.
Удаленный рабочий стол — незаменимая возможность для людей, работающих на различных машинах, храня разные данные на каждой из них. Для его запуска необходимо всего лишь открыть программу на каждом компьютере с Windows XP или 10, подключиться к другому и авторизироваться под собственными данными для входа и управления.
Удаленный доступ реализуется посредством RDP – протокола удаленного доступа. Microsoft позаимствовала эту технологию, являющуюся ныне общей для различных компьютерных и мобильных платформ, в одной из выкупленных компаний. Особенности RDP для XP:
- поддержка 32-битной глубины цвета;
- шифрование информации 128-ми битным ключом с проверкой хэшей передаваемых пакетов;
- передача звука от компьютера к компьютеру;
- работа с удаленными и локальными принтерами;
- открытый доступ приложениям к параллельным, локальным и последовательным портам;
- обмен данными посредством буфера.
Последняя версия RDP, позиционирующаяся как 7-я, обладает следующими возможностями:
- проверка подлинности введенных данных на основе форм во время подключения до рабочего стола;
- работает только с приложениями, использующими сертификат от надежного разработчика;
- функция подключения к виртуальным рабочим столам посредством усовершенствованного узла для виртуализации;
- управление рабочим столом через посредника;
- обновленный механизм защиты, правильная настройка которого обеспечит надежное соединение без потери и возможности перехвата данных;
- двунаправленная передача данных от компьютера к компьютеру;
- работа с несколькими мониторами в Windows XP;
- передача высококачественного видео с элементами Flash и Silverlight, если включена настройка поддержки этих функций.
Посмотрите ещё: Настройка локальной сети Windows XP
Помимо наличия программы для осуществления удаленного доступа по протоколу RDP, необходимо соблюдение следующих условий: использование Windows XP Professional и наличие учетной записи с паролем, что исключает несанкционированный доступ к ПК.
Настройки удаленного доступа на XP осуществляются на протяжении нескольких минут, после подключения открывается возможность получить полный контроль и выполнять удаленное управление компьютером.
Создаем аккаунт со сложным паролем, из-под которого будем осуществлять управление ПК.
Для большей надёжности создайте учетную запись с ограниченными правами для минимизации ущерба системе во время успешной попытки несанкционированного доступа.
- Заходим в «Панель управления» и кликаем по «Учетные записи..».
- Выбираем пункт, отвечающий за создание нового пользовательского аккаунта.
- Задаем имя учетной записи и жмем «Далее».
- Указываем полномочия пользователя и кликаем центральную кнопку.
Далее необходимо настроить аккаунт.
- Жмем «Изменение учетной записи».
- Выбираем только что созданную и кликаем «Создание пароля».
- Вводим пароль дважды и кликаем «Создать…».
Рассмотрим, как установить связь с компьютером под Windows XP.
- Вызываем «Свойства» каталога «Мой компьютер» и переходим на «Удаленные сеансы».
- Разрешаем удаленный доступ и жмем «Выбрать удаленных пользователей».
- Добавляем юзеров и жмем «ОК».
Для осуществления подключения к компьютеру с Виндовс XP выполняем следующие шаги.
- Запускаем приложение, как на скриншоте.
- Задаем следующие данные: имя ПК, к которому подключаетесь, и учетной записи, имеющей разрешение на это.
- Жмем «Подключить».
- В следующем окошке задаем пароль и жмем «ОК».
- Дожидаемся завершения аутентификации и приступаем к работе.
Рассмотрим отличия RDP Виндовс 10 от XP.
Выполнение подключения по RDP подразумевает управление одним компьютером под Виндовс 10 над другим, расположенным в той же подсети. Для подключения по RDP необходимо знать IP целевого устройства. Его легко узнать, зайдя в «Панель управления» Виндовс 10. Далее переходим в центр, осуществляющий управление сетями. В разделе с активным соединением кликаем по пиктограмме подключения. В появившемся окне жмем «Сведения».
Посмотрите ещё: Как настраивается автозагрузка Windows XP
Откроется окно, из которого можете почерпнуть данные об IP .
Настройка подключения до рабочего стола в Виндовс 10 проводится в окошке свойств системы.
- Вызываем контекстное меню «Мой компьютер» и переходим на вкладку «Удаленный доступ» в Windows 10.
- Выставляем параметры, как на скриншоте, сохраняем их и перезагружаем Windows 10.
Для установления доступа к ПК в домашней сети введите «Подключение к удален» в поисковике.
Запустите утилиту.
Введите IP целевого компьютера, управление которым производит Виндовс 10.
Жмите «Подключить». Через несколько секунд придется пройти авторизацию и дождаться рабочего стола целевого ПК, после чего можно работать на удаленной машине, как на своей.
Дабы выполнить соединение с ПК, расположенным в любой точке мира и взять его под свое временное управление, используйте одну из следующих свободно распространяемых утилит: Radmin, TeamViewer или Ammy Admin.
Подключение до рабочего стола посредством RDP в любой из них осуществляется методами, схожими с рассмотренными в статье, потому описывать программы подробно не будем.
(Visited 9 334 times, 11 visits today) Опубликовано в Windows xp<Предыдущая статья Один комментарийСледующая статья>

Корзина

Для восстановления файла выделяете его, и нажимаете на нем правой клавишей. В появившемся списке команд выбираете Восстановить. И объект восстанавливается в том месте, откуда Вы его удаляли.
Можно также удалить все файлы из корзины, чтобы они не занимали место на компьютере. Для этого нужно выбрать в меню корзины пункт Очистить корзину. После выбора этого пункта все файлы из корзины пропадут безвозвратно.
Теперь давайте нажмем правой клавишей на пустое поле в окне корзины, и выберем в появляющемся списке пункт Свойства. Здесь мы можем задать размер, который будет зарезервирован под корзину на любом диске. Также в свойствах можно выбрать пункт Уничтожать файлы сразу после удаления, не помещая в корзину.
Меню Пуск
Меню Пуск часто называют главной кнопкой на компьютере. И действительно, оно содержит все установленные программы, а также все команды для настройки компьютера. Нажмите на кнопку Пуск, которая расположена в правом нижнем углу экрана. Чтобы добраться до любого объекта, нужно навести на него мышкой, и кликнуть по нему.
Если до нужного объекта добираться через меню Пуск Вам неудобно, Вы можете сделать ярлык объекта, и поместить его на рабочий стол. Чтобы сделать ярлык, нажимаете правой клавишей мыши на него, и выбираете пункт Создать ярлык. Затем берете созданный ярлык, и перетаскиваете на область рабочего стола. Теперь, кликая дважды по ярлыку, Вы сможете открыть нужный Вам объект.
Ярлык — это ссылка на объект. Если ярлык удалить, с объектом ничего не случится. От обычного файла ярлык отличается наличием черной стрелки с белом квадрате.
Свойства рабочего стола
Список операций, который появляется, когда мы кликаем по чему-либо правой клавишей мыши, называется контекстным меню. Посмотрите контекстное меню рабочего стола, то есть, кликните по любому свободному от ярлыков месту на экране правой клавишей мыши.
Выберите пункт Свойства. В свойствах, в закладке Рабочий стол, Вы можете изменить картинку фона, выбрав ту, что есть в списке, или любую, находящуюся на Вашем компьютере.
Вы также можете изменить Заставку — то, что появляется, если какое-то время ничего не делать, не нажимать на кнопки и не двигать мышью. Заставку также можно убрать совсем.
Панель задач
Полоска в нижней части экрана называется Панелью задач. Слева на панели находится меню Пуск, посредине — область Быстрого старта и значки открытых программ. Кликая по этим значкам, можно быстро переключаться между программами.
Значки некоторых открытых программ попадают в правую часть панели задач — в область Системного трея. Из трея программы можно вызвать двойным кликом мыши.
Также есть и другие настройки для рабочего стола, которые Вы можете посмотреть в видео, и затем применить для своего компьютера.
Видео о том, как настроить рабочий стол в Windows XP
Более подробные сведения Вы можете получить в разделах «Все курсы» и «Полезности», в которые можно перейти через верхнее меню сайта. В этих разделах статьи сгруппированы по тематикам в блоки, содержащие максимально развернутую (насколько это было возможно) информацию по различным темам.
Также Вы можете подписаться на блог, и узнавать о всех новых статьях. Это не займет много времени. Просто нажмите на ссылку ниже: Подписаться на блог: Дорога к Бизнесу за Компьютером
Вам понравилась статья? Поделитесь, буду весьма признателен:
Также приглашаю добавиться в друзья в социальных сетях:
<center><< Предыдущая статьяСледующая статья >></center>Проголосуйте и поделитесь с друзьями анонсом статьи на Facebook: Используемые источники:- https://alexzsoft.ru/rabochij-stol-windows-xp.html
- https://windowsprofi.ru/winxp/nastrojka-udalennogo-dostupa-k-kompyuteru-windows-xp.html
- http://pro444.ru/azbuka/kak-nastroit-rabochij-stol-v-windows-xp.html
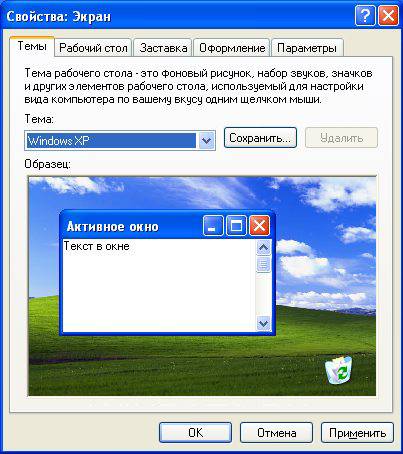
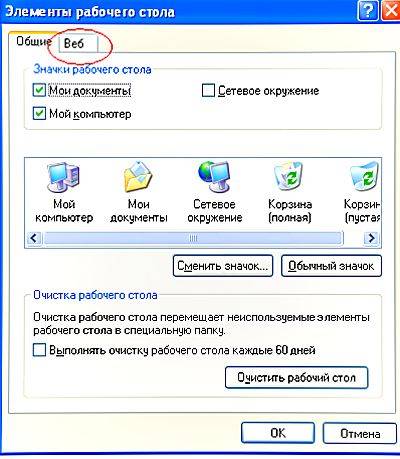
 Гаджеты. Технологии. Интернет
Гаджеты. Технологии. Интернет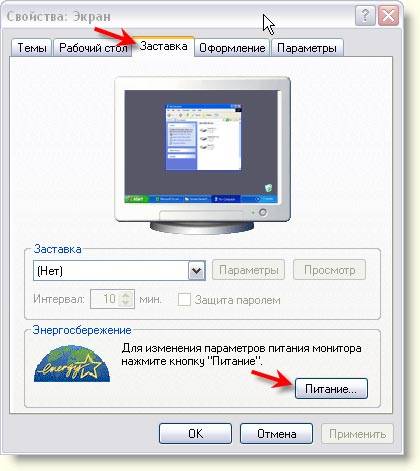
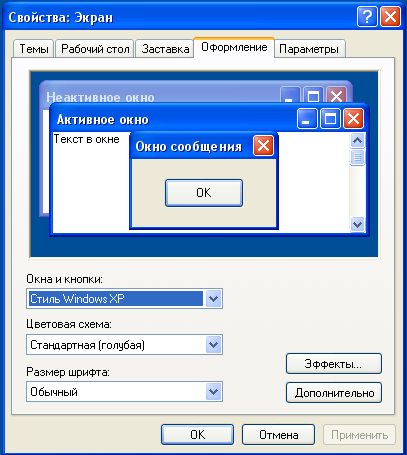
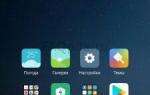 Как настроить рабочий стол Xiaomi — полезные советы
Как настроить рабочий стол Xiaomi — полезные советы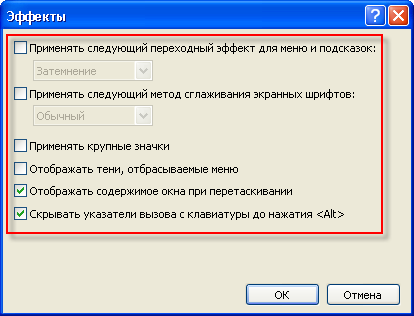
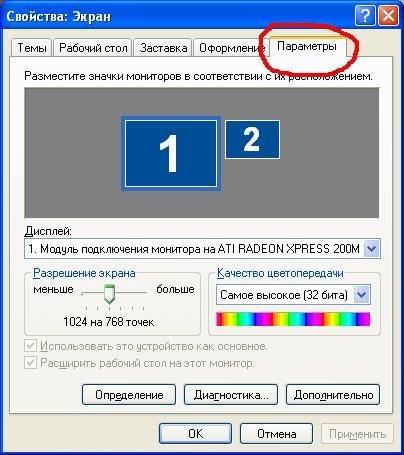
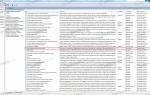 Настройка удалённого доступа к компьютеру через роутер
Настройка удалённого доступа к компьютеру через роутер

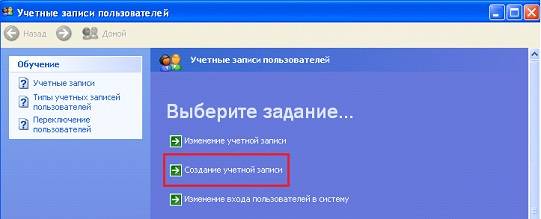
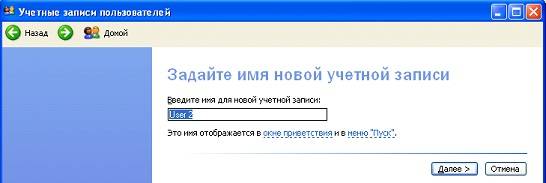
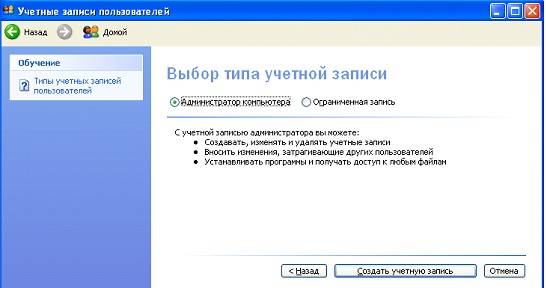
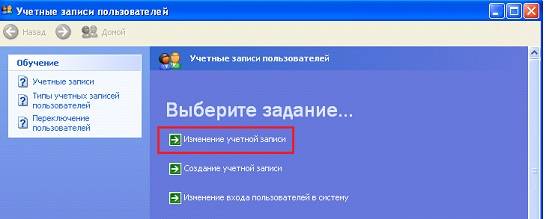
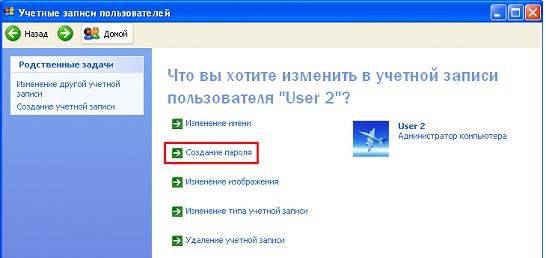
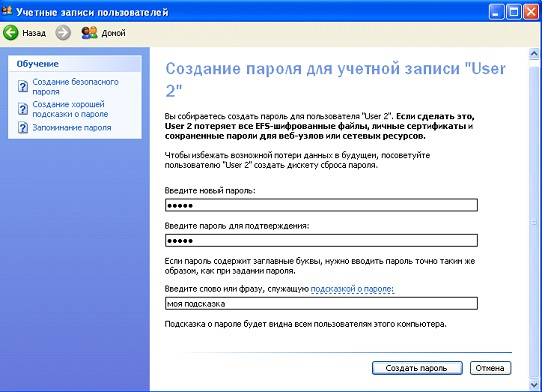
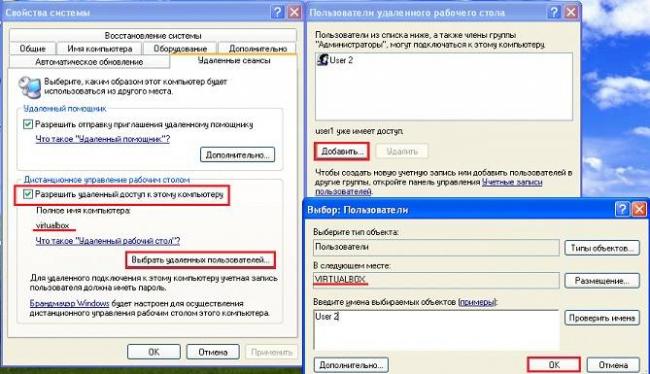








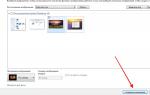 Свойства экрана - Замена фонового рисунка рабочего стола
Свойства экрана - Замена фонового рисунка рабочего стола 6 бесплатных программ для удаленного управления компьютером
6 бесплатных программ для удаленного управления компьютером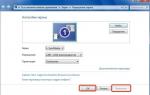 Пропал рабочий стол Windows 7: что делать и как восстановить привычную «операционную обстановку»
Пропал рабочий стол Windows 7: что делать и как восстановить привычную «операционную обстановку»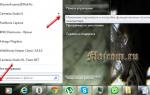 Как сделать окно поверх всех окон в Windows 7 / 10 / 8 и других
Как сделать окно поверх всех окон в Windows 7 / 10 / 8 и других