Все операционные системы предоставляют команды и интерфейс для настройки сети из командной строки. В дистрибутивах Linux нам даже это не нужно, потому что мы можем сами редактировать конфигурационные файлы и вносить необходимые изменения. В некоторых случаях настройка через конфигурационные файлы будет проще, чем с помощью графических утилит, потому что вы можете полностью все контролировать.
В этой статье будет рассмотрена настройка сети Debian 9. Мы разберем как настроить имя хоста, сетевые интерфейсы и получить IP адреса для них. Эта инструкция подойдет как для обычных компьютеров, так и для серверов.
Чтобы посмотреть текущее имя хоста вы можете использовать команду hostname:
Установить новое имя хоста очень просто, для этого достаточно передать его команде hostname в качестве параметра:
После перезагрузки имя хоста не сохранится, поэтому вам нужно отредактировать файл /etc/hostname и добавить туда новое имя хоста, уже это имя останется даже после перезагрузки:
debian-pc-1
Осталось только связать новое имя хоста с локальным IP адресом, чтобы иметь возможность обращаться по нему к компьютеру. Для этого добавьте такую строку в файл /etc/hosts:
127.0.0.1 localhost debian-pc
Перед тем как мы сможем настроить сеть нужно посмотреть какие сетевые интерфейсы подключены к вашей системе и какие имена им присвоены. Для этого наберите:
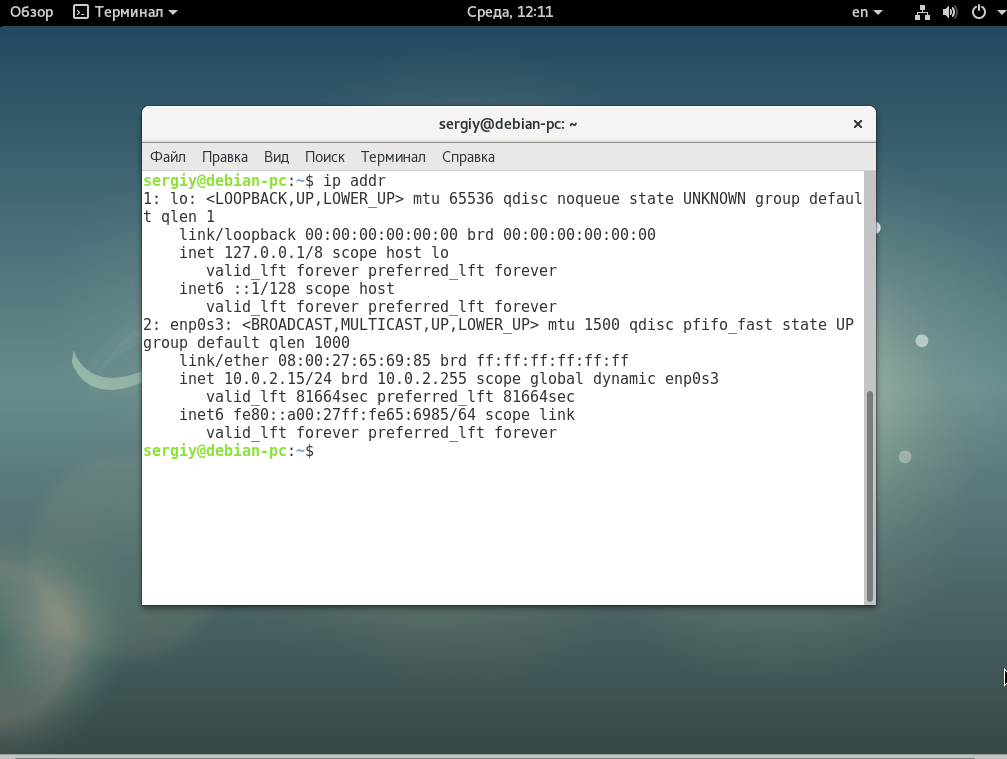
Для настройки сетевых интерфейсов в операционных системах, основанных на Debian, используется файл /etc/network/interfaces. Здесь должно находится описание для каждого интерфейса, способ получения IP а другие параметры. В одном файле может быть настроено несколько интерфейсов. Описание каждого интерфейса начинается со слова auto после которого идет имя интерфейса.
Это означает, что указанный интерфейс должен быть запущен при выполнении ifup с опцией -a, именно она используется при инициализации системы. После строки auto идут другие строки настроек, которые касаются именно этого интерфейса. Вот так, например, выглядит строка для включения локального интерфейса:
auto lo;
Перед тем как рассматривать все более подробно, поговорим про опции, которые можно использовать:
- pre-up — выполнить команду перед запуском интерфейса;
- post-up — выполнить команду после запуска интерфейса;
- up — выполнить команду при запуске интерфейса;
- pre-down — команда перед отключением;
- post-down — команда после отключения;
- iface — указывает имя интерфейса;
- inet — указывает
- description — создать имя синоним для устройства;
- address — устанавливает ip адрес для статического соединения;
- netmask — установка маски сети;
- broadcast — широковещательный адрес;
- metric — приоритет для шлюза по умолчанию;
- gateway — шлюз по умолчанию;
- hwaddress — установить MAC адрес;
- mtu — размер одного пакета.
Это далеко не все опции, которые можно использовать, но основные из них и уже с помощью этого можно настроить большинство из того, что нужно. Дальше рассмотрим различные варианты настройки интерфейсов, самый часто используемый на домашних компьютерах — это получение ip адреса по DHCP, в таком случае, ip адрес может меняться при каждом запуске. Рассмотрим его первым.
Мы будем получать IP адрес через DHCP сервер, оттуда же будут получены шлюзы и DNS сервер, поэтому для работы достаточно добавить две строчки. Например, настроем получение IP по DHCP для интерфейса eth0:
auto eth0 iface eth0 inet dhcp
Но если необходимо, то вы можете установить вручную ip адрес DNS сервера:
nameserver 8.8.8.8
Для локального интерфейса настройка будет выполняться таким образом:
auto lo iface lo inet loopback
Здесь мы не получаем адрес по DHCP, но присваиваем локальный адрес 127.0.0.1.
Если вы хотите установить именно статический IP, то здесь все будет немного сложнее. Нам нужно знать не только этот свободный IP адрес, но и шлюз, маску сети и DNS сервер. Для настройки используется такой набор строк:
iface eth0 inet static address 192.168.1.15 netmask 255.255.255.0 gateway 192.168.1.1 broadcast 192.168.0.255 dns-nameserver 8.8.8.8
Здесь указывается, что мы будем использовать метод получения ip адреса static, а затем расписаны все параметры. Но это еще далеко не все, что можно сделать с помощью файла /etc/network/interfaces. Также вы можете создавать виртуальные интерфейсы.
В некоторых случаях нам может понадобиться создать виртуальный интерфейс. Это позволяет добавить еще один IP адрес к интерфейсу. Чтобы создать такой интерфейс достаточно дописать его номер после двоеточия:
auto eth0:0 iface eth0:0 inet static address 192.168.1.101 netmask 255.255.255.0 gateway 192.168.1.1 dns-nameservers 8.8.8.8
Имя интерфейса, для которого создается виртуальный интерфейс должно совпадать с реальным.
Сетевые мосты между виртуальными интерфейсами в системе позволяют настроить полноценный доступ к интернету из виртуальных машин. Они могут применяться для KVM,qemu,XEN и других конфигураций. Для настройки моста используйте:
auto br0 iface br0 inet static address 192.168.1.20 network 192.168.1.0 netmask 255.255.255.0 broadcast 192.168.1.255 gateway 192.168.1.1 bridge_ports eth0 bridge_stp off bridge_fd 0 bridge_maxwait 0
Здесь мы указываем имя интерфейса br0, дальше выполняем стандартную настройку получения статического IP адреса, затем связываем этот мост с интерфейсом eth0.
После внесения всех изменений необходимо перезапустить сеть, чтобы сетевые настройки debian вступили в силу, для этого наберите:
В этой статье мы рассмотрели как выполняется настройка сети Debian 9. Конечно, это еще далеко не все, что возможно настроить, но с помощью этих команд можно в большинстве случаев заставить работать сеть. настройка сети из консоли debian дело сложное, в графическом интерфейсе все делается намного проще, с помощью NetworkManager все настраивается автоматически. Надеюсь, эта информация была полезной для вас.
Читайте также:Руководство по установке Debian 9Как настроить Debian после установки
Настраиваем интернет в Debian
Есть много способов подключения компьютера к сети, большинство из них уже устарели и не используются провайдером, другие же, напротив, встречаются повсеместно. В Debian есть возможность настроить каждый из них, но в статье речь будет идти только о самых популярных.
Читайте также:Настройка сети в UbuntuНастройка сети в Ubuntu Server
Проводное соединение
В Debian существует три варианта настройки проводного соединения: с помощью внесения изменений в конфигурационный файл, при помощи программы Network Manager и используя системную утилиту.
Способ 1: Вносим правки в конфигурационный файл
Все нижеописанные действия будут выполняться через «Терминал». Это универсальный способ, который работает на всех версиях Debian. Итак, чтобы настроить проводное соединение, выполните следующее:
- Запустите «Терминал», проведя поиск по системе и нажав на соответствующую иконку.
В появившемся окне «Терминала» введите и выполните следующую команду, чтобы открыть конфигурационный файл «interfaces»:
sudo nano /etc/network/interfaces
Читайте также: Популярные текстовые редакторы в Linux
Примечание: после выполнения команды у вас будет запрошен пароль суперпользователя, который вы указывали при установке Debian. Его ввод отображаться не будет.
</li>В редакторе, отступив одну строчку, введите следующие параметры:
auto [имя сетевого интерфейса] iface [имя сетевого интерфейса] inet dhcp
Примечание: имя сетевого интерфейса вы можете узнать, выполнив команду «ip address». В выдаче оно указано под номером 2.
</li>
Если сервера DNS не прописываются автоматически, то в этом же файле их можно указать самостоятельно, введя следующее: nameserver [адрес DNS]</li>Сохраните изменения, нажав Ctrl+O, и выйдите из редактора, нажав Ctrl+X.</li></ol>
По итогу конфигурационный файл у вас должен выглядеть примерно так:
Отличаться может лишь имя сетевого интерфейса.
Только что было настроено проводное соединение с динамическим адресом. Если у вас IP-адрес статический, то настраивать сеть нужно иначе:
- Откройте в «Терминале» конфигурационный файл:
sudo nano /etc/network/interfaces - Отступив одну строку в конце, впишите нижеуказанный текст, попутно вводя нужные данные в соответствующие места:
auto [имя сетевого интерфейса] iface [имя сетевого интерфейса] inet static address [адрес] netmask [адрес] gateway [адрес] dns-nameservers [адрес] - Сохраните изменения и выйдите из редактора nano.
Напомним, что имя сетевого интерфейса можно узнать, введя в «Терминале» команду «ip address». Если вы не знаете все остальные данные, то их можно найти в документации от провайдера или спросить у оператора из технической поддержки.
По итогу выполнения всех действий проводная сеть у вас будет настроена. В некоторых случаях, чтобы все изменения вступили в силу, нужно выполнить специальную команду:
sudo systemctl restart networking
или перезагрузить компьютер.
Способ 2: Network Manager
Если вам неудобно использовать для настройки соединения «Терминал» или вы столкнулись со сложностями при выполнении ранее изложенной инструкции, можете воспользоваться специальной программой Network Manager, которая имеет графический интерфейс.
- Откройте окно настроек Network Manager, нажав сочетание клавиш Alt+F2 и введя в соответствующее поле эту команду:
nm-connection-editor
Нажмите кнопку «Add», чтобы добавить новое сетевое соединение.</li>Определите тип нового подключения как «Ethernet», выбрав одноименный пункт из списка и нажав «Создать…».</li>В новом открывшемся окне введите название соединения.</li>На вкладке «Общий» установите галочки на первых двух пунктах, чтобы после запуска компьютера к сети смогли автоматически подключиться все пользователи.</li>Во вкладке «Ethernet» определите вашу сетевую карту (1) и выберите способ клонирования MAC-адреса (2). Также в списке «Link negotiation» выберите строку «Игнорировать» (3). Все оставшиеся поля никак не изменяйте.</li>Перейдите на вкладку «Параметры IPv4» и выберите метод настройки как «Автоматический (DHCP)». Если же DNS-сервера вы получаете не напрямую от провайдера, то выберите «Автоматические (DHCP, только адрес)» и введите серверы DNS в одноименное поле.</li>Нажмите «Сохранить».</li></ol>
После этого соединение будет установлено. Но таким образом можно настроить лишь динамический IP, если же адрес статический, проделайте следующие действия:
- Из списка «Способ настройки» выберите строку «Вручную».
- В области «Адрес» нажмите кнопку «Add».
- Поочередно введите адрес, маску сети и шлюз.
Примечание: всю необходимую информацию вы можете узнать, связавшись с вашим провайдером.
- Укажите DNS-серверы в одноименном поле.
- Нажмите «Сохранить».
В завершение сеть будет установлена. Если сайты в браузере у вас все равно не открываются, то рекомендуется перезагрузить компьютер.
Способ 3: Системная утилита «Сеть»
Некоторые пользователи могут столкнуться с проблемой при запуске программы Network Manager. В этом случае рекомендуется воспользоваться системной утилитой, которая всегда работает стабильно. Открыть ее можно двумя способами:
- Нажав на индикатор сети в правой части панели GNOME и выбрав пункт «Параметры проводных сетей».
- Войдя в параметры системы через меню и нажав на иконку «Сеть».
Как только утилита будет открыта, для настройки проводного соединения сделайте следующее:
- Переведите переключатель сети в активное положение.
- Нажмите на кнопку с изображением шестеренки.
- В новом окне откройте категорию «Идентификация», укажите название нового соединения и выберите MAC-адрес из списка. Также здесь вы можете разрешить автоматическое подключение к сети компьютера после запуска ОС и сделать соединение доступным для всех пользователей, установив галочки на соответствующих пунктах.
- Перейдите в категорию «IPv4» и установите все переключатели в активное положение, если провайдер предоставляет динамический IP-адрес. Если DNS-сервера нужно вписывать вручную, то деактивируйте переключатель «DNS» и впишите сервер самостоятельно.
- Нажмите кнопку «Применить».
Со статическим IP необходимо в категории «IPv4» задать другие настройки:
- Из выпадающего списка «Адрес» выберите пункт «Вручную».
- В появившейся форме для заполнения введите адрес сети, маску и шлюз.
- Чуть ниже деактивируйте переключатель «DNS» и в соответствующее поле введите его адрес.
Примечание: при необходимости вы можете нажать на кнопку «+» и указать дополнительные DNS-сервера.
- Нажмите кнопку «Применить».
Теперь вы знаете, как в операционной системе Debian настроить проводное соединение со статическим и динамическим IP. Осталось лишь выбрать подходящий способ.
PPPoE
В отличие от проводного соединения, настроить сеть PPPoE в Debian можно всего двумя способами: через утилиту pppoeconf и с помощью уже известной программы Network Manager.
Способ 1: pppoeconf
Утилита pppoeconf — это простой инструмент, с помощью которого можно в любой операционной системе, основанной на ядре Linux, настроить соединение по протоколу PPPoE. Но в отличие от большинства дистрибутивов, в Debian эта утилита не предустановлена, соответственно ее необходимо сначала скачать и инсталлировать.
Если у вас есть возможность настроить интернет-соединение на компьютере посредством использования открытой точки доступа, например Wi-Fi, то для установки pppoeconf нужно в «Терминал» выполнить эту команду:
sudo apt install pppoeconf
Если же подключиться к Wi-Fi у вас не получается, то утилиту необходимо предварительно загрузить на другом устройстве и поместить на Flash-накопитель.
Скачать pppoeconf для 64-разрядных системСкачать pppoeconf для 32-разрядных систем
После этого вставьте флешку в свой компьютер и проделайте следующее:
- Скопируйте утилиту в папку «Загрузки», используя для этого стандартный файловый менеджер Nautilus.
- Откройте «Терминал».
- Перейдите в нем в ту директорию, где находится файл. В этом случае надо перейти в папку «Загрузки». Для этого выполните:
cd /home/UserName/ЗагрузкиПримечание: вместо «UserName» необходимо указать имя пользователя, которое было задано при установке Debian.
- Проведите инсталляцию утилиты pppoeconf, выполнив команду:
sudo dpkg -i [PackageName].debГде вместо «[PackageName]» нужно указать полное имя файла.
Как только утилита будет установлена в системе, можно переходить непосредственно к настройке сети PPPoE. Для этого:
- Запустите установленную утилиту, выполнив в «Терминале»:
sudo pppoeconf - Подождите окончания сканирования устройств.
- Определите сетевой интерфейс из списка.
Примечание: если сетевая карта всего одна, то сетевой интерфейс определится автоматически и этот этап будет пропущен.
- На первый вопрос отвечайте утвердительно — утилита предлагает вам использовать популярные параметры настройки соединения, что подходят для большинства пользователей.
- Введите логин, который был выдан вашим провайдером, и нажмите «ОК».
- Введите пароль, который дал вам провайдер, и нажмите «ОК».
- Ответьте утвердительно, если DNS-сервера определяются автоматически. В противном случае выберите «Нет» и укажите их самостоятельно.
- Позвольте утилите ограничить объем MSS до 1452 байт. Это исключит ошибки при открытии некоторых сайтов.
- Выберите «Да», чтобы соединение PPPoE устанавливалось автоматически при каждом запуске системы.
- Чтобы установить соединение прямо сейчас, ответьте «Да».
Если вы выбрали ответ «Да», то интернет-соединение должно быть уже установлено. В противном случае для подключения необходимо ввести команду:
sudo pon dsl-provider
Для отключения выполните:
sudo poff dsl-provider
На этом инструкцию по настройке сети PPPoE с помощью утилиты pppoeconf можно считать законченной. Но если вы столкнулись с некоторыми трудностями при ее выполнении, то попробуйте использовать второй способ.
Способ 2: Network Manager
С помощью Network Manager установка соединения PPPoE займет больше времени, но если у вас нет возможности скачать утилиту pppoeconf себе на компьютер, то это единственный способ настроить интернет в Debian.
- Откройте окно программы. Для этого нажмите сочетание клавиш Alt+F2 и в появившееся поле введите следующую команду:
nm-connection-editor - В открывшемся окне кликните по кнопке «Add».
- Выберите из списка строку «DSL» и нажмите кнопку «Создать».
- Откроется окно, в котором нужно вписать наименование соединения в соответствующую строку.
- Во вкладке «Общий» рекомендуется поставить галочки на первых двух пунктах, чтобы при включении ПК сеть устанавливалась в автоматическом режиме и к ней имели доступ все пользователи.
- На вкладке DSL введите имя пользователя и пароль в соответствующие поля. Если этих данных у вас нет, то их можно узнать у провайдера.
Примечание: название службы вписывать не обязательно.
- Перейдя во вкладку «Ethernet», выберите в списке «Device» наименование сетевого интерфейса, в списке «Link negotiation» — «Игнорировать», а в поле «Клонировать MAC-адрес» укажите «Preserve».
- Во вкладке «Параметры IPv4» при динамическом IP нужно из списка «Способ настройки» выбрать «Автоматически (PPPoE)».
Если сервера DNS приходят не напрямую от провайдера, то выберите «Автоматически (PPPoE, только адрес)» и впишите их самостоятельно в одноименное поле.
В случае, когда IP-адрес у вас статический, нужно выбрать ручной способ и прописать все параметры в соответствующие поля для ввода.
Нажмите «Сохранить» и закройте окно программы.</li></ol>
Интернет-соединение после выполнения всех действий должно быть установлено. Если это не так, поможет перезагрузка компьютера.
DIAL-UP
Из всех видов интернет-соединений DIAL-UP сейчас считается наименее популярным, поэтому программ с графическим интерфейсом, в которых можно было бы произвести настройку, в Debian нет. Но есть утилита pppconfig с псевдографическим интерфейсом. Также можно произвести настройку с помощью утилиты wvdial, но обо всем по порядку.
Способ 1: pppconfig
Утилита pppconfig во многом похожа на pppoeconfig: при настройке вам точно так же надо давать ответы на вопросы, после чего соединение будет установлено. Но эта утилита не предустановлена в системе, поэтому скачайте ее через «Терминал»:
sudo apt install pppconfig
Если у вас нет доступа к интернету, чтобы это сделать, придется производить установку с флешки. Для этого сначала скачайте пакет pppconfig и скиньте его на накопитель.
Скачать pppconfig для 64-разрядных системСкачать pppconfig для 32-разрядных систем
Затем для установки проделайте следующие действия:
- Вставьте флешку в свой компьютер.
- Переместите данные с нее в папку «Загрузки», что находится в домашней директории операционной системы.
- Откройте «Терминал».
- Перейдите в папку, куда вы переместили файл с утилитой, то есть в «Загрузки»:
cd /home/UserName/ЗагрузкиТолько вместо «UserName» впишите имя пользователя, которое было указано при установке системы.
- Установите пакет pppconfig с помощью специальной команды:
sudo dpkg -i [PackageName].debГде замените «[PackageName]» на название deb-файла.
Как только нужный пакет будет установлен в системе, можно приступать непосредственно к настройке соединения DIAL-UP.
- Запустите утилиту pppconfig:
sudo pppconfig docomo - В первом окне псевдографического интерфейса выберите «Create a connection named docomo» и нажмите «Ok».
- Затем определите способ настройки серверов DNS. При статическом IP выберите пункт «Use static DNS», при динамическом — «Use dynamic DNS».
Важно: если вы выбрали «Use static DNS», то далее надо вручную ввести IP-адрес основного и, если имеется, дополнительного сервера.
- Определите метод аутентификации, выбрав пункт «Peer Authentication Protocol», и нажмите «Ok».
- Введите логин, который был дан вам провайдером.
- Впишите пароль, который вы также получили от провайдера.
Примечание: если этих данных у вас нет, свяжитесь с технической поддержкой провайдера и узнайте их у оператора.
- Теперь нужно указать максимальную скорость интернета, который будет давать вам модем. Если искусственно ограничивать ее не надо, то впишите в поле максимальное значение и нажмите «Ok».
- Определите способ набора номера как тональный, соответственно выберите пункт «Tone» и нажмите «Ok».
- Впишите ваш номер телефона. Обратите внимание, что вводить данные нужно без использования знака тире.
- Укажите порт вашего модема, к которому он подключен.
Примечание: порты по типу «ttyS0-ttyS3» можно просмотреть с помощью команды «sudo ls -l /dev/ttyS*»
- В последнем окне вам будет представлен отчет обо всех ранее введенных данных. Если все они корректны, то выделите строку «Finished Write files and return to main menu» и нажмите Enter.
Теперь для подключения вам остается выполнить всего одну команду:
pon docomo
Для разрыва соединения используйте эту команду:
poff docomo
Способ 2: wvdial
Если у вас не получилось произвести настройку DIAL-UP-соединения, используя предыдущий способ, то это точно получится сделать с помощью утилиты wvdial. Она поможет создать специальный файл в системе, после чего в него надо будет внести некоторые изменения. Сейчас будет подробно рассказано, как это сделать.
- Сначала необходимо инсталлировать в систему wvdial, для этого в «Терминале» достаточно выполнить:
sudo apt install wvdialОпять же, если в этот момент сеть у вас не настроена, то вы можете заранее скачать нужный пакет с сайта на другом устройстве, скинуть его на флешку и установить на своем компьютере.
Скачать wvdial для 64-разрядных системСкачать wvdial для 32-разрядных систем
- После того как утилита была установлена в вашей системе, ее необходимо запустить, чтобы она создала тот самый конфигурационный файл, который мы будем впоследствии изменять. Для запуска выполните следующую команду:
sudo wvdialconf - Файл был создан в директории «/etc/» и называется он «wvdial.conf». Откроем его в текстовом редакторе:
sudo nano /etc/wvdial.conf - В нем будут храниться параметры, считанные утилитой с вашего модема. Вам же остается заполнить три строки: Phone, Username и Password.
- Сохраните изменения (Ctrl+O) и закройте редактор (Ctrl+X).
Соединение DIAL-UP настроено, но для его включения нужно выполнить еще одну команду:
sudo wvdial
Для настройки автоматического подключения к сети при запуске компьютера достаточно внести эту команду в автозагрузку Debian.
Заключение
Существует несколько типов подключения к интернету, и в Debian есть все необходимые инструменты для их настройки. Как можно отметить из всего вышесказанного, существует даже несколько способов для настройки каждого вида подключения. Вам же остается решить для себя, каким из них воспользоваться. Мы рады, что смогли помочь Вам в решении проблемы.Опишите, что у вас не получилось. Наши специалисты постараются ответить максимально быстро.
Помогла ли вам эта статья?
Debian 10 — первоначальные настройки.
Вышел новый дистрибутив Debian 10. Операционная система которая мне по душе и уже не первый год я использую в качестве основной именно Debian.
Обновляться с девятой версии до десятой не стал, вернее попробовал но допустил ошибки и решил не восстанавливать как было до обновления из бэкапа, а установить с нуля.
Ну конечно не обошлось без приключений и мучений. Так как в описании к новому debian 10 было сказано о поддержке UEFI, то ничего менять не стал в настройках BIOS и после установки windows 10 смело поставил Debian 10.
Да, дистрибутив встал и загрузчик прописался в директорию UEFI — все как и должно быть. Все работает и все вроде замечательно, но не тут то было.
Debian 10 — первый сюрприз.
Не знаю зачем и как настройки bios влияют на драйвера видеокарты, у меня стоит nvidia GTX960. Получилось следующее — после установки драйверов, пере-загружаюсь и получаю черный экран.
Пробовал много разных способов, ставил более старую версию драйвера, но как это и бывает причину моих бед нашел случайно в BIOS. Вот уж не думал, но и вторая проблема было тоже там, но об этом далее.
Положительный результат был достигнут когда выставил настройки в BIOS, следующим образом:
Windows UEFI Fifmware Update -DISABLED Secure Boot -DISABLED Security Chip -DISABLED CSM -DISABLED
Boot Mode - UEFI Only
Только в таком варианте настроек в BIOS драйвера в Debian 10 нормально устанавливаются и работают.
Debian 10 — второй сюрприз.
После подключения разделов ntfs, не дает на них ничего записывать и изменять только считывать информацию.
Ничего не помогало, ни драйвера ни установка атрибутов монтирования принудительно, а так же выставление прав — ни чего.
Проблема решилась изменением атрибутов одного из пунктов в BIOS — какую именно настройку и как нужно выставить, а как не стоит ставить не удалось выяснить. После того как проблема была решена желание на выяснение конкретного пункта уже не было.
Было потрачено полтора дня на решение этих двух проблем. Обиды и разочарования к новому дистрибутиву Debian 10 нет — проблемы были не в дистрибутиве, а в настройках BIOS.
Выяснилось спустя несколько месяцев:
Процесс установки Debian 10.
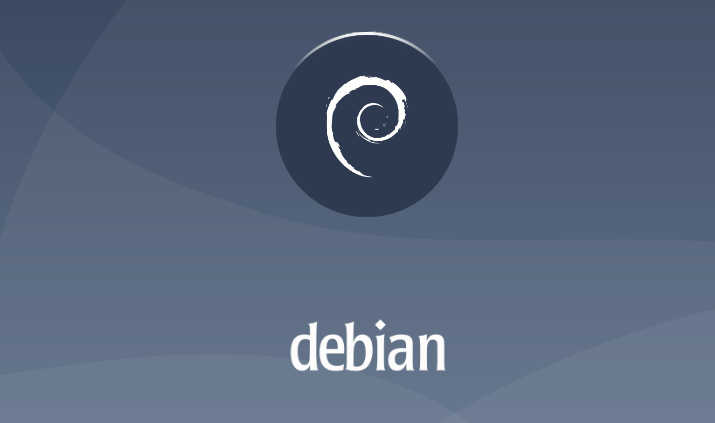
В процессе решения выше описанных двух проблем было установлено и перенастроено множество пакетов — решено было ставить систему заново, учитывая все ошибки и нюансы.
После установки самой операционной системы отключаем в sinaptic пункт установки пакетов c CD DVD дисков.
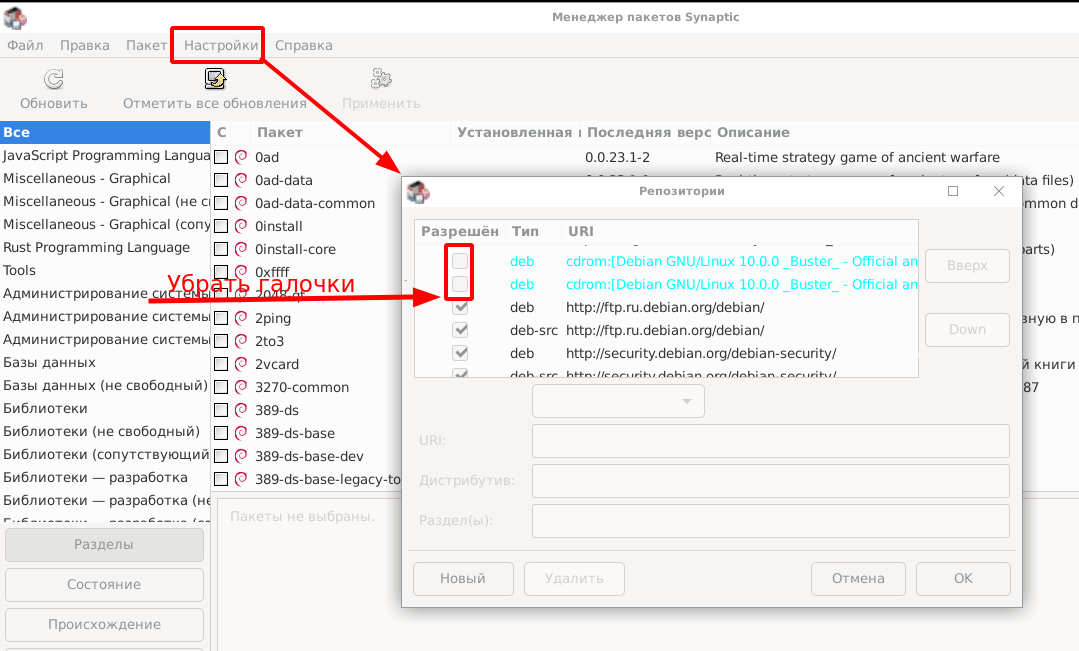
Там же в sinaptic можно прописать всем дистрибутивам атрибут
contrib non-free
Ну соответственно обновляем репозитории в sinaptic или в терминале командой:
# apt update
Для 64х битных систем добавляем поддержку 32-битных пакетов (библиотек)
# dpkg --add-architecture i386
обновляем список пакетов:
# apt update
обновляем систему
# apt upgrade
Небольшое решение по драйверам.
Для работы некоторых устройств могут понадобится драйвера — программы без исходного открытого кода, они не устанавливаются в debian по умолчанию. Если необходимо устанавливаем командой:
# apt install firmware-linux
Ставим утилиту для определения подходящего драйвера Nvidia:
# apt -y install nvidia-detect
Определяем модель видеокарты и подходящий драйвер:
# nvidia-detect
Устанавливаем драйвер:
# apt install nvidia-driver
Перезагружаем систему:
# systemctl reboot
Далее я настраивал систему под себя, менял внешний вид и прочее, но основные настройки скорее всего придется сделать почти всем, кто использует Debian 10 как основную операционную систем.
Основные настройки системы.
Для тех кто хочет использовать sudo.
Устанавливаем командой:
apt install sudo
Теперь добавим пользователя в группу sudo:
sudo adduser имя_пользователя sudo
Имейте в виду при добавлении пользователя в sudo в Debian 10 «sudo» перед adduser обязательно — иначе не работает.
Для входа в режим суперпользователя используем команду
sudo -i
Для выхода из этого режима воспользуемся комбинацией клавиш
Ctrl+D
Далее:
Ставим утилиту для установки deb пакетов — gdebi
# apt install gdebi
Ставим систему управления пакетами — dpkg
#apt install dpkg
Добавляем поддержку пакетов i386 — 32bit
# dpkg --add-architecture i386
Для поддержки и работы с разделами ntfs в sinaptic отметил для установки пакеты:
ntfs-3g ntfs-3g-dev libntfs-3g883
Поставил программу для работы с разделами дисков gnom-disk-utility
# apt install gnome-disk-utility
Так же в этой программе поставил атрибуты монтирования при запуске, необходимых мне разделов NTFS на дисках.
Поставил текстовый редактор gedit, мне он нравится, можно поставить то, что нравится вам, на ваше усмотрение.
# apt install gedit
Поставил дополнительно шрифты, так же через sinaptic.
fonts-freefont-otf fonts-freefont-ttf ttf-mscorefonts-installer
Настраиваем файловый менеджер Thunar
Настроил в Thunar запуск и редактирование от администратора. В меню правка, особые действия добавляем:
Thunar от админа команда
pkexec thunar %fУсловия появления ставим галочку на против каталога.
Редактирование файла от админа команда
pkexec env DISPLAY=$DISPLAY XAUTHORITY=$XAUTHORITY gedit %f
Условия появления ставим галочку текстовый файлы, другие файлы. Вместо редактора gedit можно вписать свой редактор, тот которым вы пользуетесь.
Поставил файловый менеджер krusader
# apt install krusader
Ставим плагин для открытия архивов RAR в менеджере архивов.
# apt install unar
Для работы с архивами Zip ставим соответствующий пакет пакет
# apt install zip
Для удобства работы с архивами ставим оболочку APK. Данный пакет предоставит нам графическую оболочку для удобства работы с архивами, так же дополнительные опции в виде установки пароля и степени шифрования. Выглядит он так
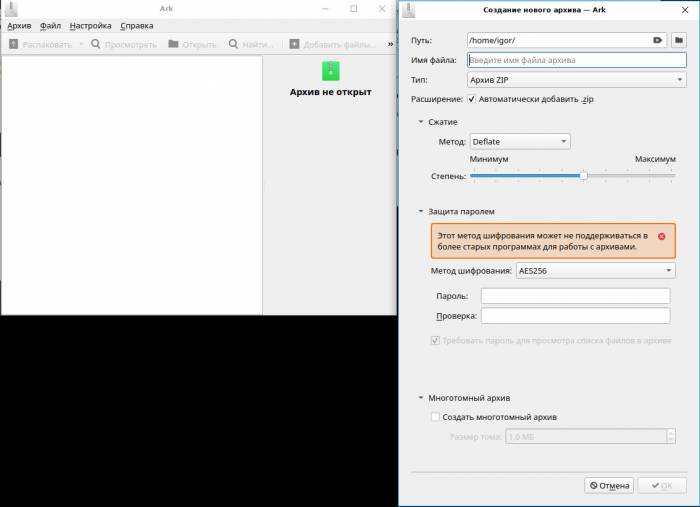
# apt install ark
Устанавливаем и настраиваем Conky.
Для запуска и настроек утилиты Conky поставил в sinaptic пакеты:
conky-all conky-all-dbg
Хотя что то мне подсказывает, два пакета conky — лишнее, достаточно одного Conky-all.
Файл конфигурации расположен — /etc/conky/conky.conf
Скопируем его в домашнюю директорию, чтоб потом редактировать как нам будет душе удобно, командой:
$ cp /etc/conky/conky.conf ~/.conkyrc
Теперь в домашней директории находим скрытый файл .conkyrc — его и редактируем под себя.
Если этого файла не появилось — то создайте его сами. На одном из ноутбуков я поступил именно так.
Для проверки Conky используем команды:
$ conky -d запустить в фоне $ pkill conky остановить $ pkill -HUP conky перезапустить
Когда все настроено, добавляем в автозагрузку:
Name (Имя)- conky Command (Команда)- conky -p 15 Comment (Комментарий)- Системный монитор
Где -p 15 время задержки запуска утилиты. Эта задержка необходима для корректного запуска, дает возможность запустится всем драйверам а затем уже запускается сама утилита.
Более подробно, о системном мониторе conky, почитайте в этой статье.
Web dav — доступ к облаку.
Для настройки доступа к облачному ресурсу по web dav и работы с файлами по сети ставлю пакеты через sinaptic:
davfs2 samba
Для настройки яндекс диска по web dav ставлю файловый менеджер Nautilus:
# apt install nautilus
В адресной строке файлового менеджера использую для подключения:
davs://webdav.yandex.ru
После установки файлового менеджера nautilus и настройки в нем сетевых доступов, все это становится возможным и в Thunar. Я так понимаю вместе с Nautilus ставятся пакеты которых не хватает для полного функционала в Thunar.
Если разбираетесь в этом то скажите какие достаточно поставить пакеты?
Пакет для настройки внешнего вида окна входа в систему:
Устанавливаем через менеджер пакетов в Sinaptic
lightdm-gtk-greeter-settings
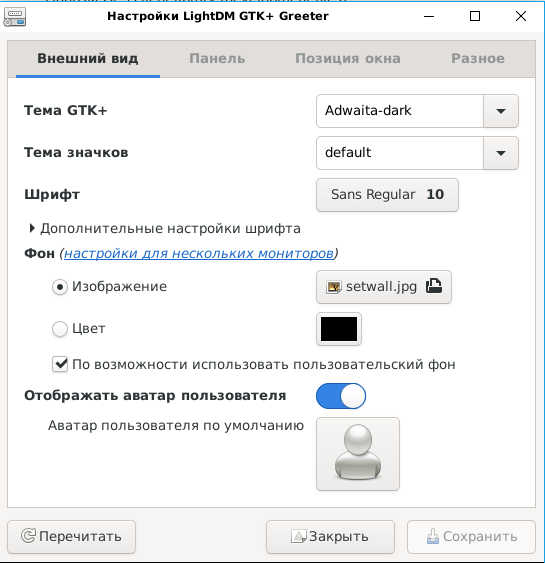
Далее я ставлю программы которые мне нужны, такие как:
Flameshot — создание скриншотов, нанесение на них пояснительных стрелок, текста и прочего.
Gwenview — программа для просмотра фото и изображений.
Krita — профессиональный бесплатный растровый графический редактор на русском языке для художников и иллюстраторов. Альтернатива всем известного Photoshop.
Blender — работа с 3D моделированием и анимацией.
Конечно же пакеты CUDA — для видеокарт nvidia, если вы работаете с рендерингом.
Вроде все.
Пишите кто, что еще устанавливает и с какими трудностями столкнулся в Debian 10. Всем Удачи!
Используемые источники:
- https://losst.ru/nastrojka-seti-debian-9
- https://lumpics.ru/how-to-configure-network-in-debian/
- https://propk.ru/debian-10-nastrojki/
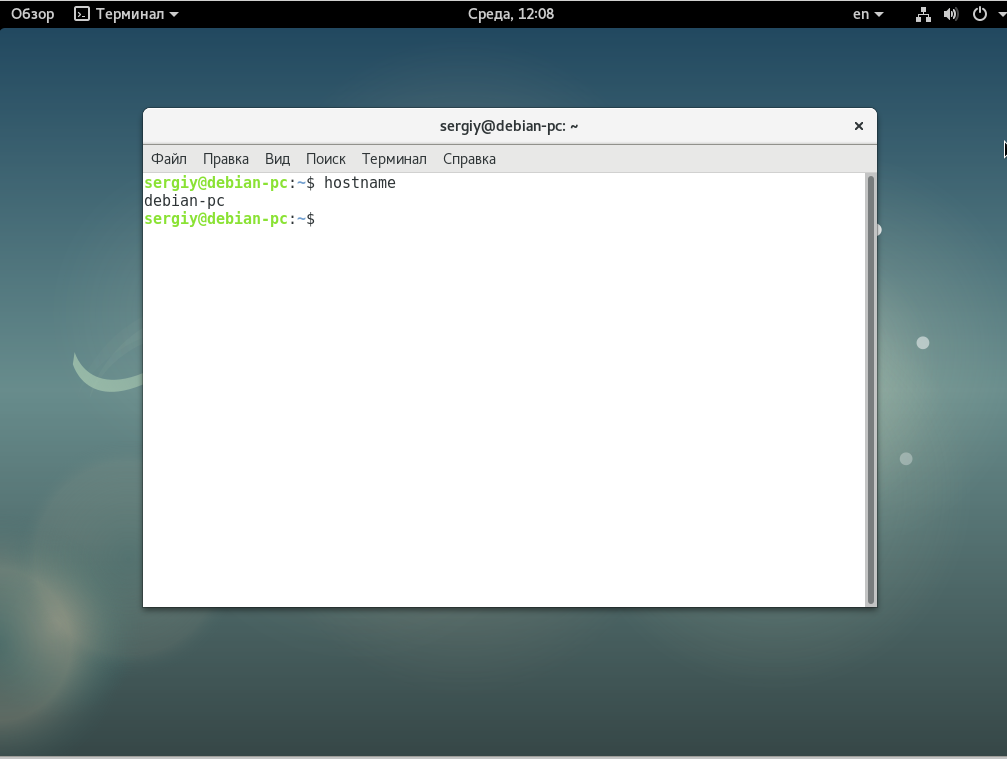
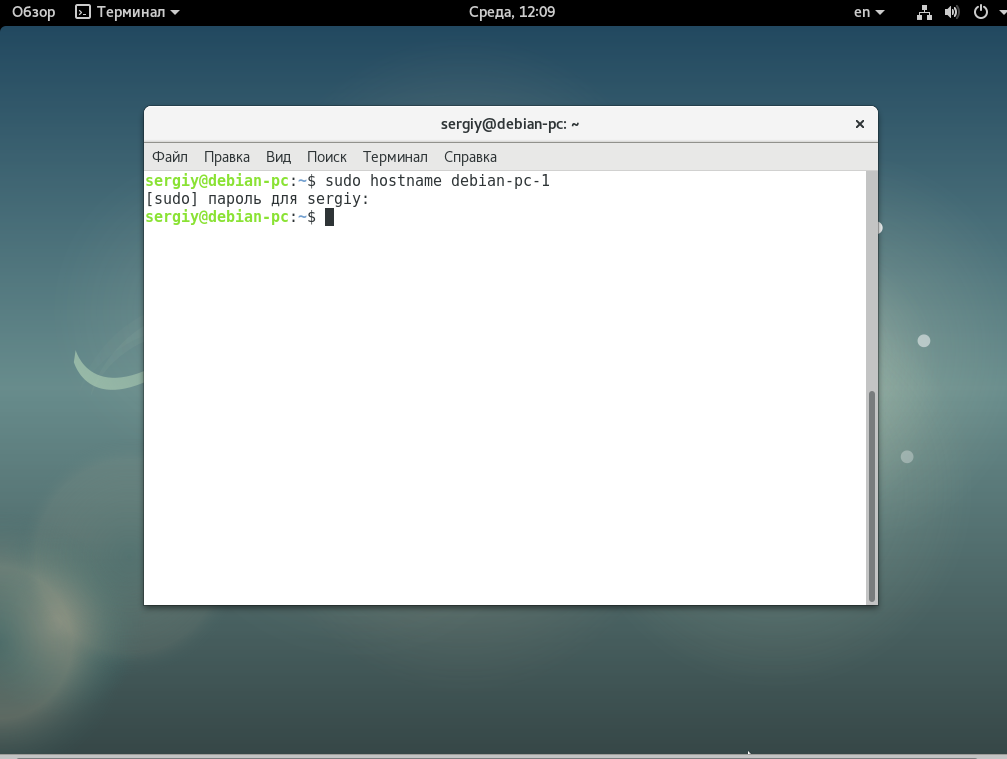
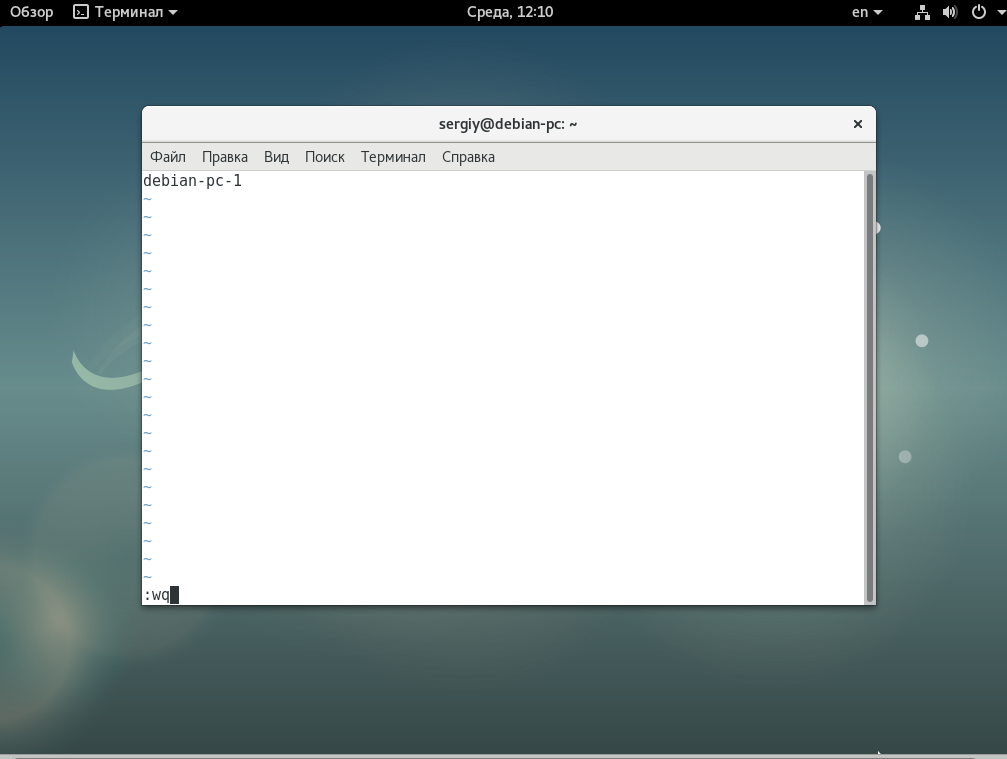
 Debian - настраиваем после установки. первоначальные действия
Debian - настраиваем после установки. первоначальные действия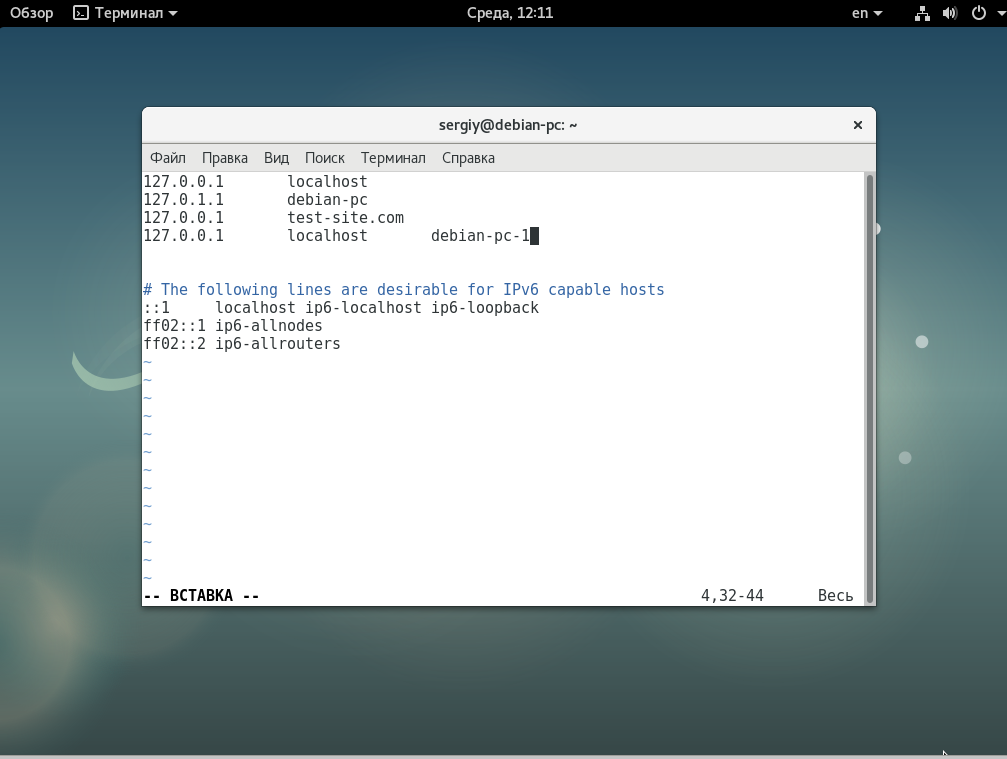
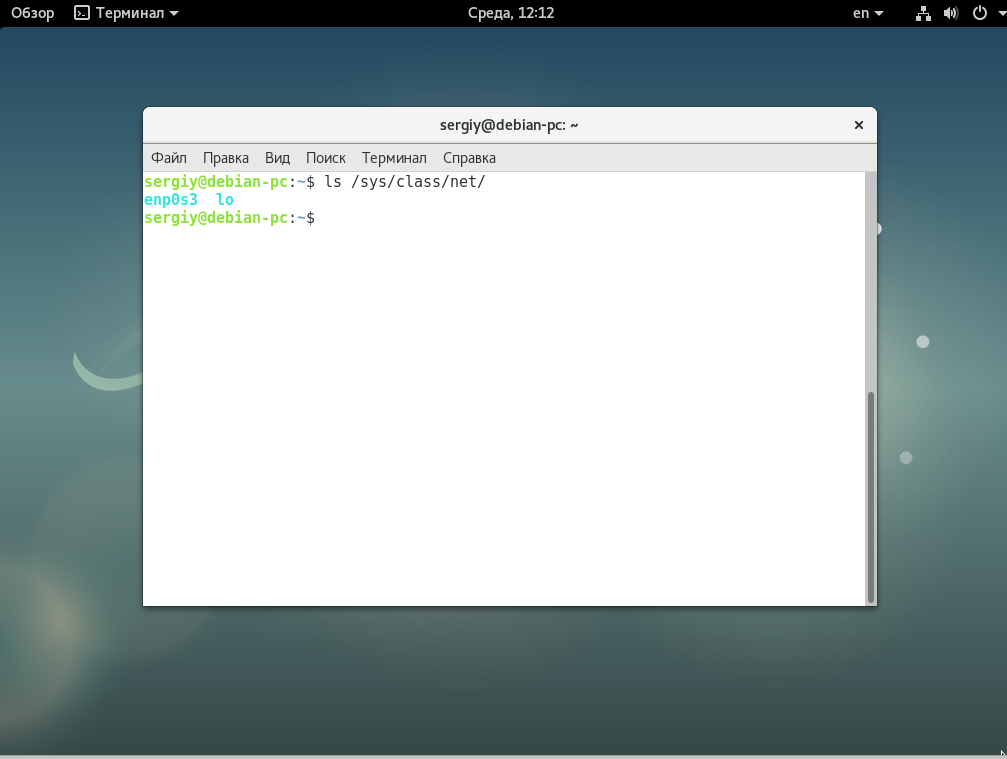
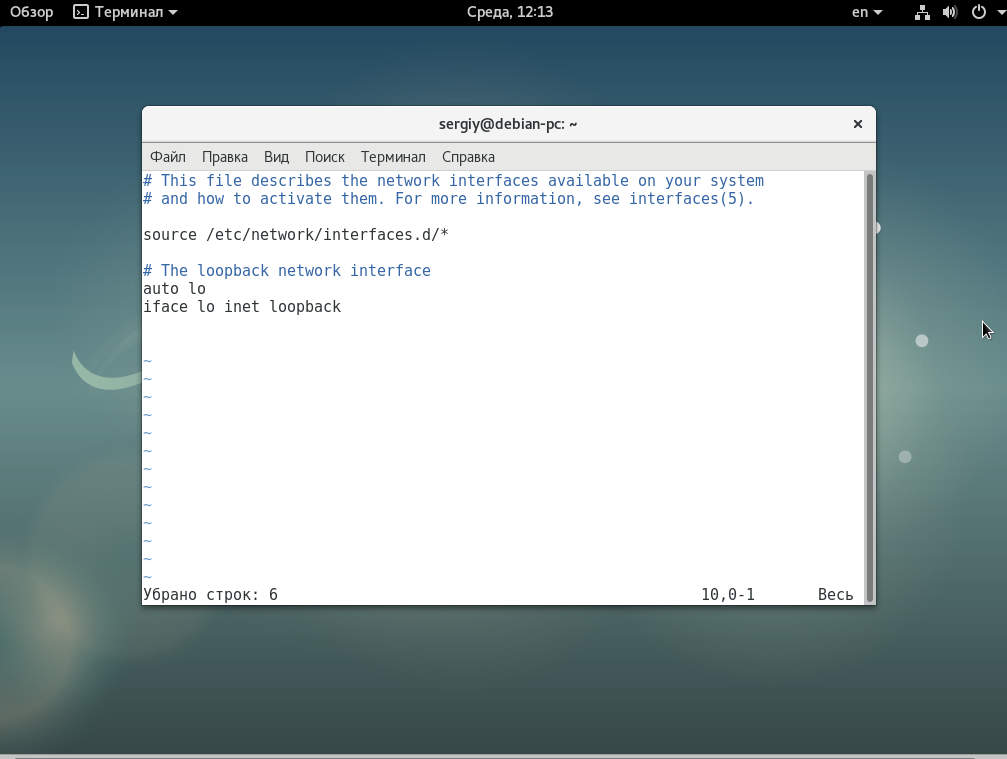
 Первоначальная настройка Debian после установки
Первоначальная настройка Debian после установки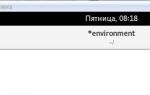 Настройка Debian 9 после установки
Настройка Debian 9 после установки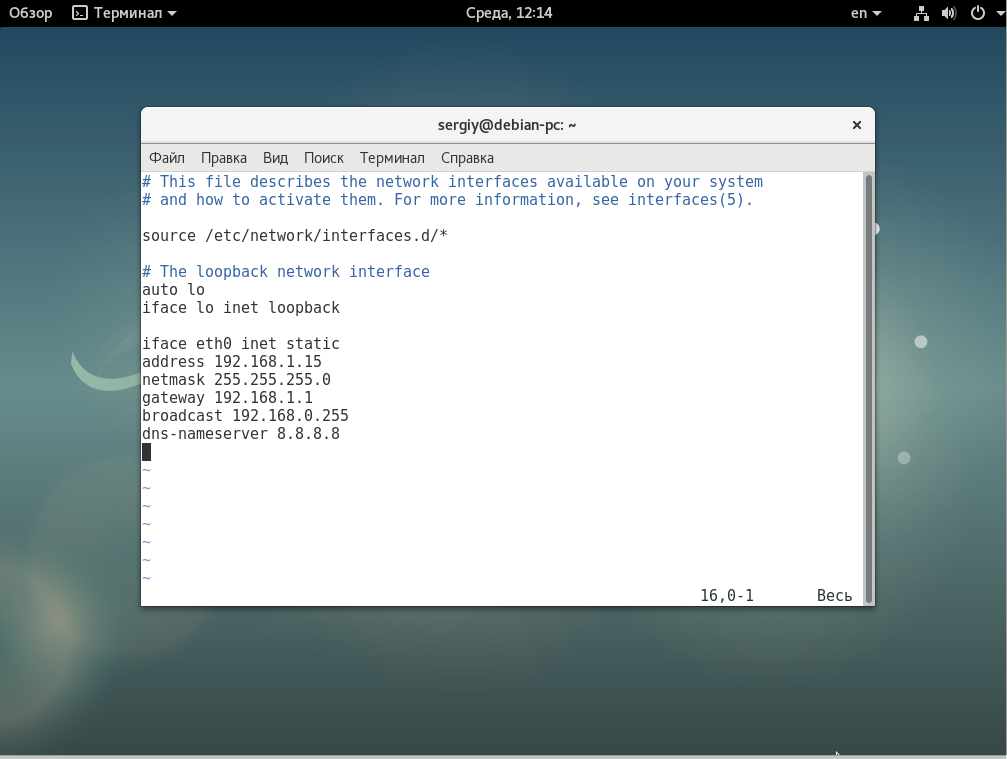
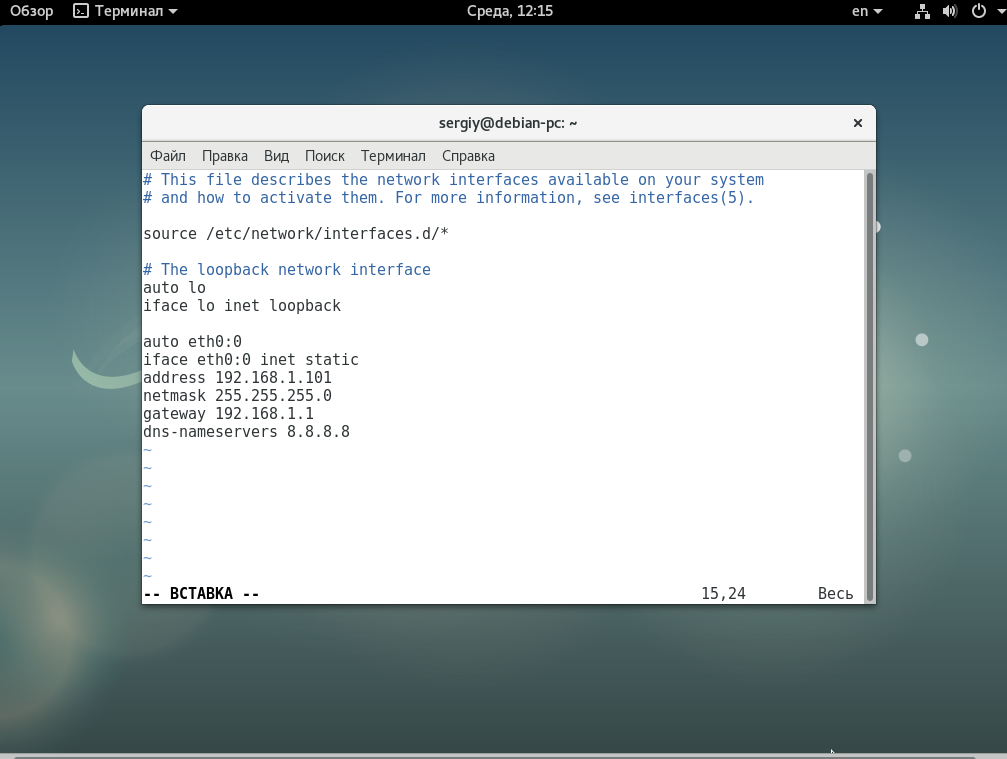
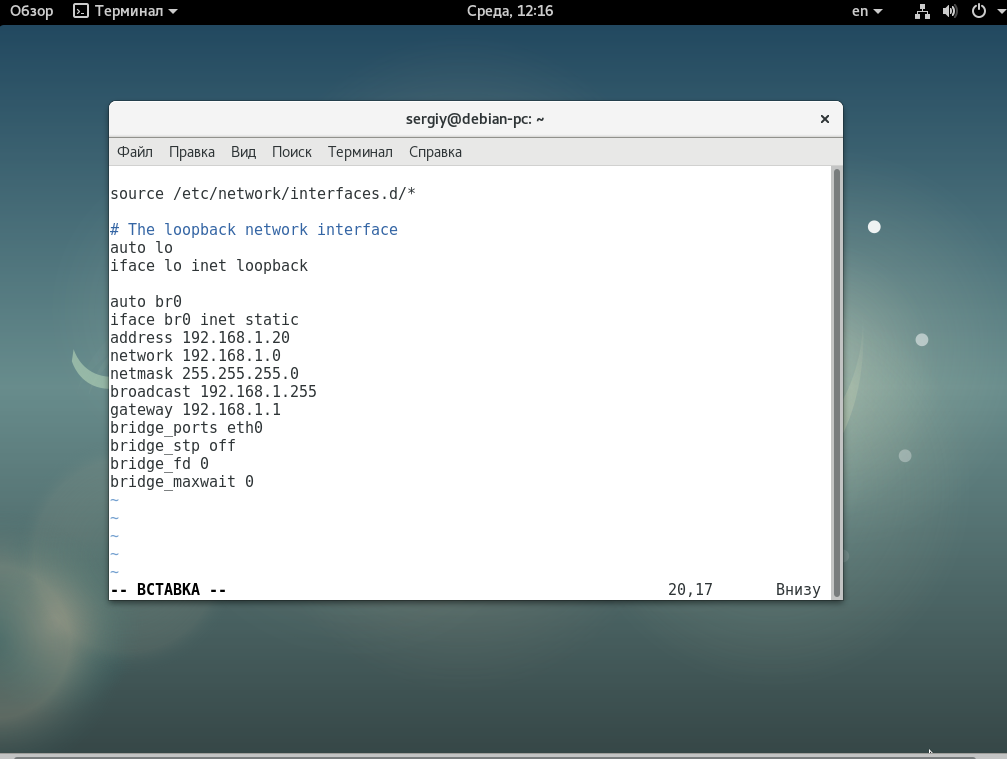

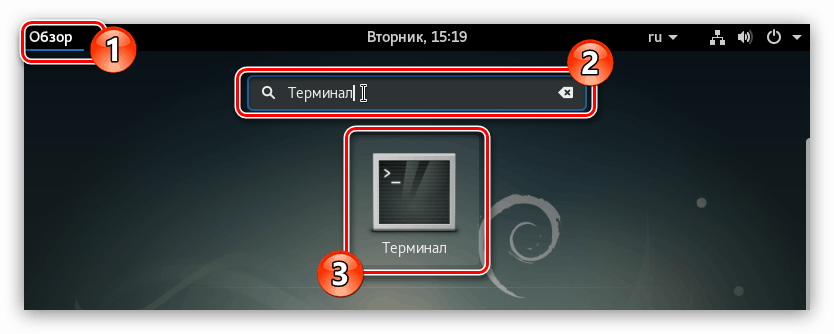
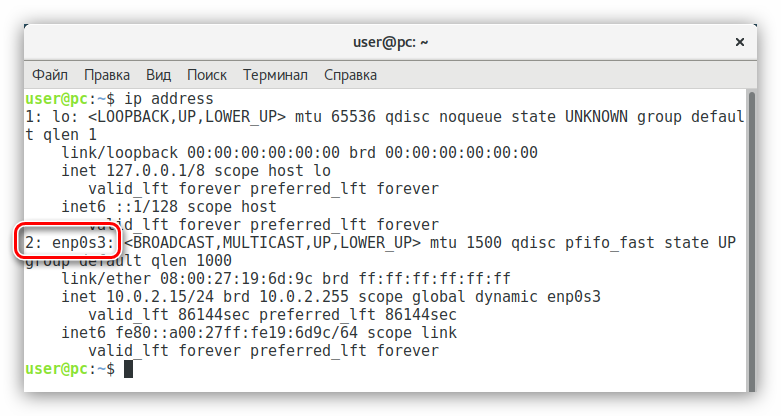

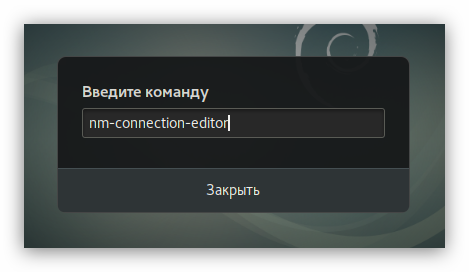

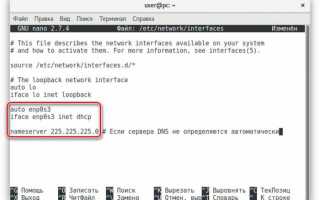

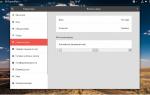 Настройка Debian 10 после установки
Настройка Debian 10 после установки Руководство по настройке интернет-соединения в Debian
Руководство по настройке интернет-соединения в Debian 7 причин, почему вы должны установить elementary OS
7 причин, почему вы должны установить elementary OS Настройка Ubuntu 18.04 после установки
Настройка Ubuntu 18.04 после установки