Содержание
Debian 10 Buster — это самая свежая LTS версия операционной системы Debian. В одной из прошлых статей я рассказывал как установить Debian 10 с помощью нового установщика. Хотя после установки система уже готова к использованию, чтобы все было максимально удобно ещё нужно настроить много важных и не очень параметров.
Настройка Debian 10 Buster после установки
Шаг 1. Установка sudo
Если вы использовали новый установщик для установки операционной системы, то утилита sudo у вас уже установлена и настроена. Этот шаг можно пропустить. Но при использовании старого установщика система будет без sudo и для комфортной работы эту утилиту надо установить:
Перейдите в консоль суперпользователя командой:
Затем установите утилиту:
apt install sudo
Далее надо добавить вашего текущего пользователя в группу sudo:
usermod -aG sudo
Чтобы изменения вступили в силу вам нужно перелогиниться, далее можно пользоваться sudo.
Шаг 2. Обновление системы
Утилита sudo есть, следующий шаг, который следует сделать — это обновить систему чтобы получить все исправления багов и проблем с безопасностью. Для этого обновите список пакетов и скачайте обновления:
После обновления перезагрузите компьютер.
Шаг 3. Установка vim
Во всех инструкциях я рекомендую использовать редактор vim. Он удобный и позволяет редактировать файлы очень быстро когда вы к нему привыкните. По умолчанию Debian поставляется с vi, нужно установить vim:
Шаг 4. Gnome tweak tool
Чтобы иметь возможность более тонко настраивать окружение Gnome необходимо установить утилиту Gnome Tweak Tool:
Шаг 5. Фон рабочего стола
Изменить фон рабочего стола вы можете кликнув правой кнопкой мышки по произвольной области рабочего стола и выбрав Изменить фон:
В открывшемся окне выберите Фон, а потом найдите понравившуюся картинку из стандартных или загрузите свою на вкладку Изображения.
Шаг 6. Тема оформления
Далее можем изменить тему оформления. Сначала надо установить саму тему, например Numix:
И если хотите, набор иконок от Numix:
Затем откройте Gnome Tweak Tool из главного меню и перейдите на вкладку Внешний вид и выберите в разделе Темы -> Приложения нужную тему, например, только что установленную:
Чтобы изменить не только тему приложений, но и тему оболочки нужно сначала открыть пункт Расширения и активировать расширение User themes:
После перезапуска программы вы сможете выбрать тему оболочки, но её тоже надо установить.
Шаг 7. Размер шрифта
Размер шрифта в Debian можно настроить тоже через Gnome Tweak Tool. Для этого перейдите на вкладку Шрифты:
Затем выберите нужный коэффициент масштабирования, например 1,2. Изменения сразу применяться, вы можете поэксприментировать с коэффициентом чтобы подобрать удобный размер. Здесь же можно изменить семейство шрифтов для системы.
Шаг 8. Раскладка клавиатуры
Если во время установки вы выбрали английскую раскладку, то сейчас в системе у вас будет только она. Чтобы добавить русскую откройте Параметры и перейдите на вкладку Регион и язык:
Здесь в разделе Источники ввода нажмите кнопку + и выберите Русская:
Дальше надо настроить клавишу для смены раскладки. По умолчанию используется Win+пробел, но многие привыкли к Alt+Shift. Откройте Gnome Tweak Tool, перейдите на вкладку Клавиатура и мышь, нажмите на кнопку Дополнительные параметры раскладки и раскройте меню Переключение на другую раскладку:
Здесь выберите нужную клавишу переключения.
Шаг 9. Дополнительные репозитории
Репозитории Debian делятся на две части — это свободные — free и проприетарные — nonfree. По умолчанию вторые репозитории отключены, хотя добавлены в систему. Там находится много полезного программного обеспечения, в том числе и драйвера. Чтобы включить этот репозиторий откройте Software & updates из главного меню и на первой же вкладке отметьте галочками DFSG совместимое ПО и Не DFSG совместимое ПО.
Далее система запросит пароль чтобы сохранить изменения.
Шаг 10. Установка программ
На последнем шаге инструкции по настройке Debian 10 после установки давайте рассмотрим список программ, которые стоит установить. Большинство из них очень популярны и используются многими пользователями в повседневной жизни. Некоторые из программ есть в официальных репозиториях, а другие можно найти в сторонних:
- vlc — лучший медиаплеер;
- gimp — лучший графический редактор для Linux;
- openshot-qt — видео редактор;
- avidemux-qt — видео конвертер;
- synaptic — мощный пакетный менеджер с графическим интерфейсом;
- chromium — свободная версия популярного браузера Google Chrome;
- filezilla — FTP клиент;
- timeshift — программа для резервного копирования системы;
- keepassxc — менеджер паролей;
- remmina — клиент удаленного рабочего стола;
- htop — диспетчер задач в терминале;
- stacer — утилита для очистки системы;
- shutter — утилита для создания снимков экрана;
- wine — прослойка для запуска программ Windows.
Если вам все ещё нужен Flash Player Debian, вы можете установить его выполнив такие команды:
Выводы
Охватить все возможности настройки Debian сложно так, как их очень много. Я сознательно пропустил описание установки драйверов, хотя это один из самых важных пунктов, потому что об этом будут отдельные и более подробные статьи. Мы решили практически все проблемы с интерфейсом системы и раскладкой, а также установили базовый набор программ, который пригодится вам в работе. А какие оптимизации Debian делаете вы после установки? Напишите в комментариях!

Debian 10 — первоначальные настройки.
Вышел новый дистрибутив Debian 10. Операционная система которая мне по душе и уже не первый год я использую в качестве основной именно Debian.
Обновляться с девятой версии до десятой не стал, вернее попробовал но допустил ошибки и решил не восстанавливать как было до обновления из бэкапа, а установить с нуля.
Ну конечно не обошлось без приключений и мучений. Так как в описании к новому debian 10 было сказано о поддержке UEFI, то ничего менять не стал в настройках BIOS и после установки windows 10 смело поставил Debian 10.
Да, дистрибутив встал и загрузчик прописался в директорию UEFI — все как и должно быть. Все работает и все вроде замечательно, но не тут то было.
Debian 10 — первый сюрприз.
Не знаю зачем и как настройки bios влияют на драйвера видеокарты, у меня стоит nvidia GTX960. Получилось следующее — после установки драйверов, пере-загружаюсь и получаю черный экран.
Пробовал много разных способов, ставил более старую версию драйвера, но как это и бывает причину моих бед нашел случайно в BIOS. Вот уж не думал, но и вторая проблема было тоже там, но об этом далее.
Положительный результат был достигнут когда выставил настройки в BIOS, следующим образом:
Windows UEFI Fifmware Update -DISABLED Secure Boot -DISABLED Security Chip -DISABLED CSM -DISABLED
Boot Mode - UEFI Only
Только в таком варианте настроек в BIOS драйвера в Debian 10 нормально устанавливаются и работают.
Debian 10 — второй сюрприз.
После подключения разделов ntfs, не дает на них ничего записывать и изменять только считывать информацию.
Ничего не помогало, ни драйвера ни установка атрибутов монтирования принудительно, а так же выставление прав — ни чего.
Проблема решилась изменением атрибутов одного из пунктов в BIOS — какую именно настройку и как нужно выставить, а как не стоит ставить не удалось выяснить. После того как проблема была решена желание на выяснение конкретного пункта уже не было.
Было потрачено полтора дня на решение этих двух проблем. Обиды и разочарования к новому дистрибутиву Debian 10 нет — проблемы были не в дистрибутиве, а в настройках BIOS.
Выяснилось спустя несколько месяцев:
Процесс установки Debian 10.
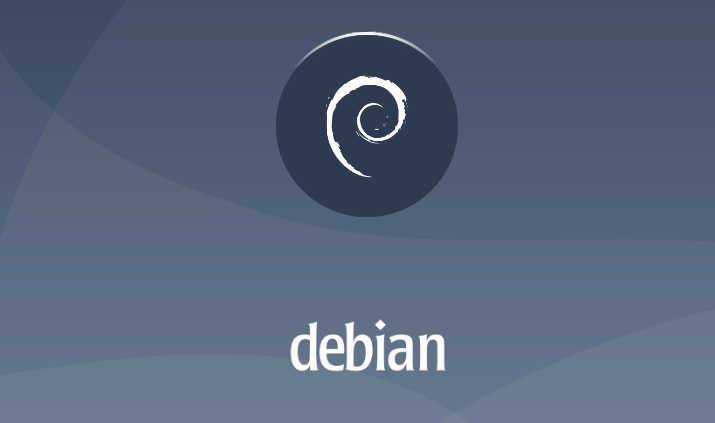
В процессе решения выше описанных двух проблем было установлено и перенастроено множество пакетов — решено было ставить систему заново, учитывая все ошибки и нюансы.
После установки самой операционной системы отключаем в sinaptic пункт установки пакетов c CD DVD дисков.
Там же в sinaptic можно прописать всем дистрибутивам атрибут
contrib non-free
Ну соответственно обновляем репозитории в sinaptic или в терминале командой:
# apt update
Для 64х битных систем добавляем поддержку 32-битных пакетов (библиотек)
# dpkg --add-architecture i386
обновляем список пакетов:
# apt update
обновляем систему
# apt upgrade
Небольшое решение по драйверам.
Для работы некоторых устройств могут понадобится драйвера — программы без исходного открытого кода, они не устанавливаются в debian по умолчанию. Если необходимо устанавливаем командой:
# apt install firmware-linux
Ставим утилиту для определения подходящего драйвера Nvidia:
# apt -y install nvidia-detect
Определяем модель видеокарты и подходящий драйвер:
# nvidia-detect
Устанавливаем драйвер:
# apt install nvidia-driver
Перезагружаем систему:
# systemctl reboot
Далее я настраивал систему под себя, менял внешний вид и прочее, но основные настройки скорее всего придется сделать почти всем, кто использует Debian 10 как основную операционную систем.
Основные настройки системы.
Для тех кто хочет использовать sudo.
Устанавливаем командой:
apt install sudo
Теперь добавим пользователя в группу sudo:
sudo adduser имя_пользователя sudo
Имейте в виду при добавлении пользователя в sudo в Debian 10 «sudo» перед adduser обязательно — иначе не работает.
Для входа в режим суперпользователя используем команду
sudo -i
Для выхода из этого режима воспользуемся комбинацией клавиш
Ctrl+D
Далее:
Ставим утилиту для установки deb пакетов — gdebi
# apt install gdebi
Ставим систему управления пакетами — dpkg
#apt install dpkg
Добавляем поддержку пакетов i386 — 32bit
# dpkg --add-architecture i386
Для поддержки и работы с разделами ntfs в sinaptic отметил для установки пакеты:
ntfs-3g ntfs-3g-dev libntfs-3g883
Поставил программу для работы с разделами дисков gnom-disk-utility
# apt install gnome-disk-utility
Так же в этой программе поставил атрибуты монтирования при запуске, необходимых мне разделов NTFS на дисках.
Поставил текстовый редактор gedit, мне он нравится, можно поставить то, что нравится вам, на ваше усмотрение.
# apt install gedit
Поставил дополнительно шрифты, так же через sinaptic.
fonts-freefont-otf fonts-freefont-ttf ttf-mscorefonts-installer
Настраиваем файловый менеджер Thunar
Настроил в Thunar запуск и редактирование от администратора. В меню правка, особые действия добавляем:
Thunar от админа команда
pkexec thunar %fУсловия появления ставим галочку на против каталога.
Редактирование файла от админа команда
pkexec env DISPLAY=$DISPLAY XAUTHORITY=$XAUTHORITY gedit %f
Условия появления ставим галочку текстовый файлы, другие файлы. Вместо редактора gedit можно вписать свой редактор, тот которым вы пользуетесь.
Поставил файловый менеджер krusader
# apt install krusader
Ставим плагин для открытия архивов RAR в менеджере архивов.
# apt install unar
Для работы с архивами Zip ставим соответствующий пакет пакет
# apt install zip
Для удобства работы с архивами ставим оболочку APK. Данный пакет предоставит нам графическую оболочку для удобства работы с архивами, так же дополнительные опции в виде установки пароля и степени шифрования. Выглядит он так
# apt install ark
Устанавливаем и настраиваем Conky.
Для запуска и настроек утилиты Conky поставил в sinaptic пакеты:
conky-all conky-all-dbg
Хотя что то мне подсказывает, два пакета conky — лишнее, достаточно одного Conky-all.
Файл конфигурации расположен — /etc/conky/conky.conf
Скопируем его в домашнюю директорию, чтоб потом редактировать как нам будет душе удобно, командой:
$ cp /etc/conky/conky.conf ~/.conkyrc
Теперь в домашней директории находим скрытый файл .conkyrc — его и редактируем под себя.
Если этого файла не появилось — то создайте его сами. На одном из ноутбуков я поступил именно так.
Для проверки Conky используем команды:
$ conky -d запустить в фоне $ pkill conky остановить $ pkill -HUP conky перезапустить
Когда все настроено, добавляем в автозагрузку:
Name (Имя)- conky Command (Команда)- conky -p 15 Comment (Комментарий)- Системный монитор
Где -p 15 время задержки запуска утилиты. Эта задержка необходима для корректного запуска, дает возможность запустится всем драйверам а затем уже запускается сама утилита.
Более подробно, о системном мониторе conky, почитайте в этой статье.
Web dav — доступ к облаку.
Для настройки доступа к облачному ресурсу по web dav и работы с файлами по сети ставлю пакеты через sinaptic:
davfs2 samba
Для настройки яндекс диска по web dav ставлю файловый менеджер Nautilus:
# apt install nautilus
В адресной строке файлового менеджера использую для подключения:
davs://webdav.yandex.ru
После установки файлового менеджера nautilus и настройки в нем сетевых доступов, все это становится возможным и в Thunar. Я так понимаю вместе с Nautilus ставятся пакеты которых не хватает для полного функционала в Thunar.
Если разбираетесь в этом то скажите какие достаточно поставить пакеты?
Пакет для настройки внешнего вида окна входа в систему:
Устанавливаем через менеджер пакетов в Sinaptic
lightdm-gtk-greeter-settings
Далее я ставлю программы которые мне нужны, такие как:
Flameshot — создание скриншотов, нанесение на них пояснительных стрелок, текста и прочего.
Gwenview — программа для просмотра фото и изображений.
Krita — профессиональный бесплатный растровый графический редактор на русском языке для художников и иллюстраторов. Альтернатива всем известного Photoshop.
Blender — работа с 3D моделированием и анимацией.
Конечно же пакеты CUDA — для видеокарт nvidia, если вы работаете с рендерингом.
Вроде все.
Пишите кто, что еще устанавливает и с какими трудностями столкнулся в Debian 10. Всем Удачи!
12-08-2019
Debian 10 Buster — это самая свежая LTS версия операционной системы Debian. В одной из прошлых статей я рассказывал как установить Debian 10 с помощью нового установщика. Хотя после установки система уже готова к использованию, чтобы все было максимально удобно ещё нужно настроить много важных и не очень параметров.
Настройка Debian 10 Buster после установки
Шаг 1. Установка sudo
Если вы использовали новый установщик для установки операционной системы, то утилита sudo у вас уже установлена и настроена. Этот шаг можно пропустить. Но при использовании старого установщика система будет без sudo и для комфортной работы эту утилиту надо установить:
Перейдите в консоль суперпользователя командой:
su -Затем установите утилиту:
apt install sudoДалее надо добавить вашего текущего пользователя в группу sudo:
usermod -aG sudoidЧтобы изменения вступили в силу вам нужно перелогиниться, далее можно пользоваться sudo.
Шаг 2. Обновление системы
Утилита sudo есть, следующий шаг, который следует сделать — это обновить систему чтобы получить все исправления багов и проблем с безопасностью. Для этого обновите список пакетов и скачайте обновления:
sudo apt updatesudo apt upgradeПосле обновления перезагрузите компьютер.
Шаг 3. Установка vim
Во всех инструкциях я рекомендую использовать редактор vim. Он удобный и позволяет редактировать файлы очень быстро когда вы к нему привыкните. По умолчанию Debian поставляется с vi, нужно установить vim:
sudo apt install vimШаг 4. Gnome tweak tool
Чтобы иметь возможность более тонко настраивать окружение Gnome необходимо установить утилиту Gnome Tweak Tool:
sudo apt install gnome-tweak-toolШаг 5. Фон рабочего стола
Изменить фон рабочего стола вы можете кликнув правой кнопкой мышки по произвольной области рабочего стола и выбрав Изменить фон:
В открывшемся окне выберите Фон, а потом найдите понравившуюся картинку из стандартных или загрузите свою на вкладку Изображения.
Шаг 6. Тема оформления
Далее можем изменить тему оформления. Сначала надо установить саму тему, например Numix:
sudo apt install numix-gtk-themeИ если хотите, набор иконок от Numix:
sudo apt install numix-icon-theme-circleЗатем откройте Gnome Tweak Tool из главного меню и перейдите на вкладку Внешний вид и выберите в разделе Темы -> Приложения нужную тему, например, только что установленную:
Чтобы изменить не только тему приложений, но и тему оболочки нужно сначала открыть пункт Расширения и активировать расширение User themes:
После перезапуска программы вы сможете выбрать тему оболочки, но её тоже надо установить.
Шаг 7. Размер шрифта
Размер шрифта в Debian можно настроить тоже через Gnome Tweak Tool. Для этого перейдите на вкладку Шрифты:
Затем выберите нужный коэффициент масштабирования, например 1,2. Изменения сразу применяться, вы можете поэксприментировать с коэффициентом чтобы подобрать удобный размер. Здесь же можно изменить семейство шрифтов для системы.
Шаг 8. Раскладка клавиатуры
Если во время установки вы выбрали английскую раскладку, то сейчас в системе у вас будет только она. Чтобы добавить русскую откройте Параметры и перейдите на вкладку Регион и язык:
Здесь в разделе Источники ввода нажмите кнопку + и выберите Русская:
Дальше надо настроить клавишу для смены раскладки. По умолчанию используется Win+пробел, но многие привыкли к Alt+Shift. Откройте Gnome Tweak Tool, перейдите на вкладку Клавиатура и мышь, нажмите на кнопку Дополнительные параметры раскладки и раскройте меню Переключение на другую раскладку:
Здесь выберите нужную клавишу переключения.
Шаг 9. Дополнительные репозитории
Репозитории Debian делятся на две части — это свободные — free и проприетарные — nonfree. По умолчанию вторые репозитории отключены, хотя добавлены в систему. Там находится много полезного программного обеспечения, в том числе и драйвера. Чтобы включить этот репозиторий откройте Software & updates из главного меню и на первой же вкладке отметьте галочками DFSG совместимое ПО и Не DFSG совместимое ПО.
Далее система запросит пароль чтобы сохранить изменения.
Шаг 10. Установка программ
На последнем шаге инструкции по настройке Debian 10 после установки давайте рассмотрим список программ, которые стоит установить. Большинство из них очень популярны и используются многими пользователями в повседневной жизни. Некоторые из программ есть в официальных репозиториях, а другие можно найти в сторонних:
- vlc — лучший медиаплеер;
- gimp — лучший графический редактор для Linux;
- openshot-qt — видео редактор;
- avidemux-qt — видео конвертер;
- synaptic — мощный пакетный менеджер с графическим интерфейсом;
- chromium — свободная версия популярного браузера Google Chrome;
- filezilla — FTP клиент;
- timeshift — программа для резервного копирования системы;
- keepassxc — менеджер паролей;
- remmina — клиент удаленного рабочего стола;
- htop — диспетчер задач в терминале;
- stacer — утилита для очистки системы;
- shutter — утилита для создания снимков экрана;
- wine — прослойка для запуска программ Windows.
Если вам все ещё нужен Flash Player Debian, вы можете установить его выполнив такие команды:
echo "deb http://ftp.de.debian.org/debian buster main contrib" | sudo tee -a /etc/apt/sources.listdeb http://ftp.de.debian.org/debian buster main contribsudo apt updatesudo apt install pepperflashplugin-nonfreeВыводы
Охватить все возможности настройки Debian сложно так, как их очень много. Я сознательно пропустил описание установки драйверов, хотя это один из самых важных пунктов, потому что об этом будут отдельные и более подробные статьи. Мы решили практически все проблемы с интерфейсом системы и раскладкой, а также установили базовый набор программ, который пригодится вам в работе. А какие оптимизации Debian делаете вы после установки? Напишите в комментариях!
Используемые источники:
- https://losst.ru/nastrojka-debian-10-posle-ustanovki
- https://propk.ru/debian-10-nastrojki/
- https://tapen.ru/4268-nastrojka-debian-10-posle-ustanovki.html
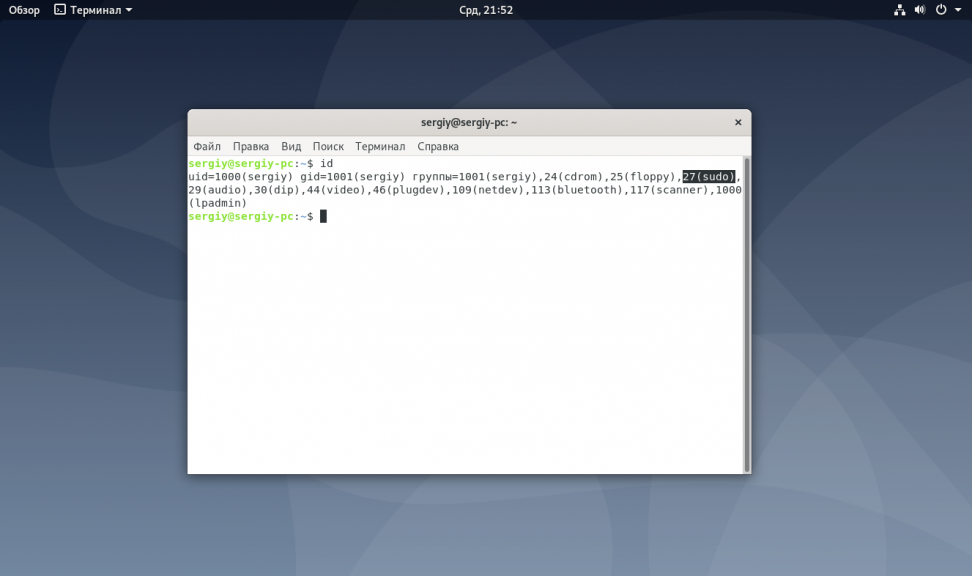
 Первоначальная настройка Debian после установки
Первоначальная настройка Debian после установки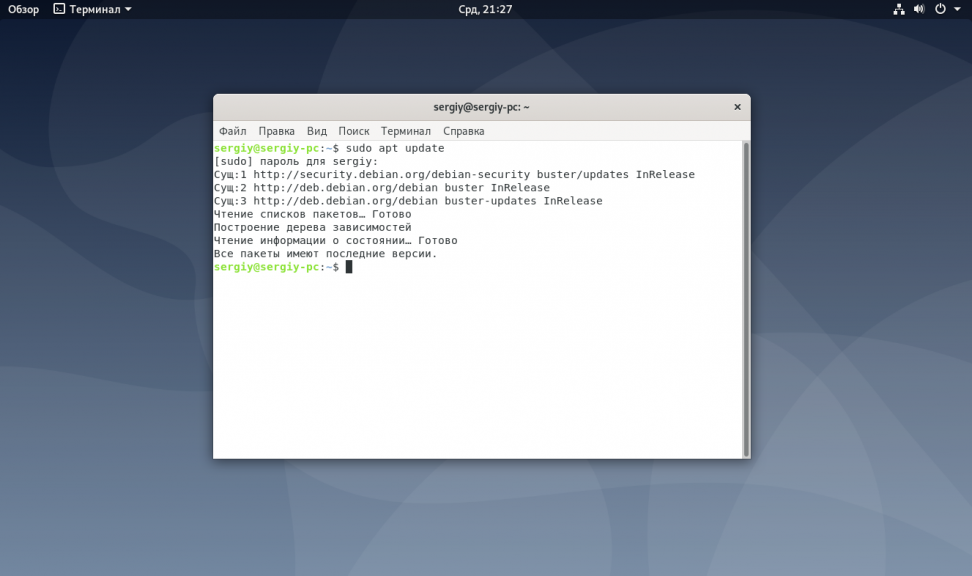
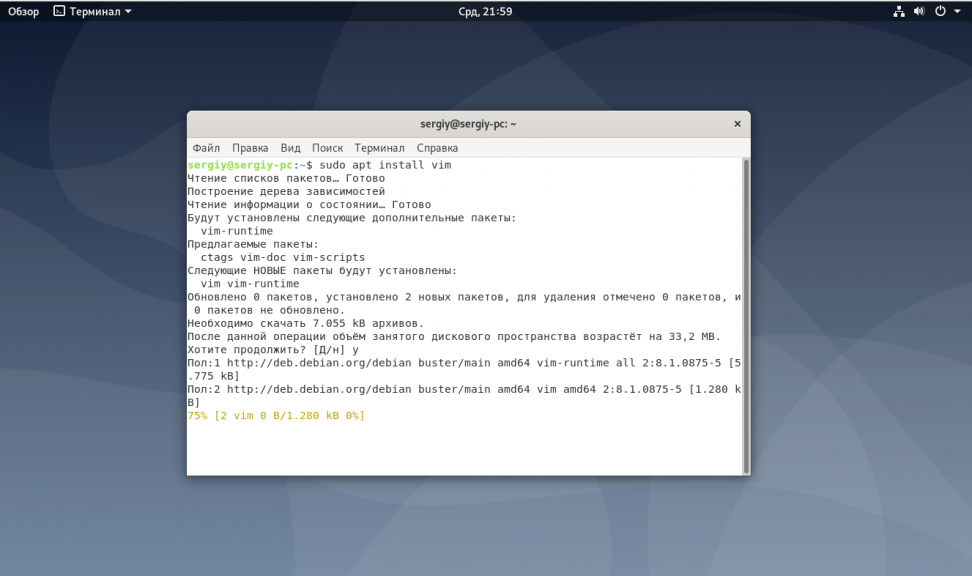
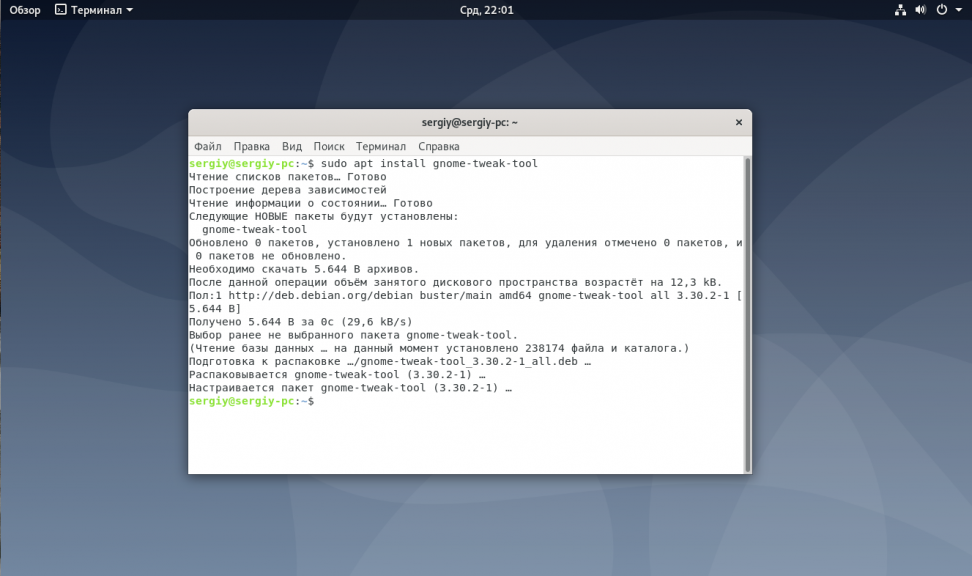
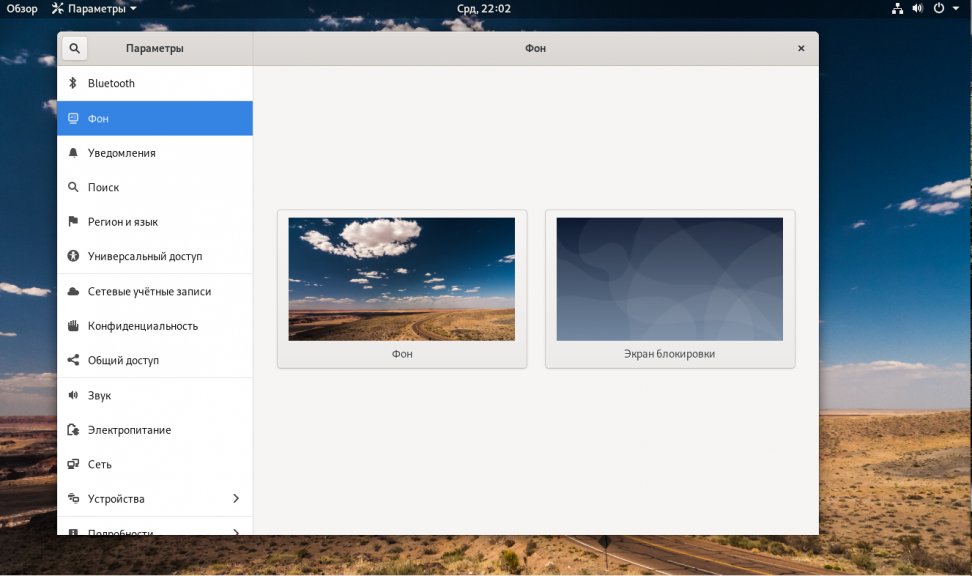
 7 причин, почему вы должны установить elementary OS
7 причин, почему вы должны установить elementary OS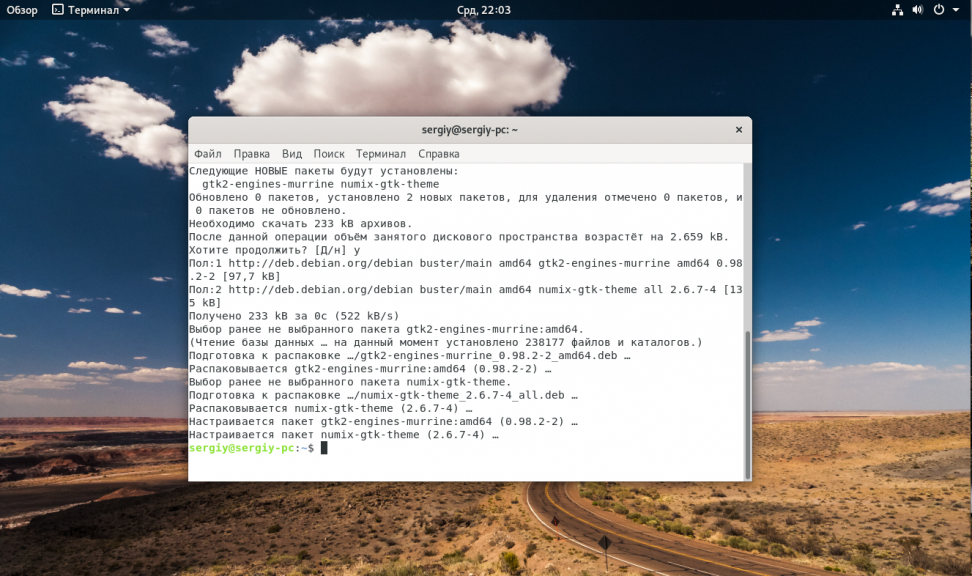
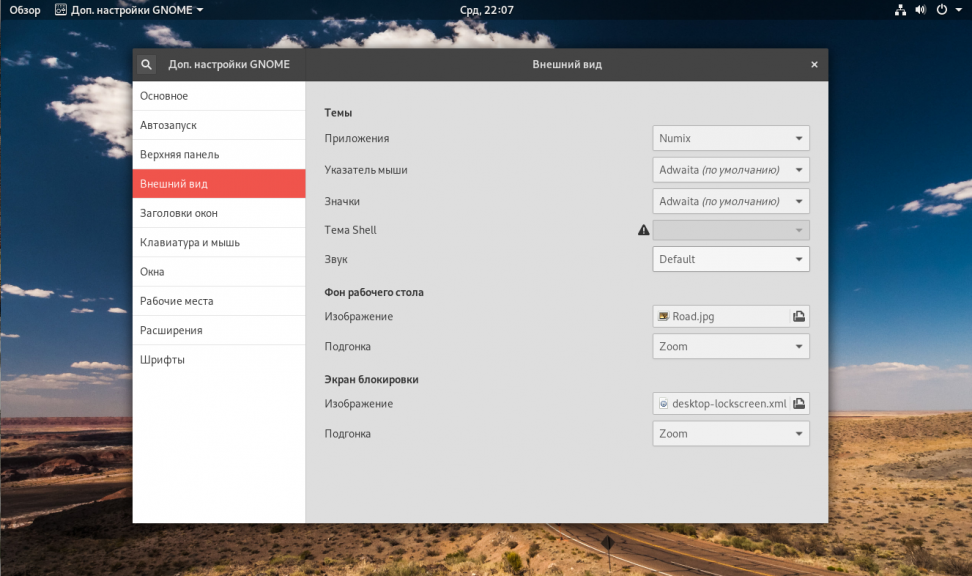
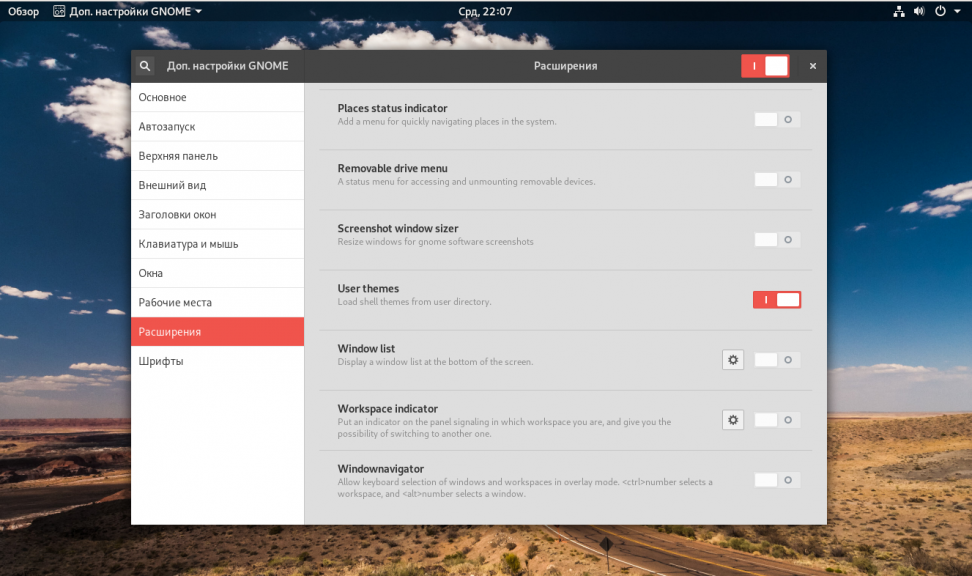
 Настройка Ubuntu 18.04 после установки
Настройка Ubuntu 18.04 после установки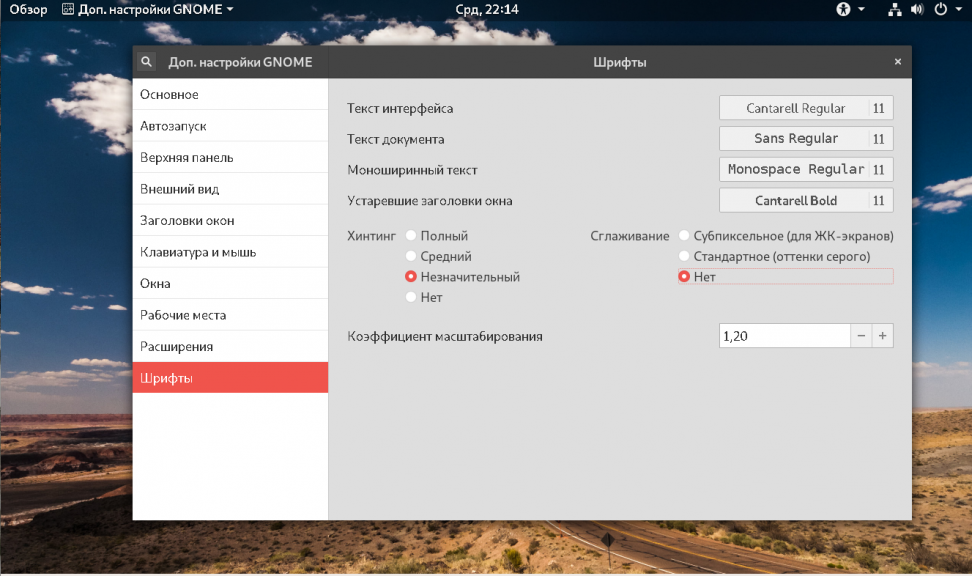

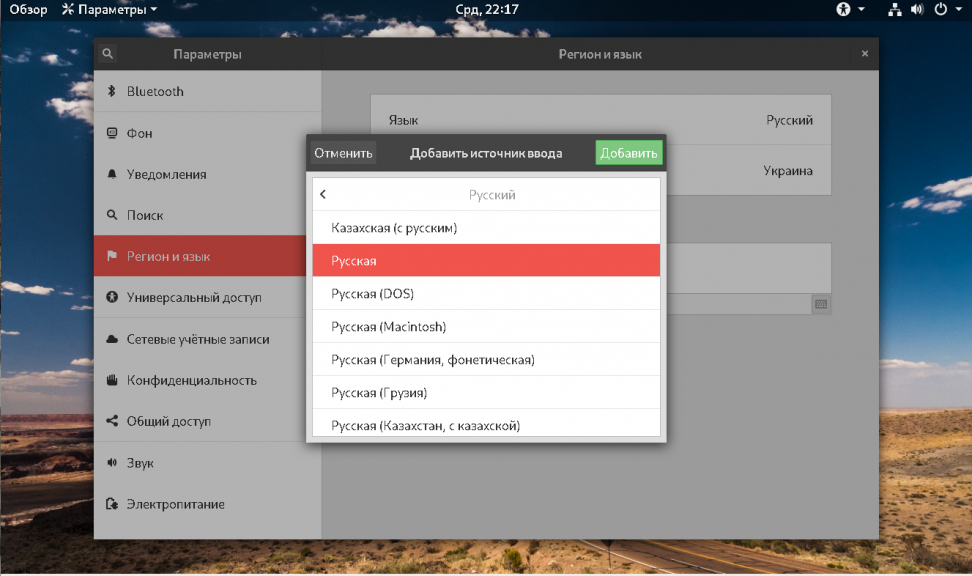
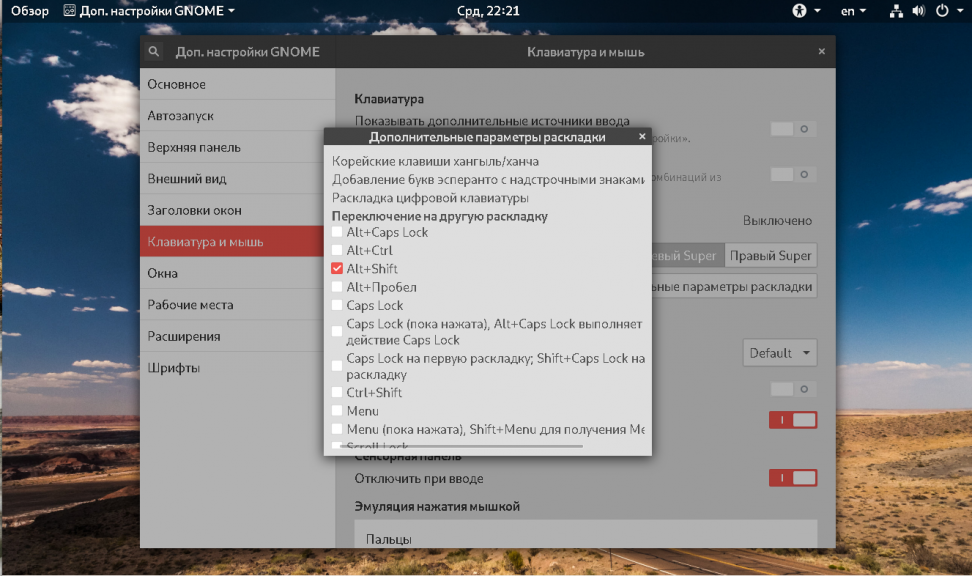
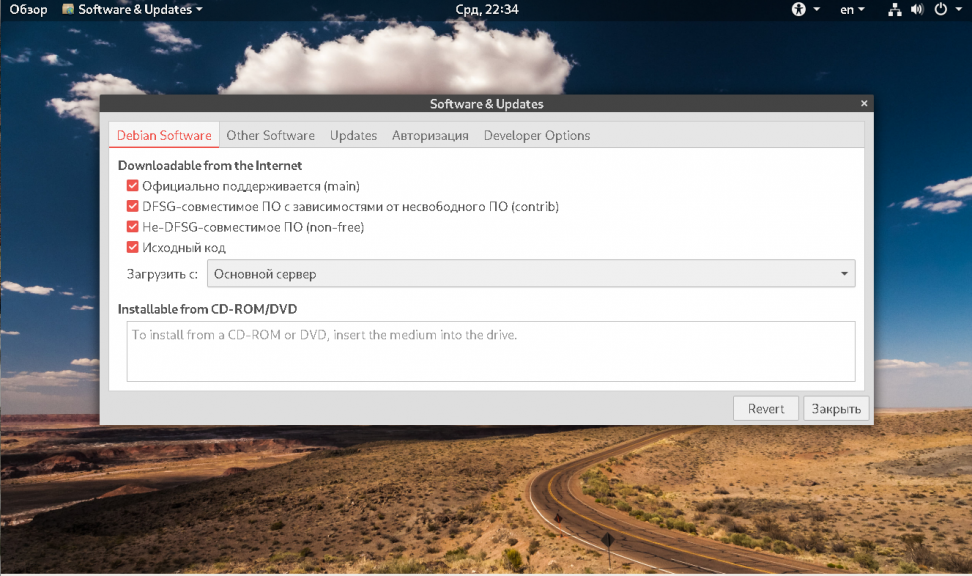
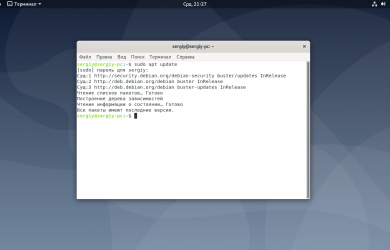
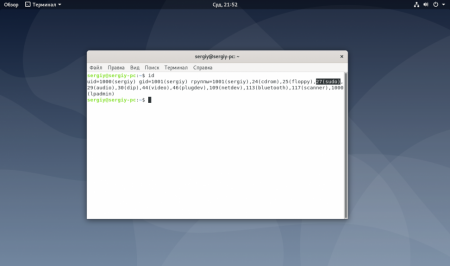
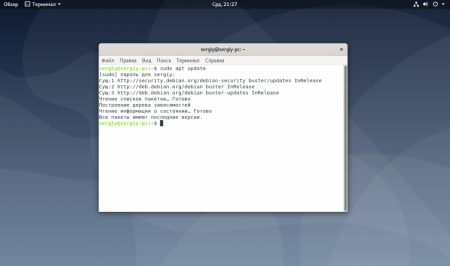
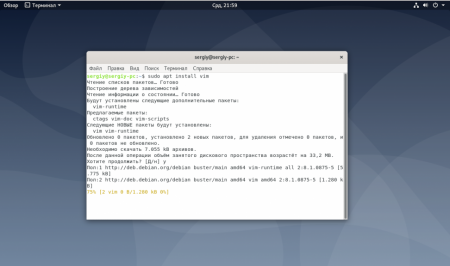
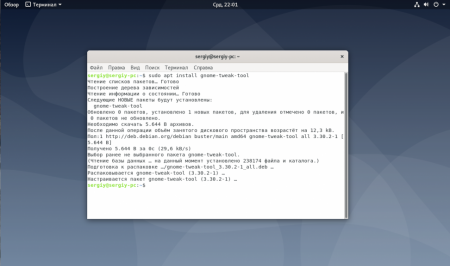
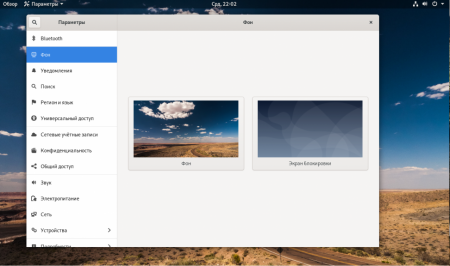
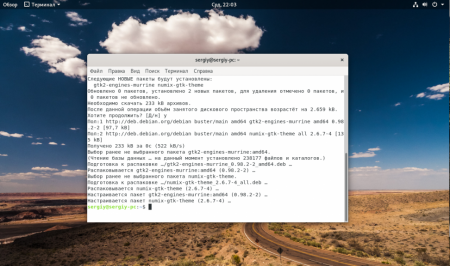
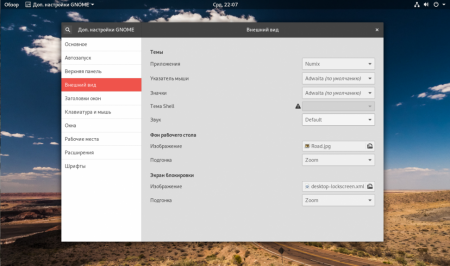
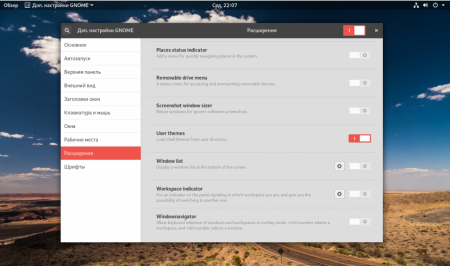
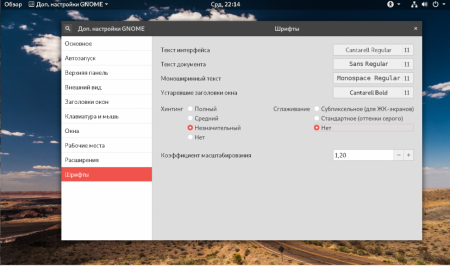
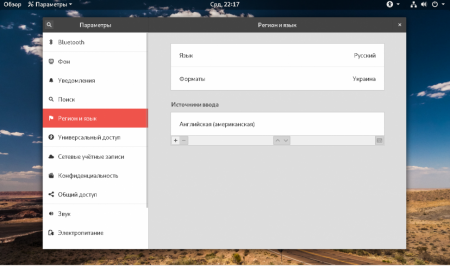
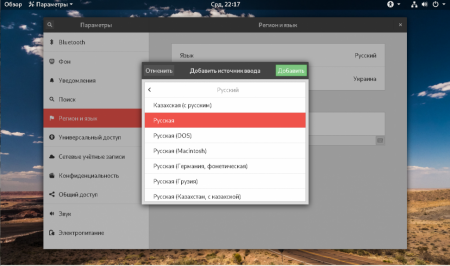
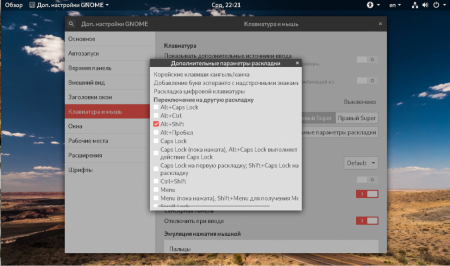
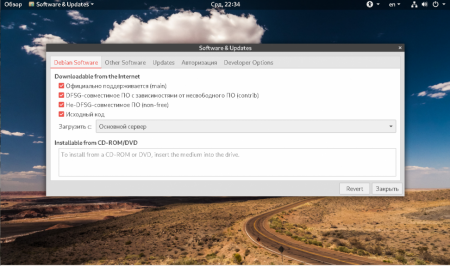

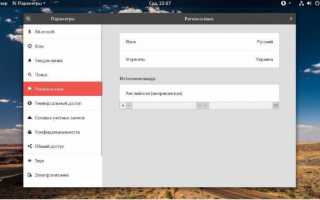

 Идеальная Ubuntu — настройка от А до Я
Идеальная Ubuntu — настройка от А до Я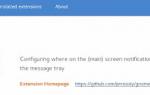 Gnome Tweak – лучший инструмент настройки рабочего стола Linux
Gnome Tweak – лучший инструмент настройки рабочего стола Linux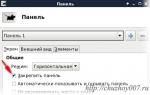 Настройка Debian после установки
Настройка Debian после установки ТОП 10 приложений необходимых сразу после установки Ubuntu
ТОП 10 приложений необходимых сразу после установки Ubuntu