Содержание
Debian — настраиваем после установки.
Опробовал много разных дистрибутивов для работы на не мощном железе и остановил выбор на Debian с окружением рабочего стола Xfce.
Debian дает стабильность и не требователен к железу. Да настроить не опытному пользователю будет его трудно, хоть и почти все работает из коробки. Видео драйвера как правило приходится самому поднимать. Виде драйвера это единственное, что пришлось мне на ноутбуке поднимать руками, все остальное работало из «коробки».
Процесс установки описывать не буду, поделюсь лишь основными действиями, командами которые наверное придется сделать каждому после установки этой операционной системы.
Вы установили Debian и не знаете какая у вас версия то посмотреть можно с помощью команды в терминале:
cat /etc/os-release | grep PRETTY_NAME
Все команды выполняем в терминале !
Многие рекомендуют для удобства установить утилиту sudo, я от нее отказался по своим соображениям и при необходимости перехожу на выполнение команд от супер пользователя, с помощью команды SU.
Для тех кто хочет использовать sudo.
Устанавливаем командой:
apt install sudo
Теперь добавим пользователя в группу sudo:
adduser имя_пользователя sudo
В Debian как и в других дистрибутивах после установки производим обновление репозиториев:
Перед обновлением отключите в синаптике репозиторий для обновления с носителе CD
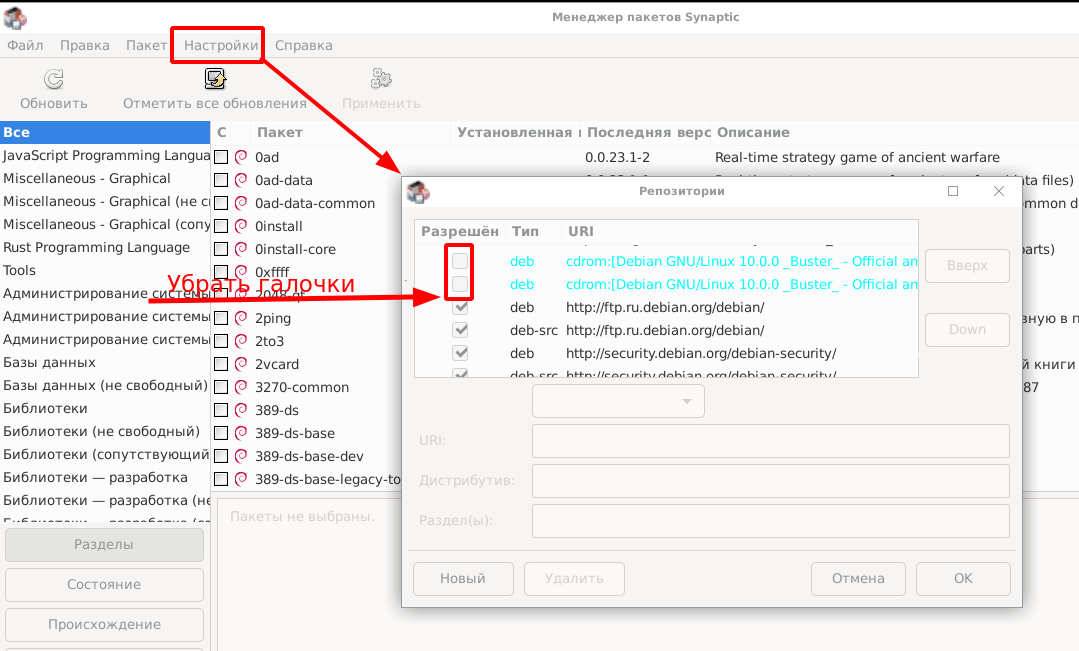
apt-get update
Затем производим установку всех доступных обновлений:
apt-get upgrade
Следующая команда выполнит ту же работу (установка обновлений), а также будет разумно обрабатывать зависимости, поэтому она может удалить устаревшие пакеты или добавить новые.
apt-get dist-upgrade
во время установки возможны вопросы о согласии с установкой пакетов, нажимаем y (латинская игрек Y) и Enter
Добавляем или активируем репозитории с несвободными программами.
Для этого нам понадобится блокнот, я использую gedit установим его командой
apt-get install gedit
Перейдем в корень файловой системы:
cd /
Теперь в блокноте откроем файл конфигурации, в котором записаны репозитории
gedit etc/apt/sources.list
В этом файле в конце всех имеющихся адресов репозиториев дописываем три слова, если их нет
main contrib non-free
Теперь они все должны заканчиваться этими словами. Естественно после внесения изменений сохраняем и закрываем файл.
После внесения изменений выполняем снова команду:
apt-get update
Небольшое решение по драйверам.
Для работы некоторых устройств могут понадобится драйвера — программы без исходного открытого кода, они не устанавливаются в debian по умолчанию. Если необходимо устанавливаем командой:
apt-get install firmware-linux
Далее если необходимо ставим драйвера под видеокарту, описывать установку не буду. Для установки видеокарты в зависимости от производителя свои команды, настройки и нюансы, это заслуживает отдельной статьи, причем для каждого из производителей видеокарт.
Шрифты.
Устанавливаем шрифты microsoft, поддержка которых может нам понадобится в последствии:
apt-get install ttf-freefont ttf-mscorefonts-installer
Поддержка мультимедийных форматов в Debian.
Ставим кодеки
apt install libavcodec-extra57 ffmpeg
Теперь в файл репозиториев добавим в конец адрес репозитория, для этого откроем его:
gedit etc/apt/sources.list
В конце допишем:
deb http://www.deb-multimedia.org stretch main non-free
Естественно, сохраним и закроем файл.
wget http://www.deb-multimedia.org/pool/main/d/deb-multimedia-keyring/deb-multimedia-keyring_2016.8.1_all.deb -O /tmp/deb-multimedia-keyring_2016.8.1_all.deb
dpkg -i /tmp/deb-multimedia-keyring_2016.8.1_all.deb
rm /tmp/deb-multimedia-keyring_2016.8.1_all.deb
Теперь снова обновим:
apt-get update
Ну и ставим кодеки:
apt-get install gstreamer1.0-libav gstreamer1.0-plugins-bad gstreamer1.0-plugins-base-apps gstreamer1.0-plugins-good gstreamer1.0-plugins-ugly gstreamer1.0-plugins-base
Для просмотра зашифрованных DVD установим программные компоненты:
apt-get install libdvdcss2 libbdplus0 libbluray1
Далее ставим программу Gdebi — для упрощенного процесса установки deb пакетов. Например для установки последней версии Google chrome или Skype, просто скачав эти пакеты с сайта разработчика.
apt-get install gdebi
Ставим плагин для открытия архивов RAR в менеджере архивов.
apt-get install unar
На этом основное из первоначальных общих настроек Debian все.
Далее описана установка и настройка пакетов и программ которые могут пригодится.
Для 64х битных систем добавляем поддержку 32-битных пакетов (библиотек)
dpkg --add-architecture i386
обновляем список пакетов:
apt update
обновляем систему
apt upgrade
Устанавливаем пакетный менеджер aptitude, для установки нескольких пакетов одновременно
apt install aptitude
Обновляем список пакетов:
aptitude update
Можно поставить пакет apt-transport-https
он необходим для того, чтобы менеджеры пакетов, могли получать доступ к метаданным и пакетам, доступным в источниках, через https
apt install apt-transport-https
Для решения проблем с usb модемами, у кого действительно конфликты и т.п., ставим пакет usb-modeswitch
apt install usb-modeswitch
Не свободные кодеки, устанавливаем командами в соответствии со своей разрядностью
apt install w64codecs
или
apt install w32codecs
Для работы с разделами ntfs, ставим пакет следующей командой:
apt-get install ntfs-3g ntfs-config
Если используете файловый менеджер Thunar то можно настроить (добавить) в контекстном меню выполнение от имени root.
В менеджере файлов Thunar открываем меню Правка — Особые действия — «+»(добавить)
Для запуска самого Thunar от root во вкладке Основное Имя пишем — Открыть каталог от администратора.
gksu thunar %f
Во вкладке Условия появления отмечаем Каталоги
Для редактирования файлов от root.
Во вкладке Основное Имя пишем — Редактировать от администратора.
gksu gedit %f
Вместо gedit (его нужно до установить) вписать любой другой текстовой редактор, по умолчанию в Дебиане это Mousepad.
Команда
gksu mousepad %f
Во вкладке Условия появления отмечаем Текстовые файлы и Другие файлы.
Теперь через правую клавишу мыши можно открыть файл для правки с правами администратора.
Команды в debian и способы удалить пакет или программу.
Если необходимо удалить тот или иной пакет воспользуйтесь следующими командами:
apt-get remove имя_программыapt-get remove имя_программы*— удалит все пакеты которые касаются этой программы.
Чтобы удалить конфигурационные файлы можно использовать опцию —purge или команду purge:
apt-get —purge remove имя_программы
Чтобы удалить пакеты debian, которые больше не нужны после установки используйте опцию —auto-remove:
apt-get —purge —auto-remove имя_программы
Надеюсь кому то информация будет полезной.
Всем Удачи!
ОС Debian лежит в основе самых популярных дистрибутивов Linux Mint и Ubuntu. Windows на десятилетнем компьютере работает медленно. Решение: используйте Debian.
Для какого ПК подойдет
Debian подходит для древних и слабых ПК. Операционной системе достаточно:
- 1-гигагерцевого центрального процессора.
- 512-мегабайтного ОЗУ.
- Десяти гигабайт свободного места на жестком диске или SSD.
Для установки системы необходимо, чтобы компьютер был оснащен USB-разъемом или оптическим приводом с поддержкой чтения и записи компакт-дисков.
Скачайте Debian
Перед тем, как скачать ОС:
- Посетите веб-сайт проекта Debian.
- Внимательно прочитайте размещенные там сведения для того, чтобы понять — устраивает ли вас операционная система.
- Щелкните по ссылке: «ISO-образы CD/USB» для перехода к загрузке образа дистрибутива.
В меню ссылок выберите пункт «Загрузить образы CD/DVD, используя BitTorrent». Щелкните по ссылке.
Выберите образ CD или DVD, соответствующий архитектуре центрального процессора ПК, на который будет установлена операционная система Debian.
Рекомендации по выбору версии ISO:
- Компьютеру с 64-разрядным ЦП нужна версия amd64.
- 32-битными чипами оснащены старые компьютеры, для них предназначена версия i386.
В инструкции рассматривается установка 64-битной CD-версии.
Для первой установки ОС рекомендую стабильную Xfce-версию. Необходимые действия:
- Скачайте ISO-образ.
- Сохраните его на твердотельный накопитель или HDD.
Создайте загрузочную флешку
Для создания загрузочного USB-накопителя используйте Universal USB Installer. На сайте программного инструмента загрузите версию для операционных систем Windows в формате EXE.
Подключите чистый флеш-накопитель к USB-порту ПК. Откройте EXE-файл утилиты. После ознакомления с условиями лицензионного соглашения примите его. Для этого нужно щелкнуть по кнопке «I Agree». Программа не нуждается в установке.
Необходимые действия в приложении:
В окне утилиты:
- Укажите дистрибутив: Debian.
- Нажмите «Browse» и выберите на диске ISO-образ дистрибутива.
- Определите букву накопителя.
- Щелкните по «Create» и подождите, пока программа создаст загрузочную флешку.
Извлеките накопитель из разъема. Выключите компьютер. Вновь подключите к нему флешку и включите ПК.
Настройки BIOS перед установкой системы
Для входа в BIOS или UEFI нажмите клавишу или комбинацию клавиш. В различных моделях настольных компьютеров и ноутбуков чаще всего применяются:
- «Delete» («Del»)
- «F2»
- «F10»
Возможны и другие варианты. Подсказка будет показана в нижней части экрана перед загрузкой ПК.
Интерфейсы UEFI или BIOS разных моделей отличаются друг от друга. Необходим пункт «Boot» (или тот, название которого подобно по смыслу).
Определите приоритеты загрузки с дисков так, чтобы на первом месте был загрузочный накопитель Debian. «F10» на клавиатуре — для подтверждения изменений.
Далее:
- Кнопка «ОК».
- «Enter» на физической клавиатуре.
Режим установки Debian
В предшествующем запуску мастера установки меню выберите установку в графическом режиме (Graphical install).
Язык мастера установки и раскладка клавиатуры
Из предлагаемого списка выберите язык, который будет использоваться установщиком Debian для отображения инструкций. Для перехода к следующему шагу мастера установки ОС щелкните по кнопке «Continue».
Определите местоположение, которое станет использоваться мастером установки операционной системы для определения часового пояса. Нажмите «Продолжить» и в дальнейшем щелкайте по этой кнопке для перехода к следующему шагу установки системы.
Выберите клавиатурную раскладку.
Из перечня выберите клавиатурную комбинацию или клавишу, с помощью которой вы станете переключаться между раскладками клавиатуры. Удобными считаются:
- Правая клавиша «Alt».
- Сочетание «Alt и Shift».
При выборе «Alt и Shift», сочетание не сможет использоваться в программах для других задач.
Параметры установки
Стартует загрузка дополнительных компонентов. Дождитесь ее завершения.
Чтобы ПК мог быть идентифицирован в сети, укажите имя пользователя, состоящее из одного слова, введенного буквами латинского алфавита. В домашних условиях — любое удобное вам. На работе — определяется администратором сети.
Введите имя домена — часть интернет-адреса после имени пользователя. Необходимо, чтобы оно было одинаковым для всех домашних устройств. При настройке домашней сети — произвольное.
Создайте пароль root:
- Предназначен для задач администрирования системы.
- Может включать в себя знаки препинания, цифры и латинские буквы.
- Необходимо периодически менять.
- Поле нельзя оставить пустым.
Повторите его в дополнительном поле.
Дайте имя пользовательской учетной записи:
- Используется вместо учетной записи root для действий, не связанных с администрированием.
- Указывается в поле «От кого» отправляемых писем.
- Используется всеми программами, которым необходимо реальное имя пользователя ПК.
Укажите мя пользователя, под которым будете известны системе.
Придумайте пароль. Может состоять из латинских букв, знаков препинания и цифр. Подтвердите его повторным вводом в дополнительное поле.
Выберите часовой пояс из списка.
Выберите пункт «Авто — использовать весь диск» для разметки диска, на который будет установлена ОС Debian. Все данные будут удалены с накопителя. Убедитесь, что важные файлы сохранены на дополнительных носителях.
Опытным пользователям предлагаются другие варианты разметки диска. Используйте их, если знаете, какого результата хотите достичь.
Подтвердите внесение изменений.
Подтвердите, что все файлы будут размещаться в одном разделе. Предусмотрены два других подхода с созданием отдельных разделов для каталогов:
- /home
- /home, /var и /tmp
Если вы не планируете делать другие настройки, оставьте предлагаемый по умолчанию пункт «Закончить разметку и записать изменения на диск».
На экране отобразится перечень изменений, которые будут записаны на диски. Вы можете выбрать:
- «Нет» и вернуться к ручной разметке.
- «Да» и продолжить установку системы.
Рассматриваю второй вариант.
Установка ОС, интерфейса и ПО
Дождитесь завершения установки базовой системы.
Согласитесь на использование зеркала архива. Позволит настроить графическое окружение рабочего стола и устанавливать дополнительное ПО.
Помните:
- Необходимо соединение с интернетом.
- Используется трафик согласно тарифам вашего провайдера (оператора связи).
Из списка выберите зеркало архива Debian в ближайшей к вам сети.
«deb.debian.org» — оптимальный выбор в случаях, когда нет точного знания о том, с каким зеркалом связь лучше.
Укажите HTTP-прокси, если необходимо. Если такой необходимости нет, оставьте поле пустым и перейдите к следующему шагу.
Дождитесь завершения автоматической настройки менеджера пакетов,…
…а также выбора и установки ПО.
Определите, позволите ли вы системе отправлять разработчикам данные о наиболее часто используемых пакетах. На основании этой информации определяется, какие пакеты добавляются на первый CD дистрибутива. Принимайте решение, внимательно ознакомившись с информацией, выведенной на экран в этом шаге установки.
Поставьте «птички» возле ПО, которое будет установлено в дополнение к базовой системе. При отсутствии предпочтений в отношении интерфейса, выберите «Xfce».
Автоматическая стадия: выбор и установка программного обеспечения. Никаких действий производить не нужно. Дождитесь завершения.
Согласитесь на установку системного загрузчика GRUB. Рассматриваю этот вариант, предполагая, что Debian будет единственной ОС компьютера. Если на ПК установлена другая система, ее не получится использовать до тех пор, пока GRUB не будет настроен для ее загрузки.
Подтвердите установку системного загрузчика на жесткий диск ПК.
Автоматическая установка загрузчика на жесткий диск.
После сообщения о завершении установки отключите загрузочную флешку от USB-разъема ПК.
Первые шаги с Debian
Для входа введите логин и пароль.
Согласитесь на использование настроек по умолчанию.
На экране — рабочий стол Debian. Начните работу с операционной системой с изучения предустановленного софта.
Ранее я рассматривал:
— Чистую установку Linux Mint — дистрибутива, наиболее подходящего для первого знакомства с Линуксом. — Установку Debian в VirtualBox.
Какой дистрибутив Linux вы порекомендовали бы новичку?
—> —>
Читайте также: Популярные дистрибутивы Linux
Настройка Debian
Из-за множества вариантов установки Debian (сетевая, базовая, с DVD-носителей) универсальное руководство составить не получится, поэтому некоторые этапы инструкции будут относиться к определенным версиям операционной системы.
Шаг 1: Обновление системы
Первое, что необходимо сделать после установки системы, это обновить ее. Но это более актуально для пользователей, которые устанавливали Debian с DVD-носителей. Если вы использовали сетевой метод, то все свежие обновления уже будут установлены в ОС.
- Откройте «Терминал», прописав его название в меню системы и нажав по соответствующему значку.
Получите права суперпользователя, выполнив команду:
su
и введя пароль, указанный при установке системы.
Примечание: при вводе пароля он никак не отображается.
</li>Поочередно выполните две команды: apt-get update apt-get upgrade</li>Перезагрузите компьютер, чтобы закончить обновление системы. Для этого можно в «Терминале» выполнить следующую команду: reboot</li></ol>
После того как компьютер снова запустится, система будет уже обновлена, поэтому можно переходить к следующему этапу настройки.
Читайте также: Обновляем Debian 8 до 9 версии
Шаг 2: Установка SUDO
sudo — утилита, созданная с целью наделения отдельных пользователей правами администратора. Как можно было заметить, при обновлении системы необходимо было входить в профиль root, что требует лишних временных затрат. Если использовать sudo, это действие можно пропустить.
Для того чтобы инсталлировать в систему утилиту sudo, необходимо, находясь в профиле root, выполнить команду:
apt-get install sudo
Утилита sudo установлена, но для ее использования нужно получить права. Проще это сделать, выполнив следующее:
adduser UserName sudo
Где вместо «UserName» надо ввести имя пользователя, которому присваиваются права.
В завершение перезагрузите систему, чтобы изменения вступили в силу.
Читайте также: Часто используемые команды в «Терминале» Linux
Шаг: 3: Настройка репозиториев
После установки Debian репозитории настроены только для получения программного обеспечения с открытым кодом, но этого недостаточно, чтобы установить в систему программы и драйвера последней версии.
Настроить репозитории для получения проприетарного ПО можно двумя способами: используя программу с графическим интерфейсом и выполняя команды в «Терминале».
Software & Updates
Чтобы провести настройку репозиториев с помощью программы с графическим интерфейсом, сделайте следующее:
- Запустите Software & Updates из меню системы.
На вкладке «Debian Software» поставьте галочки рядом с теми пунктами, где в скобках указано «main», «contrib» и «non-free».</li>
Из выпадающего списка «Загрузить с» выберите сервер, который расположен ближе всего.</li>
Нажмите кнопку «Закрыть».</li></ol>
После этого программа предложит вам обновить всю имеющуюся информацию о репозиториях — нажмите кнопку «Обновить», после чего дождитесь окончания процесса и приступайте к выполнению следующего шага.
Терминал
Если по какой-то причине вы не смогли осуществить настройку с помощью программы Software & Updates, то эту же задачу можно выполнить в «Терминале». Вот что нужно делать:
- Откройте файл, в котором находится список всех репозиториев. Для этого в статье будет использоваться текстовый редактор GEdit, вы же можете ввести в соответствующем месте команды другой.
sudo gedit /etc/apt/sources.list - В открывшемся редакторе добавьте ко всем строкам переменные «main», «contrib» и «non-free».
- Нажмите кнопку «Сохранить».
- Закройте редактор.
Читайте также: Популярные текстовые редакторы для Linux
По итогу ваш файл должен выглядеть примерно так:
Теперь, чтобы изменения вступили в силу, обновите список пакетов командой:
sudo apt-get update
Шаг 4: Добавление Backports
Продолжая тему репозиториев, рекомендуется добавить в список Backports. В нем содержатся самые свежие версии программного обеспечения. Этот пакет считается тестовым, но все ПО, которое в нем находится, стабильное. Не попало оно в официальные репозитории только по той причине, что было создано после релиза. Поэтому, если вы хотите обновить драйвера, ядро и другое ПО до последней версии, вам необходимо подключить репозиторий Backports.
Сделать это можно как с помощью Software & Updates, так и «Терминала». Рассмотрим оба способа подробнее.
Software & Updates
Для добавления репозитория Backports с помощью Software & Updates вам необходимо:
- Запустить программу.
- Перейти во вкладку «Other Software».
- Нажать кнопку «Add…».
В строку APT ввести:
deb http://mirror.yandex.ru/debian stretch-backports main contrib non-free (для Debian 9)
или
deb http://mirror.yandex.ru/debian jessie-backports main contrib non-free (для Debian 8)</li>Нажать кнопку «Добавить источник».</li>
</ol>
После проделанных действий закройте окно программы, дав разрешение на обновление данных.
Терминал
В «Терминале» для добавления репозитория Backports необходимо внести данные в файл «sources.list». Для этого:
- Откройте нужный файл:
sudo gedit /etc/apt/sources.list - В нем установите курсор в конце последней строки и, нажав дважды клавишу Enter, сделайте отступ, после чего впишите следующие строки:
deb http://mirror.yandex.ru/debian stretch-backports main contrib non-free deb-src http://mirror.yandex.ru/debian stretch-backports main contrib non-free(для Debian 9)или
deb http://mirror.yandex.ru/debian jessie-backports main contrib non-free deb-src http://mirror.yandex.ru/debian jessie-backports main contrib non-free(для Debian 8) - Нажмите кнопку «Сохранить».
- Закройте текстовый редактор.
Чтобы применить все внесенные параметры, обновите список пакетов:
sudo apt-get update
Теперь, для инсталляции в систему программного обеспечения из этого репозитория, используйте следующую команду:
sudo apt-get install -t stretch-backports [package name] (для Debian 9)
или
sudo apt-get install -t jessie-backports [package name] (для Debian 8)
Где вместо «[package name]» впишите наименование пакета, который хотите установить.
Шаг 5: Установка шрифтов
Немаловажным элементом системы являются и шрифты. В Debian их предустановлено очень мало, поэтому пользователям, которые часто работают в текстовых редакторах или с изображениями в программе GIMP, обязательно нужно пополнить список уже имеющихся шрифтов. Помимо прочего, программа Wine не сможет корректно работать без них.
Для установки шрифтов, использующихся в Windows, вам нужно выполнить следующую команду:
sudo apt-get install ttf-freefont ttf-mscorefonts-installer
Добавить можно также шрифты из набора noto:
sudo apt-get install fonts-noto
Вы можете устанавливать и другие шрифты, просто ища их в интернете и перемещая в папку «.fonts», что находится в корне системы. Если этой папки у вас нет, то создайте ее самостоятельно.
Шаг 6: Настройка сглаживания шрифтов
Установив Debian, пользователь может наблюдать плохое сглаживание системных шрифтов. Эта проблема решается довольно просто — нужно создать специальный конфигурационный файл. Вот как это делается:
- В «Терминале» перейдите в директорию «/etc/fonts/». Для этого выполните:
cd /etc/fonts/
Создайте новый файл с именем «local.conf»: sudo gedit local.conf</li>В открывшийся редактор введите следующий текст: <?xml version='1.0' <fontconfig><match><edit><const>rgb</const></edit></match><match><edit><bool>true</bool></edit></match><match><edit><const>hintslight</const></edit></match><match><edit><const>lcddefault</const></edit></match><match><edit><bool>false</bool></edit></match><dir>~/.fonts</dir></fontconfig></li>Нажмите кнопку «Сохранить» и закройте редактор.</li>
</ol>
После этого во всей системе шрифты будут иметь нормальное сглаживание.
Шаг 7: Отключение звука системного динамика
Эту настройку необходимо проводить не всем пользователям, а только тем, кто слышит характерный звук из своего системного блока. Дело в том, что в некоторых сборках этот параметр не отключен. Чтобы исправить этот недочет, вам необходимо:
- Открыть конфигурационный файл «fbdev-blacklist.conf»:
sudo gedit /etc/modprobe.d/fbdev-blacklist.conf - В самом конце прописать следующую строку:
blacklist pcspkr - Сохранить изменения и закрыть редактор.
Только что мы занесли модуль «pcspkr», который отвечает за звук системного динамика, в черный список, соответственно, проблема устранена.
Шаг 8: Установка кодеков
В только установленной системе Debian отсутствуют мультимедийные кодеки, это связано с их проприетарностью. Из-за этого пользователь не сможет взаимодействовать со многими форматами аудио и видео. Чтобы исправить ситуацию, необходимо их установить. Для этого:
- Выполните команду:
sudo apt-get install libavcodec-extra57 ffmpegВ процессе установки вам необходимо будет подтвердить действие, набрав на клавиатуре символ «Д» и нажав Enter.
Теперь нужно установить дополнительные кодеки, но они находятся в другом репозитории, поэтому его нужно предварительно добавить в систему. Для этого выполните поочередно три команды:
su echo "# Debian Multimedia deb ftp://ftp.deb-multimedia.org stretch main non-free" > '/etc/apt/sources.list.d/deb-multimedia.list' (для Debian 9)
или
su echo "# Debian Multimedia deb ftp://ftp.deb-multimedia.org jessie main non-free" > '/etc/apt/sources.list.d/deb-multimedia.list' (для Debian 8)</li>
Обновите репозитории:
apt update
В выдаче можно заметить, что произошла ошибка — система не может получит доступ к GPG-ключу репозитория.
Чтобы это исправить, выполните эту команду:
apt-key adv --recv-key --keyserver pgpkeys.mit.edu 5C808C2B65558117
Примечание: в некоторых сборках Debian утилита «dirmngr» отсутствует, из-за этого команда не выполняется. Ее необходимо установить, выполнив команду «sudo apt-get install dirmngr».
</li>Проверьте, была ли устранена ошибка:
apt update
Видим, что ошибки нет, значит репозиторий добавлен успешно.</li>Установите необходимые кодеки, выполнив команду:
apt install libfaad2 libmp4v2-2 libfaac0 alsamixergui twolame libmp3lame0 libdvdnav4 libdvdread4 libdvdcss2 w64codecs (для 64-разрядной системы)
или
apt install libfaad2 libmp4v2-2 libfaac0 alsamixergui twolame libmp3lame0 libdvdnav4 libdvdread4 libdvdcss2 (для 32-разрядной системы)</li></ol>
После выполнения всех пунктов вы установите все необходимые кодеки себе в систему. Но это еще не конец настройки Debian.
Шаг 9: Установка Flash Player
Те, кто знакомы с Linux, знают, что разработчики Flash Player уже давно не обновляют свой продукт на этой платформе. Поэтому, а также потому, что это приложение проприетарное, его нет во многих дистрибутивах. Но есть простой способ установить его в Debian.
Для установки Adobe Flash Player нужно выполнить:
sudo apt-get install flashplugin-nonfree
После этого он будет установлен. Но если вы собираетесь пользоваться браузером Chromium, то выполните еще одну команду:
sudo apt-get install pepperflashplugin-nonfree
Для Mozilla Firefox команда другая:
sudo apt-get install flashplayer-mozilla
Теперь все элементы сайтов, которые разработаны с использованием Flash, будут вам доступны.
Шаг 10: Установка Java
Если вы хотите, чтобы ваша система корректно отображала элементы, сделанные на языке программирования Java, необходимо инсталлировать этот пакет себе в ОС. Для этого нужно выполнить всего одну команду:
sudo apt-get install default-jre
После выполнения вы получите версию Java Runtime Environment. Но к сожалению, она не подходит для создания программ на Java. Если эта опция вам нужна, то выполните установку Java Development Kit:
sudo apt-get install default-jdk
Шаг 11: Установка приложений
Отнюдь не обязательно в десктопной версии операционной системы пользоваться только «Терминалом», когда есть возможность использовать ПО с графическим интерфейсом. Мы предлагаем вашему вниманию набор программного обеспечения, рекомендованного к установке в систему.
- evince – работает с файлами PDF;
- vlc – популярный видеоплеер;
- file-roller – архиватор;
- bleachbit – чистит систему;
- gimp – графический редактор (аналог Photoshop);
- clementine – музыкальный проигрыватель;
- qalculate – калькулятор;
- shotwell – программа для просмотра фото;
- gparted – редактор дисковых разделов;
- diodon – менеджер буфера обмена;
- libreoffice-writer – текстовый процессор;
- libreoffice-calc – табличный процессор.
Некоторые программы из этого списка уже могут быть установлены в вашей операционной системы, все зависит от сборки.
Чтобы выполнить установку какого-то одного приложения из списка, используйте команду:
sudo apt-get install ProgramName
Где вместо «ProgramName» подставьте название программы.
Чтобы установить сразу все приложения, просто перечислите их названия через пробел:
sudo apt-get install file-roller evince diodon qalculate clementine vlc gimp shotwell gparted libreoffice-writer libreoffice-calc
После выполнения команды начнется довольно продолжительная загрузка, после окончания которой, все указанное программное обеспечение будет установлено.
Шаг 12: Установка драйверов на видеокарту
Установка проприетарного драйвера видеокарты в Debian – это процесс, успешность которого, зависит от множества факторов, особенно если у вас AMD. К счастью, вместо подробного разбора всех тонкостей и выполнения множества команд в «Терминале», можно использовать специальный скрипт, который самостоятельно все скачивает и устанавливает. Именно о нем сейчас и пойдет речь.
Важно: при установке драйверов скрипт закрывает все процессы оконных менеджеров, поэтому перед выполнением инструкции сохраните все необходимые компоненты.
- Откройте «Терминал» и перейдите в директорию «bin», что находится в корневом разделе:
cd /usr/local/bin - Загрузите с официального сайта скрипт sgfxi:
sudo wget -Nc smxi.org/sgfxi - Дайте ему права на выполнение:
sudo chmod +x sgfxi - Теперь нужно перейти в виртуальную консоль. Для этого нажмите сочетание клавиш Ctrl+Alt+F3.
- Введите свой логин и пароль.
Получите права суперпользователя: su</li>Запустите скрипт, выполнив команду: sgfxi</li>На этом этапе скрипт просканирует ваше оборудование и предложит установить на него драйвер последней версии. Вы же можете отказаться и выбрать версию самостоятельно, использовав команду:
sgfxi -o [версия драйвера]
Примечание: все доступные версии для установки вы можете узнать с помощью команды «sgfxi -h».
</li></ol>
После всех проделанных действия скрипт начнет загрузку и установку выбранного драйвера. Вам остается лишь дождаться окончания процесса.
Если по какой-то причине вы решите удалить установленный драйвер, то сделать это вы можете с помощью команды:
sgfxi -n
Возможные проблемы
Как и любое другое программное обеспечение, скрипт sgfxi имеет недостатки. При его выполнении могут случаться некоторые ошибки. Сейчас мы разберем самые популярные из них и дадим инструкцию по устранению.
- Не удалось удалить модуль Nouveau. Решить проблему довольно легко — вам необходимо перезагрузить компьютер и снова начать работу скрипта.
- Виртуальные консоли переключатся автоматически. Если в процессе установки на экране вы увидите новую виртуальную консоль, то для возобновления процесса просто вернитесь на прежнюю, нажатием клавиш Ctrl+Alt+F3.
- Скрип в самом начале работы выдает ошибку. В большинстве случаев это происходит из-за отсутствующего в системе пакета «build-essential». Скрипт при установке скачивает его автоматически, но бывают и оплошности. Для решения проблемы установите пакет самостоятельно, введя команду:
apt-get install build-essential
Это были наиболее частые проблемы при работе скрипта, если среди них вы не нашли свою, то можете ознакомиться с полной версией руководства, что находится на официальном сайте разработчика.
Шаг 13: Настройка автоматического включения NumLock
Все основные компоненты системы уже настроены, но напоследок стоит рассказать, как настроить автоматическое включение цифровой панели NumLock. Дело в том, что в дистрибутиве Debian по умолчанию этот параметр не настроен, и панель нужно включать каждый раз самостоятельно при запуске системы.
Итак, чтобы произвести настройку, вам необходимо:
- Загрузить пакет «numlockx». Для этого введите в «Терминал» эту команду:
sudo apt-get install numlockx - Открыть конфигурационный файл «Default». Этот файл отвечает за автоматическое выполнение команд при запуске компьютера.
sudo gedit /etc/gdm3/Init/Default - Вставить нижеуказанный текст в строку перед параметром «exit 0»:
if [ -x /usr/bin/numlockx ]; then /usr/bin/numlockx on fi
Сохранить изменения и закрыть текстовый редактор.</li></ol>
Теперь при запуске компьютера цифровая панель будет включаться автоматически.
Заключение
После выполнения всех пунктов руководства по настройке Debian вы получите дистрибутив, который отлично подходит не только для решения повседневных задач рядового пользователя, но и для работы за компьютером. Стоит уточнить, что вышеперечисленные настройки являются базовыми, и обеспечивают нормальную работу только наиболее используемых компонентов системы. 

Помогла ли вам эта статья?
Используемые источники:
- https://propk.ru/debian-nastraivaem/
- https://poznyaev.ru/blog/linux/ustanovka-debian
- https://lumpics.ru/configure-debian-after-installation/
 Первоначальная настройка Debian после установки
Первоначальная настройка Debian после установки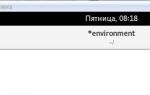 Настройка Debian 9 после установки
Настройка Debian 9 после установки 7 причин, почему вы должны установить elementary OS
7 причин, почему вы должны установить elementary OS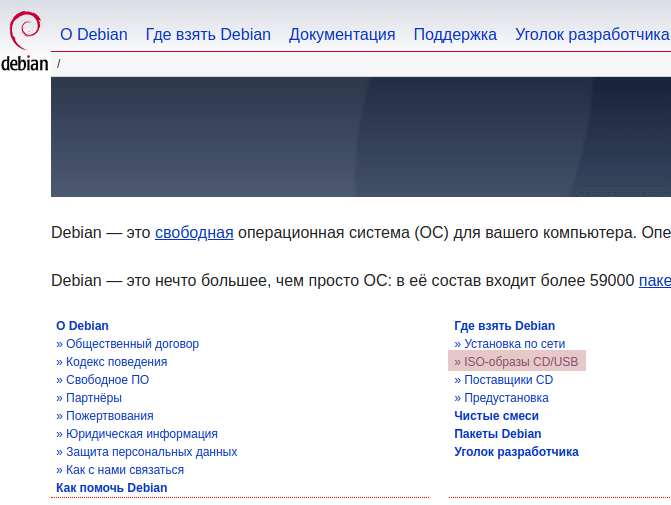



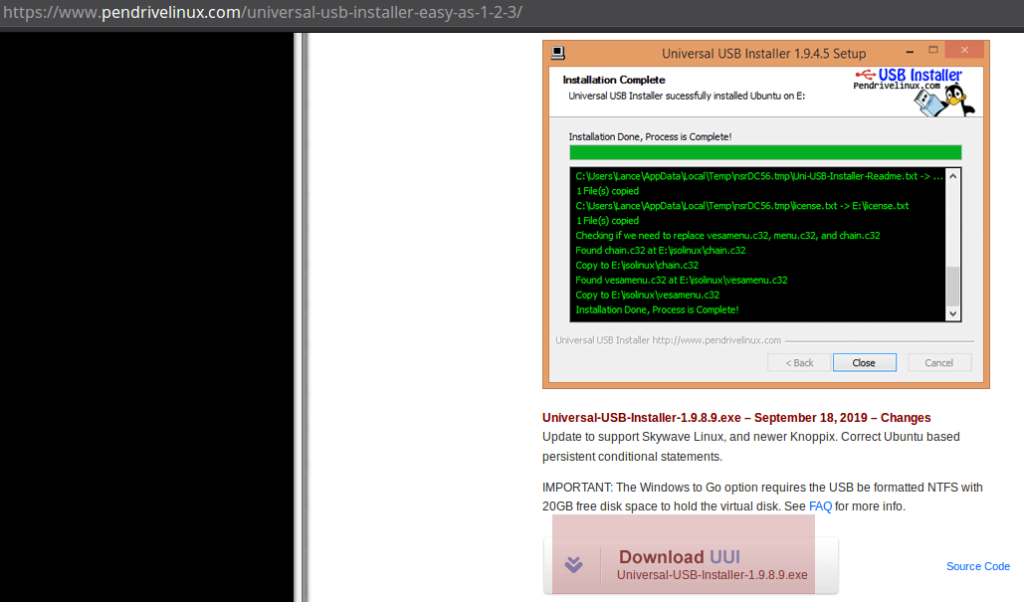
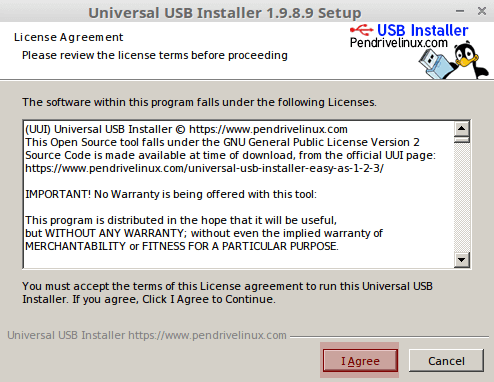
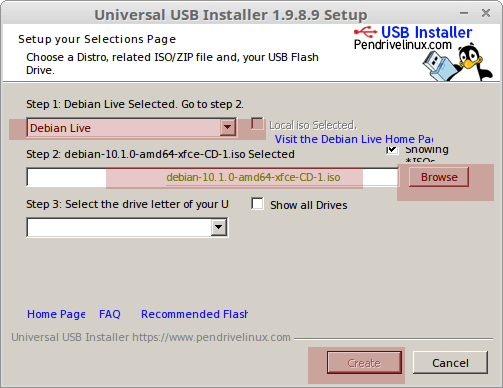
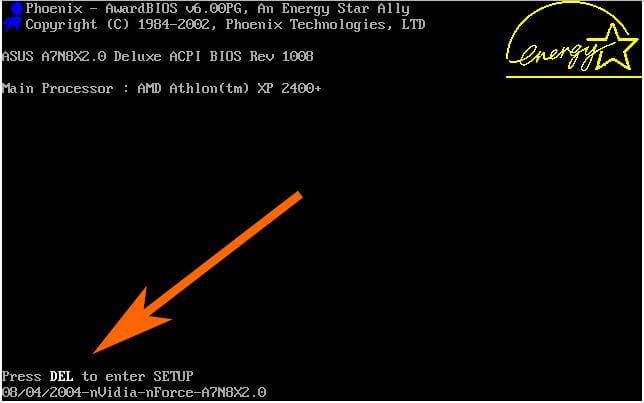
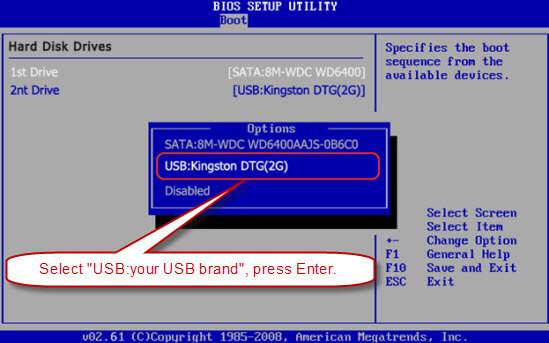
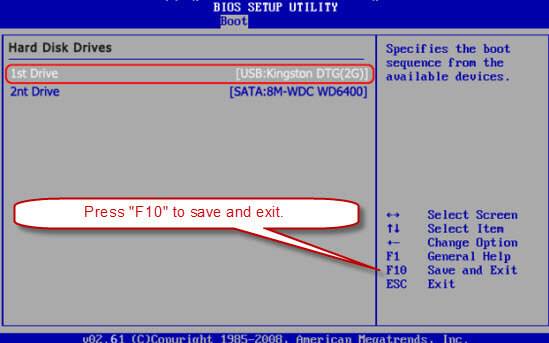
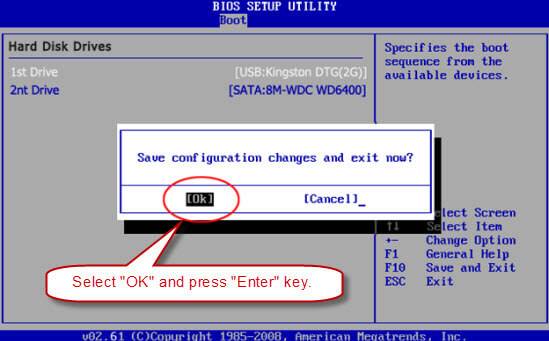
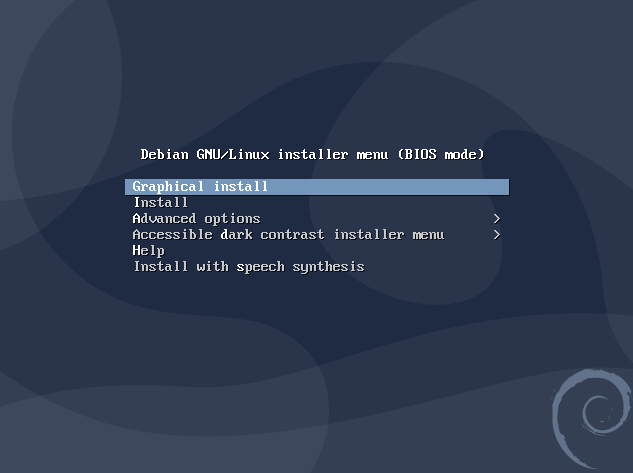
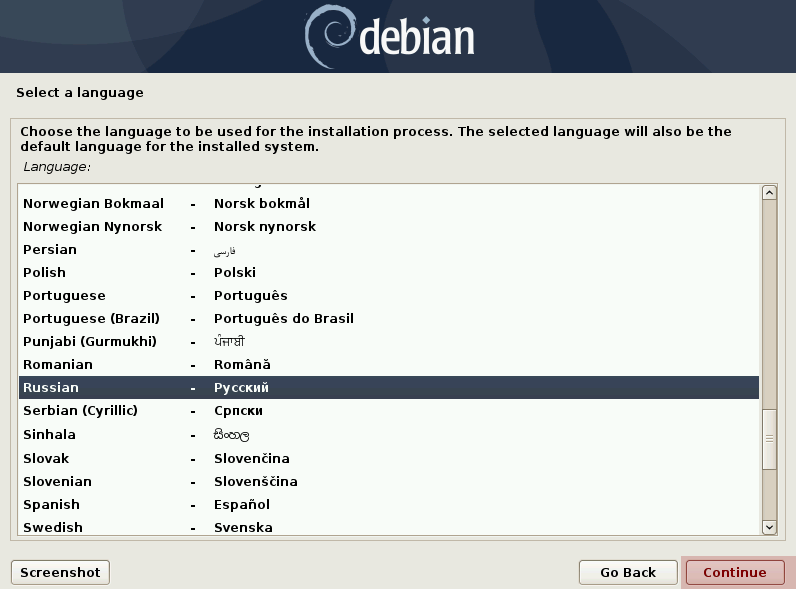
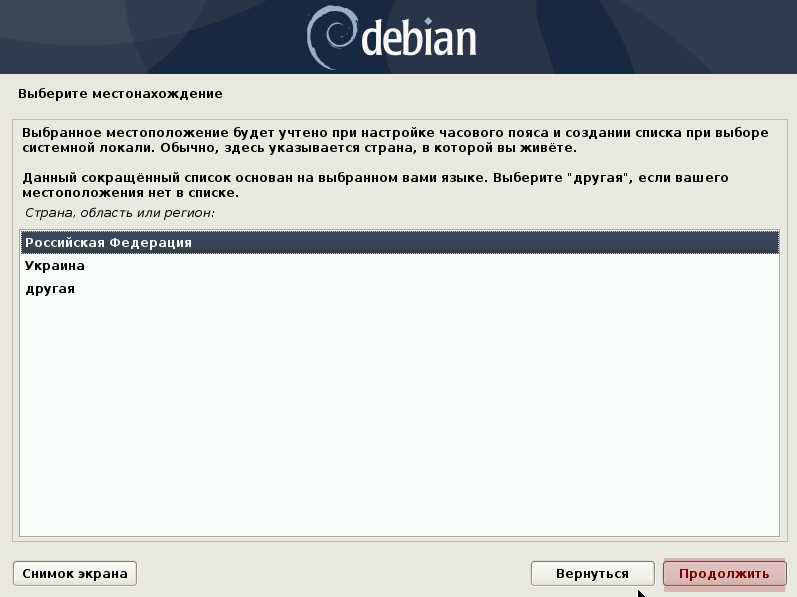

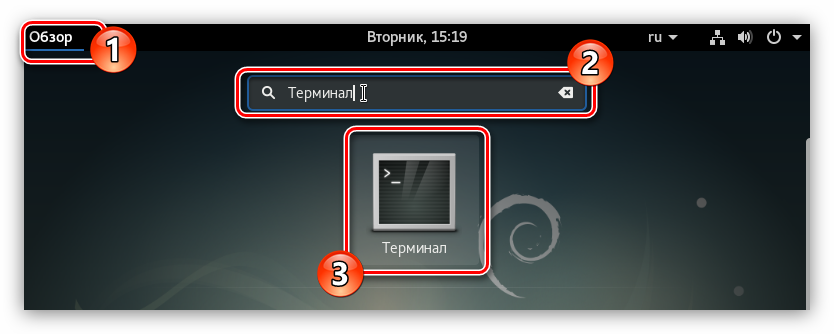
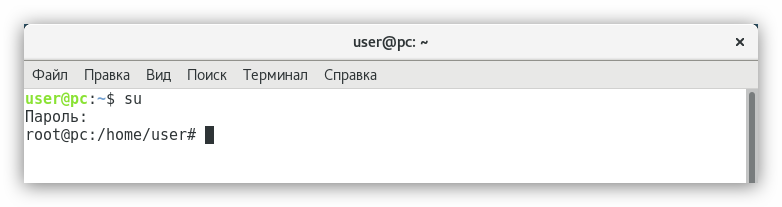
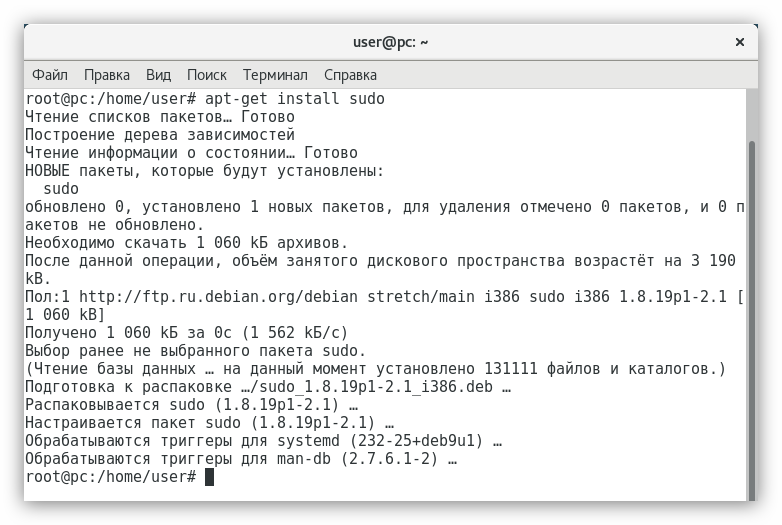
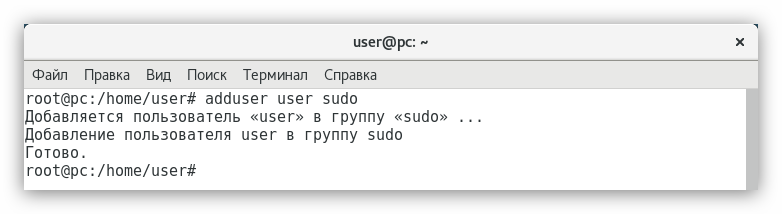
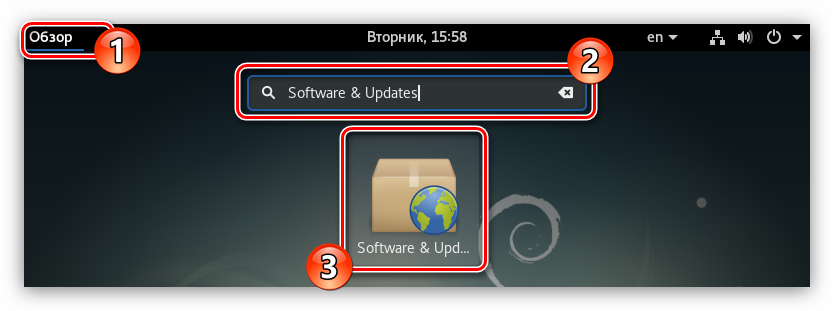
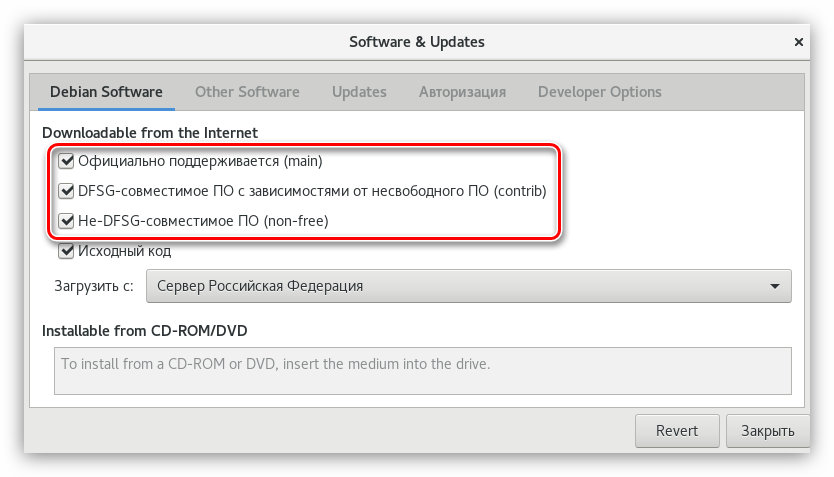
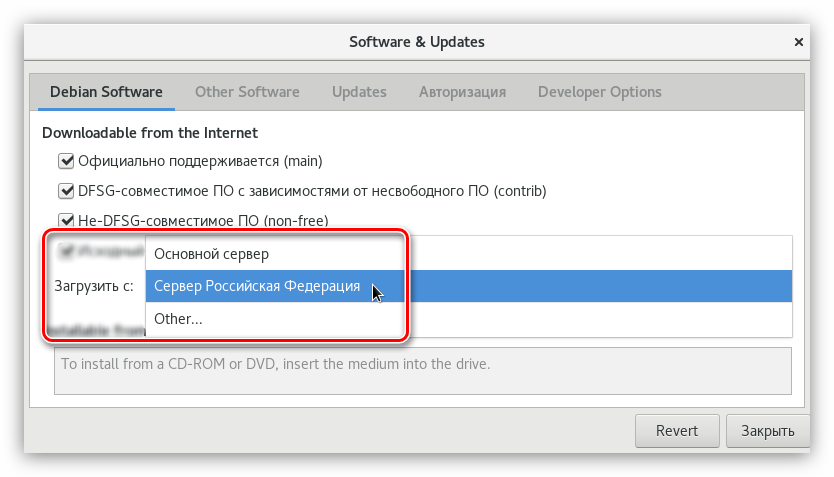
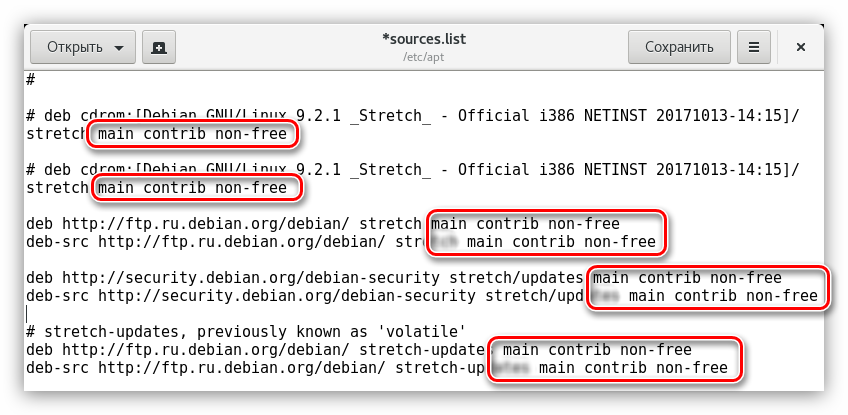
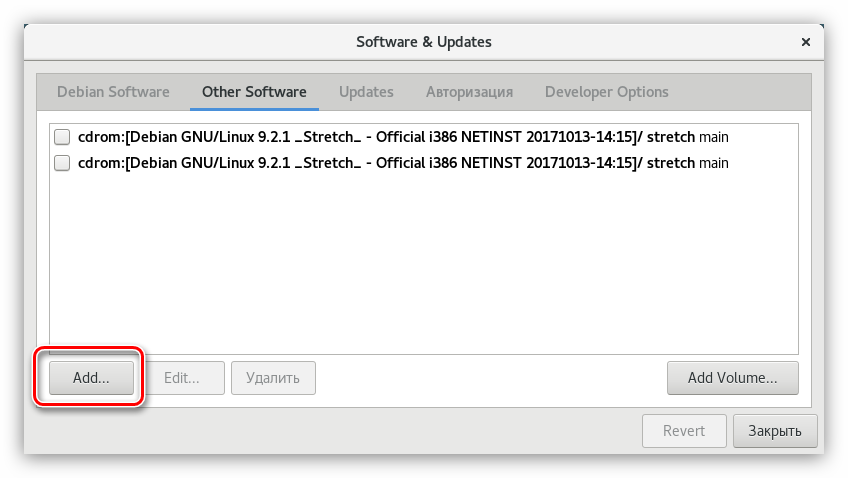
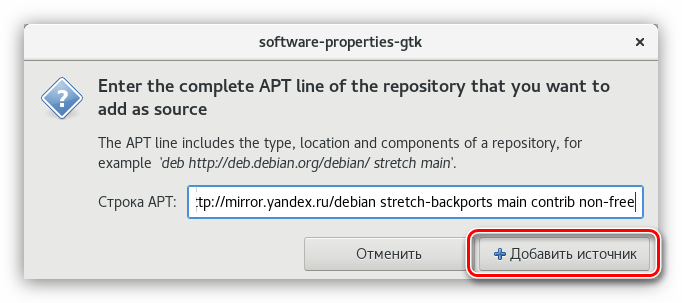
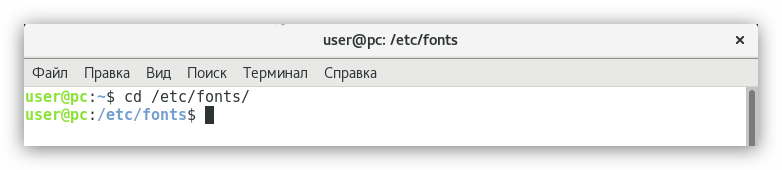
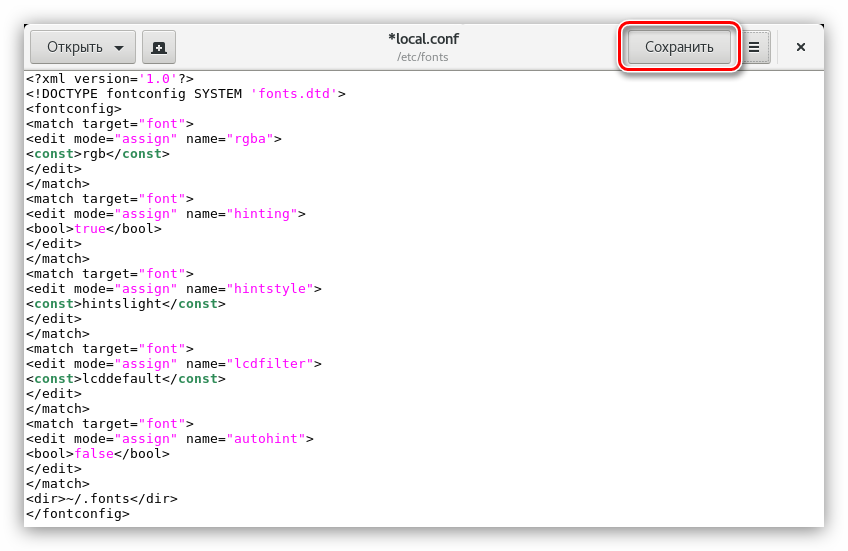
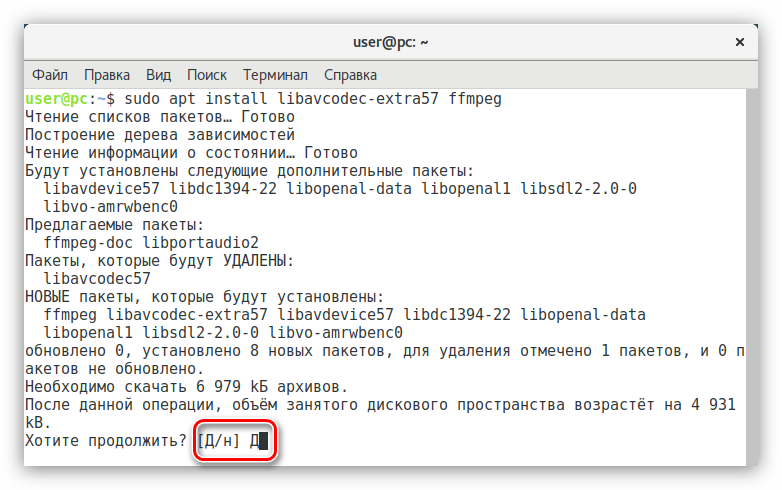
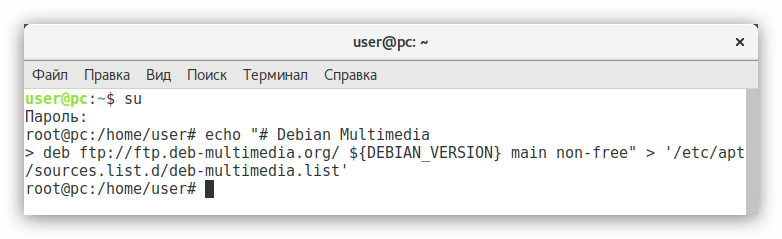
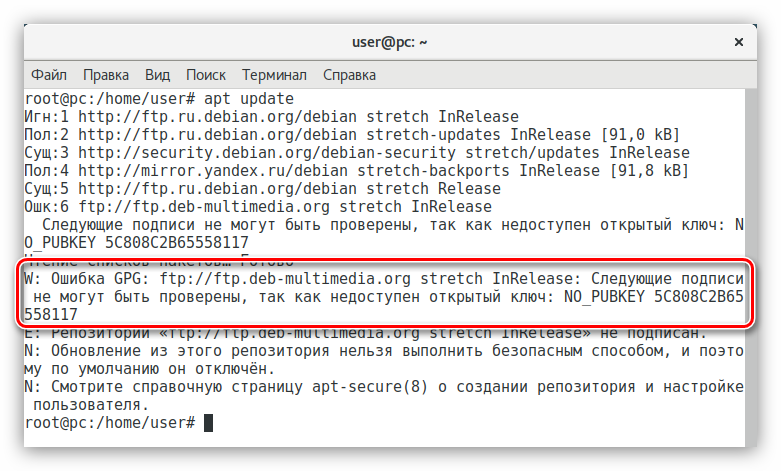
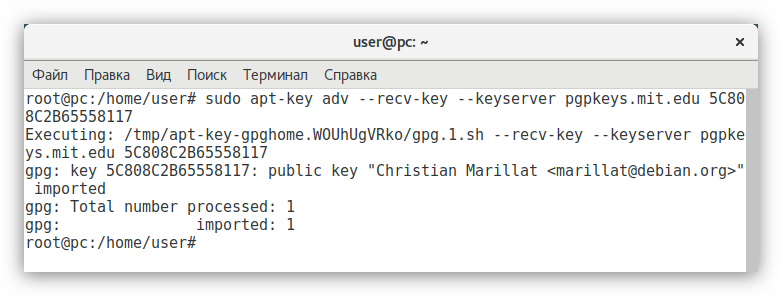
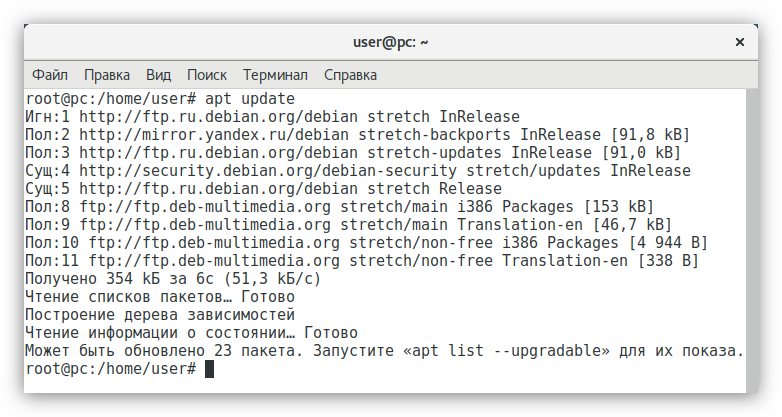
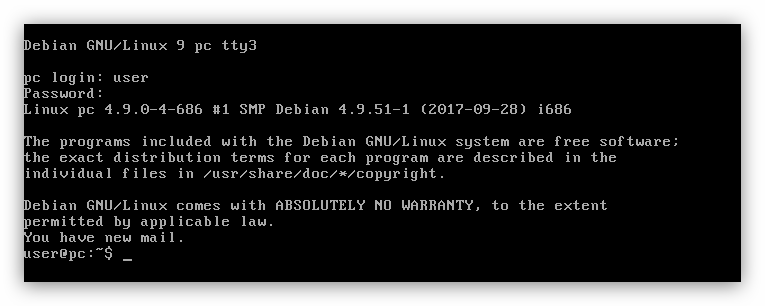
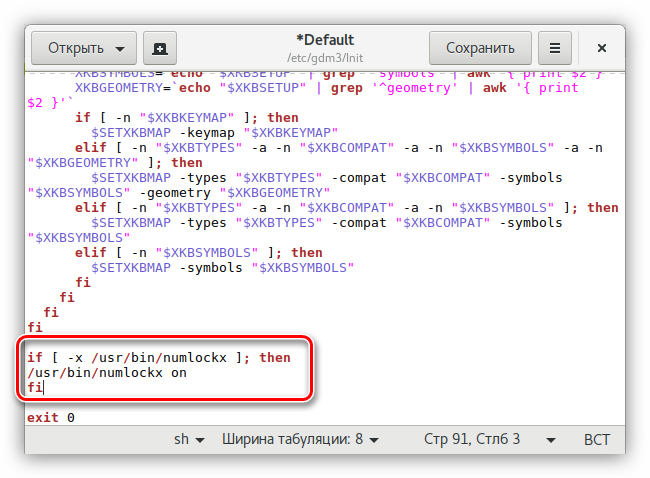

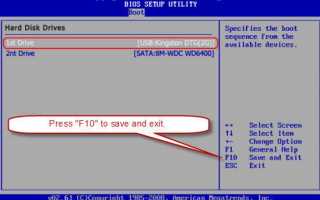

 Настройка Ubuntu 18.04 после установки
Настройка Ubuntu 18.04 после установки 14 советов, что нужно сделать после установки Ubuntu 16.10
14 советов, что нужно сделать после установки Ubuntu 16.10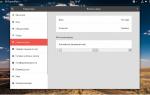 Настройка Debian 10 после установки
Настройка Debian 10 после установки ТОП 10 приложений необходимых сразу после установки Ubuntu
ТОП 10 приложений необходимых сразу после установки Ubuntu