Содержание
- Категория: 1С:Предприятие
- Теги: 1С:Бухгалтерия 8.2
- Нет комментариев
Печать в 1С:Бухгалтерии 8.2 выполняется аналогично печати документов в других программах. Самое главное — сформировать печатную форму, которую нужно вывести на принтер. Настройка печати документов в 1С 8.2 сводится, по сути, к подготовке этой самой печатной формы. Далее — дело техники. Рассмотрю наиболее распространённый случай случаев настройки печати документов в 1С 8.2 на примере форм документов (а есть и другие случаи!).
Также вам будет полезно узнать как делается [u0423u0447u0435u0431u043du044bu0435 u0441u0442u0430u0442u044cu0438]</span>u0425u043eu0442u0438u0442u0435 u0441u043eu0445u0440u0430u043du0438u0442u044c u043fu0440u0430u0439u0441 1u0421 u0432 u0442u0430u0431u043bu0438u0446u0443 Excel? u0427u0438u0442u0430u0439u0442u0435 u043e u0444u0443u043du043au0446u0438u0438 u044du043au0441u043fu043eu0440u0442u0430 u0434u0430u043du043du044bu0445 (u0442u043eu0432u0430u0440u043eu0432, u0443u0441u043bu0443u0433) u0438u0437 1u0421:u041fu0440u0435u0434u043fu0440u0438u044fu0442u0438u0435 8. u042du0442u043e u0441u043eu0432u0441u0435u043c u043du0435u0441u043bu043eu0436u043du043e!»,»image»:»/upload/artemvm.info/information_system_38/3/9/5/item_3956/small_item_3956.jpg»,»href»:»/information/uchebnye-stati/1s-predpriyatie/kak-sdelat-eksport-v-eksel-iz-1s/»}»>экспорт данных из 1С, например, в таблицу Excel.
Настройка печати форм документов в 1С 8.2
Самый простой случай. Настройка печати форм документов в 1С Бухгалтерии 8.2 сводится к заполнению вкладки «Печать» окна документа. Если эти данные не заполнить, то печатная форма документа будет содержать «пробелы», т.е. [u0423u0447u0435u0431u043du044bu0435 u0441u0442u0430u0442u044cu0438]</span>u0412 u043du0435u043au043eu0442u043eu0440u044bu0445 u0434u043eu043au0443u043cu0435u043du0442u0430u0445 1u0421 u0411u0443u0445u0433u0430u043bu0442u0435u0440u0438u0438 u0435u0441u0442u044c u043eu0431u044fu0437u0430u0442u0435u043bu044cu043du044bu0435 u0434u043bu044f u0437u0430u043fu043eu043bu043du0435u043du0438u044f u043fu043eu043bu044f (u0440u0435u043au0432u0438u0437u0438u0442u044b). u041eu043du0438 u0432u044bu0434u0435u043bu0435u043du044b u043au0440u0430u0441u043du044bu043c u0438 u0431u0435u0437 u043du0438u0445 u0434u043eu043au0443u043cu0435u043du0442 u043du0435u043bu044cu0437u044f u043fu0440u043eu0432u0435u0441u0442u0438 u0438u043bu0438 u0434u0430u0436u0435 u043fu0440u043eu0441u0442u043e u0441u043eu0445u0440u0430u043du0438u0442u044c.»,»image»:»/upload/artemvm.info/information_system_38/3/8/3/item_3839/small_item_3839.jpg»,»href»:»/information/uchebnye-stati/1s-predpriyatie/zapolnenie-obyazatelnyh-polej-v-dokumentah/»}»>незаполненные поля.
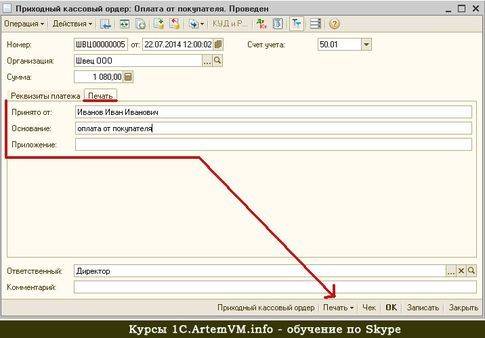
Не путайте кнопку «Печать» внизу формы документа и вкладку «Печать», где вводятся данные для печатной формы! А вот и результат настроенной и сформированной печатной формы 1С на примере показанного выше документа.
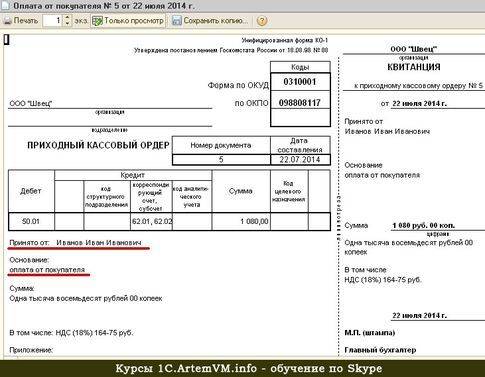
Часть настроек печатной формы вводится не в самом документе, а отдельно. Например, это сведения об организации и ответственные лица. Ниже показана часть правильно настроенной печатной формы ПКО, не поместившаяся на предыдущем рисунке.

В ряде случаем некоторые поля можно оставлять пустыми, поскольку они заполняются значениями по умолчанию. Здесь я на этом не останавливаюсь, поскольку подробно всё объясняю на своих курсах.
Подведём итоги
Это всего лишь основные сведения по настройке печати документов в 1С 8.2. Сложного тут ничего нет. Если возникают проблемы с печатью, то это, как правило, касается проблем использования Windows, а вовсе не 1С Бухгалтерии.
В любом случае на [ArtemVM.iNFO]</span>u0426u0435u043du0430: 16000 u0440u0443u0431.</strong>u0418u043du0434u0438u0432u0438u0434u0443u0430u043bu044cu043du044bu0439 u043eu043du043bu0430u0439u043d u043au0443u0440u0441 u043fu043e u0432u0435u0434u0435u043du0438u044e u0431u0443u0445u0433u0430u043bu0442u0435u0440u0441u043au043eu0433u043e u0443u0447u0451u0442u0430 u0432 u043au043eu043du0444u0438u0433u0443u0440u0430u0446u0438u0438 1u0421:u0411u0443u0445u0433u0430u043bu0442u0435u0440u0438u044f 8.3 u0434u043bu044f u044eu0440u0438u0434u0438u0447u0435u0441u043au043eu0433u043e u043bu0438u0446u0430 u043du0430 u043eu0441u043du043eu0432u043du043eu0439 u0441u0438u0441u0442u0435u043cu0435 u043du0430u043bu043eu0433u043eu043eu0431u043bu043eu0436u0435u043du0438u044f.»,»image»:»/upload/artemvm.info/shop_3/1/9/6/item_196/small_item_196.jpg»,»href»:»/shop/online/1s-predpriyatie/vedenie-uchyota-v-programme-1s-buhgalteriya-8.3-yuridicheskoe-lico-osno/»}»>курсах 1С этот вопрос рассматривается отдельно, поскольку практика показала, что у многих начинающих пользователей часто возникают однотипные вопросы по настройке печати документов в 1С. Помимо настройки печати документов в 1С, также рассматриваются вопросы печати регламентированных отчетов и списков данных.
Смотреть видеоНастройка печати документов в 1С 8.2
Авторы публикации
Артём В. Меньщиков
Преподаватель & программист
[u0423u0447u0430u0441u0442u043du0438u043au0438 u043fu0440u043eu0435u043au0442u0430]</span>u0410u0432u0442u043eu0440 u043eu043du043bu0430u0439u043d u043au0443u0440u0441u043eu0432 u0438 u0443u0447u0435u0431u043du044bu0445 u0432u0438u0434u0435u043eu043au0443u0440u0441u043eu0432, u043eu0441u043du043eu0432u043du043eu0439 u043fu0440u0435u043fu043eu0434u0430u0432u0430u0442u0435u043bu044c u043fu0440u043eu0435u043au0442u0430, u043fu0440u043eu0433u0440u0430u043cu043cu0438u0441u0442. u0420u0430u0437u0440u0430u0431u043eu0442u0447u0438u043a u0438 u0430u0434u043cu0438u043du0438u0441u0442u0440u0430u0442u043eu0440 u043eu0431u0440u0430u0437u043eu0432u0430u0442u0435u043bu044cu043du043eu0433u043e u0438 u0438u043du0444u043eu0440u043cu0430u0446u0438u043eu043du043du043eu0433u043e u043fu0440u043eu0435u043au0442u0430 ArtemVM.INFO.»,»image»:»/upload/artemvm.info/information_system_47/3/7/8/item_3787/small_item_3787.jpg»,»href»:»/information/uchastniki-proekta/artemvm/»}»>подробнее
Рассмотрим настройку и создание новых печатных форм в системе 1С 8.3.
Создание внешних печатных форм для управляемого приложения рассмотрено в отдельной статье.
Самый простой способ создания печатной формы — с помощью встроенного конструктора печатных форм. Рассмотрим пошаговую инструкцию по созданию и настройке печатной формы на примере создания печатной формы «Счет покупателю».
Создание и настройка печатной формы 1С 8.3
Первый шаг — необходимо зайти в палитру свойств нужного нам документа и выбрать Действия — Конструкторы — Конструктор печати:
Первый вопрос системы — выбор варианта работы конструктора. Настройки аналогичны, если у Вас конфигурация работает в управляемом режиме — выберите его, если нет — выберите обычные формы. Мы рассмотрим создание на обычной форме.
Следующий шаг — выбор названия процедуры для печати. Назовём её «Печать счета».
Далее необходимо выбрать реквизиты, которые нужно указать в шапке печатной формы в том порядке, который нам необходим:
После выбора реквизитов шапки печатной формы 1С 8.2 следует сделать выбор данных для табличной части:
Когда и этот шаг сделан, нужно выбрать реквизиты подвала аналогично реквизитам в шапке.
На последней странице можно оставить всё по умолчанию и нажать ОК:
Что получаем в итоге?
Правильно оформленный макет печатной формы:
Процедура, полностью формирующая печатную форму документа:
Получите 267 видеоуроков по 1С бесплатно:
В дополнение — наш видеоурок по созданию внешних печатных форм и подключению их на примере конфигурации 1С Бухгалтерии:
К сожалению, мы физически не можем проконсультировать бесплатно всех желающих, но наша команда будет рада оказать услуги по внедрению и обслуживанию 1С. Более подробно о наших услугах можно узнать на странице Услуги 1С или просто позвоните по телефону +7 (499) 350 29 00. Мы работаем в Москве и области.
Оцените статью, пожалуйста!
В 1С любой отчет, любую печатную форму можно настроить для вывода в формате 2-х сторонней печати. В этой статье мы рассмотрим:
- условия использования 2-х сторонней печати;
- настройку 2-х сторонней печати для документов и отчетов;
- дадим ответы на наиболее интересные вопросы по использованию этой команды.
Интересно? Тогда приступаем!
Условия использования двусторонней печати
Настройка 2-х сторонней печати позволяет печатать отчеты и печатные формы документов из 1С на обеих сторонах листа, что очень удобно. По умолчанию в 1С настроена односторонняя печать и пользователи часто задают вопрос: как и где это можно изменить?
Подскажите, как можно настроить печать 2-й стороны документа? При печати авансового отчета 1С печатает два листа вместо одного! Не могу напечатать на оборотной стороне. Помогите!
Для использования 2-х сторонней печати требуется выполнения двух условий:
- У принтера должна быть предусмотрена печать листа с двух сторон. Если такой возможности нет — настроить в 1С 2-х стороннюю печать не получится.
- В настройках печати 1С должна быть выставлена 2-х сторонняя печать.
Самый удобный способ настройки 2-х сторонней печати — через настройку Параметров страницы.
Вызов настройки различается для:
- печатных форм документов;
- отчетов.
Выполненная настройка сохраняется после перезапуска 1С.
Двусторонняя печать для документов
В печатной форме документа реализована возможность настраивать печать через специальную форму предварительного просмотра. Рассмотрим пошаговую инструкцию.
Шаг 1. Вызов формы предварительного просмотра
Сформируйте печатную форму документа. Для настройки 2-х сторонней печати нажмите на кнопку предварительного просмотра документа перед печатью («лупа»).
Шаг 2. Вызов настройки параметров страницы
В форме предварительного просмотра нажмите на кнопку настройки Параметров страницы («перекрещивающиеся стрелки») для перехода в форму настройки печати.
Шаг 3. Установка 2-х сторонней печати
В форме параметров страницы переключите значение параметра Двусторонняя печать со значения Нет на одно из двух (как вам удобно):
- Переворот вверх.
- Переворот влево.
Шаг 4. Сохранение настройки
Нажмите на кнопку ОК в форме настройки. Настройка 2-х сторонней печати для документа закончена!
Двусторонняя печать для отчетов
В форму отчетов настройка параметров страницы не вынесена, поэтому настройка 2-х сторонней печати будет идти из Главного меню программы. Рассмотрим пошаговую инструкцию.
Шаг 1. Вызов настройки Параметров страницы
Сформируйте отчет. Для вызова настройки печати воспользуйтесь общей командой Параметры страницы: кнопка Главное меню – Файл – Параметры страницы.
Шаг 2. Установка 2-х сторонней печати
В форме параметров страницы переключите значение параметра Двусторонняя печать со значения Нет на одно из двух (как вам удобно):
- Переворот вверх.
- Переворот влево.
Шаг 3. Сохранение настройки
Нажмите на кнопку ОК в форме настройки. Настройка 2-х сторонней печати для документа закончена!
Через общую команду Главного меню можно настраивать и 2-х стороннюю печать документов, если в их печатной форме кнопка предварительного просмотра отсутствует.
Также настройку 2-х сторонней печати можно выполнить из настройки принтера: Главное меню – Файл – Печать (или комбинация клавиш CTRL+P) по кнопке Настройки – Вкладка Ярлыки – Печать на обеих сторонах.
Ответы на вопросы
А теперь ответы на блиц-вопросы, чтобы закрепить и дополнить данный материал.
На рабочем месте стоит принтер HPLaserJetMFP, который поддерживает 2-х стороннюю печать. Принтер отлично печатает из всех приложений, но только не в 1С. И что не так?
Проверьте перед печатью настройку принтера в 1С: в параметрах страницы должна быть указана настройка двусторонней печати.
У меня не работает 2-х сторонняя печать, хотя в параметрах страницы все выставлено верно. С чем это может быть связано?
Проверьте Платформу, на которой работает программа.
2-х сторонняя печать не работает на Платформе 8.3.8.2054: код ошибки 10167935. Начиная с Платформы 8.3.10, ошибку исправили. Команда отлично работает на Платформах:
- 3.10;
- 3.11;
- 3.12.
Мы проверяли!
А можно настроить 2-х стороннюю печать так, чтобы новые документы начинались с новой страницы, а не печатались подряд???
Нет. Настройка отлично работает только когда мы выводим на печать одну печатную форму одного документа или распечатываем один отчет. А когда их несколько — например, если мы печатаем сразу два и более документа, то второй документ начинает печататься на обратной стороне листа первого документа, если тот содержит нечетное количество страниц.
В этом случае требуется доработка печати комплекта документов программистом 1С.
Если Вы являетесь подписчиком системы «БухЭксперт8: Рубрикатор 1С Бухгалтерия», тогда читайте дополнительный материал по теме:
- Знакомство с интерфейсом ТАКСИ
- Настройка Панели навигации
- Простой интерфейс для простого учета
- Быстрый ввод справочников из документов
- Быстрый доступ к любому элементу 1С — Избранное
- Удобная работа с журналами документов
- Настройка отправки электронных писем
- Интернет-поддержка
Если Вы еще не подписаны:
или
После оформления подписки вам станут доступны все материалы по 1С Бухгалтерия, записи поддерживающих эфиров и вы сможете задавать любые вопросы по 1С.
Помогла статья? Получите еще секретный бонус и полный доступ к справочной системе БухЭксперт8 на 14 дней бесплатно
Используемые источники:
- https://artemvm.info/information/uchebnye-stati/1s-predpriyatie/astrojka-pechati-dokumentov-v-1s-8.2/
- https://programmist1s.ru/sozdanie-i-nastroyka-pechatnyih-form-v-1s/
- https://buhexpert8.ru/1s-buhgalteriya/lajfhaki-dlya-buhgaltera/putevoditel-po-interfejsu/bystryj-vvod-dokumentov-v-1s-interfejs-taksi/nastrojka-2-h-storonnej-pechati.html
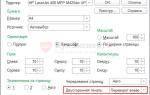 Двухсторонняя печать в 1С 8.2, 8.3
Двухсторонняя печать в 1С 8.2, 8.3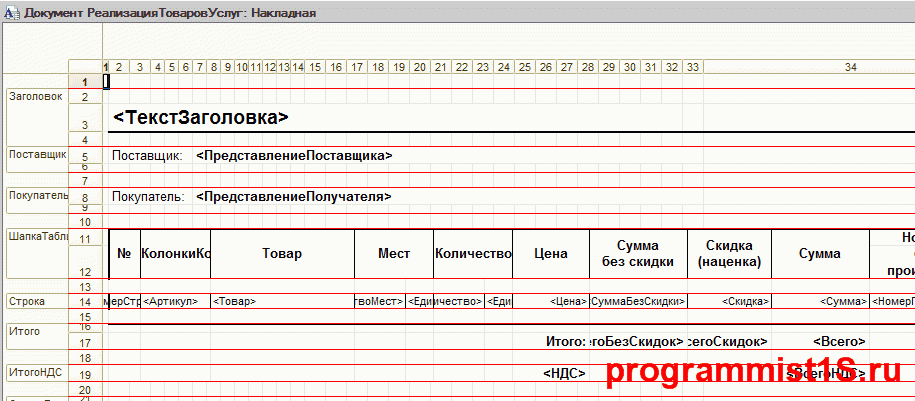
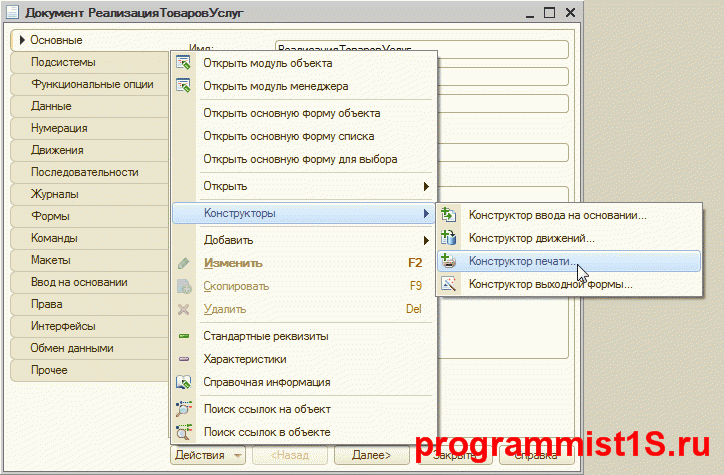
 Как распечатать в Word
Как распечатать в Word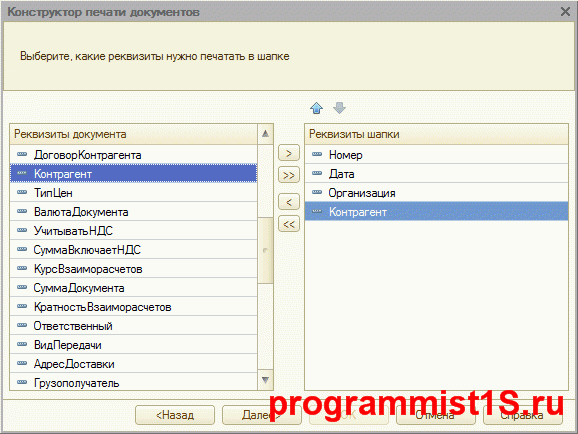
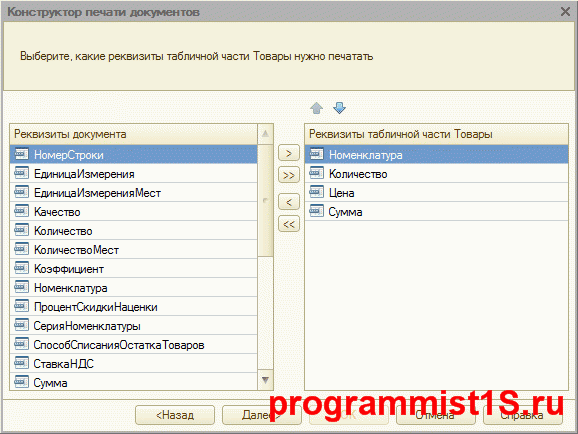
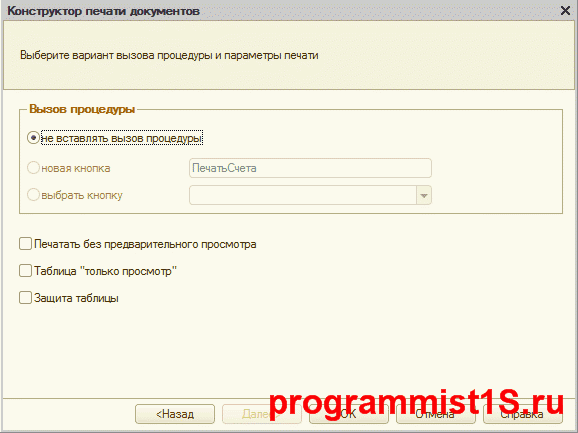
 Как настроить двухстороннюю печать на принтере kyocera
Как настроить двухстороннюю печать на принтере kyocera
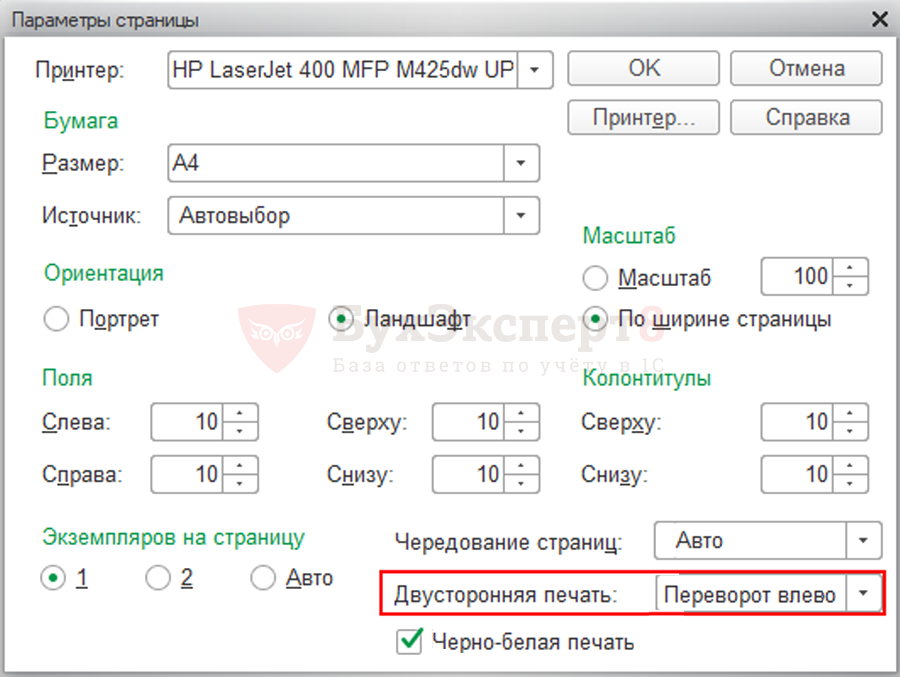

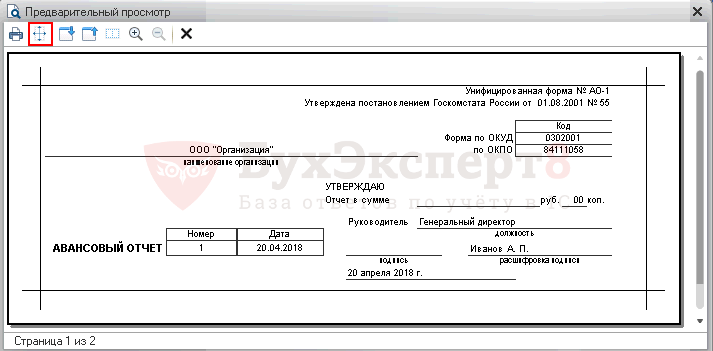
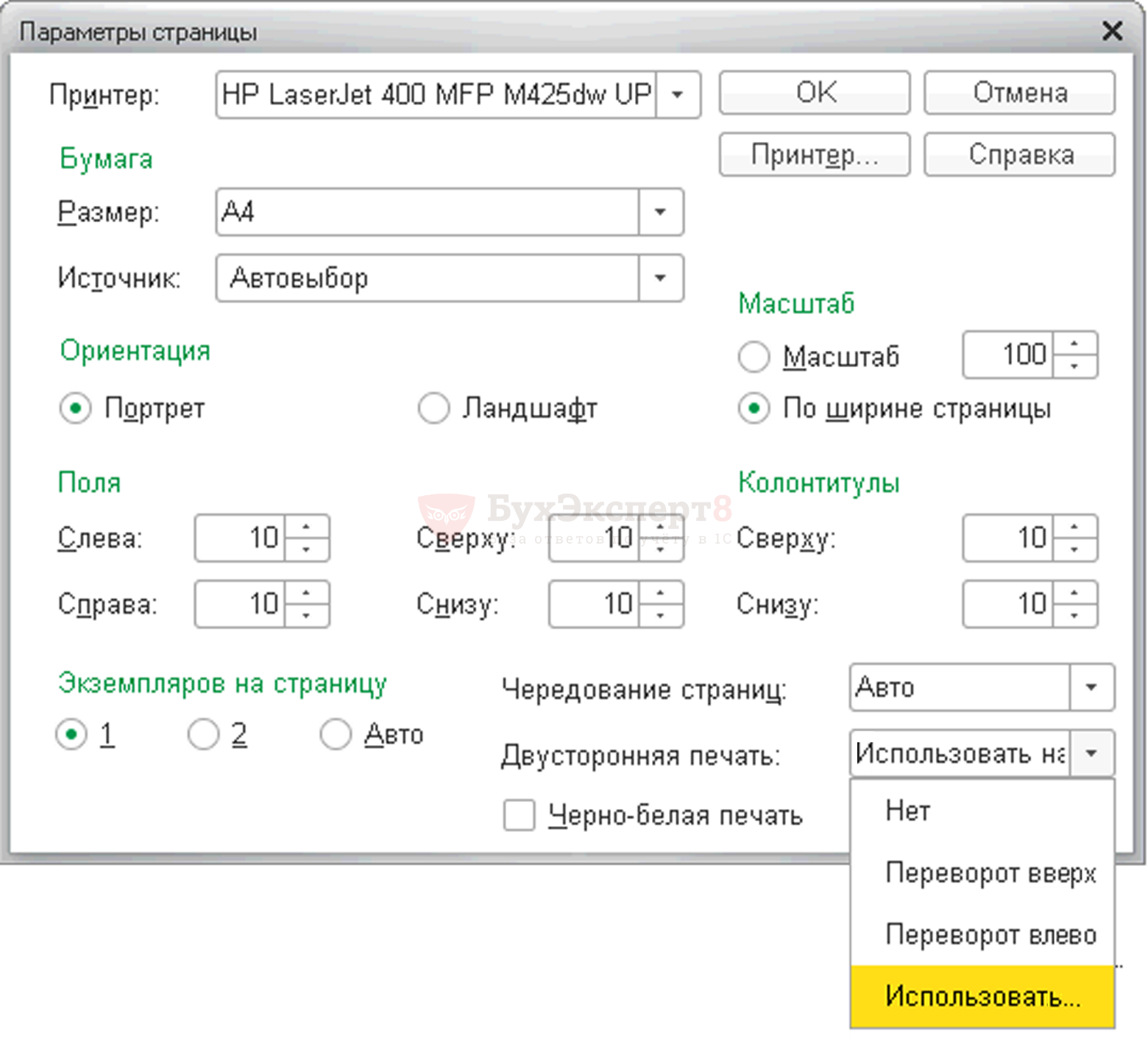
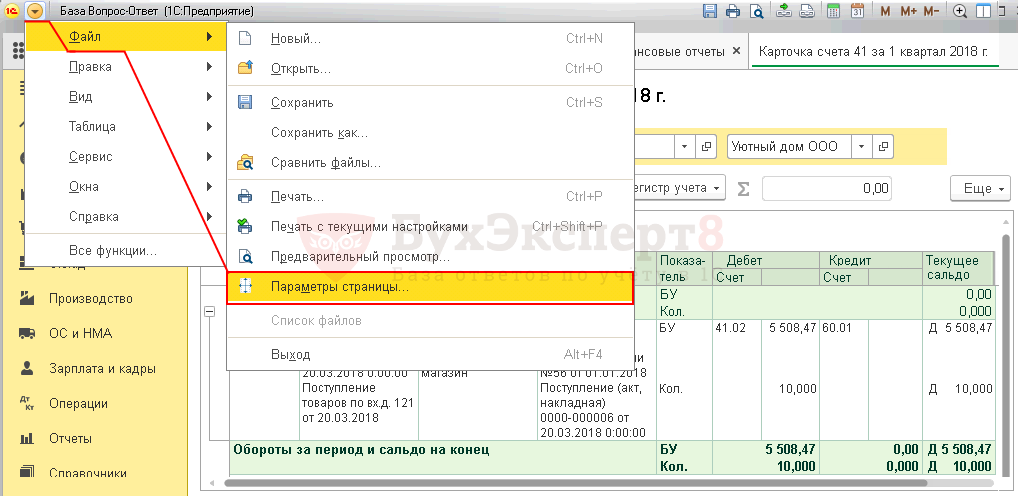
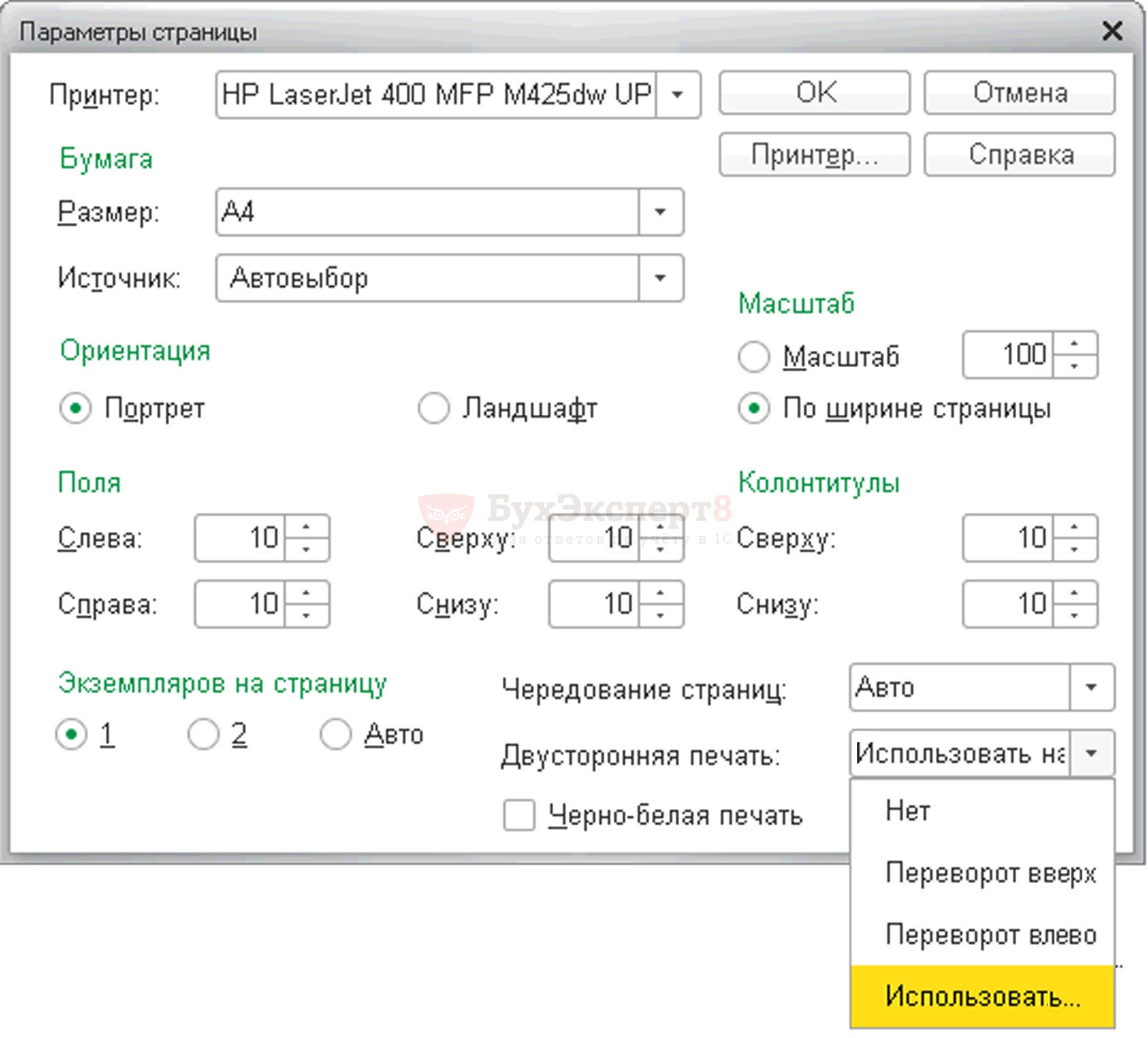
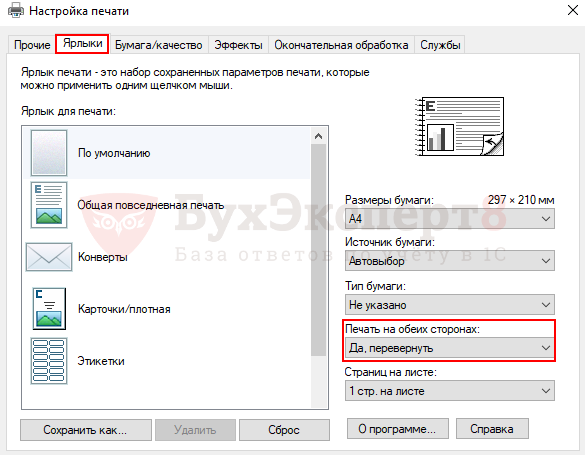



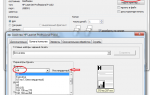 Двусторонняя печать. Как настроить?
Двусторонняя печать. Как настроить? Печать штрих-кодов: все, что нужно знать
Печать штрих-кодов: все, что нужно знать Печать листов в Автокад (Публикация в Автокад)
Печать листов в Автокад (Публикация в Автокад) Как настроить качество печати на быстрое черновое в принтерах Canon
Как настроить качество печати на быстрое черновое в принтерах Canon