Содержание
- 1 Установка Gnome Shell (Gnome 3) в Ubuntu из командной строки
- 2 Установка Gnome Shell (Gnome 3), используя Центр приложений Ubuntu
- 3 Запуск Gnome Shell (Gnome 3)
- 4 Заключение
- 5 Обзор GNOME 3
- 6 Как установить GNOME 3 в Ubuntu
- 7 Как удалить GNOME 3, если что-то пошло не так
- 8 Настройка GNOME 3
- 9 Дефолтный Dash
- 10 Знакомимся с Dash to Dock
Версия Ubuntu 11.10 использует интерфейс Unity. Однако, сейчас активно разрабатывается новая версия Gnome 3 и ее графическая оболочка Gnome Shell. В данной заметке я расскажу, как установить графическую оболочку Gnome Shell в Ubuntu 11.10. Фактически это можно считать установкой Gnome 3 в Ubuntu Linux.
Установка Gnome Shell (Gnome 3) в Ubuntu из командной строки
В Ubuntu 11.10 Gnome Shell уже включен в официальные репозитории и его можно установить выполнив команду:
sudo apt-get install gnome-shellУстановка Gnome Shell (Gnome 3), используя Центр приложений Ubuntu
Рассмотрим, как установить Gnome Shell, используя Центр приложений Ubuntu (Ubuntu Software Center) [на примере интерфейса Unity]. Нажмите кнопку «Главное меню» в доке (панели). Откроется всплывающее окно, в нем снизу нажмите иконку с изображением линейки, кликните по надписи «Отфильтровать результаты», выберите пункт «Системные», разверните список «Установленные» и найдите в нем кнопку для запуска «Центра приложений Ubuntu».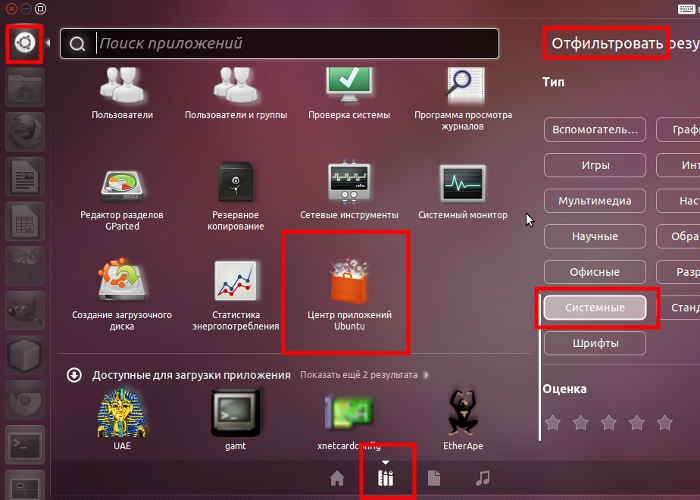
Запуск Gnome Shell (Gnome 3)
После того, как вы установили Gnome Shell, вам нужно выйти из системы. В окне входа в систему нужно кликнуть на иконку «настройка» (колесико с зубчиками) и выбрать пункт Gnome. Затем ввести пароль и осуществить вход в систему. Должна запуститься графическая оболочка Gnome Shell.
Можно запустить Gnome Shell не выходя из системы. Этот способ подойдет, если, например, вы хотите быстро перейти на интерфейс Gnome Shell. Для этого в терминале нужно выполнить команду:
gnome-shell --replaceОкно терминала при этом нужно держать всегда открытым.
Заключение
Не стоит ждать от Gnome Shell чего-то сверх революционного. Интерфейс необычный и мне он показался неудобным и недоделанным. Но, учитывая с какой скоростью в последнее время ведется разработка Open Source продуктов, думаю, что текущая версия это только начало. Для того, чтобы Gnome Shell работал в полную силу, у вас должна быть современная видео-карта и, соответственно, свежие драйвера к ней. Причем Gnome Shell работает стабильно не со всеми версиями драйверов, это касается и ATI и NVidia драйверов. У меня, например, иногда наблюдаются странные глюки (драйвер от NVidia): то какие-то полоски на экране, то экран моргает.
Интерфейс Gnome Shell:
Свежая версия GNOME 3 официально появилась в репозитории GNOME 3 Staging PPA и содержит массу интереснейших улучшений. Любители всего самого нового уже сейчас могут установить последнюю версию GNOME. Инструкция для пользователей Ubuntu, Linux Mint, Debian и других дистрибутивов с APT.
Обзор GNOME 3
Как установить GNOME 3 в Ubuntu
Откройте терминал и впишите следующие команды: sudo add-apt-repository ppa:gnome3-team/gnome3-staging sudo add-apt-repository ppa:gnome3-team/gnome3 sudo apt-get update sudo apt-get dist-upgrade Будет установлен GNOME в штатной комплектации. Если вам нужны прекрасные дополнительные приложения — GNOME Clocks, Maps, Music, Bijiben, Polari — нужно доустановить их вручную: sudo apt-get install bijiben polari gnome-clocks gnome-weather gnome-maps gnome-music gnome-photos gnome-documents gnome-contacts epiphany-browser gnome-sushi gnome-boxes gnome-shell-extensions gnome-tweak-tool
Как удалить GNOME 3, если что-то пошло не так
Для удаления только что установленной версии GNOME напишите в терминале: sudo apt-get install ppa-purge sudo ppa-purge ppa:gnome3-team/gnome3-staging sudo ppa-purge ppa:gnome3-team/gnome3
Настройка GNOME 3
Рассмотрим настройку Гном 3 по шагам. Первое, что нужно сделать — установить фоновую картинку. Дело тут не в эстетических чувствах, а в удобстве для глаз. Сразу убегайте пёстрые и цветастые картинки, выбирайте спокойные цвета без психоделических узоров.
2. Настройка раскладки клавиатуры. По умолчанию она задана весьма странной комбинацией. Зайдите в Параметры → Клавиатура и установите удобную комбинацию Shift + Control или хотя бы Shift + Alt.
3. Естественная прокрутка. Зайдите в Параметры → Мышь и сенсорная панель и отметьте галочкой пункт «Естественная прокрутка». Это сделает работу с тачпэдом более предсказуемой.
4. Интеграция с сетевыми службами. Ваши почтовые аккаунты, аккаунты в соцсетях и т.п. можно связать с GNOME 3 и получать удобные и красивые уведомления. Воспользуйтесь этой возможностью: «Сетевые учетные записи» → «Добавить аккаунт».
5. GNOME Tweak Tool. Утилита должна быть просто у каждого гномовода! Must have, как говорят джентльмены. Она позволяет быстро и удобно менять дизайн и поведение Гнома, делая его приятным и удобным в работе.
6. Расширения GNOME. Без них вообще невозможно работать с Гномом! Настоятельно рекомендуются к установке. Рассмотрим лишь некоторые самые популярные GNOME extensions: [table Расширение GNOME 3 | Что делает Alternatetab | удобное переключение окон нажатием Alt+Tab Appmenu | классическое меню приложений — очень удобно; Places | индикатор «Места» на панели задач — существенно упрощает навигацию в GNOME 3; User Themes | активирует пользовательские темы для GNOME Shell — измени Гном по своему вкусу и удиви друзей; WindowList | показывает список запущенных приложений на панели — без него пользоваться GNOME крайне неудобно.]
7. Шрифты и иконки. Опционально. Улучшают внешний вид, правильные шрифты позволяют снизить нагрузку на зрение.
Главная тема: СисадминДистрибутивы: UbuntuНазвания программ: gnomeПрограммное обеспечение: Оконные среды
Дефолтный Dash
В GNOME Shell есть такая вещь, как Dash — панель на которой пользователь может закреплять часто используемые программы, чтобы иметь быстрый доступ к ним. Это свой аналог Unity лаунчера в Ubuntu или док-бара в Mac OS:
Все бы хорошо, да только многим непонятна логика разработчиков, которые почему-то сделали свой Dash скрываемым (его можно найти лишь на экране слева зайдя в глобальное меню). В результате получается, что хоть у вас есть панель с избранными приложениями, чтобы активировать ее нужно делать лишнее действие мышкой или клавиатурой. И изменить это штатным средствами нельзя. Вот здесь и приходит на помощь сообщество, а конкретнее разработчик по ником michele_g, который не стал мириться с такими положением дел и создал расширение Dash to Dock, которое позволяет превратить простой Dash в полнофункциональный (практически) док-бар.
Знакомимся с Dash to Dock
Давайте сразу же установим расширение и наглядно посмотрим на то, какие настройки Dash оно может нам предложить. Но перед этим убедитесь, что у вас установлена утилита «Дополнительные настройки» или «Gnome Tweak Tool» не английском. Она нам будет нужна для настройки расширения.
Теперь в браузере перейдите по ссылке, в каталог расширений GNOME прямо на страницу Dash to Dock.
Если вы пользуетесь Chrome, у вас может появиться проблема, с установкой расширений с extensions.gnome.org. В таком случае можно использовать Firefox.
Слева от названия расширения есть переключатель, активирующий установке Dash to Dock, активируем его:
Появиться запрос на установку, соглашаемся:
Все, дополнение установлено. Переходим к настройке.
Чтобы открыть настройки можно прямо на веб-странице с которой производилась установка нажать на иконку настроек, либо открыть утилиту «Дополнительные настройки» и на вкладке «Расширения» из списка выбрать наше расширение.
Открыв настройки, мы увидим окно с четырмя вкладками: «Поожение и размер», «Поведение», «Внешний вид» и информация о дополнении:
На вкладке «Положение и размер» можно выбрать на каком мониторе отображать Dash, если у вас их несколько, положение (слева, справа, сверху, снизу), способ скрытия, и размер дока и и конок.
На следующей вкладке «Поведение» можно настроить содержимое панели: какие приложения отображать (избранные, запущенные). Так же здесь можно отключить кнопку «Приложения» и т.п:
Вкладка «Внешний вид» позволяет настроить размер дока (сжать его), прозрачность:
В общем, после нескольки минут настройки Dash легко можно превратить в нативный, вполне функциональный док-бар, в результате чего у вас отпадает необходимость использовать для этого сторонние программы:
Используемые источники:
- https://pingvinus.ru/note/gnome-shell-install
- https://liberatum.ru/exclusive/gnome-3.12-v-ubuntu-14.04
- https://geekkies.in.ua/linux/delaem-gnome-3-udobnym-nastraivaem-dash.html
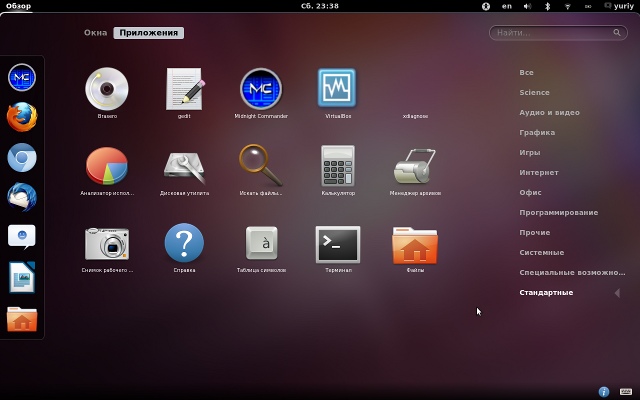
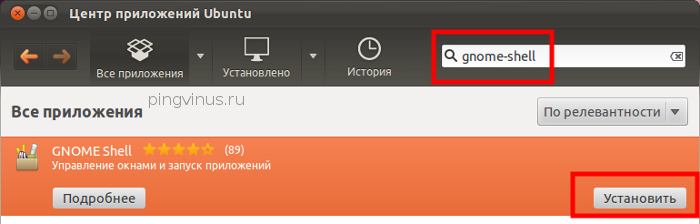
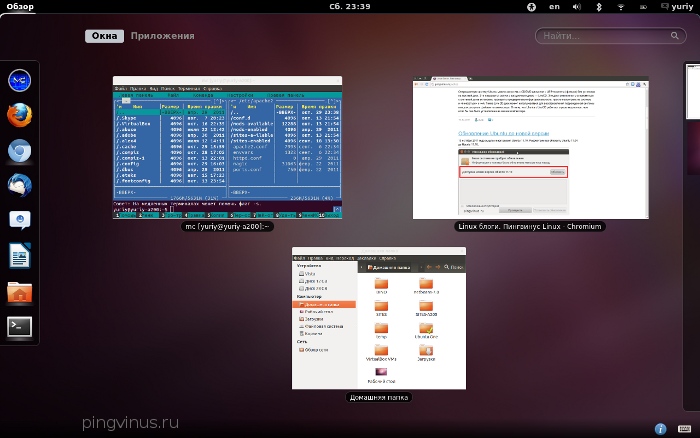
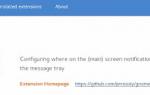 Gnome Tweak – лучший инструмент настройки рабочего стола Linux
Gnome Tweak – лучший инструмент настройки рабочего стола Linux Идеальная Ubuntu — настройка от А до Я
Идеальная Ubuntu — настройка от А до Я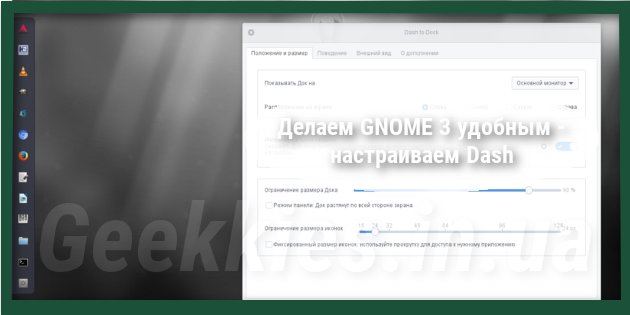

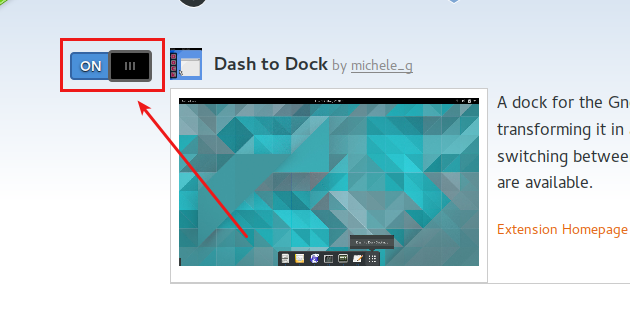
 Настройка Ubuntu 18.04 после установки
Настройка Ubuntu 18.04 после установки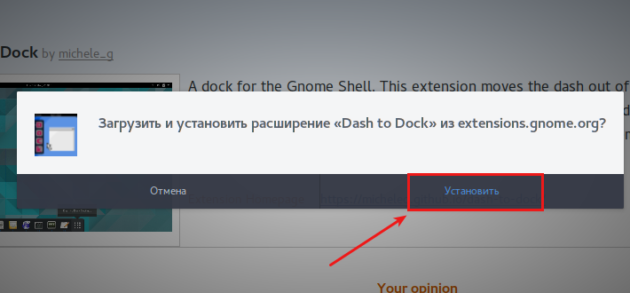
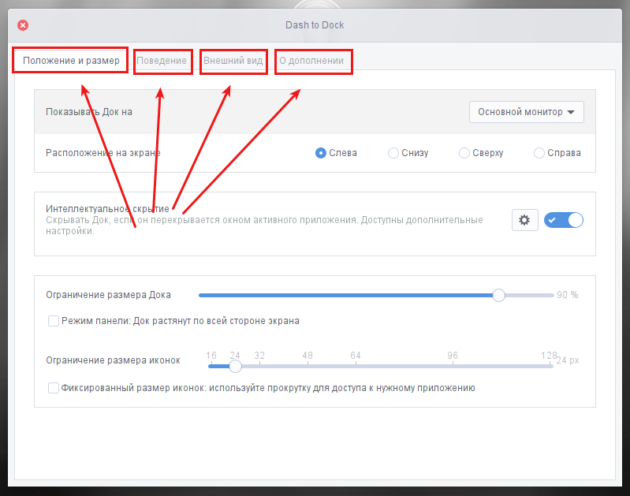
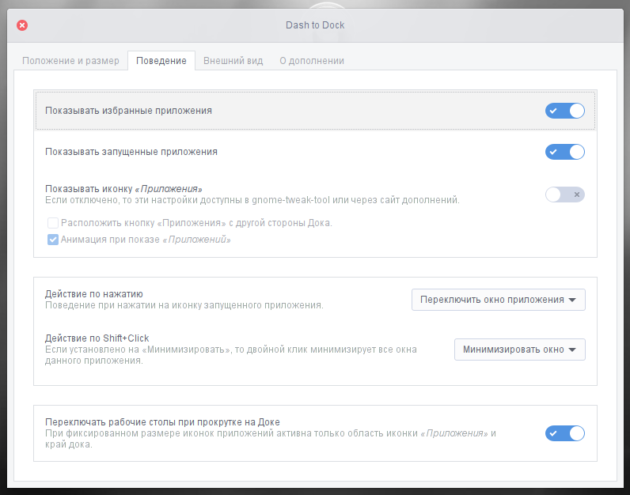
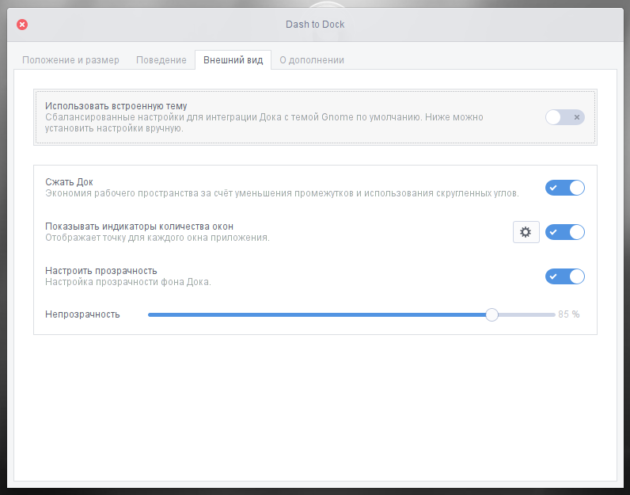
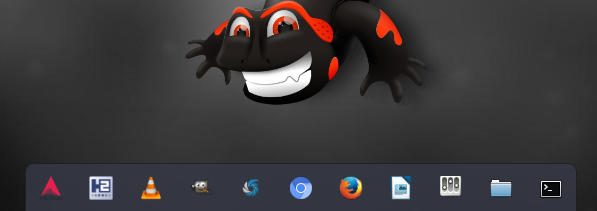



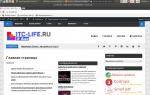 Настройка и оптимизация Ubuntu после установки
Настройка и оптимизация Ubuntu после установки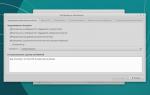 Настройка Xubuntu 18.04 после установки
Настройка Xubuntu 18.04 после установки 14 советов, что нужно сделать после установки Ubuntu 16.10
14 советов, что нужно сделать после установки Ubuntu 16.10 ТОП 10 приложений необходимых сразу после установки Ubuntu
ТОП 10 приложений необходимых сразу после установки Ubuntu