Содержание
- 1 Настройка KDE | Kubuntu Linux 18.04 после установки
- 2 1. Установка поддержки русского языка для Gnome
- 3 2. Установка видеоплеера Dragon Player
- 4 3. Установка кодеков
- 5 4. Установка драйверов NVidia
- 6 5. Включаем отображение эскизов видеофайлов
- 7 6. Поставить в Muon партнеров Canonical
- 8 7. Настраиваем KDE Connect
- 9 8. Настраиваем виджет Календарь
- 10 9. Настраиваем область уведомлений
- 11 10. Устанавливаем антивирус
- 12 11. Обновляем систему
- 13 12. Убираем блокировку экрана
- 14 13. Устанавливаем программу TimeShift
- 15 14. Устанавливаем словарь русского языка для Libre Office
- 16 15. Настраиваем автомонтирование дисков при загрузке Kubuntu
- 17 16. Настраиваем аватарку пользователя
- 18 17. Настраиваем эффекты анимации окон
- 19 18. Настраиваем количество рабочих столов
- 20 19. Настраиваем прыгающий курсор
- 21 20. Отправляем в Canonical отчеты об ошибках
- 22 21. Меняем виджет Панель задач на Панель задач (только значки)
- 23 22. Настраиваем Док-панель
- 24 23. Отображаем Меню приложений и Глобальное меню
- 25 24. Обновление загрузчика Grub
- 26 25. Задание комбинации клавиш для смены языка
- 27 26. Устанавливаем Flash Player
- 28 P.S. Причины перехода на Kubuntu с Ubuntu
- 29 P. P. S.
- 30 Организуем панель
- 31 Глобальное меню а-ля macOS
- 32 Док
- 33 Виджеты мониторинга
- 34 Аналог f.lux
- 35 Трей
KDE — мое любимое окружение рабочего стола Linux. Но внешний вид, и возможности системы сразу после установки оставляют желать лучшего. С выходом KDE Frameworks и Plasma 5 ситуация немного улучшилась. Разработчики наконец-то серьезно взялись за дизайн этого окружения рабочего стола. Стандартная тема плоская Breeze выглядит очень даже привлекательно, добавлено множество новых иконок приложений, да в общем внешний вид вполне себе ничего, но настраивать все еще есть что.
Недавно я писал о том как установить Kubuntu 15.10, а в этой статье, как бы в продолжение предыдущей, я опишу процесс настройки KDE после установки. Здесь не будет никаких фишек специфических для Ubuntu, те же действия можно полностью воспроизвести на любом другом дистрибутиве, будь то Gentoo, Fedora или ArchLinux. Кастомизация KDE — это главная фишка этого окружения, как вы увидите здесь есть что настраивать.
Это самое первое действие, с которым мы сталкиваемся после установки KDE. Ведь по умолчанию доступен только английский язык, и чтобы хоть что-то найти в интернете или сделать какую-либо запись на русском нужно настроить раскладку клавиатуры, переключение раскладки ну и как бонус индикатор раскладки на панели.
Откройте утилиту параметры системы, которую можно найти в главном меню:
Здесь выберите пункт Устройства ввода:
А затем перейдите на вкладку раскладки:
Тут переключатель индикатор раскладки переключаем в положение «флаг страны», ставим галочку Настройка раскладки. Затем с помощью кнопки «Добавить» добавляем нужную раскладку:
Дальше смотрим, комбинации клавиш для переключения, основные:
Устанавливаем галочку напротив Alt+Shift, и другого удобного сочетания:
Так как мы уже здесь, идем на вкладку Мышь, и ставим переключатель в положение Двойной щелчок для открытия файлов и каталогов:
Не забудьте нажать кнопку «Применить«, чтобы сохранить настройки. Настройка kde plasma в плане раскладки клавиатуры завершена, и это хорошо.
Внешний вид — это один из важнейших элементов каждого окружения рабочего стола. Стандартная тема Breeze, выглядит очень даже красиво, плоские панели, широкие кнопки и гармонирующие между собой цвета — очень хорошая затея, но как говорится, на вкус и цвет. Если вы хотите другую тему, это все очень легко настраивается. Откройте пункт Оформление рабочей среды в параметрах системы:
Здесь можно настроить как тему полностью, так и ее элементы по отдельности — отдельно вид окон, курсоры, заставку:
Дополнительные темы можно установить из интернета, нажав кнопку «Загрузить новые темы», или установить из файла уже сохраненного в вашей файловой системе:
В каталоге тем KDE есть темы на любой вкус, здесь есть функция поиска, а также сортировка по новизне, популярности, рейтингу и количеству загрузок.
Кстати, возможно, вас заинтересует статья Лучшие темы для KDE Plasma.
В разделе Цвета, можно настроить цветовую схему темы, или даже создать свою цветовую схему:
А раздел Значки позволяет выбрать тему значков для приложений, можно оставить новый, современный набор значков Breeze или, например, вернуть старый набор Oxygen также можно скачать дополнительные наборы значков из интернета:
Внешний вид GTK приложений в KDE по умолчанию ужасен. Но теперь в программу настройки KDE импортирован модуль настройки тем GTK, поэтому мы без труда сможем поменять GTK стиль на более адекватный. Откройте пункт оформление приложений:
А затем перейдите на вкладку Стиль программ GTK:
Здесь можно выбрать стиль для GTK 2 и GTK 3 приложений по отдельности, например, установим привычный нам Oxygen-gtk. Как правило, пакет Oxygen-gtk нужно установить отдельно с помощью вашего пакетного менеджера. После нажатия кнопки «Применить» все запускаемые GTK приложения уже будут выглядеть красиво:
Шрифты тоже немаловажный компонент системы, сильно влияющий на удобство работы. Очень важно чтобы они вам нравились, были достаточного размера и не слишком размыты. Настройка шрифтов в KDE осуществляется в разделе Шрифты:
Здесь можно выбрать любой установленный в системе шрифт для того или иного элемента окружения, а также выбрать его размер:
Ниже под списком шрифтов настраивается сглаживание, нужно только экспериментировать, выбирая то сглаживание которое будет вам удобным и хорошо выглядит на вашем мониторе.
Эффекты — очень интересная особенность окружений рабочего стола Linux. С одной стороны, это игрушка, а с другой — приятно наблюдать за интересным появлением или исчезновением окна, дрожанием окон во время движения, ну и чего только стоит куб рабочих столов.
Настройка kde plasma эффектов выполняется с помощью композитного менеджера Kwin. Настраивается это все в разделе Поведение рабочей среды, на вкладке Эффекты:
Здесь можно включить любой понравившийся эффект, а также загрузить дополнительные эффекты из интернета. Чтобы включить эффект просто поставьте галочку напротив него.
В новой версии KDE Plasma 5 менеджер входа KDM был заменен на SDDM, а это значит что можно установить любую понравившуюся SDDM тему, но темы устанавливаются сначала с помощью пакетного менеджера, а уже потом активируются в утилите настройки. Откройте пункт Запуск и завершение и перейдите на вкладку SDDM:
На вкладке дополнительно находятся расширенные настройки SDDM. Здесь, например, можно разрешить автоматический вход в систему, а также выбрать пользователей, под которыми можно войти указав минимальный и максимальный UID:
Панель KDE, как и в Windows, можно разместить у любого края экрана, изменить ее ширину, а также добавить на нее виджеты. Кликните на кнопке бутерброда в самом конце панели, и всплывет дополнительная панель с кнопками «Край экрана» и «Высота», также по бокам панели появятся стрелки, с помощью которых можно выбрать ее длину:
Для добавления виджетов нажмите кнопку со значком +. Но не все виджеты будут корректно отображаться на панели.
На рабочий стол тоже можно добавлять виджеты, для этого просто откройте контекстное меню в любом месте и выберите пункт добавить виджеты:
Если вы привыкли размещать файлы на рабочем столе, то здесь уже так не получиться. Рабочий стол не для файлов. Но можно добавить виджет «просмотр папки» и отобразить на столе любую нужную папку или даже несколько:
Блокировка экрана полезна на рабочем компьютере, но если компьютер домашний, вводить пароль каждый раз когда приходишь из кухни с чашкой чая ни к чему. Настройка блокировщика экрана находится в разделе Поведение рабочей среды, на вкладке Блокировщик экрана:
Здесь можно указать время бездействия, после которого нужно заблокировать экран, или вообще отключить блокировку.
На этом, пожалуй, все. В этой инструкции мы рассмотрели настройку KDE 5 после установки. Если у вас возникнут вопросы, как настроить ту или иную функцию в KDE спрашивайте в комментариях! Вообще говоря, найти пункт в котором настраивается та или иная функция очень просто. В утилите Параметры системы поиск. Просто введите нужно слово в поле поиска и будут подсвечены только те разделы где оно есть, например Автозапуск:
- Вы здесь:
- Главная
- Разное
- Операционная система Ubuntu
- Настройка KDE | Kubuntu Linux 18.04 после установки
Настройка KDE | Kubuntu Linux 18.04 после установки
Итак, в русскоязычном рунете много статей на тему «Настройка Ubuntu после установки», но очень мало статей на тему «Настройка Kubuntu после установки». А между тем Kubuntu заслуживает внимания так же, как и Ubuntu.
Для тех, кто все еще не может определиться, что использовать — Ubuntu или Kubuntu — дам краткий совет: Ubuntu — это система для планшетов (а ля Windows 10), а Kubuntu — это система для настольного ПК. В конце материала приведу мои личные причины, котрые заставили меня перейти c Ubuntu на Kubuntu, хотя я всю дорогу юзал именно Ubuntu.
Хотите, чтобы на ПК было все красиво, хотите менять темы оформления и загружать обои для рабочего стола через интернет прямо из интерфейса Linux, тогда выбирайте среду рабочего стола Kubuntu.
1. Установка поддержки русского языка для Gnome
Зачем в Kubuntu поддержка русского языка для Gnome? Элементарно. Дело в том, что при установке приложений через Центр программ Discover, которые используют библиотеки Gtk, а не Qt, вы увидите английский язык. Например, я очень люблю программу Gparted, которая использует Gtk, вместо Partition Manager, установленного в Kubuntu. К счастью, пара команд в Консоли установит русский язык.
sudo apt-get install language-pack-gnome-ru-base language-pack-gnome-ru
2. Установка видеоплеера Dragon Player
В Ubuntu есть официальный видеоплеер Totem. На Kubuntu его ставить не советую. Работать будет, выглядит приятно, но… Сами увидите.
Ранее в Kubuntu был по умолчанию Dragon Player, ныне используется VCL. Так что если хочется простого, но функционального плеера в системе, то запускайте Центр программ Discover и смело ставьте Dragon Player в качестве альтернативы Totem.
3. Установка кодеков
В видеоплеере VCL есть встроенные кодеки, которые позволяют ему с легкостью воспроизводить любые музыкальные и видеофайлы. Но вот с Dragon Player ситуация прямо противоположная. К счастью, в Kubuntu кодеки устанавливаются при помощи одной команды в Консоли. Кроме того, кодеки понадобятся и для других приложений, таких как, например, плеер Amarok.
sudo apt-get install kubuntu-restricted-extras
Краткая справка по содержанию пакета kubuntu-restricted-extras:
— kubuntu-restricted-addons — различные дополнения, включающие флеш-плеер и другие;
— lame — библиотреки для кодирования MP3;
— libavcodec-extra — виртуальный пакет, предоставляющий кодеки;
— ttf-mscorefonts-installer — установщик для основных шрифтов Microsoft TrueType;
— unrar — деархиватор для файлов .rar (несвободная версия).
4. Установка драйверов NVidia
Тут все понятно: без установки проприетарных драйверов видеокарты в серьезные игры вы поиграть в Kubuntu не сможете. Да и клиент Steam для Linux попросту откажется запускаться. А в Steam много всего интересного под Linux: BioShock Infinite, Ziggurat, Serious Sam 3, Half-Life 2, The Talos Principle… И это только те игры, которые гарантированно запустятся на ПК с любой конфигурацией.
Для установки драйверов NVidia следует запустить Параметры системы, перейти на вкладку Диспетчер драйверов, дождаться окончания сбора сведений о системе, после чего выбрать один из предлагаемых драйверов.
В случае с моим ПК Kubuntu предлагает два варианта:
1) используется NVIDIA binary driver — version 340.107 из nvidia-340;
2) используется NVIDIA driver metapackage из nvidia-driver-390.
Выбираем один из предложенных драйверов (ставим чекбокс напротив нужного), далее жмем Кнопку Применить, вводим административный пароль и дожидаемся установки пакета драйверов. После этого перезагружаем компьютер. Теперь можно установить клиент Steam и запускать трехмерные компьютерные игры для Linux.
Кроме того, проприетарные драйвера для видеокарты окажут существенный прирост производительности при включении различных эффектов окон в KDE.
5. Включаем отображение эскизов видеофайлов
По умолчанию в файловом менеджере Dolphin, используемом в Kubuntu по умолчанию, не включено отображение эскизов видеофайлов. К счастью, это легко исправить. Для этого открываем любую папку двойным щелчком, что приведет к запуску Dolphin.
Затем выбираем команду меню Настройка — Насторить Dolphin, выбираем вкладку Главное — Миниатюры и просто ставим галку напротив пункта Видеофайлы (ffmpegthumbs). Не забываем нажать кнопку Применить.
После этого при переходе в папку, содержащую видеофайлы, и нажатии на кнопку Миниатюры будут отображаться эскизы видеофайлов. Видеофайлы даже можно будет запускать прямо в Dolhin в окне предпросмотра, которое можно отобразить при помощи команды Вид — Панели — Сведения.
Кстати, файловый менеджер Dolphin имеет много других полезных настроек, которые рекомендую изучить и настроить под себя, тем более, что данный процесс не займет более 10 минут.
6. Поставить в Muon партнеров Canonical
Хоть в Центре программ Discover и содержится много программ, но все же я рекомендовал добавить дополнительный источник программ, а именно программы так называемых партнеров Canonical. Для этого запускаем через Главное меню KDE программу Пакетный менеджер Muon (раздел Система). Можете запустить Muon и через Alt + F2, это дело вкуса.
Далее выбираем команду меню Настройка — Настроить источники программ, вводим административный пароль, после чего на вкладке Другое ПО отмечаем пункт Партнеры Canonical. Разумеется, для Kubuntu есть еще куча всяких других репозиториев (хранилищ программ или PPA), но это уже тема для отдельного материала.
7. Настраиваем KDE Connect
Сразу говорю, что KDE Connect, как следует из названия, — это эксклюзивная фишка среды рабочего стола KDE. Данная фишка позволяет получить доступ с компьютера к информации, например, о зарядке вашего телефона.
Также вы сможете отправлять сообщения прямо с ПК через тот мессенджер, через который они вам пришли на телефон (например, отвечать на сообщения из Viber через Viber). Ну и самая полезная фишка — это прием-отправка файлов с мобильного телефона и обратно. Ах да! KDE Connect отобразит все уведомления с вашего телефона.
Пара слов об эксклюзивности. Разумеется, есть версия KDE Connect для Gnome, но не все функции работают, да и выглядит это убого.
Настройка KDE Connect производится в одноименном меню Параметров системы. Настройка KDE Connect интуитивно понятна:
1) Ставим на смартфоне под управлением Android одноименное приложение KDE Connect из Play Market
2) Устанавливаем сопряжение телефона и компьютера
3) Даем доступ на телефоне к смс, файловой системе и так далее
4) Активно юзаем телефон с компьютера
Кстати, пользователи Windows не дадут соврать, что аналогичная программа есть и у Windows 10. Что тут сказать? Юзал, не понравилась мне реализация Майкрософт.
8. Настраиваем виджет Календарь
Наверно, вы уже разобрались как добавить виджеты в среде рабочего стола KDE на рабочий стол. На этом останавливаться не буду. Но вот мало кто задумывается, что виджеты панели задач тоже можно настроить.
Для настройки виджета Календарь щелкаем по значку времени в правом нижнем углу Панели задач KDE правой кнопкой мыши и выбираем команду Настроить виджет «Цифровые часы». Настраиваем по своим предпочтениям. Лично я предпочитаю установить отображение даты, секунд, а также отображение номеров недель и праздников. Вуаля! Теперь вы не забудете ни про один праздник!
9. Настраиваем область уведомлений
Область уведомлений в KDE носит название «Системный лоток».Системный лоток — это еще один виджет KDE, который настраивается так же, как и виджет Календарь. Здесь расписывать подробно ничего не буду.
С областью уведомлений вы хорошо знакомы из Windows. Все просто: настраиваем отображение элементов системного лотка по своему вкусу, например, я предпочитаю скрывать зашифрованные папки, так как их я не использую.
10. Устанавливаем антивирус
Да, вы не ослышались! Именно антивирус. Пусть Linux и самая защищенная от вирусов операционная система, но это просто вопрос времени. И если сейчас вирус для Linux в состоянии написать целая группа программистов и за большие деньги, то в будущем это может измениться.
Кроме того, устанавливая коммерческий антивирус для Linux, Вы обезопасите также себя и ваших знакомых от виндовых вирусов, так как почти все антивирусы для Linux умеют искать и удалять вирусы, предназначенные для Windows.
Лично я использую антивирус ESET NOD32. Под KDE данный антивирус ставится без танцев с бубном, а процесс установки напоминает стандартный мастер программ установки из Windows. В общем, если с компьютера на Linux вы планируете использовать онлайн-банкинг от ВТБ, Сбербанка или любого другого банка, то рекомендую для вашего спокойствия поставить ESET NOD32. Подробную статью об установке NOD32 для Linux можно прочитать по ссылке Установка антивируса Eset NOD32 в Linux.
11. Обновляем систему
Собственно, данный пункт должен был бы быть в самом начале данного материала. Но в данном случае не принципиально, так как все предельно просто. При наличии обновлений в системном лотке появится сообщение о доступных обновлениях. Не стоит это сообщение игнорировать, следует установить все предлагаемые обновления.
И хотя можно обновиться, используя стандартный графический интерфейс, но я настоятельно рекомендую использовать команду в терминале:
sudo apt full-upgrade
12. Убираем блокировку экрана
Сразу после чистой установки Kubuntu настроена на автоматическую блокировку экрана с последующим вводом административного пароля по истечении определенного периода времени. Многих, в том числе и меня, данное поведение операционной системы не устраивает. Это легко исправить через параметры системы.
Заходим в раздел Рабочая среда — Поведение рабочей среды — Блокировка экрана и просто снимаем галку блокировать экран автоматически.
13. Устанавливаем программу TimeShift
Советую всем установить замечательную программу для бэкапа системы TimeShift. Данная программа позволит сделать резервное копирование всей системы, включая настройки операционной системы, программ и данные каталога пользователя home. Так что после чистой установки Kubuntu вы сможете вернуть настройки к ранее установленным значениям. Также будут восстановлены все ранее установленные программы. В общем, полезная штука, всем рекомендую.
Код для установки:
sudo apt-add-repository -y ppa:teejee2008/ppa
sudo apt install timeshift
14. Устанавливаем словарь русского языка для Libre Office
Раз уж вы установили Kubuntu, то скорее всего вы будете работать с документами формата Microsoft Word или Libre Office. И в том, и в другом русский текст будет подчеркиваться красной линией (орфографические и грамматические ошибки), так как в Libre Office Writer отсутствует словарь русского языка. Это поправимо.
Для установки словаря русского языка для Libre Office запускаемLibre Office Writer и выбираем команду меню Сервис — Язык — Словари в Интернете. Далее на открывшейся странице фильтруем словари по слову rus и скачиваем Russian spell dictionary. Based on works of AOT, а также Russian dictionary pack. Далее открываем пункт меню Сервис — Управление расширениями, после чего нажимаем кнопку Добавить и выбираем только что загруженные словари русского языка.
15. Настраиваем автомонтирование дисков при загрузке Kubuntu
Для удобства и исключения проблем с некоторыми программами (например, если вы планируете ставить на Linux игры из Steame не в папку home, а на отдельный том) необходимо настроить автомонтирование дисков. Данная операция в Kubuntu выполняется в настройках Параметров системы.
Переходим в раздел Оборудование — Внешние носители — Внешние носители. Здесь ставим галку напротив параметра Включить автоматические монтирование внешних носителей информации, после чего устанавливаем дополнительные галки в графе Монтировать при входе в систему напротив нужных разделов.
16. Настраиваем аватарку пользователя
Раз уж вы выбрали в качестве окружения среды рабочего стола, то вы точно любите, чтобы все было красиво. Поэтому данный пункт как раз для вас. Для настройки аватарки пользователя запускаем Меню запуска приложений (аналог меню Пуск из Windows) щелкаем по значку пользователя и в открывшемся диалоговом окне выбираем понравившийся значок.
17. Настраиваем эффекты анимации окон
В среде окружения рабочего стола KDE настроить эффекты анимации окон проще простого. В Gnome 3 пришлось бы ставить отдельную программу для настройки, например, куба рабочего стола,а в KDE все эффекты настройки анимации окон уже установлены и органично вписаны в систему.
Для настройки эффектов анимации окон запускаем Параметры системы и переходим в раздел Рабочая среда — Поведение рабочей среды — Эффекты. Далее просто ставим галки напротив нужных вам эффектов, не забывая нажать кнопку Применить.
Лично я бы рекомендовал включить следующие эффекты: 1) колышущиеся окна; 2) растворение; 3) скольжение; 4) волшебная лампа; 5) соскальзывание; 6) лист.
В общем, настраивайте все по своим индивидуальным предпочтениям.
18. Настраиваем количество рабочих столов
По умолчанию в Kubuntu отображается только один рабочий стол. Количество рабочих столов настраивается в Параметрах системы. Идем в раздел Рабочая среда — Поведение рабочей среды — Рабочие столы и устанавливаем количество рабочих столов — 4, количество рядов — 2.
19. Настраиваем прыгающий курсор
Для тех, кто привык к старому поведению среды KDE, а именно к тому, что курсор прыгает при запуске приложений дам простой совет. Идем в Параметры системы и в разделе Предпочтения пользователя — Приложения — Запуск приложений устанавливаем курсор занятости в положение Прыгающий курсор.
20. Отправляем в Canonical отчеты об ошибках
Этот пункт просто призываю всех выполнить лично я. Ведь Kubuntu бесплатна, но работает она подобно Windows на разнообразном железе. Поэтому ошибки имеют место быть. Не сочтите за труд запустить Параметры системы и в разделе Предпочтения пользователя — Приложения — Диагностика установите галку напротив пункта Send error reports to Canonical.
21. Меняем виджет Панель задач на Панель задач (только значки)
Тут все просто: по умолчанию на панели KDE отображаются большие кнопки запущенных приложений. Это, на мой взгляд, не современно. К счастью, это поправимо. Так что, если вы хотите, чтобы на панели задач отображались только значки, как это сделано в новых версиях Windows и Gnome 3, то просто замените виджет.
22. Настраиваем Док-панель
Если панель задач окружения рабочего стола KDE вам не нравится, то рекомендую поставить себе док-панель Latte Dock.
На тему установки и настройки данной панели написан отдельная статья Настройка Latte Dock.
23. Отображаем Меню приложений и Глобальное меню
Чтобы отобразить в окне помимо кнопок Закрыть, распахнуть и Свернуть кнопку меню приложения идем в Парметры системы, далее Оформление приложений — Оформление окон — Кнопки. Захватываем и перетаскиваем кнопку Меню приложений на рамку окна.
В Kubuntu есть возможность отобразить и Глобальное меню.
Для активации Глобального меню нужно просто перетащить виджет Меню приложения на панель задач среды KDE.
24. Обновление загрузчика Grub
Иногда бывает так, что сразу после установки Kubuntu загрузчик Grub предлагает для выбора и Kubuntu, и Windows. Однако если вдруг Windows перестала предлагаться для выбора, то просто выполните команду в терминале
sudo update-grub
25. Задание комбинации клавиш для смены языка
Возможно, что после установки Kubuntu не будут работать стандартные клавиши для смены языка Ctrl + Shift или Alt + Shift. исправить это легко. Просто запускаем Параметры системы, далее идем Устройства ввода -> Раскладки и задаем комбинацию клавиш для переключения. Не забываем нажать Применить.
26. Устанавливаем Flash Player
Для установки Flash Player достаточно набрать команду в Терминале
sudo apt-get install flashplugin-installer
Я бы мог до бесконечности далее описывать еще множество настроек, которые есть в Параметрах системы KDE, но на этом, пожалуй, остановлюсь. Остальные настройки предлагаю освоить самим. Как добавить виджеты на рабочий стол KDE, думаю, вы также без труда разберетесь сами. А сейчас, как и обещал, напишу основные причины перехода с Gnome на KDE.
P.S. Причины перехода на Kubuntu с Ubuntu
1. Наличие KDE Connect из коробки и со всеми фичами.
2. Отсутствие необходимости для работы наушников устанавливать Gnome Alsa Mixer.
3. Главная причина перехода — это неправильная сортировка папок и файлов по имени в Nautilus (обозреватель файлов для Gnome по умолчанию).
4. Наличие виджетов рабочего стола из коробки
5. Возможность навигации по файлам и папкам без необходимости запуска файлового менеджера (имею в виду виджет Просмотр папки).
6. Отсутствие необходимости установки дополнительного пакета для корректного отображения ESET NOD32 на панели задач.
Если после прочтения данного материала у вас остались вопросы или вы просто с чем-то хотите поспорить, добро пожаловать в комментарии, отвечу всем.
P. P. S.
Для тех, кто хочет использовать в Kubuntu самую свежую версию среды рабочего стола KDE, есть способ добавить официальный репозиторий Kubuntu Backports. Для этого выполните в Терминале команду:
sudo add-apt-repository ppa:kubuntu-ppa/backports
Еще материалы о Linux
Понравилась статья? Не очень? Тогда возможно, что вы напишите свою гораздо лучше. Просто перейдите по ссылке Размещение статей и ознакомьтесь с правилами публикации статей на сайте MultiBlog67.RU.
- Подробности
- Родительская категория: Разное
- Категория: Операционная система Ubuntu
- Опубликовано: 22 февраля 2019
- Создано: 18 февраля 2019
- Обновлено: 16 февраля 2020
Добавить комментарий
- Вы здесь:
- Главная
- Разное
- Операционная система Ubuntu
- Настройка KDE | Kubuntu Linux 18.04 после установки
Как у любого другого заметного проекта, у KDE есть и непримиримые оппоненты, и ярые сторонники. И в то время как первые критикуют систему за сложность и слишком большое число опций настройки, высокое ресурсопотребление и недостаточную стабильность, вторые парируют подобные выпады тем, что именно обилие настроек дает возможность приспособить KDE для любых нужд и для любых конфигураций железа.
Анонсированный более двадцати лет назад проект с амбициозным названием Kool Desktop Environment c самого начала ставил своей целью создание полнофункционального, гибко настраиваемого, обладающего приятным внешним видом рабочего окружения. Читая тогдашний манифест основателя проекта Маттиаса Эттриха о создании самодостаточной рабочей среды и держа перед собой запущенную Plasma 5, отдаешь должное разработчикам — за два прошедших десятилетия проекту удалось не потерять из виду поставленной цели.
KDE — очень гибкая среда, разделенная на множество почти независимых компонентов, которые можно менять и перетасовывать. Рабочий стол Plasma целиком состоит из виджетов (апплетов, плазмоидов), способных подстраиваться под ситуацию. Один и тот же виджет можно разместить на панели, рабочем столе или доске приложений или вообще убрать его и заменить другим. Эта и другие особенности KDE открывают огромный простор для кастомизации.
Организуем панель
В «Плазме» панель с края экрана — это тот же виджет. В то же время сама панель служит средством упорядочивания, с помощью которого можно держать остальные используемые виджеты на виду так, чтобы они были под рукой в нужный момент.

Виджет «Панель задач» и его лаконичный собрат «Панель задач (только значки)» отображают запущенные в данный момент приложения. Но последний при этом экономит довольно приличное количество места на самой панели, а закрепление на ней значков часто используемых приложений обеспечит их быстрый запуск в нужный момент.

Остальные приложения удобно запускать, воспользовавшись полномасштабной «Доской приложений» (реинкарнацией Homerun для Qt 5). C выходом Plasma 5.10 в нее стали помещаться еще и виджеты, установить которые можно простым перетаскиванием в нужное место. Тут же кнопки выключения, выхода из системы и перезагрузки.
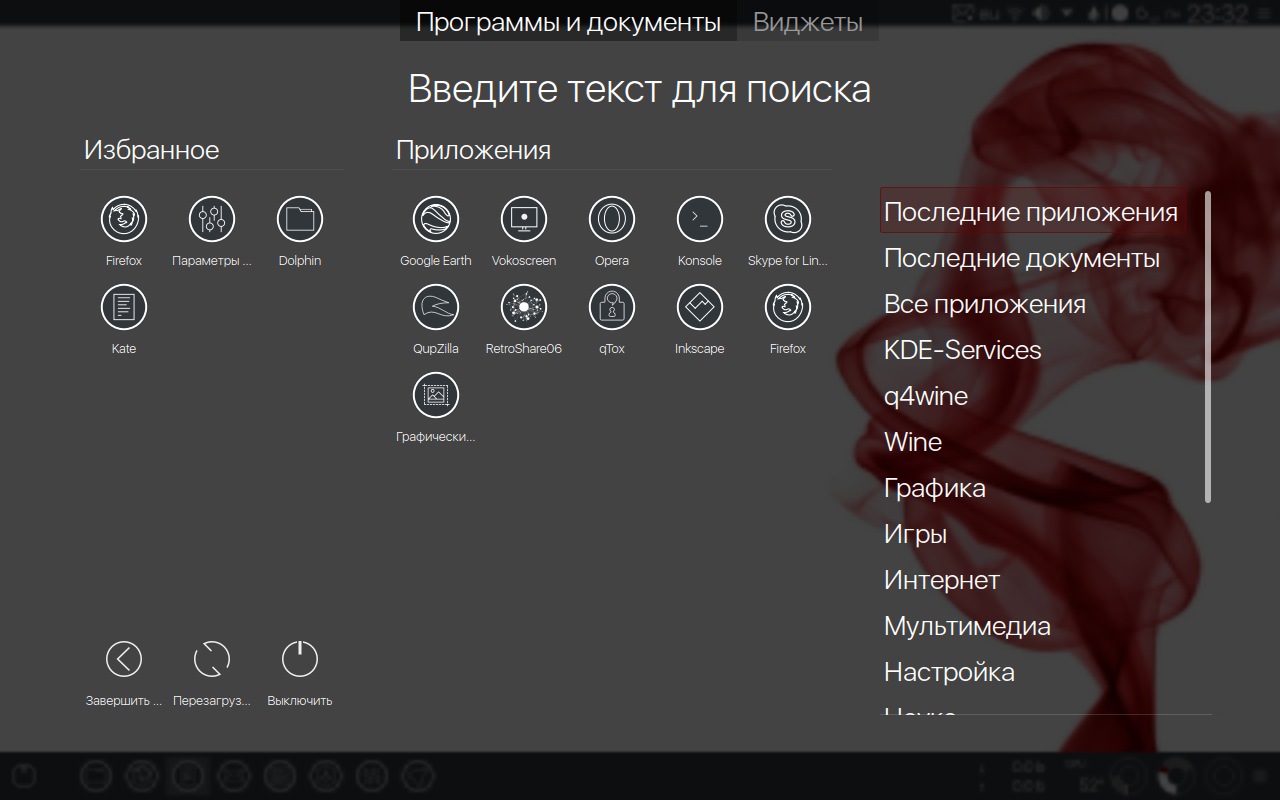
Глобальное меню а-ля macOS
Функция, позволяющая разместить меню приложений в панели, была еще в KDE 4, но долгое время отсутствовала в Plasma 5. В Plasma 5.9 она наконец появилась в составе нового плазмоида. Однако лучшим выбором будет гораздо более мощный виджет Active Window Control.
Использование виджета имеет больший смысл, если панель на рабочем столе размещена вверху экрана. Его функциональность позволяет расположить на панели кнопки управления окном запущенной программы, ее значок и заголовок, а также меню. Обилие различных настроек дает возможность определить, какие из элементов будут отображаться на панели, в каком случае и в каком порядке.
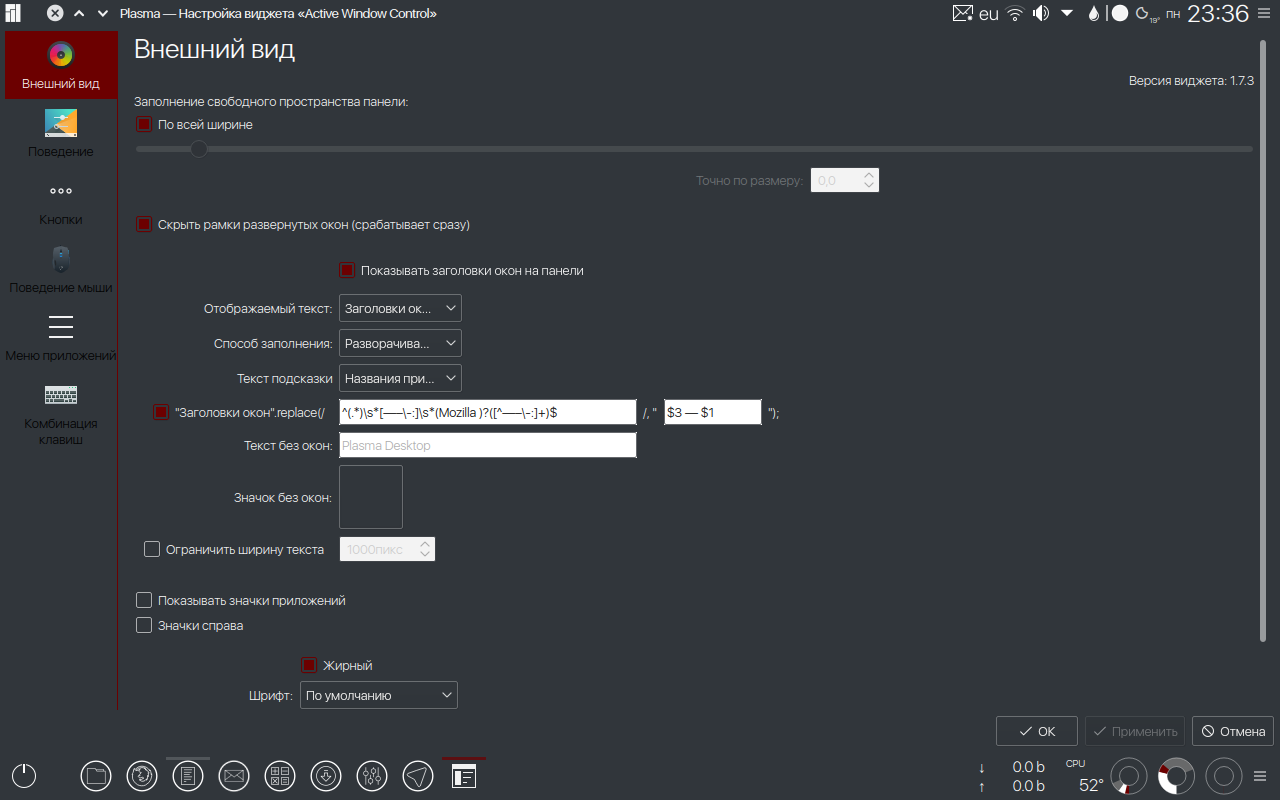
Для себя я задал такие настройки, чтобы, когда все окна свернуты, на панели отображалась надпись по умолчанию Plasma Desktop. Ее можно изменить на любую другую на свой вкус или вовсе исключить, поставив пробел в окне соответствующих настроек. При минимизированном окне активного приложения на панели отображен заголовок окна.
Настройки виджета позволяют с помощью внутреннего скрипта изменить порядок расположения названия программы и наименования открытого документа. При наведении курсора мыши на заголовок окна в виджете вместо заголовка отображается меню приложения. При распахнутом окне активного приложения к заголовку окна добавляются кнопки управления текущим окном, а заголовок и кнопки самого окна скрыты.
Док
Кроме глобального меню, для KDE есть реинкарнация другого неотъемлемого атрибута macOS — дока с иконками. Latte-dock — это гламурная замена стандартного виджета «Панель». Он имеет множество настроек внешнего вида и поведения. Переведен на многие языки.
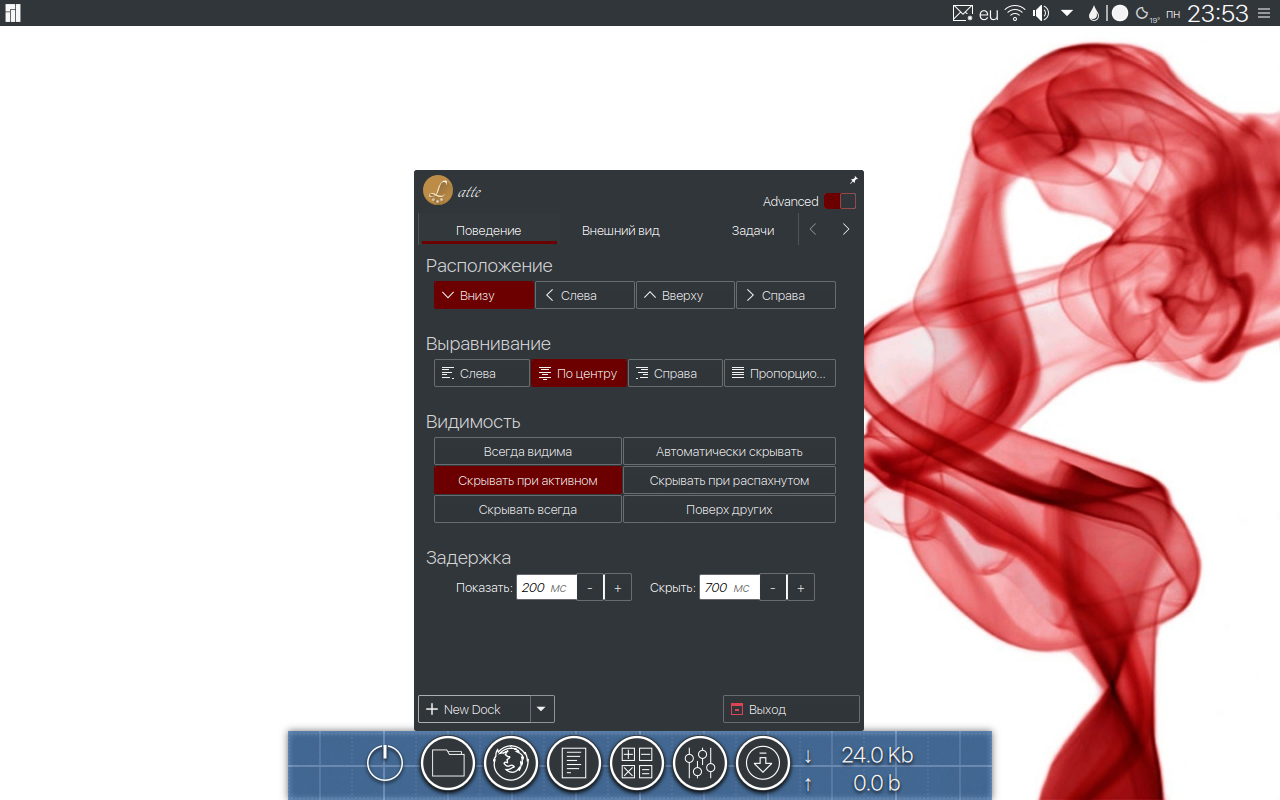
Если не боишься нарваться на дополнительный расход ресурсов, можешь установить виджет с помощью менеджера пакетов в любом популярном дистрибутиве. Но так как проект активно разрабатывается, целесообразно собирать нужные пакеты из исходников, взятых с GitHub проекта.
Полезные сочетания клавиш KDE
- Ctrl + Esc — запустить системный монитор;
- Ctrl + Alt + Esc — принудительно завершить приложение;
- Alt + пробел — запустить KRunner;
- Ctrl + F12 — свернуть все окна;
- Alt + Tab — пролистать открытые окна;
- Meta + Tab / Meta + Shift + Tab — переключать комнаты в прямом и обратном порядке;
- Ctrl + Alt + Shift + Page Up — перезагрузить систему без подтверждения;
- Ctrl + Alt + Shift + Page Down — выключить компьютер без подтверждения.
Виджеты мониторинга
Всегда полезно быть в курсе того, каким образом расходуются мощности машины. Поэтому вполне логичным выглядит размещение на панели виджета «Загрузка системы» и Thermal Monitor. Последний отображает информацию, считываемую с температурных датчиков оборудования компьютера. Чтобы задействовать их все, необходимо установить в систему пакет lm_sensors.
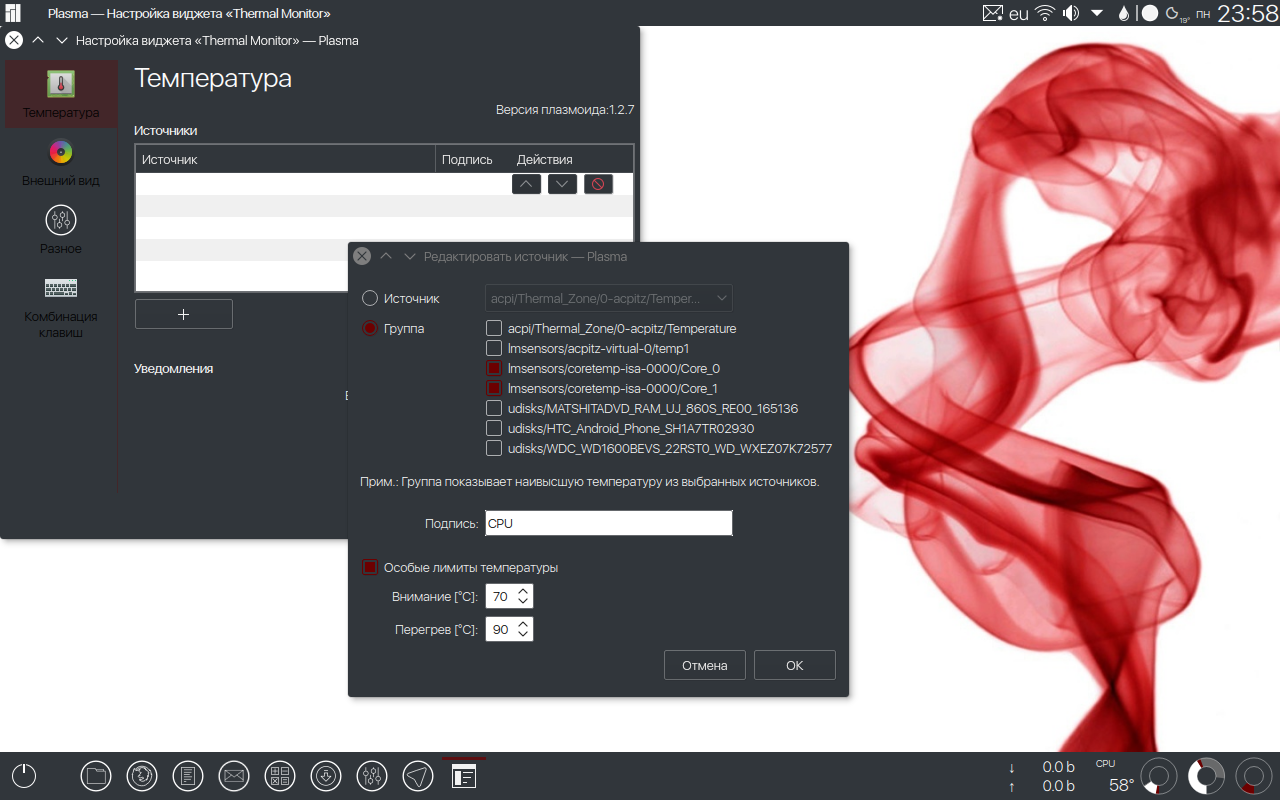
Для контроля за сетевой активностью существует простой Netspeed Widget от HessiJames. Он мониторит скорость на всех сетевых адаптерах и отображает максимальную.
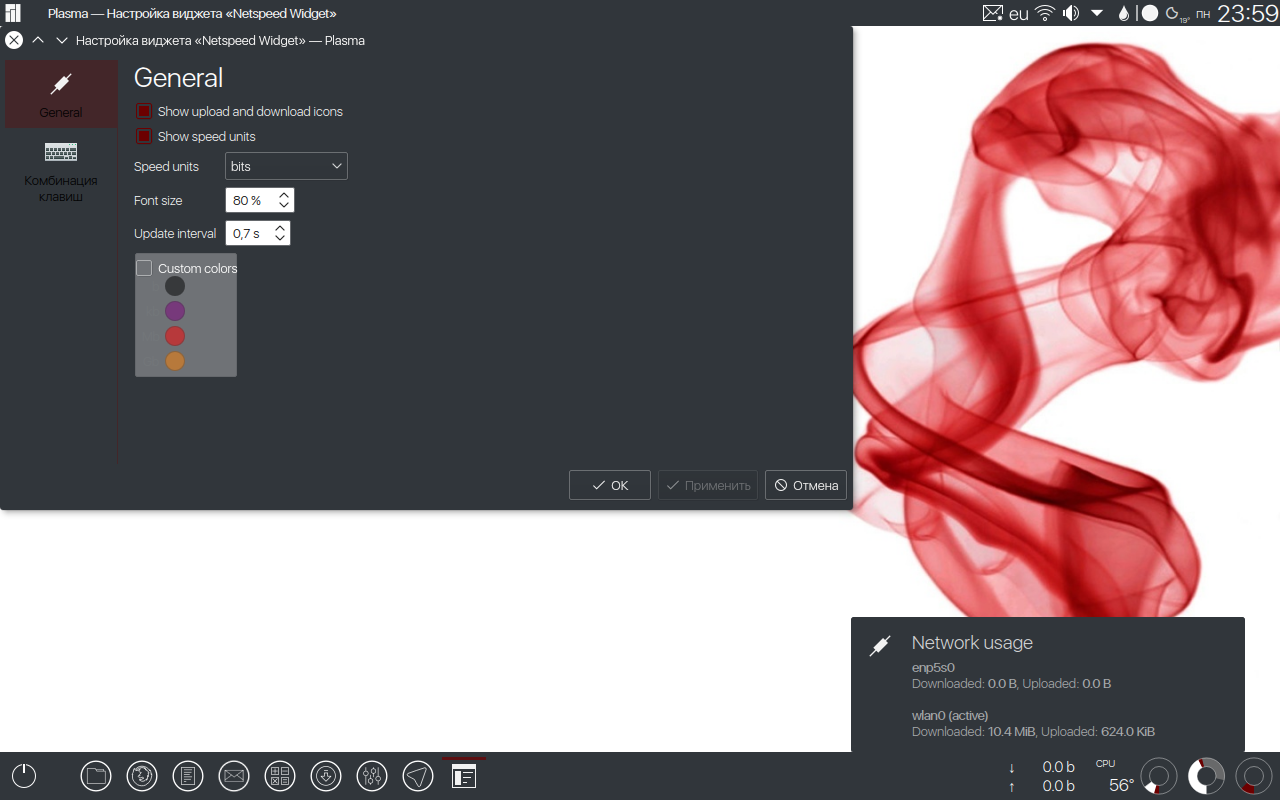
Если же требуется информация о скорости каждого из установленных соединений (Ethernet, Wi-Fi), подойдет стандартный виджет Network Monitor. В нем, помимо настройки каждого сетевого интерфейса в отдельности, можно установить мониторинг WAN-порта роутера с прошивкой DD-WRT.
Погодный плазмоид Weather Widget Мартина Котельника (Martin Kotelnik aka clearmartin), на мой взгляд, наиболее вменяемый из всех виджетов данной тематики. Он размещается на панели в виде погодного значка с температурой воздуха. Щелчком по нему можно вызвать окно с полным прогнозом на несколько дней. Источником прогноза может быть OpenWeatherMap или yr.no.
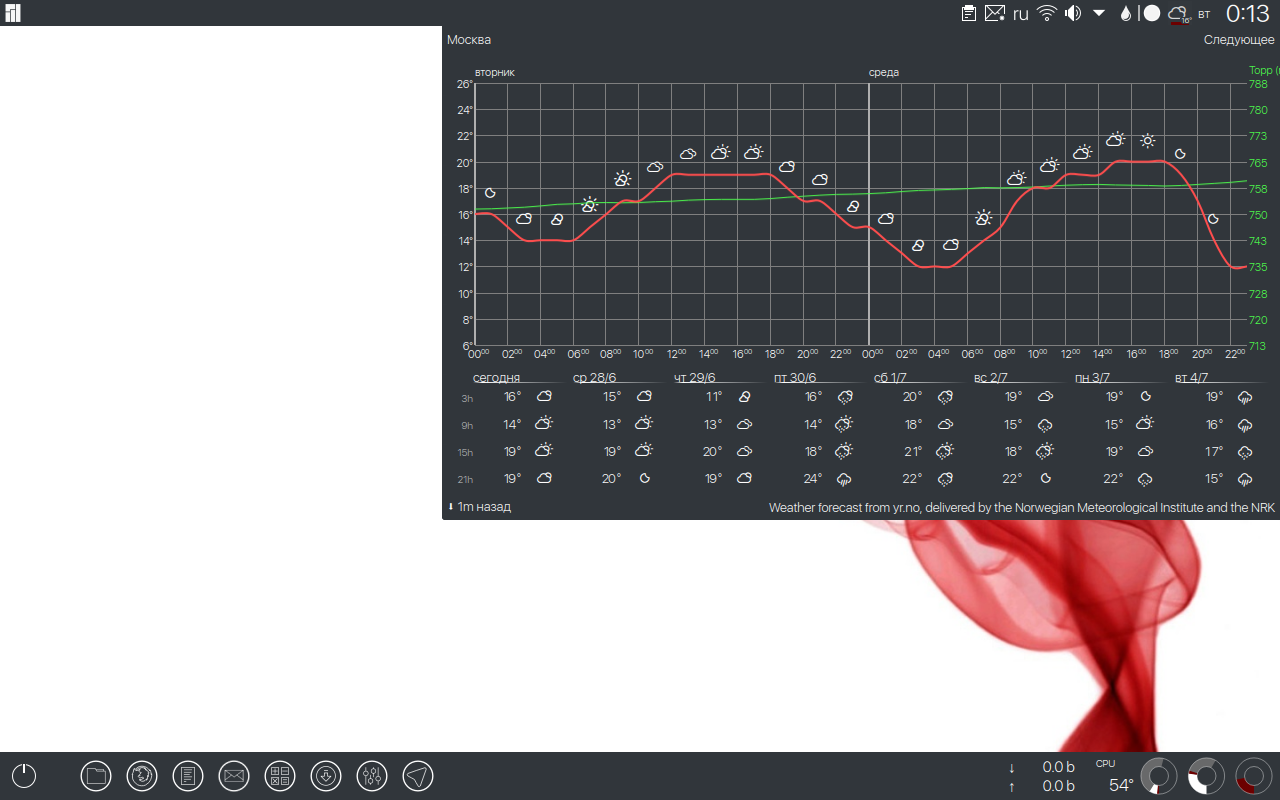
Те, кому не хватает возможностей стандартных цифровых часов и календаря, могут установить Event Calendar от Zren. В этом комбайне присутствуют часы, календарь, таймер, планировщик задач, синхронизируемый с Google, и прогноз погоды OpenWeatherMap.
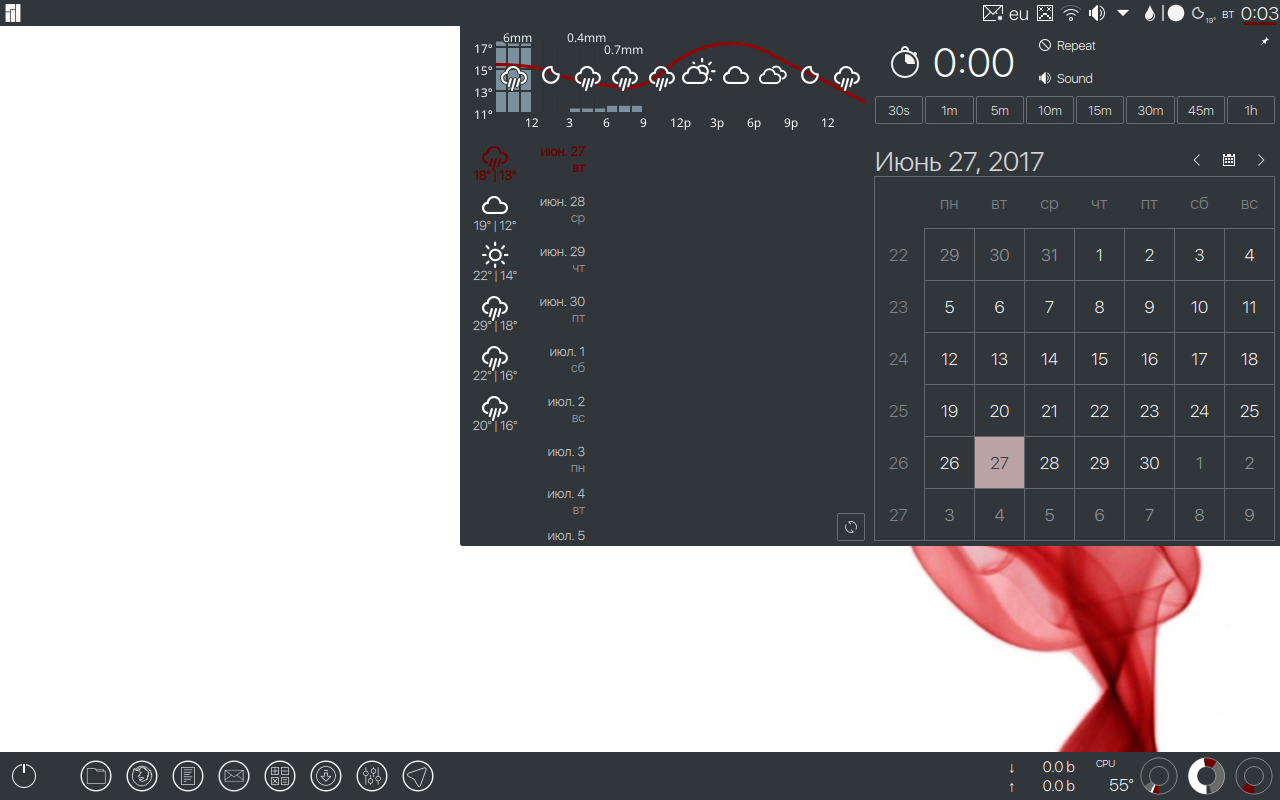
Аналог f.lux
Когда недостаточно света, как правило в вечернее и ночное время, усталость глаз при работе за монитором повышается в разы. Бороться с этим поможет Redshift. Это приложение автоматически снижает цветовую температуру дисплея, делая изображение более желтым вечером.
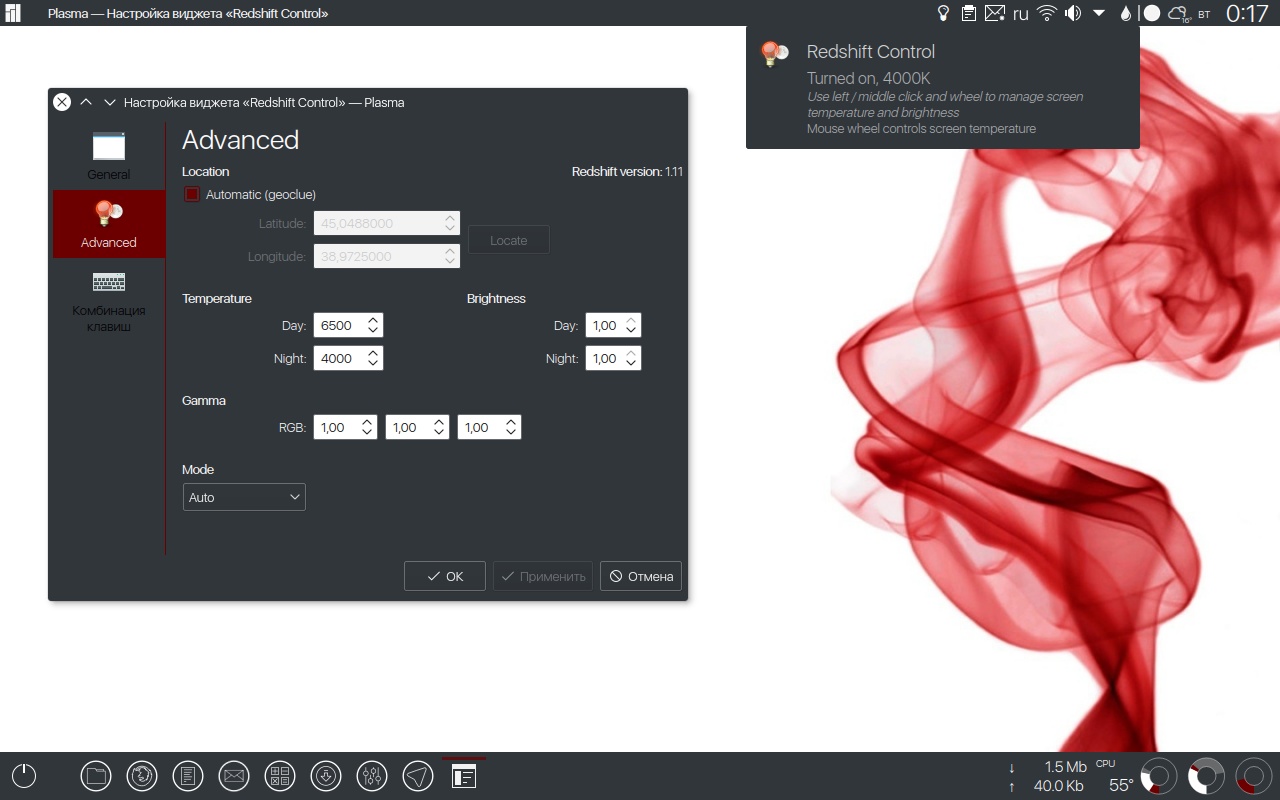
Для управления программой можно воспользоваться виджетом Redshift Control. С помощью данного виджета можно включать-выключать Redshift, настраивать режимы, а также на лету изменять цветовую температуру экрана, прокручивая колесо мыши на значке виджета.
Трей
Разработчики приложений имеют собственный взгляд на дизайн значков для трея, так что в конце концов он превращается в разноцветную гирлянду из множества разномастных иконок.
Некоторые приложения дают возможность изменить стоковый значок трея на иконку, которая лучше вписывается в общее оформление. Для остальных на выручку приходит скрипт Hardcode-Tray. Он способен автоматически обнаружить тему оформления по умолчанию, корректные размеры значков, приложения, не позволяющие изменить свои значки в лотке стандартными средствами, и исправляет эти значки. При желании можно восстановить статус-кво и вернуть все как было.
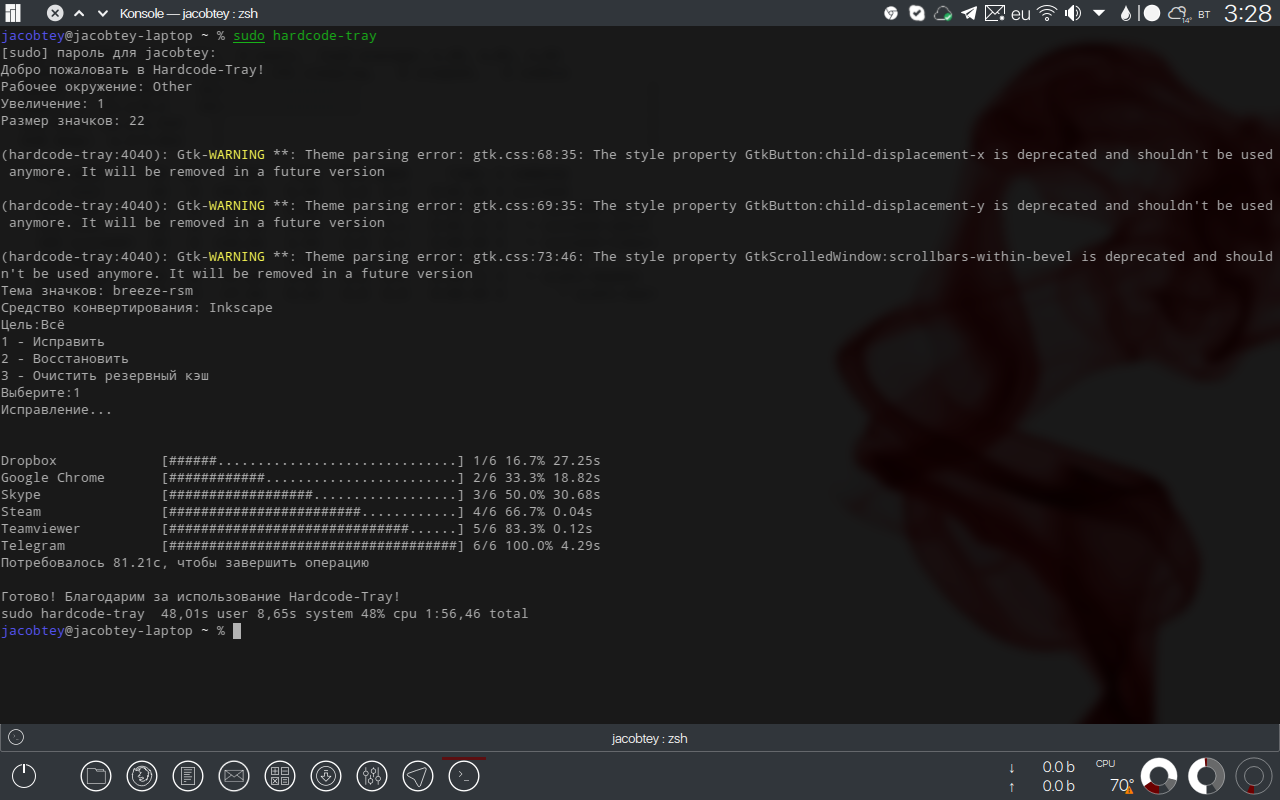
Для работы скрипта необходим модифицированный sni-qt. Его и сам скрипт можно установить с помощью менеджера пакетов в Ubuntu:
$ sudo add-apt-repository ppa:andreas-angerer89/sni-qt-patched $ sudo apt update $ sudo apt install sni-qt sni-qt:i386 hardcode-trayи Arch:
$ yaourt -S hardcode-tray sni-qt-patched-git lib32-sni-qt-patched-git # Для стабильной версии скрипта $ yaourt -S hardcode-tray-git sni-qt-patched-git lib32-sni-qt-patched-git # Для нестабильной версии скрипта — недавно она была русифицированаили вручную, выполнив две команды:
$ cd /tmp $ wget -O - https://raw.githubusercontent.com/bil-elmoussaoui/Hardcode-Tray/master/data/install.sh | bashТемы значков Numix и Papirus содержат все необходимые для работы скрипта значки лотка. Для той темы оформления, которая применена в системе, достаточно выполнить команду
$ hardcode-tray -aПродолжение доступно только участникам
Вариант 1. Присоединись к сообществу «Xakep.ru», чтобы читать все материалы на сайте
Членство в сообществе в течение указанного срока откроет тебе доступ ко ВСЕМ материалам «Хакера», увеличит личную накопительную скидку и позволит накапливать профессиональный рейтинг Xakep Score! Подробнее
Вариант 2. Открой один материал
Заинтересовала статья, но нет возможности стать членом клуба «Xakep.ru»? Тогда этот вариант для тебя! Обрати внимание: этот способ подходит только для статей, опубликованных более двух месяцев назад.
Я уже участник «Xakep.ru»Используемые источники:
- https://losst.ru/nastrojka-kde-posle-ustanovki
- https://multiblog67.ru/raznoe/29-ubuntu/203-nastrojka-kubuntu-linux-18-04-posle-ustanovki.html
- https://xakep.ru/2017/07/04/kde-tuning-howto/
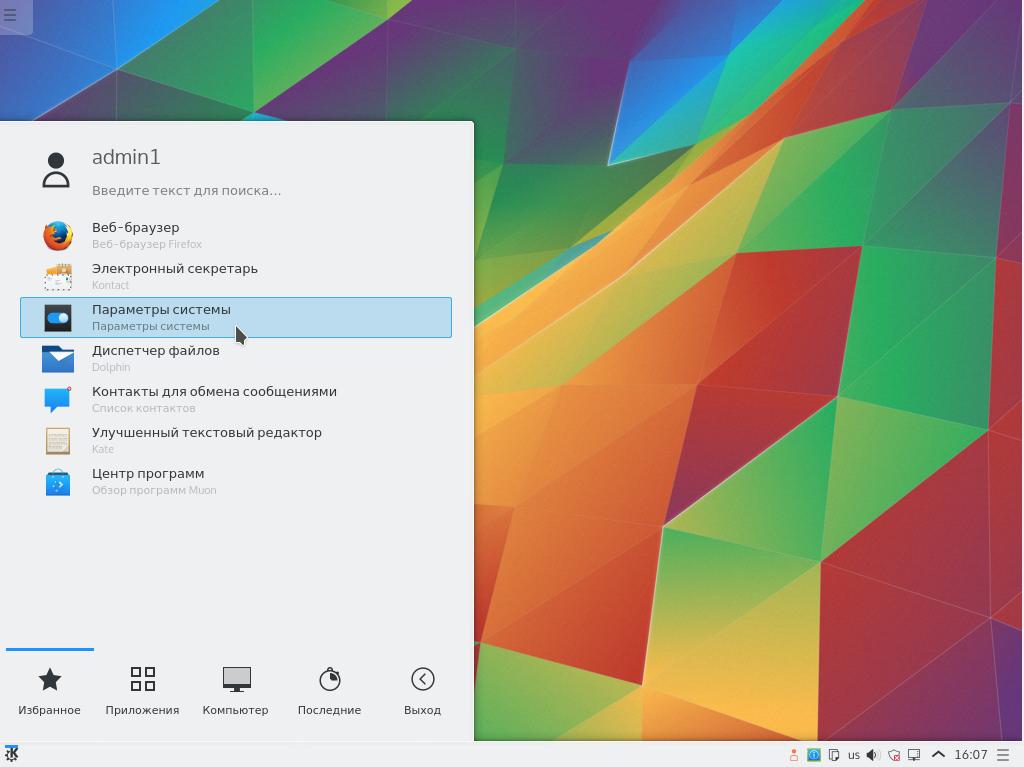
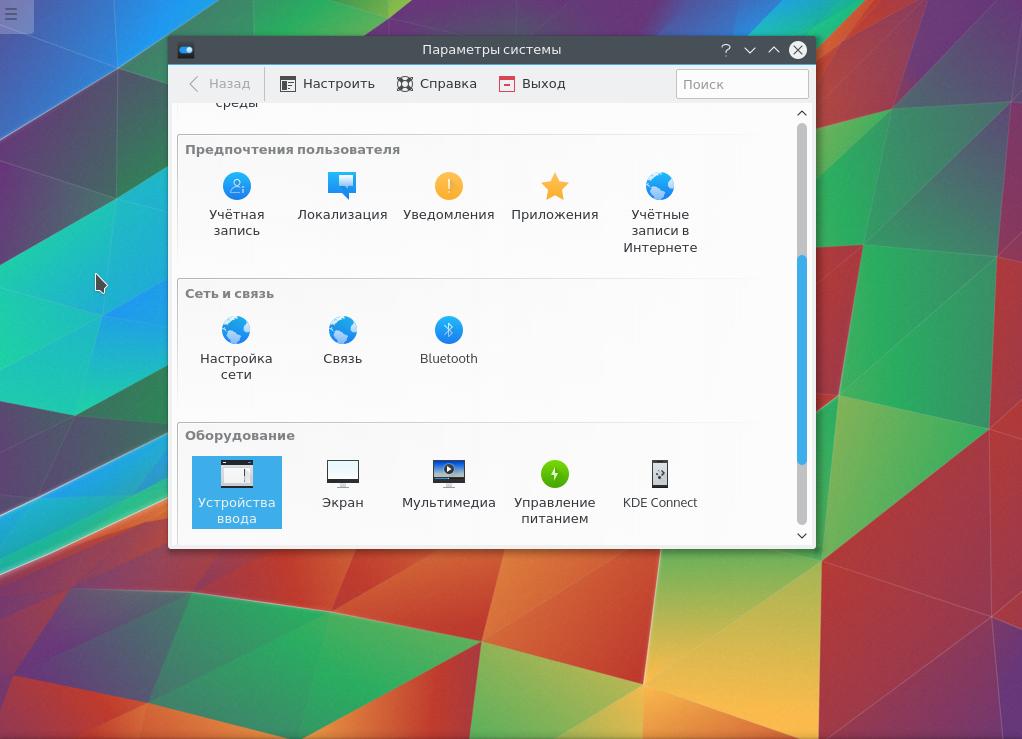
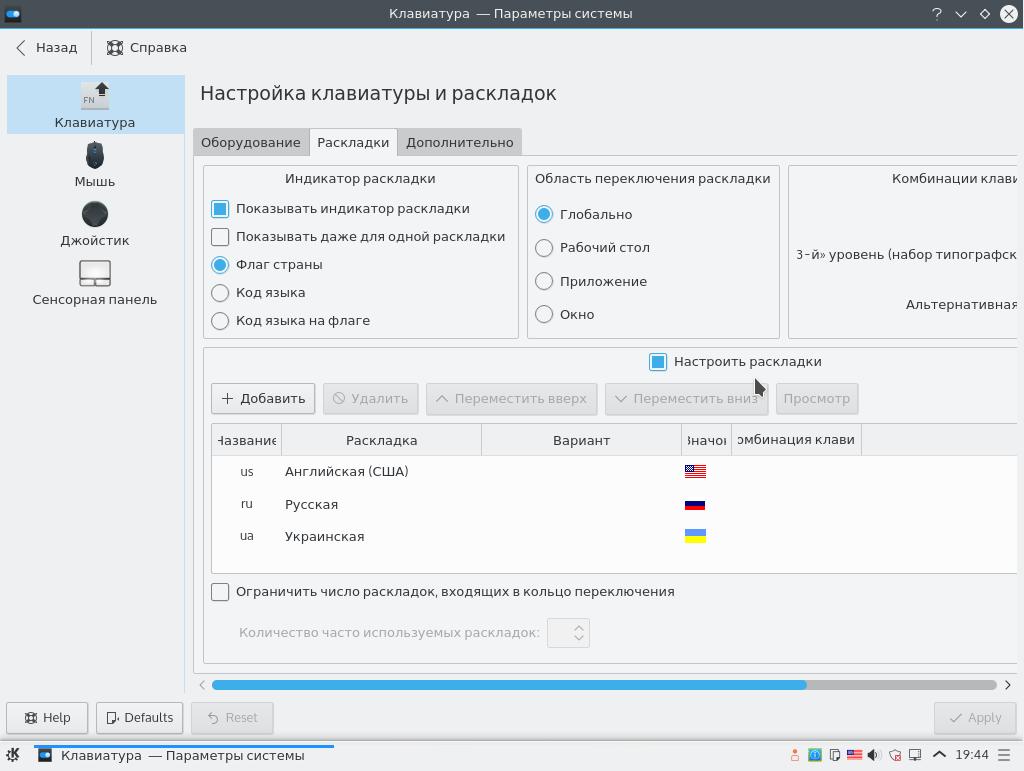
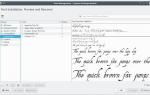 Настройка KDE после установки
Настройка KDE после установки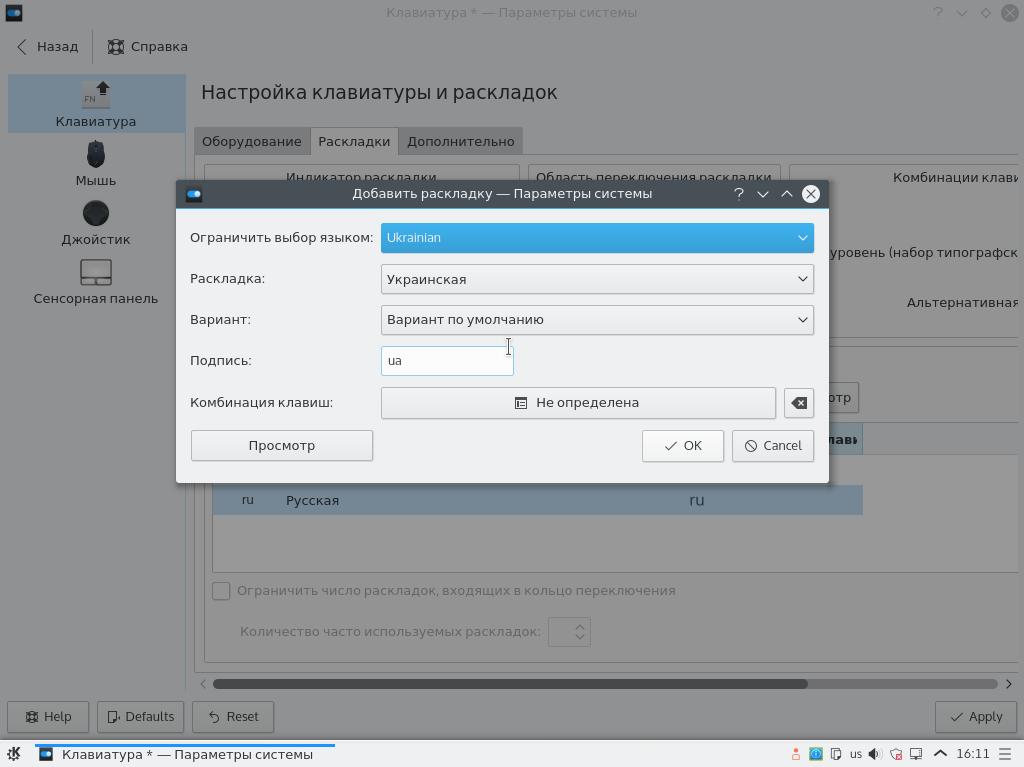
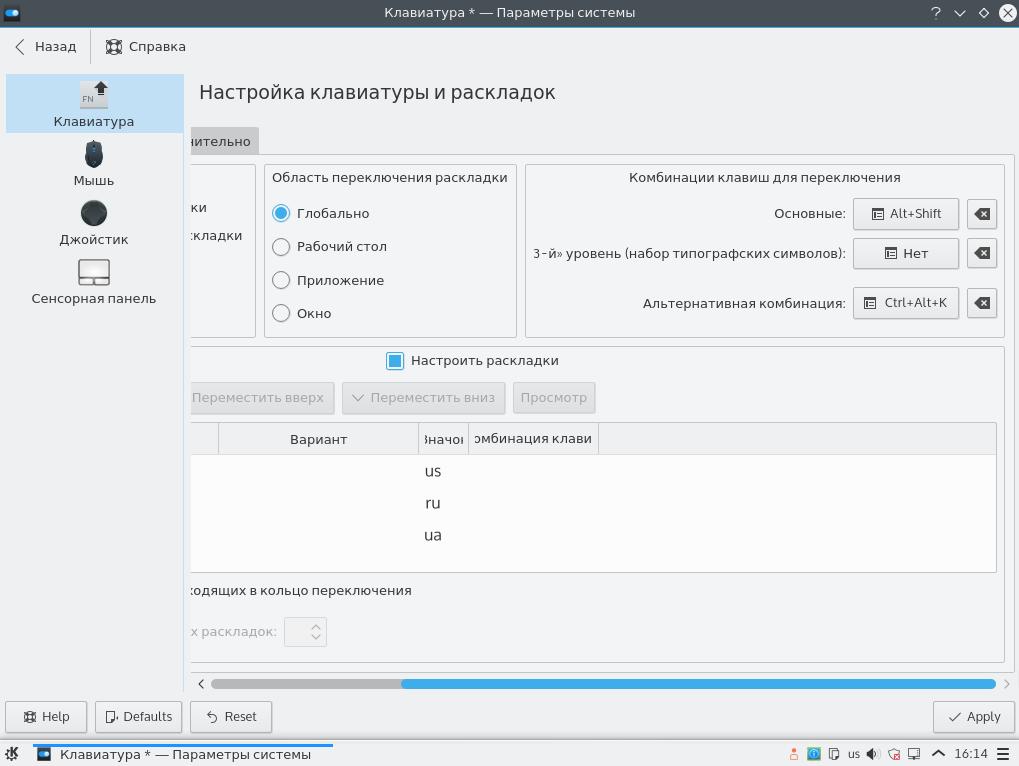
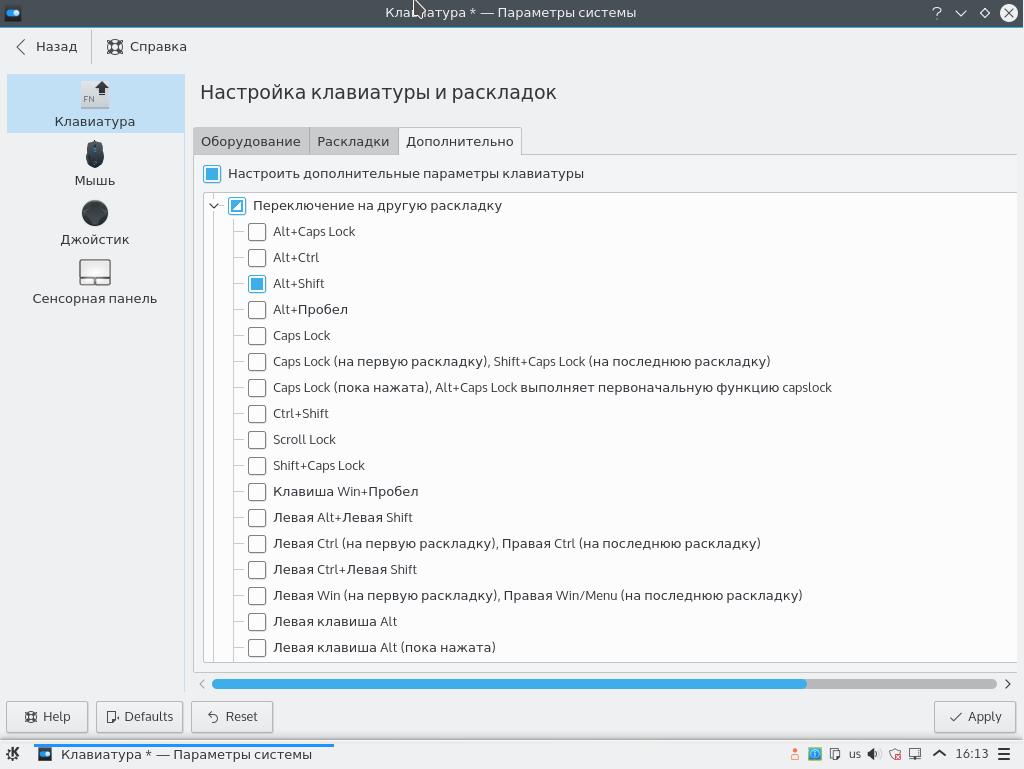
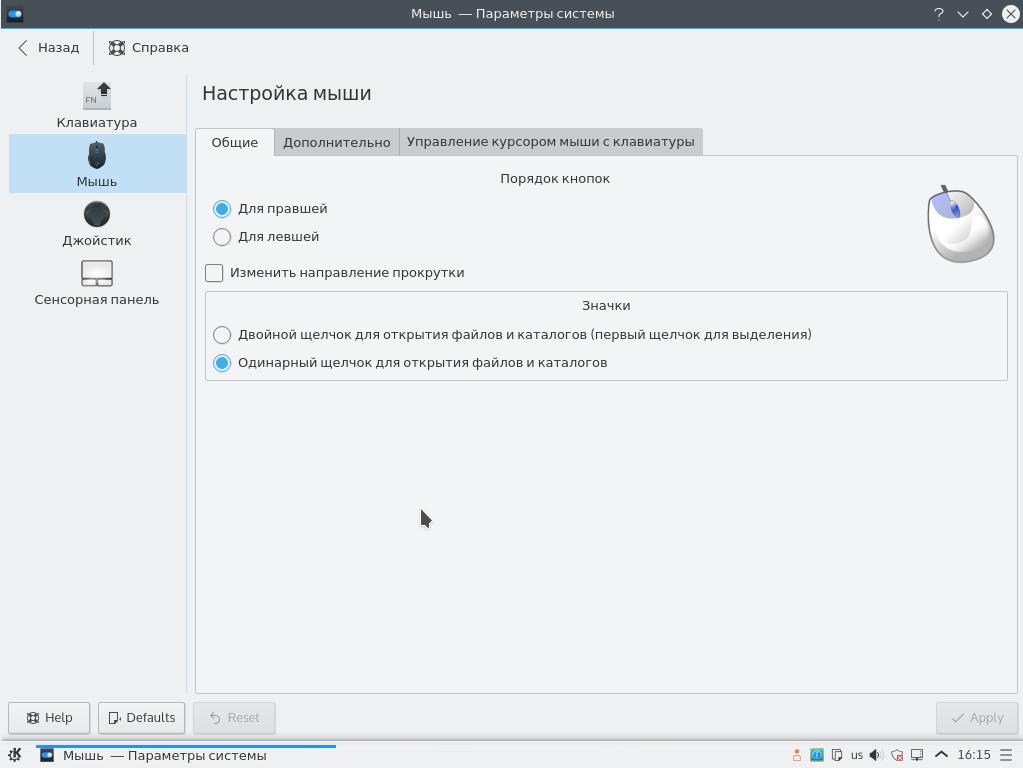
 7 классных настроек KDE, которые изменят вашу жизнь
7 классных настроек KDE, которые изменят вашу жизнь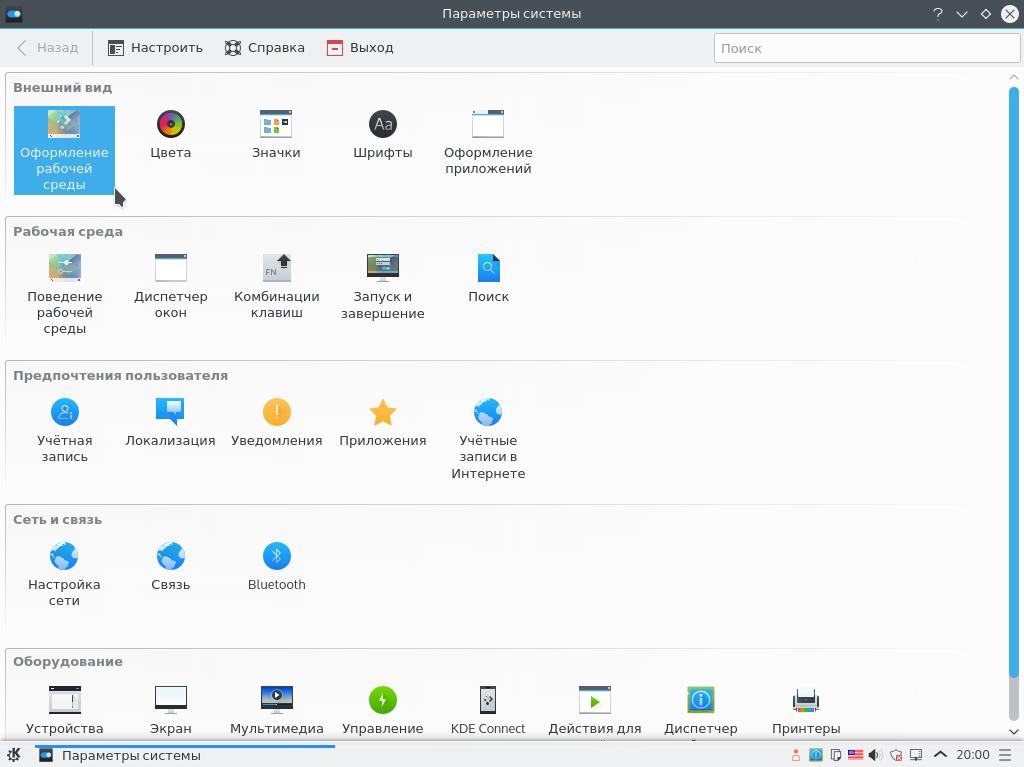
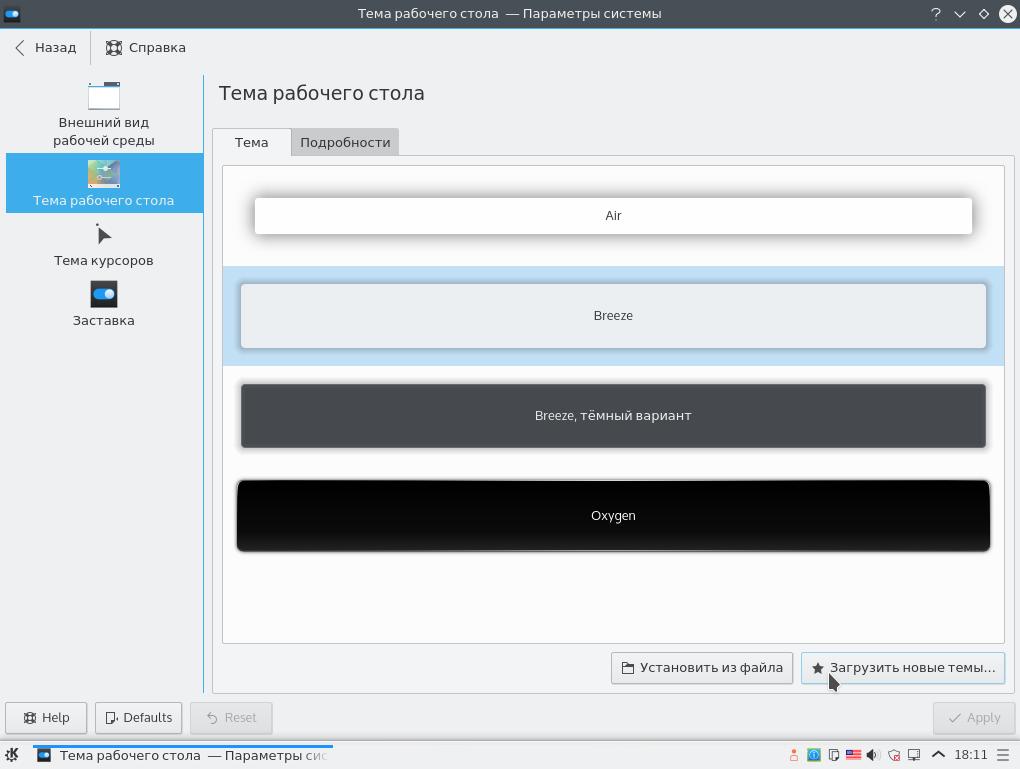
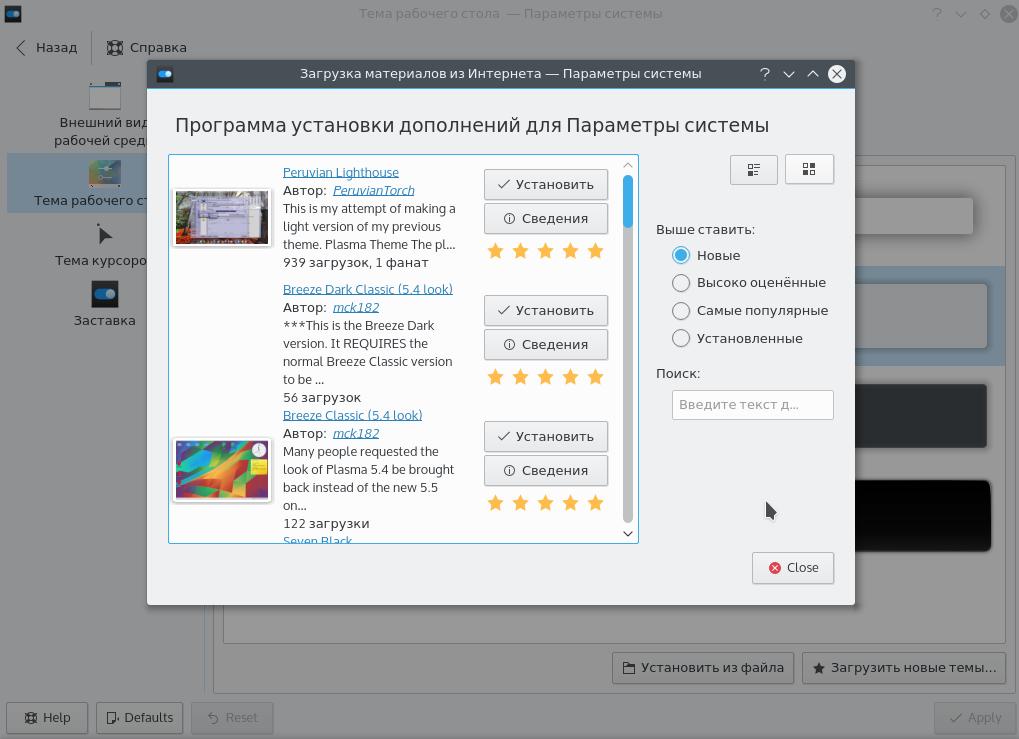
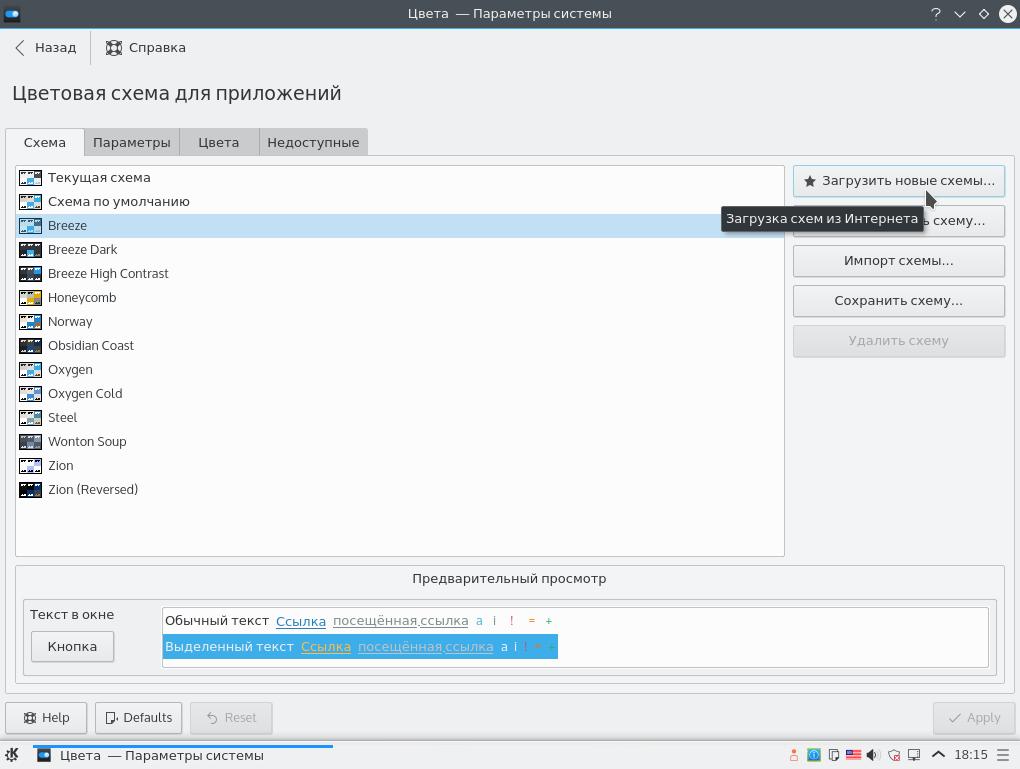
 Установка Linux Kubuntu 19.10 на компьютер с UEFI – подробная инструкция
Установка Linux Kubuntu 19.10 на компьютер с UEFI – подробная инструкция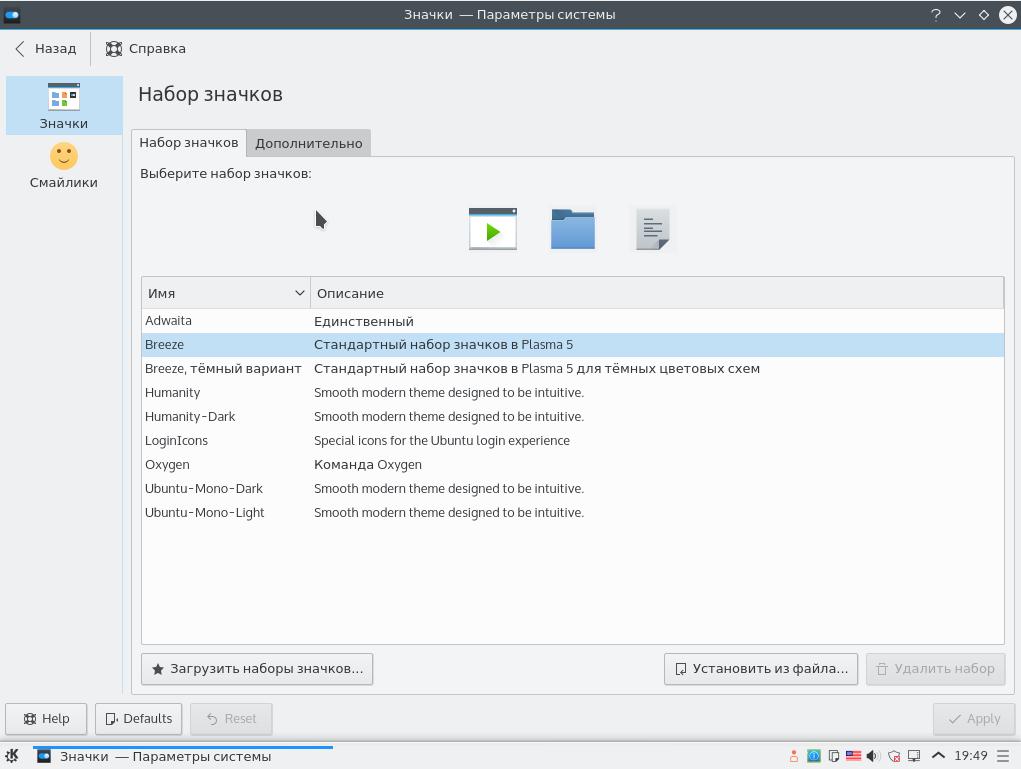
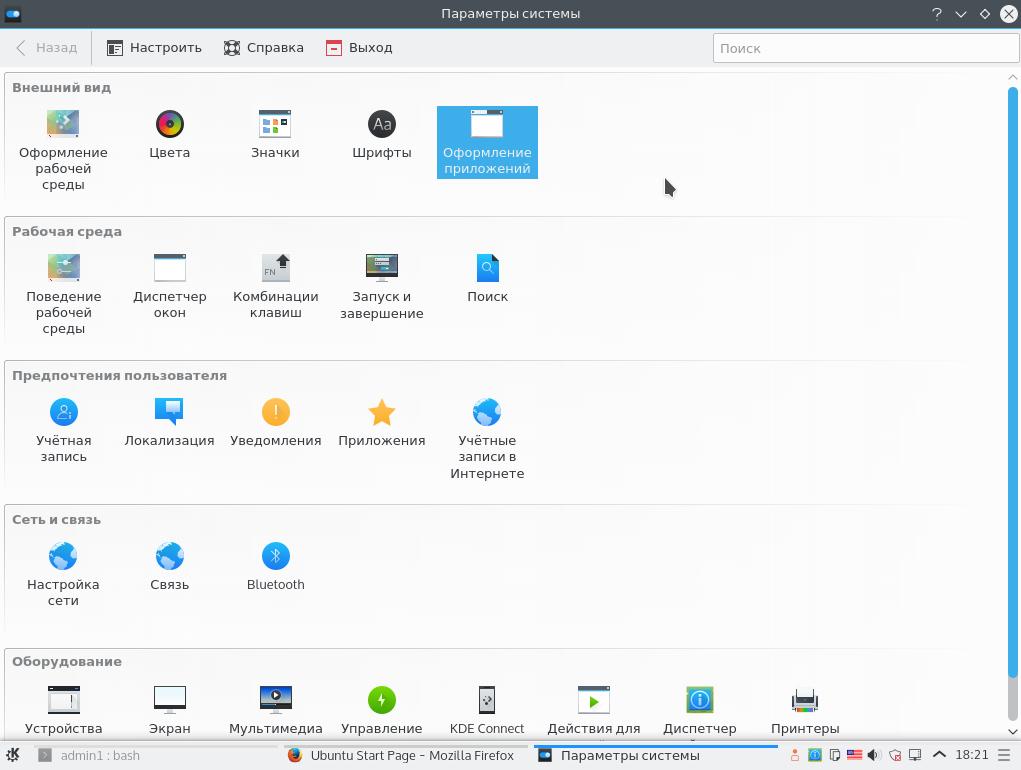
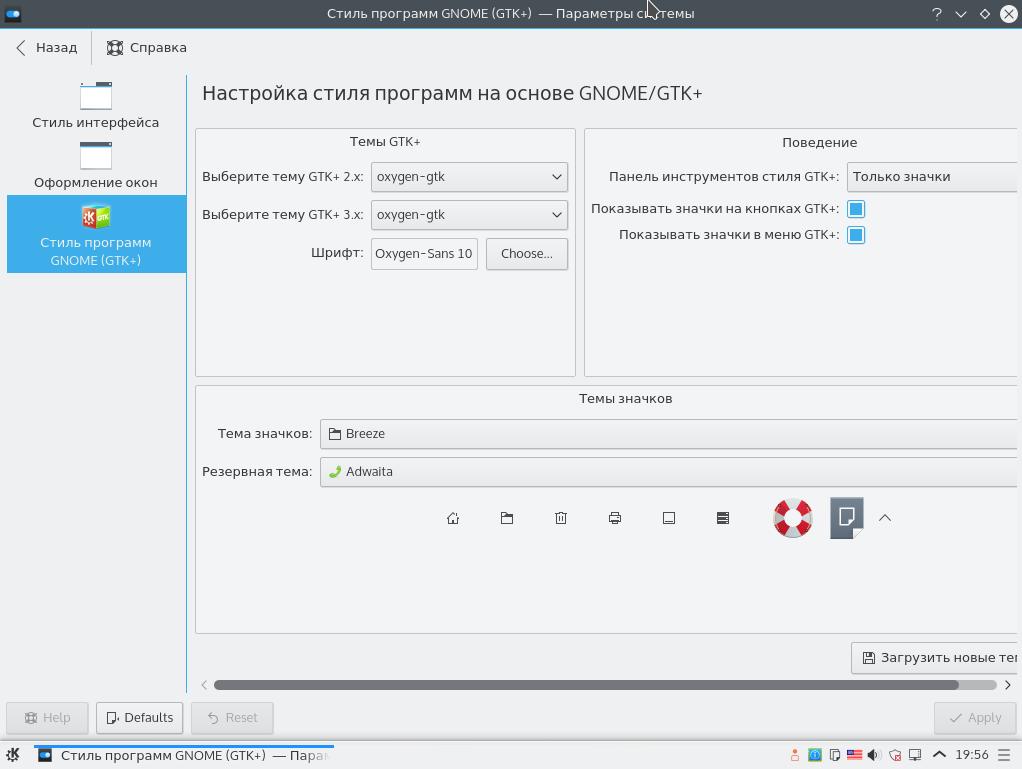
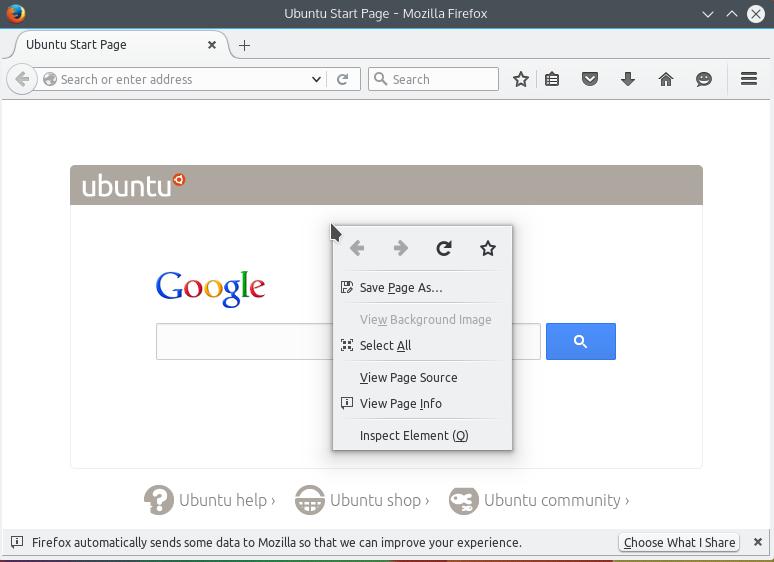
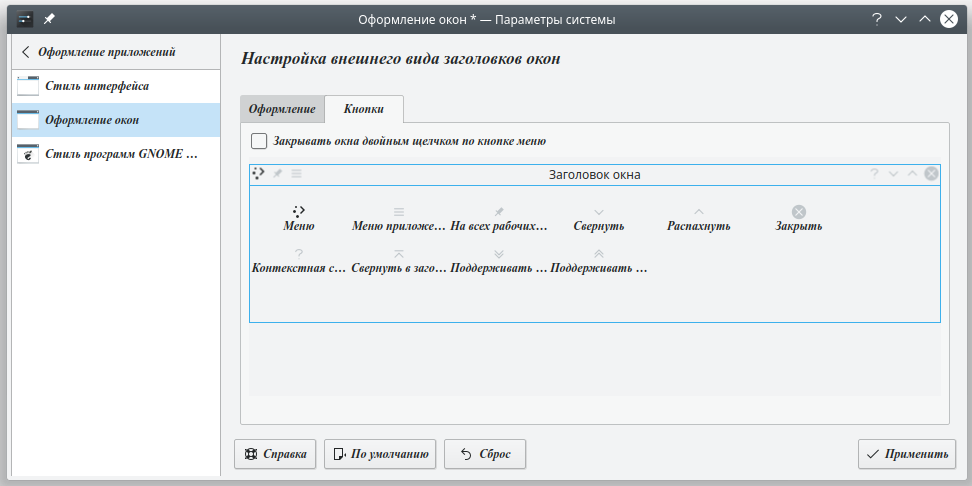
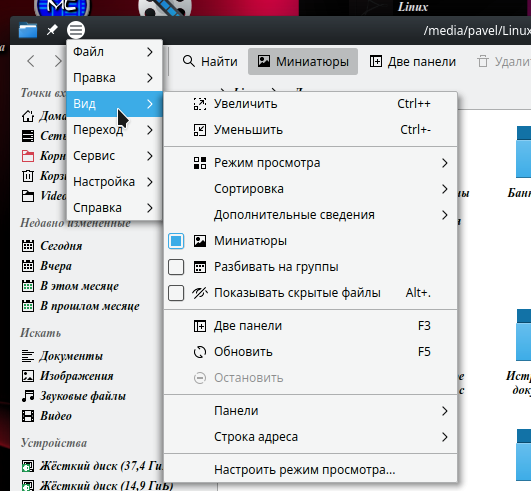


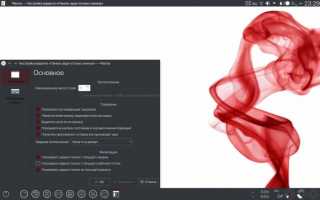

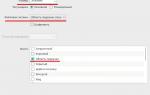 Настройка Manjaro после установки
Настройка Manjaro после установки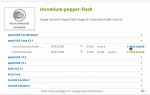 OpenSUSE linux: подробный обзор дистрибутива
OpenSUSE linux: подробный обзор дистрибутива 5 лучших приложений, которые превратят ваш смартфон в Wi-Fi роутер - AndroidInsider.ru
5 лучших приложений, которые превратят ваш смартфон в Wi-Fi роутер - AndroidInsider.ru Программы сканирования в Linux
Программы сканирования в Linux