KDE — мое любимое окружение рабочего стола Linux. Но внешний вид, и возможности системы сразу после установки оставляют желать лучшего. С выходом KDE Frameworks и Plasma 5 ситуация немного улучшилась. Разработчики наконец-то серьезно взялись за дизайн этого окружения рабочего стола. Стандартная тема плоская Breeze выглядит очень даже привлекательно, добавлено множество новых иконок приложений, да в общем внешний вид вполне себе ничего, но настраивать все еще есть что.
Недавно я писал о том как установить Kubuntu 15.10, а в этой статье, как бы в продолжение предыдущей, я опишу процесс настройки KDE после установки. Здесь не будет никаких фишек специфических для Ubuntu, те же действия можно полностью воспроизвести на любом другом дистрибутиве, будь то Gentoo, Fedora или ArchLinux. Кастомизация KDE — это главная фишка этого окружения, как вы увидите здесь есть что настраивать.
Это самое первое действие, с которым мы сталкиваемся после установки KDE. Ведь по умолчанию доступен только английский язык, и чтобы хоть что-то найти в интернете или сделать какую-либо запись на русском нужно настроить раскладку клавиатуры, переключение раскладки ну и как бонус индикатор раскладки на панели.
Откройте утилиту параметры системы, которую можно найти в главном меню:
Здесь выберите пункт Устройства ввода:
А затем перейдите на вкладку раскладки:
Тут переключатель индикатор раскладки переключаем в положение «флаг страны», ставим галочку Настройка раскладки. Затем с помощью кнопки «Добавить» добавляем нужную раскладку:
Дальше смотрим, комбинации клавиш для переключения, основные:
Устанавливаем галочку напротив Alt+Shift, и другого удобного сочетания:
Так как мы уже здесь, идем на вкладку Мышь, и ставим переключатель в положение Двойной щелчок для открытия файлов и каталогов:
Не забудьте нажать кнопку «Применить«, чтобы сохранить настройки. Настройка kde plasma в плане раскладки клавиатуры завершена, и это хорошо.
Внешний вид — это один из важнейших элементов каждого окружения рабочего стола. Стандартная тема Breeze, выглядит очень даже красиво, плоские панели, широкие кнопки и гармонирующие между собой цвета — очень хорошая затея, но как говорится, на вкус и цвет. Если вы хотите другую тему, это все очень легко настраивается. Откройте пункт Оформление рабочей среды в параметрах системы:
Здесь можно настроить как тему полностью, так и ее элементы по отдельности — отдельно вид окон, курсоры, заставку:
Дополнительные темы можно установить из интернета, нажав кнопку «Загрузить новые темы», или установить из файла уже сохраненного в вашей файловой системе:
В каталоге тем KDE есть темы на любой вкус, здесь есть функция поиска, а также сортировка по новизне, популярности, рейтингу и количеству загрузок.
Кстати, возможно, вас заинтересует статья Лучшие темы для KDE Plasma.
В разделе Цвета, можно настроить цветовую схему темы, или даже создать свою цветовую схему:
А раздел Значки позволяет выбрать тему значков для приложений, можно оставить новый, современный набор значков Breeze или, например, вернуть старый набор Oxygen также можно скачать дополнительные наборы значков из интернета:
Внешний вид GTK приложений в KDE по умолчанию ужасен. Но теперь в программу настройки KDE импортирован модуль настройки тем GTK, поэтому мы без труда сможем поменять GTK стиль на более адекватный. Откройте пункт оформление приложений:
А затем перейдите на вкладку Стиль программ GTK:
Здесь можно выбрать стиль для GTK 2 и GTK 3 приложений по отдельности, например, установим привычный нам Oxygen-gtk. Как правило, пакет Oxygen-gtk нужно установить отдельно с помощью вашего пакетного менеджера. После нажатия кнопки «Применить» все запускаемые GTK приложения уже будут выглядеть красиво:
Шрифты тоже немаловажный компонент системы, сильно влияющий на удобство работы. Очень важно чтобы они вам нравились, были достаточного размера и не слишком размыты. Настройка шрифтов в KDE осуществляется в разделе Шрифты:
Здесь можно выбрать любой установленный в системе шрифт для того или иного элемента окружения, а также выбрать его размер:
Ниже под списком шрифтов настраивается сглаживание, нужно только экспериментировать, выбирая то сглаживание которое будет вам удобным и хорошо выглядит на вашем мониторе.
Эффекты — очень интересная особенность окружений рабочего стола Linux. С одной стороны, это игрушка, а с другой — приятно наблюдать за интересным появлением или исчезновением окна, дрожанием окон во время движения, ну и чего только стоит куб рабочих столов.
Настройка kde plasma эффектов выполняется с помощью композитного менеджера Kwin. Настраивается это все в разделе Поведение рабочей среды, на вкладке Эффекты:
Здесь можно включить любой понравившийся эффект, а также загрузить дополнительные эффекты из интернета. Чтобы включить эффект просто поставьте галочку напротив него.
В новой версии KDE Plasma 5 менеджер входа KDM был заменен на SDDM, а это значит что можно установить любую понравившуюся SDDM тему, но темы устанавливаются сначала с помощью пакетного менеджера, а уже потом активируются в утилите настройки. Откройте пункт Запуск и завершение и перейдите на вкладку SDDM:
На вкладке дополнительно находятся расширенные настройки SDDM. Здесь, например, можно разрешить автоматический вход в систему, а также выбрать пользователей, под которыми можно войти указав минимальный и максимальный UID:
Панель KDE, как и в Windows, можно разместить у любого края экрана, изменить ее ширину, а также добавить на нее виджеты. Кликните на кнопке бутерброда в самом конце панели, и всплывет дополнительная панель с кнопками «Край экрана» и «Высота», также по бокам панели появятся стрелки, с помощью которых можно выбрать ее длину:
Для добавления виджетов нажмите кнопку со значком +. Но не все виджеты будут корректно отображаться на панели.
На рабочий стол тоже можно добавлять виджеты, для этого просто откройте контекстное меню в любом месте и выберите пункт добавить виджеты:
Если вы привыкли размещать файлы на рабочем столе, то здесь уже так не получиться. Рабочий стол не для файлов. Но можно добавить виджет «просмотр папки» и отобразить на столе любую нужную папку или даже несколько:
Блокировка экрана полезна на рабочем компьютере, но если компьютер домашний, вводить пароль каждый раз когда приходишь из кухни с чашкой чая ни к чему. Настройка блокировщика экрана находится в разделе Поведение рабочей среды, на вкладке Блокировщик экрана:
Здесь можно указать время бездействия, после которого нужно заблокировать экран, или вообще отключить блокировку.
На этом, пожалуй, все. В этой инструкции мы рассмотрели настройку KDE 5 после установки. Если у вас возникнут вопросы, как настроить ту или иную функцию в KDE спрашивайте в комментариях! Вообще говоря, найти пункт в котором настраивается та или иная функция очень просто. В утилите Параметры системы поиск. Просто введите нужно слово в поле поиска и будут подсвечены только те разделы где оно есть, например Автозапуск:
Рабочий стол KDE Plasma предлагает просто уйму настроек внешнего вида оболочки. Все для того, чтобы вам было удобно работать. Вот вам семь на оценку.
Рабочий стол Plasma для KDE хорош тем, что он прост в применении и подойдет практически любому пользователю. При этом в нем есть все кнопочки и переключатели, полезные для опытного пользователя. В данной статьей перечислить все возможности настраиваемой среды рабочего стола практически невозможно, но следующие семь настроек могут к лучшему изменить ваш опыт общения с Plasma.
Они базируются на KDE 5. Большинство из них подходит и для KDE 4, хотя в некоторых случаях нужны дополнительные пакеты или варианты настроек.
1.Полноэкранный модуль запуска приложений
Когда у тебя развязаны руки, ты способен сделать все что угодно, даже GNOME. GNOME3 в свое время представил удивительную идею полноэкранного модуля запуска приложений, который совмещал полный список приложений с разделом «любимые» в виде панели быстрого запуска, а также давал доступ к динамическому списку виртуальных рабочих столов. Это идею позаимствовала Mac OS X для своего Launchpad, и сейчас ее можно реализовать с помощью рабочего стола Plasma для KDE.
Как по мне, так полноэкранный модуль запуска хорош не потому, что способен сымитировать GNOME3, а потому что он позволяет получить список всех приложений на моей системе в алфавитном порядке, без копаний в категориях.
Для создания полноэкранного модуля запуска на плазме добавьте виджет Application Dashboard на Kicker (панель KDE) или рабочий стол. С его добавлением вы получите кнопку для входа в приложение. На KDE 4.X установите пакет Homerun. Он ставит файл в /usr/bin, который позволяет запускать схожий интерфейс.
Интерфейс у модуля запуска функциональный. Введите название для поиска определенного приложения или используйте мышь или стрелочки на клавиатуре для навигации и просмотра. Слева находятся любимые приложения, а справа категории. Среди них есть та, что выстраивает все приложения по алфавиту.
2.Разбираемся со шрифтами
Для всех склонных к художеству (или просто фанатиков шрифтов) KDE может предложить отличный менеджер шрифтов. Речь идет о Font Management.
Для обычного пользователя менеджер предлагает централизованный интерфейс для предпросмотра, установки и удаления шрифтов. Художник сможет получить возможность создавать группы шрифтов и их быстро включать и выключать. Это значит, что, если я, к примеру, работаю над оформлением настольной ролевой игры в сеттинге дикого запада, я могу быстро отключить футуристичные шрифты и включить классические шрифты или что-нибудь на тему дикого запада, чтобы сделать работу с Inkscape и Scribus более приятной. Это отличное средство и относительно скрытое.
3.Запуск и остановка автозапуска
Меня часто спрашивают о том, как что-то запускать (или останавливать запуск) сразу после того как введешь логин. Для больших, важных сервисов типа CUPS или Apache — это простая задача, но для сервисов поменьше, ориентированных на пользователя, сложность ответа может варьироваться от десктопа к десктопу. В Plasma все достаточно интуитивно и при этом гибко.
В System Settings (настройки системы) панель управления Startup and Shutdown (запуск и закрытие) содержит раздел Autostart (автозапуск). Тут можно посмотреть сервисы, запускающиеся после ввода логина. Интерфейс допускает несколько категорий сервисов типа файлов .desktop (практически каждое приложение GUI на вашем рабочем столе имеет его) или даже кастомные скрипты.
Он полезен как для запуска сервисов, так и для остановки чего-либо от автозапуска. Какое-то время я использовал файлообменник каждый день, поэтому я выставил его автозапуск для удобства. Хотя после завершения проекта я стал использовать его намного реже, удалять мне его было не к чему, так что я просто отменил автозапуск.
4.Выставление правил окон
Вы когда-нибудь вовлекали себя в повторяющуюся задачу, в результате который понимаешь, что по крайней мере половина шагов включала в себя постоянное перемещение и настройку выскакивающих окон? Я замечаю это, когда пишу статью или прорабатываю документацию, в которой должно быть несколько скриншотов, или даже, когда сочиняю на Qtractor, где часто теряются микшер и окно синтезатора.
И хотя можно быстро исправить ситуацию выбором опции Keep above others (быть всегда поверх) в меню правой кнопки мыши, этот вариант работает лишь до момента закрытия окна. Панель управления KDE Window Management (управление окнами) позволит жестко закодировать правила для окон, которые подпадают под ряд условий.
Для создания правила откройте System Settings (настройки системы) и нажмите на иконку Window Management (управление окнами). Выберете раздел Window Rules (правила окна) слева. Создайте правило.
Вы можете расположить правило вне строки в заголовке окна, его классе, имени хоста, или других частях. Самый простой способ сфокусироваться на окне — это использовать кнопку Detect Window Properties (определить параметры окна). Можно предписать где появится окно, размер при появлении, поведение, и много чего другого. Я ставлю несколько правил для окон приложений, к которым у меня особые требования. С учетом того как я работаю все это мне очень помогает.
5.Перераспределите свои клавиши
В Plasma вы можете настраивать не только рабочий стол. Даже с клавиатурой можно сделать все что угодно, и это поражает.
Настройки клавиатуры находятся на панели Input Devices (устройства ввода) в System Settings (настройки системы). Во вкладке Advanced (дополнительно) раздела Keyboard (клавиатура) можно совершать любые настройки, в том числе пару тех, что лично я предпочитаю.
Клавиша Caps Lock была полезна на печатной машинке, но сейчас она стала совершенно устаревшей. В тех редких случаях, когда мне необходимо писать заглавными буквами я пользуюсь макросом Alt-Shift-u или правилом таблицы стилей в Emacs, или просто держу клавишу Shift. Большинство Хромбуков не просто так заменили Caps Lock на клавишу Search.
Если вы также не видите смысла в этой клавише, то KDE позволит вам настроить ее.
В дополнение к Caps Lock я обычно нахожу еще какую-нибудь клавишу, которую я никогда не использую. Иногда это клавиша Menu, иногда это дополнительный Alt или Ctrl в правой части клавиатуры, дополнительный Forward Delete или лишний Enter. В KDE можно поставить на лишнюю клавишу то, что называется клавишей Compose. Compose — это префиксная клавиша. Вместе с ней зажимаются еще какие-то последовательности клавиш для того чтобы получить какой-нибудь символ. К примеру, если зажать Compose, а затем e, а затем ‘, то в итоге получится символ é. Если зажать Compose, а потом 1 за которой последует 2, то выйдет символ ½.
Есть очень много «скрытых символов». Их не так уж сложно выучить, но особенно запоминаются те, что постоянно используешь. Получить список всех возможных комбинаций можно здесь: /usr/share/X11/locale/en_US.UTF-8/Compose
6.Создайте подобие QT
Скорее всего, все за вас уже настроил дистрибутив, но часто встречается проблема (особенно у тех, кто любит поэкспериментировать со своей системой), связанная с непохожестью GNOME приложений на своих KDE собратьев. Большинство дистрибутивов заботятся об этом заранее, но все может пойти в разнобой, если вы случайно удалить пакет или конфигурации файла, отвечающие за настройки темы.
На рабочем столе Plasma KDE может принимать приложения GTK, да так, что все будет выглядеть как из одной библиотеки или на одном движке. В System Settings (настройки системы) на панели Application Style (стиль приложений) вы можете выставить тему, которую будут использовать GTK приложения, а также шрифт, запасную тему, и вид курсора. Это не то чтобы классно, но представьте: вы случайно удалили настройки темы, но так как у вас была страховка, на голые GTK виджеты смотреть не придется.
7.Соедините компьютер с телефоном
Я не большой фанат мобильных телефонов, но, так как работаю из дома, необходимо иметь хотя бы один. Я активировал нечто под названием KDE Connect в System Settings (настройки системы), так как по всему подходило: у меня мобильный телефон, вот я и установил что-то, что предназначено для мобильного. Ноль ожиданий.
Оказалось, что KDE Connect — это действительно отличный средство для склеивания Android и KDE. Можно ли контролировать курсор мышки на рабочем столе с помощью телефона? Да, вполне. Можно ли вводить данные с телефона на компьютер? Да, если вы предпочитаете тачскрин приличной клавиатуре. Можно ли пересылать файлы между устройствами? Да, и это можно. Получать уведомления на телефоне в виджете уведомлений KDE? Есть.
В нем даже есть мультимедийное управление, так что, когда вы отвечаете на звонок, Amarok или VLC ставит музыку на паузу, проигрываемую в данный момент. Как только вы повесите трубку музыка продолжит проигрываться.
Есть множество мелких возможностей, и это идет на пользу. Одно из тех приложений, которое не делает того, что можно считать необходимым, но делает столько по мелочи, что жизнь совершенно точно становится проще.
Существует так много трюков и настроек для Plasma, что и все не перечислишь. У вас есть любимые? Будем рады, если вы поделитесь в комментариях.

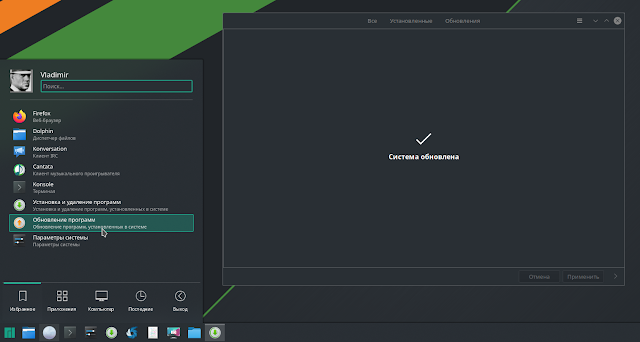
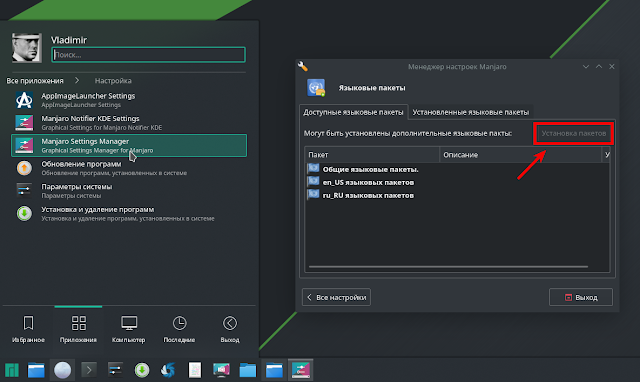
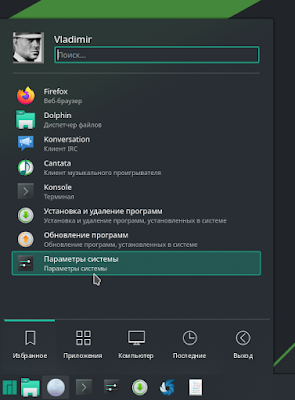
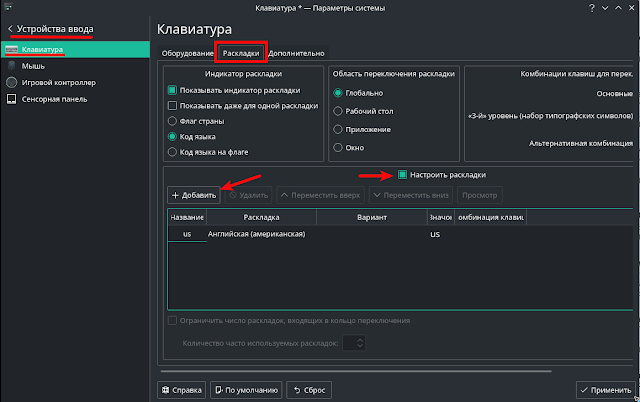
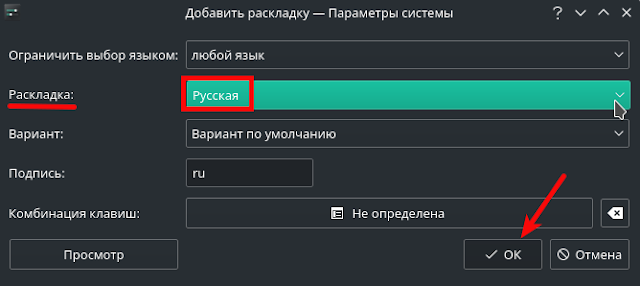
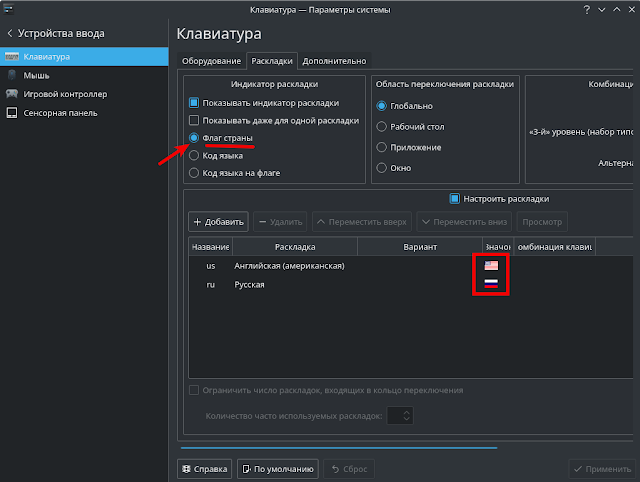
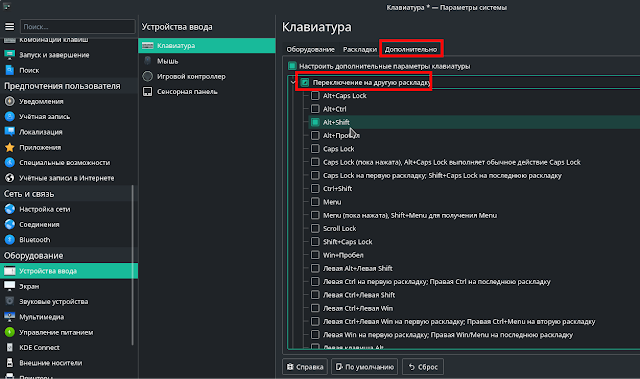
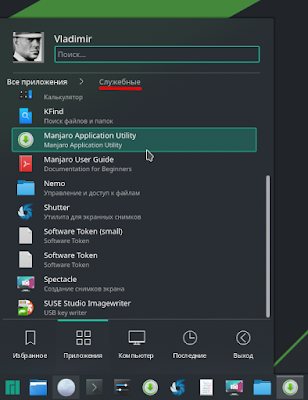
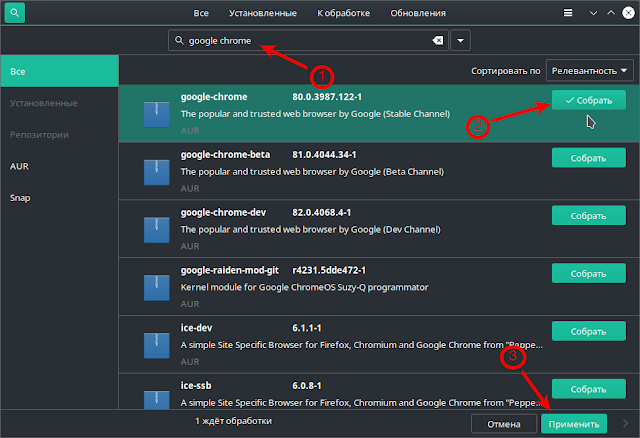 Примечание. Для проприетарных программ, т.е. для программ с закрытым исходным кодом, таких как Google Chrome, Skype и пр., необходимо чтобы у вас был подключен репозиторий AUR в НастройкахPamac.5. Рабочий стол KDE Plasma 5 Как правило любая среда рабочего стола объединяет различные компоненты для предоставления единых элементов графического интерфейса, например, значков, панелей, обоев и виджетов рабочего стола. Рабочий стол Plasma целиком состоит из виджетов (апплетов, плазмоидов), способных подстраиваться под ситуацию. Один и тот же виджет можно разместить на панели, рабочем столе или доске приложений или вообще убрать его и заменить другим. Это классический рабочий стол KDE Plasma 5
Примечание. Для проприетарных программ, т.е. для программ с закрытым исходным кодом, таких как Google Chrome, Skype и пр., необходимо чтобы у вас был подключен репозиторий AUR в НастройкахPamac.5. Рабочий стол KDE Plasma 5 Как правило любая среда рабочего стола объединяет различные компоненты для предоставления единых элементов графического интерфейса, например, значков, панелей, обоев и виджетов рабочего стола. Рабочий стол Plasma целиком состоит из виджетов (апплетов, плазмоидов), способных подстраиваться под ситуацию. Один и тот же виджет можно разместить на панели, рабочем столе или доске приложений или вообще убрать его и заменить другим. Это классический рабочий стол KDE Plasma 5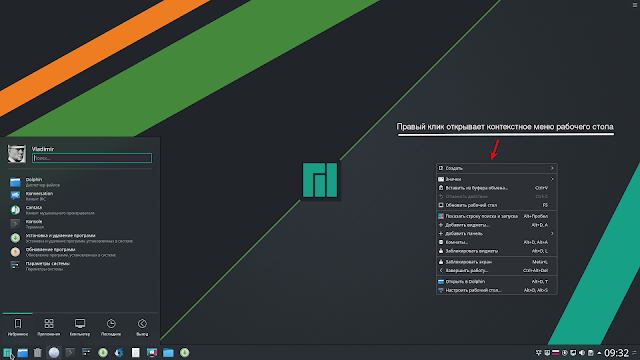 Конфигурация рабочего стола После установки и первого входа в систему рабочий стол KDE Plasma 5 уже настроен в так называемом классическом варианте. В нижней части располагается системная панель, на которой с левой стороны отображается значок меню запуска приложений, панель задач (только значки). Справа — системный трей и часы. А также рабочий стол украшают обои. Конфигурацию или настройку рабочего стола Plasma 5 можно производить следующим образом.Панель Системную панель можно расположить в любой из четырёх сторон монитора. Для этого кликните на заначке с встречающимися стрелками в правом углу панели. Теперь захватите панель где написано Край экрана и переместите в любую из сторон крана монитора: вверх, вправо, влево или вновь верните в нижнюю часть. Причём, в случае перемещения панели в вертикальное положение (справа или слева) все значки на панели также отображаются вертикально.
Конфигурация рабочего стола После установки и первого входа в систему рабочий стол KDE Plasma 5 уже настроен в так называемом классическом варианте. В нижней части располагается системная панель, на которой с левой стороны отображается значок меню запуска приложений, панель задач (только значки). Справа — системный трей и часы. А также рабочий стол украшают обои. Конфигурацию или настройку рабочего стола Plasma 5 можно производить следующим образом.Панель Системную панель можно расположить в любой из четырёх сторон монитора. Для этого кликните на заначке с встречающимися стрелками в правом углу панели. Теперь захватите панель где написано Край экрана и переместите в любую из сторон крана монитора: вверх, вправо, влево или вновь верните в нижнюю часть. Причём, в случае перемещения панели в вертикальное положение (справа или слева) все значки на панели также отображаются вертикально. Добавление значков запуска на панель. На панели, справа от меню запуска, располагается Панель задач (как в Windows), на которую можно добавлять новые значки. Достигается это двумя способами:1. Откройте меню запуска приложений или системное меню, выберите нужное приложение для запуска, правый клик на стоке приложения и в контекстном меню выберите Закрепить на панели задач.
Добавление значков запуска на панель. На панели, справа от меню запуска, располагается Панель задач (как в Windows), на которую можно добавлять новые значки. Достигается это двумя способами:1. Откройте меню запуска приложений или системное меню, выберите нужное приложение для запуска, правый клик на стоке приложения и в контекстном меню выберите Закрепить на панели задач.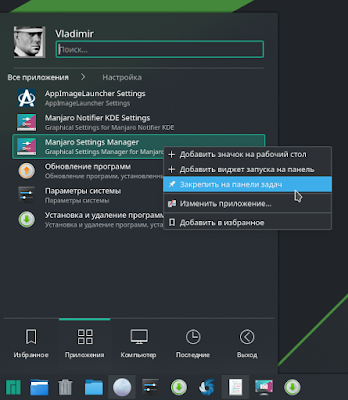 2. Запустите нужное приложение из меню, его значок отобразится на панели задач. Правый клик на значке и в контекстном меню также нужно выбрать Закрепить на панели задач.
2. Запустите нужное приложение из меню, его значок отобразится на панели задач. Правый клик на значке и в контекстном меню также нужно выбрать Закрепить на панели задач.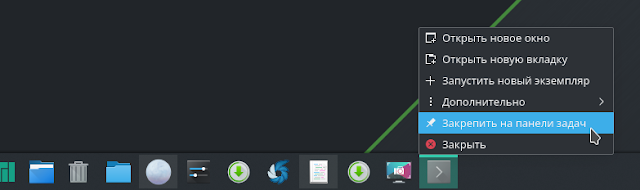 Удаление значков с панели задач Удаление значков с панели также просто. Правый клик на значке, который вы хотите удалить и в контекстном меню выберите Открепить от панели задач.
Удаление значков с панели задач Удаление значков с панели также просто. Правый клик на значке, который вы хотите удалить и в контекстном меню выберите Открепить от панели задач.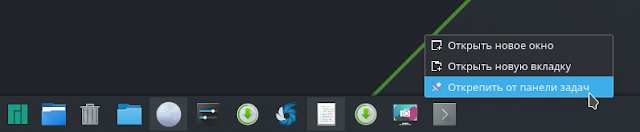 Добавление виджетов на панель. Добавление виджетов на панель достигается следующим образом. Кликните на значке Настройка панели, А затем на кнопке +Добавить виджеты.
Добавление виджетов на панель. Добавление виджетов на панель достигается следующим образом. Кликните на значке Настройка панели, А затем на кнопке +Добавить виджеты.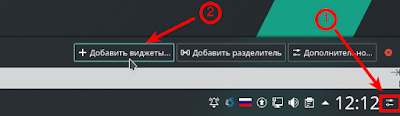 Либо правый клик на панели и также выберите Добавить виджеты.
Либо правый клик на панели и также выберите Добавить виджеты.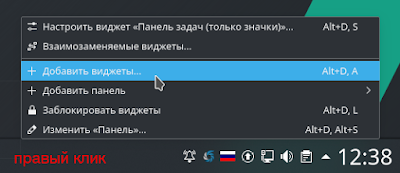 Откроется выдвижная панель с левой стороны с уже установленными виджетами, где посредством скроля вы перемещаетесь по виджетам.
Откроется выдвижная панель с левой стороны с уже установленными виджетами, где посредством скроля вы перемещаетесь по виджетам.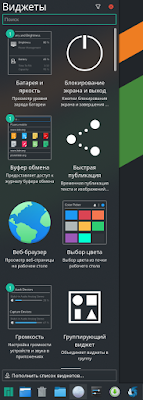 Двойной клик на выбранном виджете, после чего значок искомого виджета отобразится в правой части, в самом конце панели. Для примера я выбрал виджет Прогноз погоды.
Двойной клик на выбранном виджете, после чего значок искомого виджета отобразится в правой части, в самом конце панели. Для примера я выбрал виджет Прогноз погоды.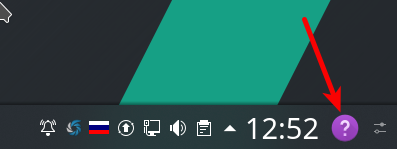 Знак вопроса в значке означает, что виджет не настроен. Клик на значке виджета — Настроить. После настройки виджета его можно переместить на панели. Для этого откройте Настройки панели, захватите значок и переместите его в нужное место на панели.Удаление виджетов с панели. Удаление виджетов с панели также просто, как и перемещение. Клик Настроить панель, правый клик на значке и Удалить (выбранный виджет).
Знак вопроса в значке означает, что виджет не настроен. Клик на значке виджета — Настроить. После настройки виджета его можно переместить на панели. Для этого откройте Настройки панели, захватите значок и переместите его в нужное место на панели.Удаление виджетов с панели. Удаление виджетов с панели также просто, как и перемещение. Клик Настроить панель, правый клик на значке и Удалить (выбранный виджет).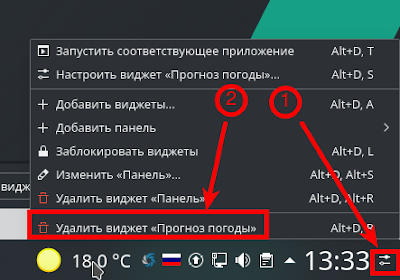 Если вы не нашли нужного виджета из предложенных по умолчанию, список виджетов можно пополнить. Данная опция находится в самом низу выдвижной панели Виджеты. Советовать здесь какие виджеты устанавливать по-моему бессмысленно, т.к. вкусы у каждого свои. Нужно просто пробовать. Установка и удаление дополнительных виджетов также проста, как в любом Менеджере программ. Выберите виджет, кнопка Установить. После установки дополнительного виджета, он попадает в установленные, откуда вы можете его активировать. Если виджет по каким-то причинам вам не подходит, его легко удалить из Программы установки дополнений для плазма, т.е. оттуда откуда вы его устанавливали.
Если вы не нашли нужного виджета из предложенных по умолчанию, список виджетов можно пополнить. Данная опция находится в самом низу выдвижной панели Виджеты. Советовать здесь какие виджеты устанавливать по-моему бессмысленно, т.к. вкусы у каждого свои. Нужно просто пробовать. Установка и удаление дополнительных виджетов также проста, как в любом Менеджере программ. Выберите виджет, кнопка Установить. После установки дополнительного виджета, он попадает в установленные, откуда вы можете его активировать. Если виджет по каким-то причинам вам не подходит, его легко удалить из Программы установки дополнений для плазма, т.е. оттуда откуда вы его устанавливали.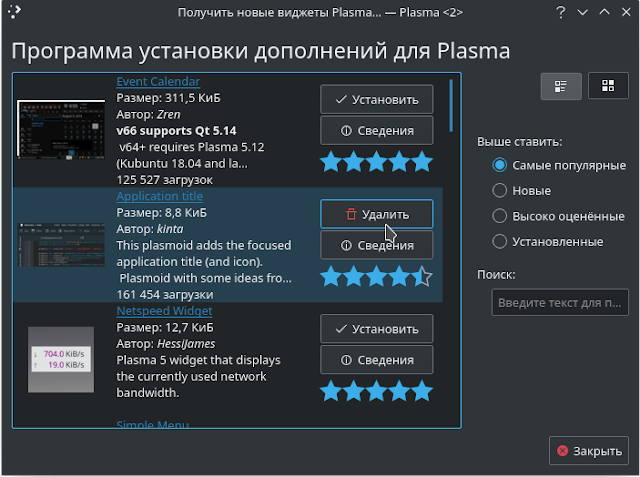 Меню запуска приложений Меню запуска приложений — это тоже виджет. В KDE Plasma многие виджеты взаимозаменяемые. Виджет Меню имеет четыре взаимозаменяемых виджета:
Меню запуска приложений Меню запуска приложений — это тоже виджет. В KDE Plasma многие виджеты взаимозаменяемые. Виджет Меню имеет четыре взаимозаменяемых виджета: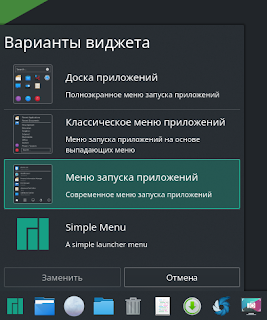 1. Доска приложений — Полноэкранное меню приложений.
1. Доска приложений — Полноэкранное меню приложений.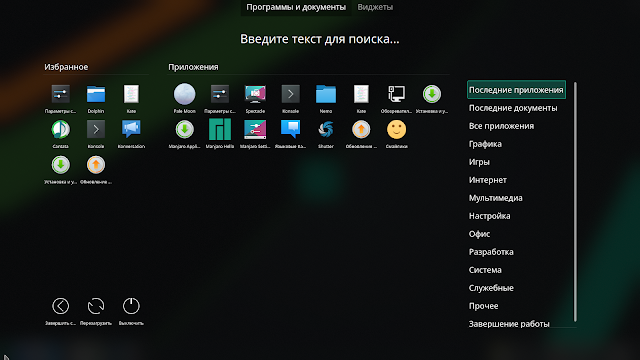 2. Классическое меню приложений — Меню запуска приложений на основе выпадающих меню.
2. Классическое меню приложений — Меню запуска приложений на основе выпадающих меню.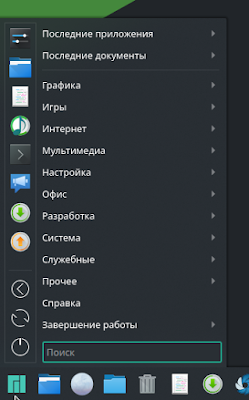 3. Меню запуска приложений — Современное меню (установлено по умолчанию).
3. Меню запуска приложений — Современное меню (установлено по умолчанию).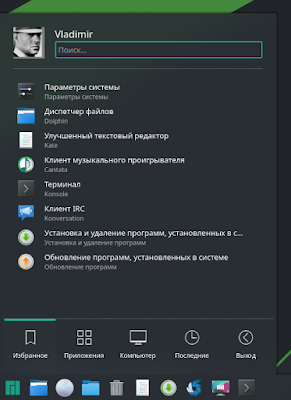 4. Simple menu — Простое меню запуска.
4. Simple menu — Простое меню запуска.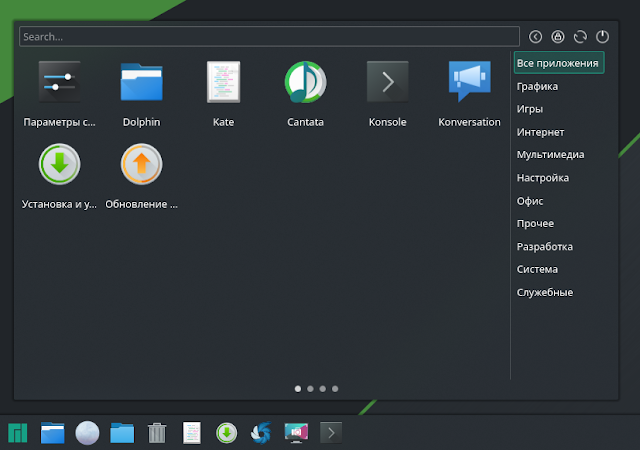 Настройки рабочего стола Настройки рабочего стола можно открыть, кликнув правой кнопкой мыши на рабочем столе.
Настройки рабочего стола Настройки рабочего стола можно открыть, кликнув правой кнопкой мыши на рабочем столе.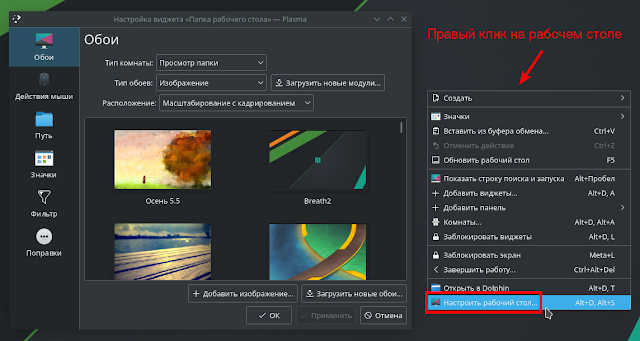 6. Настройка системы Настройки системы в KDE Plasma находятся в приложении Параметры системы.
6. Настройка системы Настройки системы в KDE Plasma находятся в приложении Параметры системы.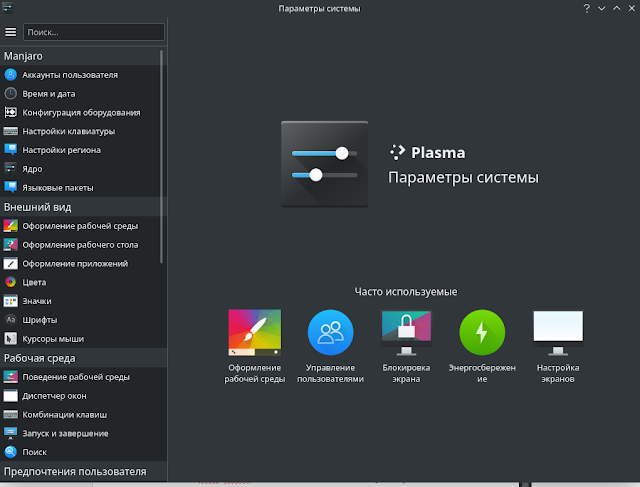 В данном разделе я коснусь лишь самых значимых настроек, т.к. осветить все настройки, это нужно писать отдельную статью. Итак, по-моему мнению самые значимые настройки находятся в разделе Оборудование. Экран Настройка экранов.
В данном разделе я коснусь лишь самых значимых настроек, т.к. осветить все настройки, это нужно писать отдельную статью. Итак, по-моему мнению самые значимые настройки находятся в разделе Оборудование. Экран Настройка экранов.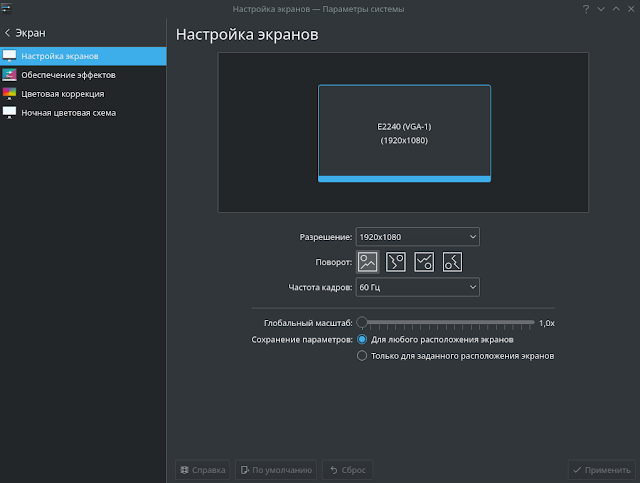 В Настройке экранов можно изменить Разрешение, Поворот экрана, изменить Глобальный масштаб, а также опция Сохранения параметров: для любого расположения экранов, либо для только для заданного экрана.Ночная подсветка.Ночная подсветка или Ночная световая схема служит для изменения температуры ночной схемы для того чтобы глаза пользователя меньше уставали в вечернее и ночное время от слишком ярких цветов. По умолчанию Ночная подсветка не включена. Активируйте ночную цветовую схему и кликните на кнопке Определить местоположение, для того чтобы ночная подсветка включалась автоматически с наступлением сумерек и заканчивалась с рассветом, а также отрегулируйте Цветовую температуру ночной схемы.
В Настройке экранов можно изменить Разрешение, Поворот экрана, изменить Глобальный масштаб, а также опция Сохранения параметров: для любого расположения экранов, либо для только для заданного экрана.Ночная подсветка.Ночная подсветка или Ночная световая схема служит для изменения температуры ночной схемы для того чтобы глаза пользователя меньше уставали в вечернее и ночное время от слишком ярких цветов. По умолчанию Ночная подсветка не включена. Активируйте ночную цветовую схему и кликните на кнопке Определить местоположение, для того чтобы ночная подсветка включалась автоматически с наступлением сумерек и заканчивалась с рассветом, а также отрегулируйте Цветовую температуру ночной схемы.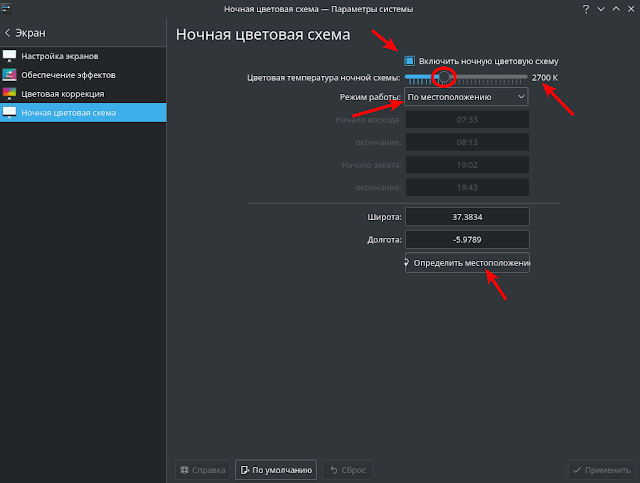 Энергосбережение В параметре Энергосбережение находятся настройки по регулировке энергосбережения монитора, приостановка сеанса при бездействии, обработка событий от кнопок, а также настройка беспроводной сети WiFi. Я работаю за собственным стационарным компьютером один, поэтому отключаю энергосбережение и приостановку сеанса, а вы решите сами, что важно для вас.KDE connect Утилита KDE connect установлена по умолчанию в оболочке KDE. Для синхронизации компьютера с вашим смартфоном, на смартфоне также должна быть установлена программа KDE connect из Google Play Маркет. После этого нужно «подружить» компьютер и телефон: открываем KDE Connect. В списке слева отображаются найденные в локальной сети смартфоны. Кликаем по нужному и жмём кнопку Запросить сопряжение:KDE Connect предоставляет набор функций для интеграции вашего рабочего процесса на разных устройствах: — Общий буфер обмена: копирование и вставка между вашими устройствами. — Делитесь файлами и URL-адресами на вашем компьютере из любого приложения. — Получайте уведомления о входящих звонках и SMS-сообщениях на свой ПК. — Виртуальная сенсорная панель: используйте экран телефона в качестве сенсорной панели компьютера. — Синхронизация уведомлений: считывание уведомлений Android с рабочего стола. — Пульт дистанционного управления мультимедиа: используйте телефон в качестве пульта для медиаплееров Linux. — WiFi соединение: не требуется USB-провод или Bluetooth. — Сквозное шифрование TLS: ваша информация в безопасности. Другие настройки системы, особенно «плюшки», т.е. оформление приложений, окон, рабочей среды и пр. это зависит от предпочтений каждого пользователя.Заключение. Я не поклонник окружения KDE, несмотря на то, что рабочий стол приятно смотрится. На мой взгляд и не только, настройки рабочего стола KDE слишком перегружены, тем более, что они повторяются в разных местах, что приводит пользователя в некоторое замешательство. Я где-то читал, что разработчиками KDE начато обсуждение планов на KDE Frameworks 6. Планируется чистка от устаревших зависимостей, ликвидация дублирующей функциональности, приведение структуры блиблиотек к более логичному и стройному виду. Как говорится, поживём — увидим и будем надеяться на лучшее. Спасибо за внимание и удачи. P.S. Если у вас появились вопросы или мнения по данной статье, обсудить их можно на нашем форуме: http://compizomania.54672.x6.nabble.com/Manjaro-KDE-Plasma-19-0-td9533.htmlИспользуемые источники:
Энергосбережение В параметре Энергосбережение находятся настройки по регулировке энергосбережения монитора, приостановка сеанса при бездействии, обработка событий от кнопок, а также настройка беспроводной сети WiFi. Я работаю за собственным стационарным компьютером один, поэтому отключаю энергосбережение и приостановку сеанса, а вы решите сами, что важно для вас.KDE connect Утилита KDE connect установлена по умолчанию в оболочке KDE. Для синхронизации компьютера с вашим смартфоном, на смартфоне также должна быть установлена программа KDE connect из Google Play Маркет. После этого нужно «подружить» компьютер и телефон: открываем KDE Connect. В списке слева отображаются найденные в локальной сети смартфоны. Кликаем по нужному и жмём кнопку Запросить сопряжение:KDE Connect предоставляет набор функций для интеграции вашего рабочего процесса на разных устройствах: — Общий буфер обмена: копирование и вставка между вашими устройствами. — Делитесь файлами и URL-адресами на вашем компьютере из любого приложения. — Получайте уведомления о входящих звонках и SMS-сообщениях на свой ПК. — Виртуальная сенсорная панель: используйте экран телефона в качестве сенсорной панели компьютера. — Синхронизация уведомлений: считывание уведомлений Android с рабочего стола. — Пульт дистанционного управления мультимедиа: используйте телефон в качестве пульта для медиаплееров Linux. — WiFi соединение: не требуется USB-провод или Bluetooth. — Сквозное шифрование TLS: ваша информация в безопасности. Другие настройки системы, особенно «плюшки», т.е. оформление приложений, окон, рабочей среды и пр. это зависит от предпочтений каждого пользователя.Заключение. Я не поклонник окружения KDE, несмотря на то, что рабочий стол приятно смотрится. На мой взгляд и не только, настройки рабочего стола KDE слишком перегружены, тем более, что они повторяются в разных местах, что приводит пользователя в некоторое замешательство. Я где-то читал, что разработчиками KDE начато обсуждение планов на KDE Frameworks 6. Планируется чистка от устаревших зависимостей, ликвидация дублирующей функциональности, приведение структуры блиблиотек к более логичному и стройному виду. Как говорится, поживём — увидим и будем надеяться на лучшее. Спасибо за внимание и удачи. P.S. Если у вас появились вопросы или мнения по данной статье, обсудить их можно на нашем форуме: http://compizomania.54672.x6.nabble.com/Manjaro-KDE-Plasma-19-0-td9533.htmlИспользуемые источники:
- https://losst.ru/nastrojka-kde-posle-ustanovki
- https://omgubuntu.ru/7-klassnykh-nastroiek-kde-kotoryie-izmieniat-vashu-zhizn/
- http://compizomania.blogspot.com/2020/02/manjaro-kde-plasma-190.html
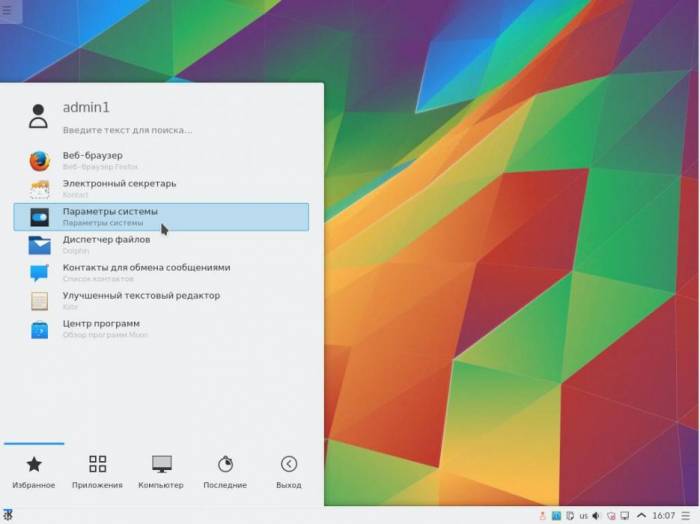
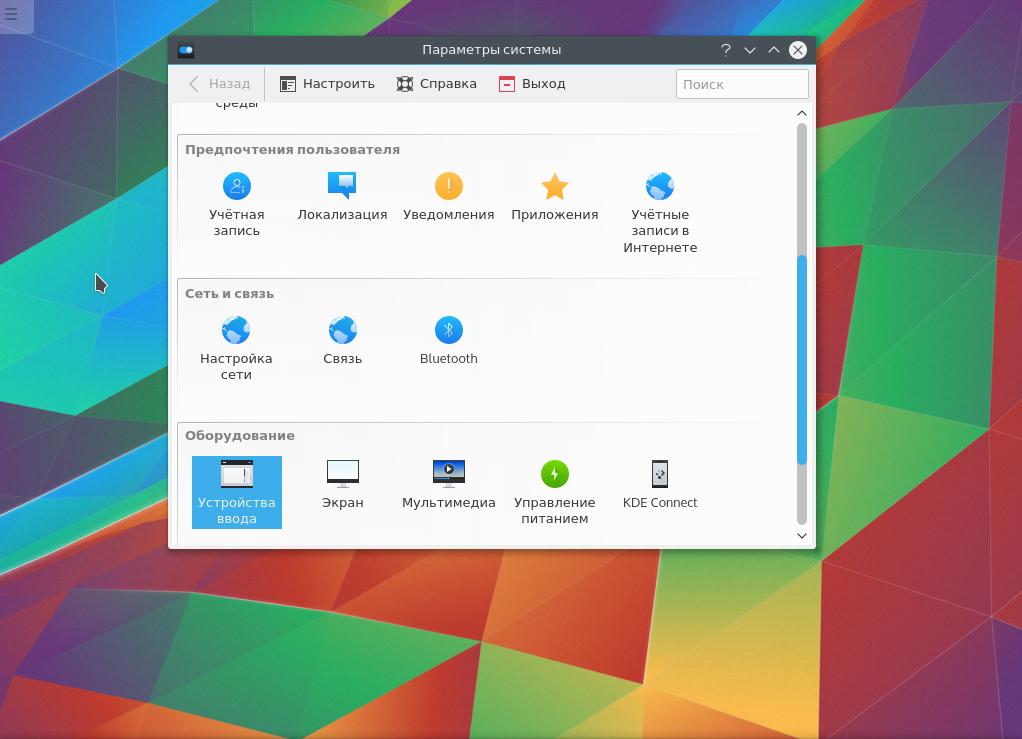
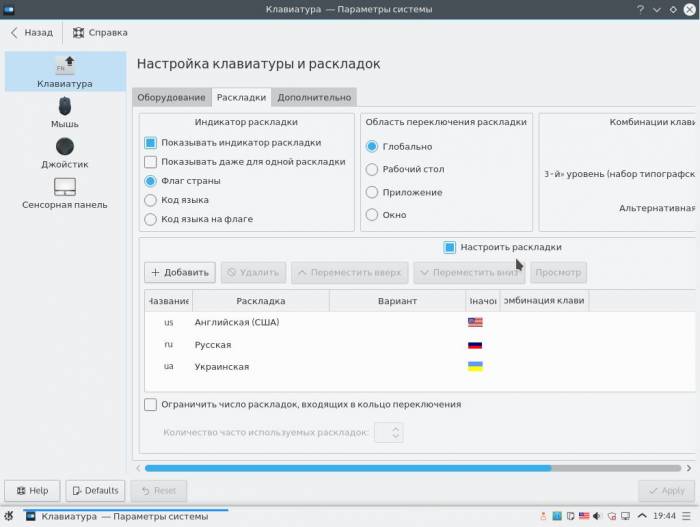
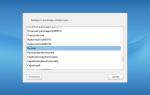 Установка Rosa Linux: подробная инструкция для пользователей Linux
Установка Rosa Linux: подробная инструкция для пользователей Linux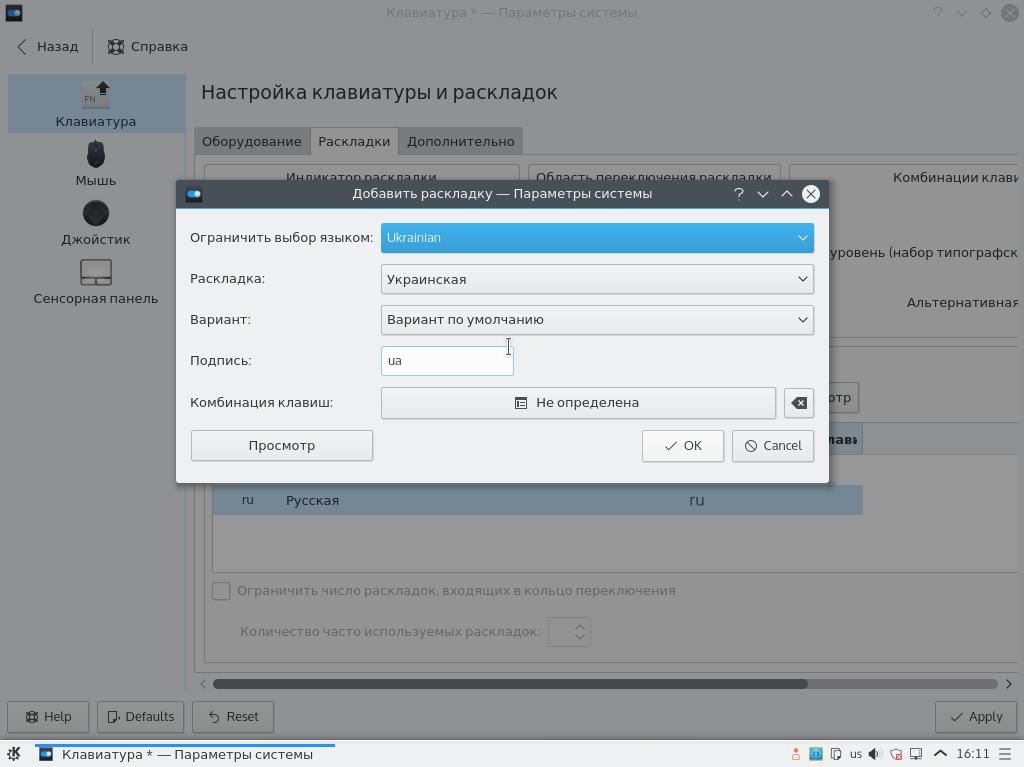
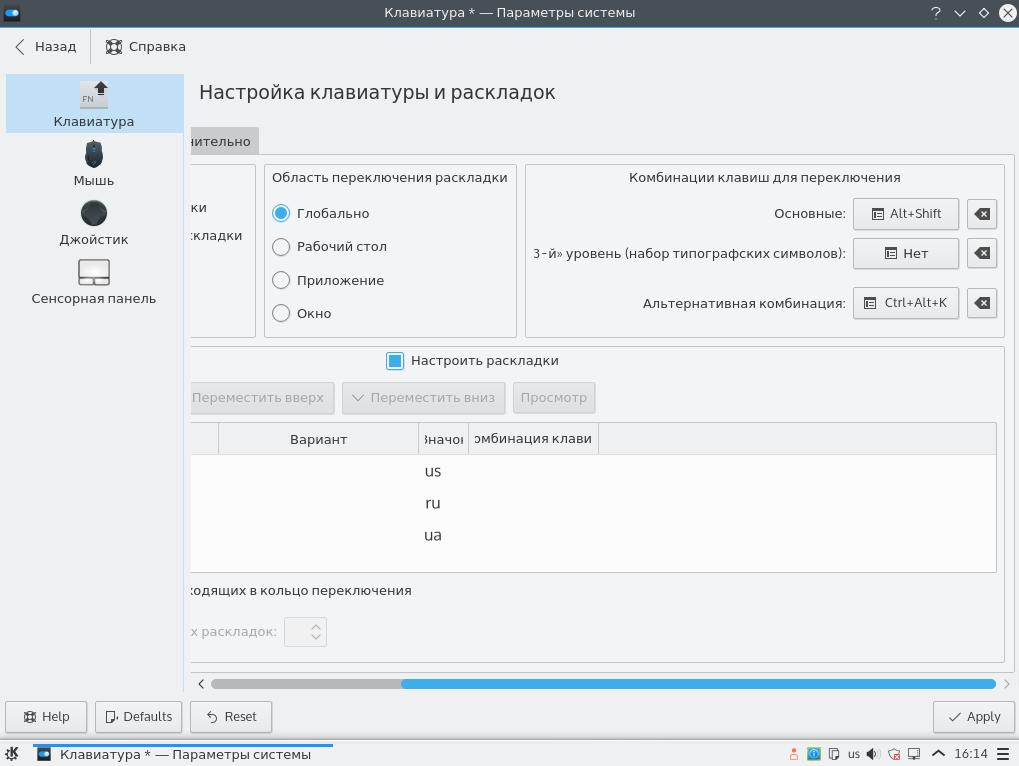
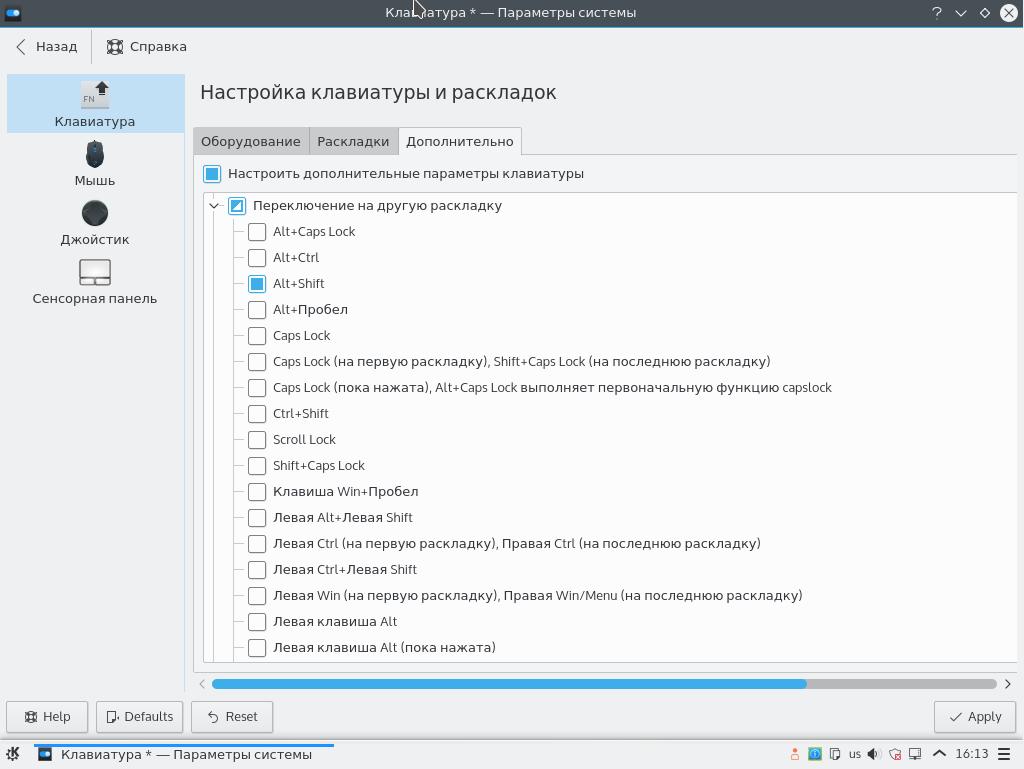
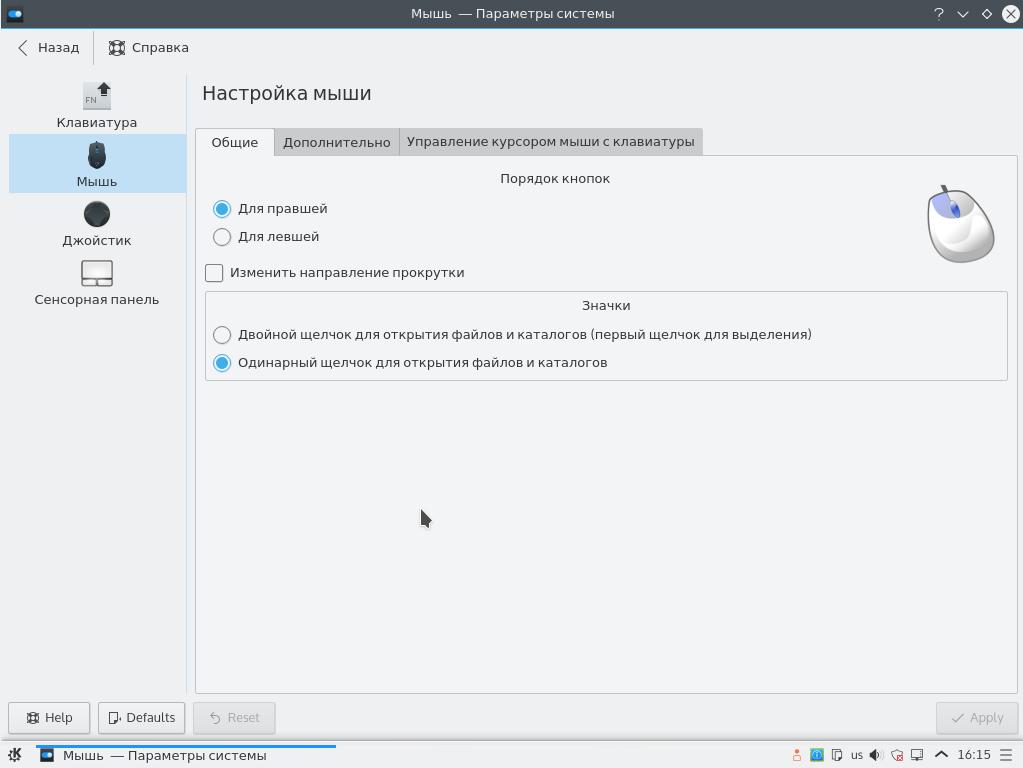
 7 функций iOS, которые можно отключить и продлить работу iPhone
7 функций iOS, которые можно отключить и продлить работу iPhone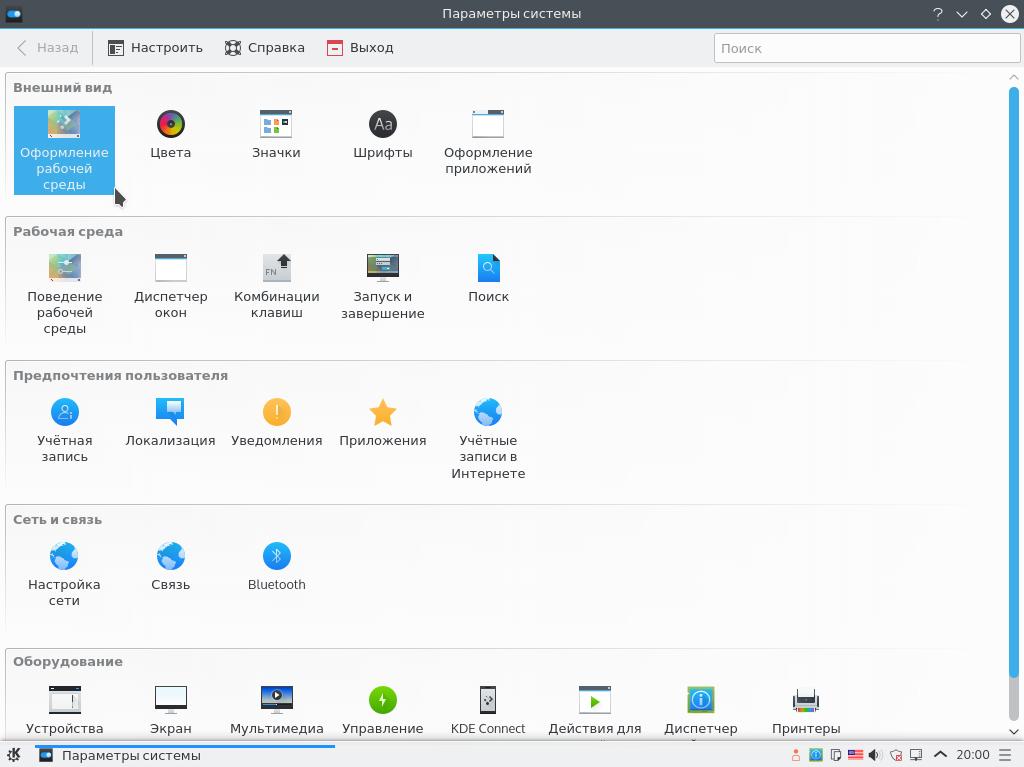
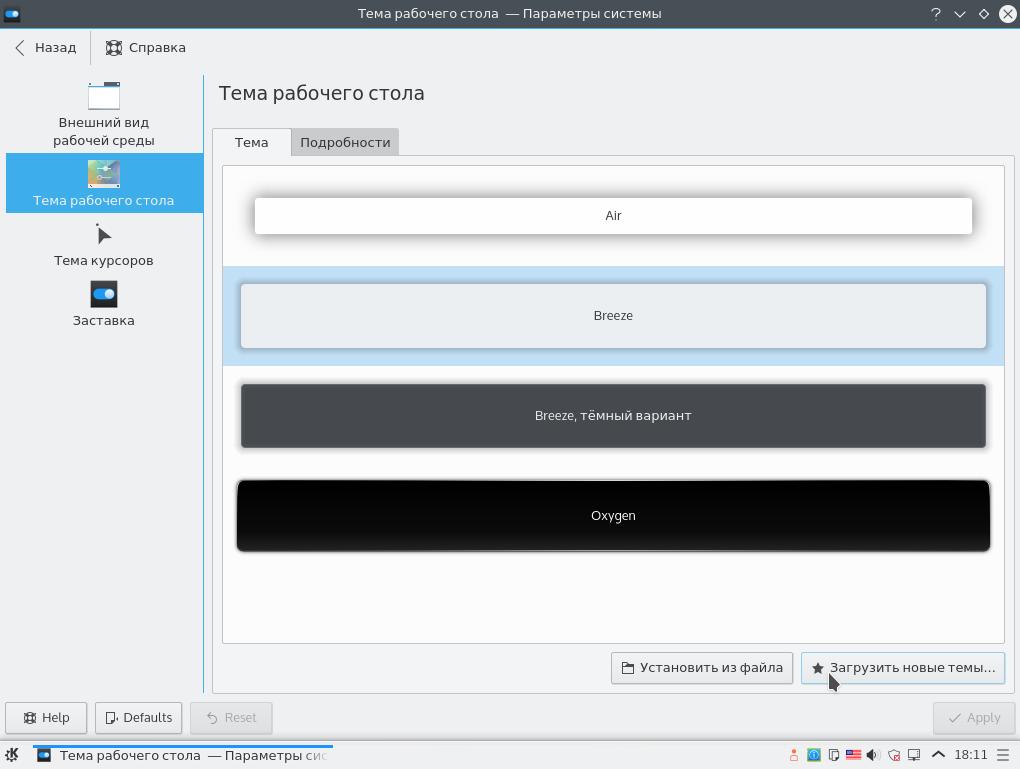
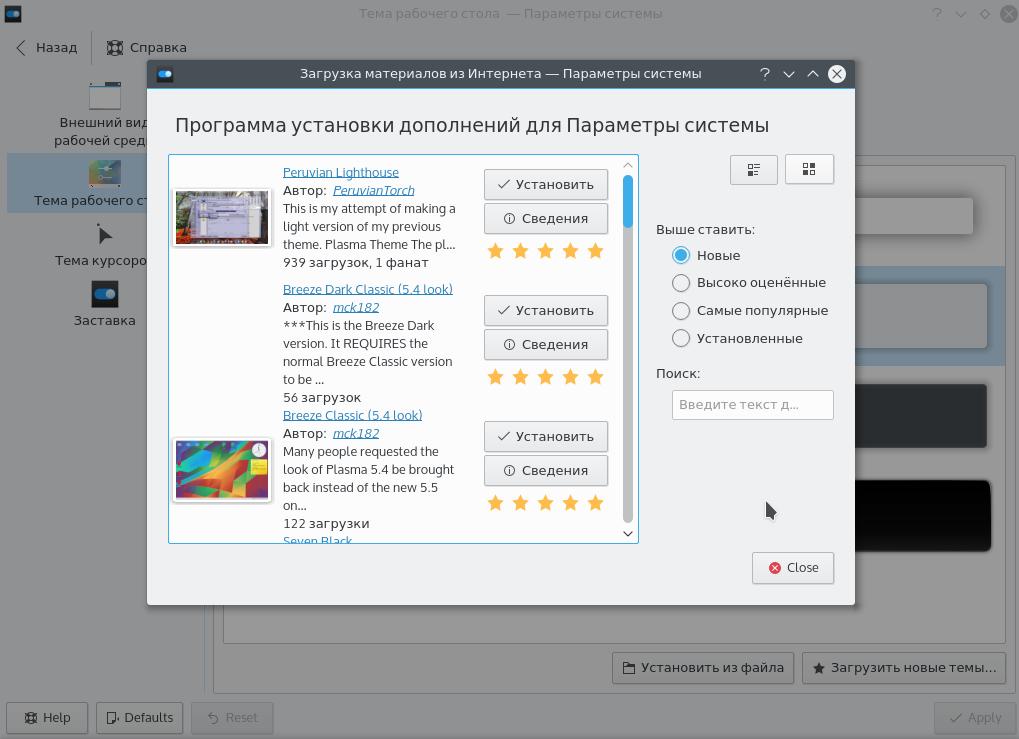
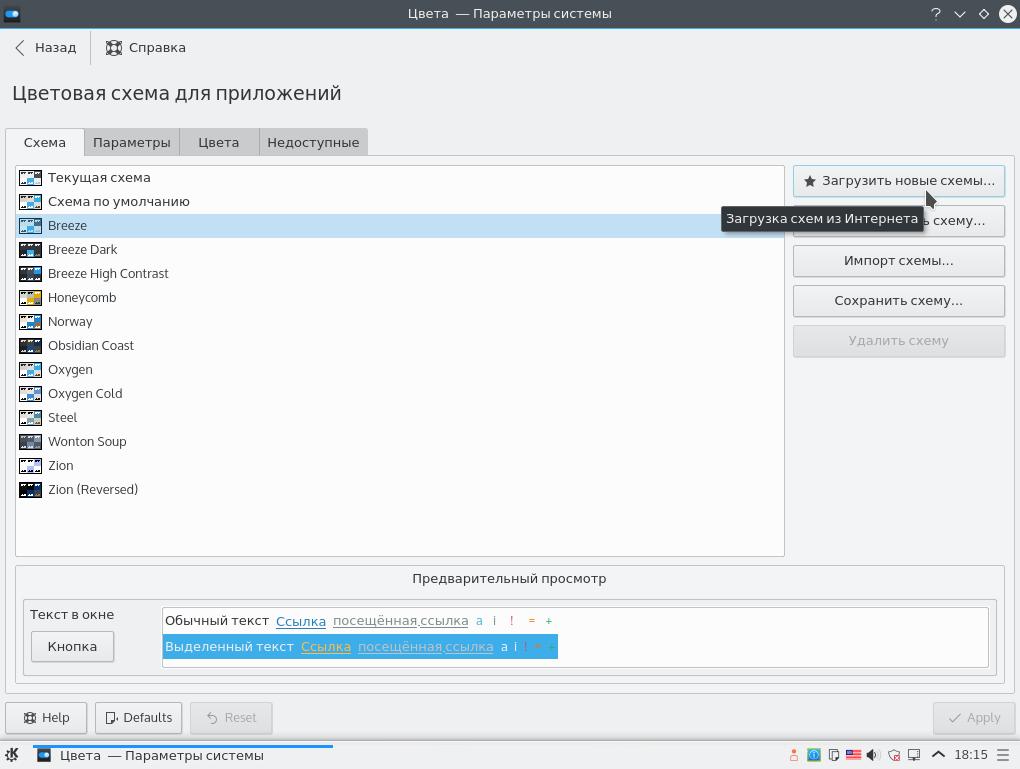
 Вторая жизнь. Экс-флагман Samsung Galaxy S3. Опыт эксплуатации
Вторая жизнь. Экс-флагман Samsung Galaxy S3. Опыт эксплуатации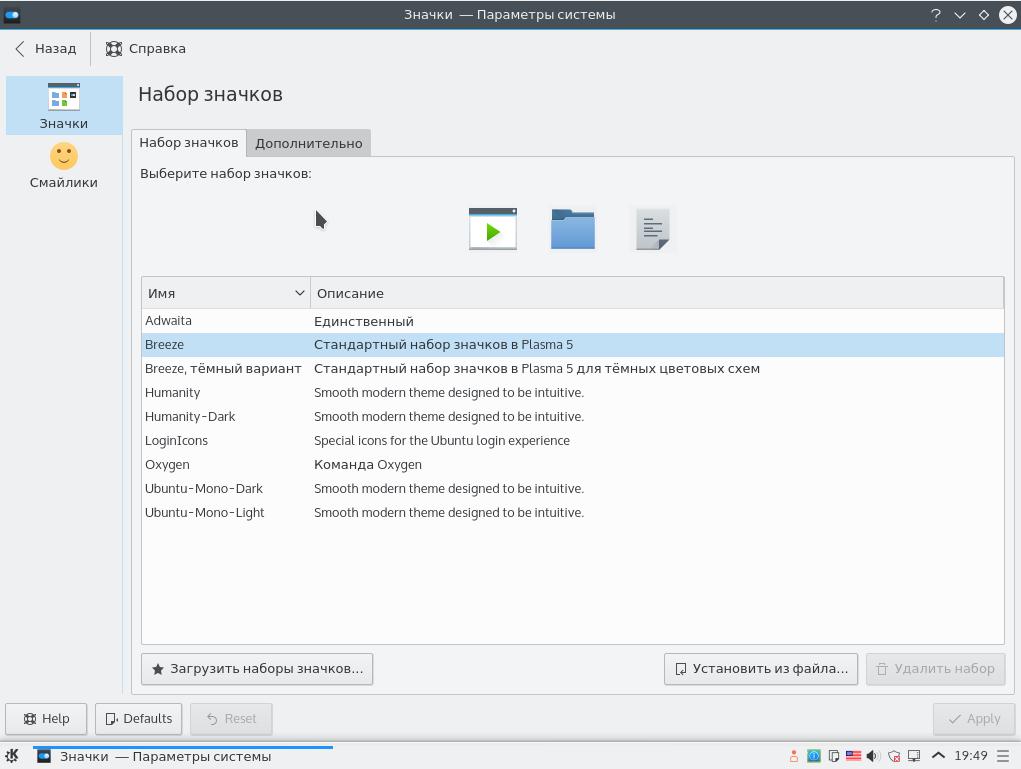
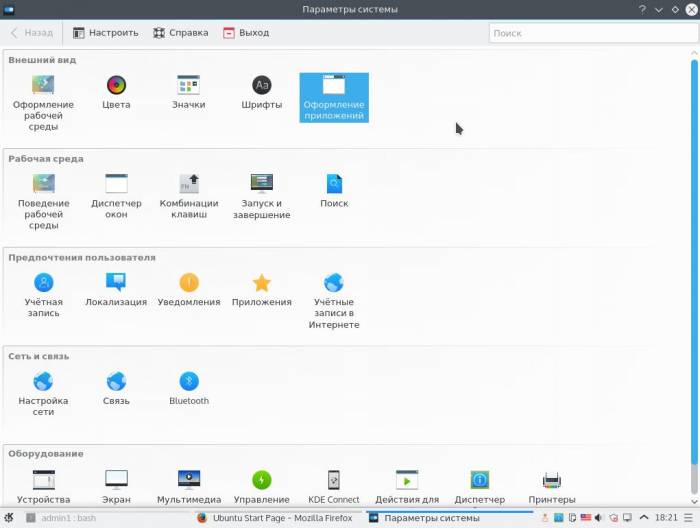
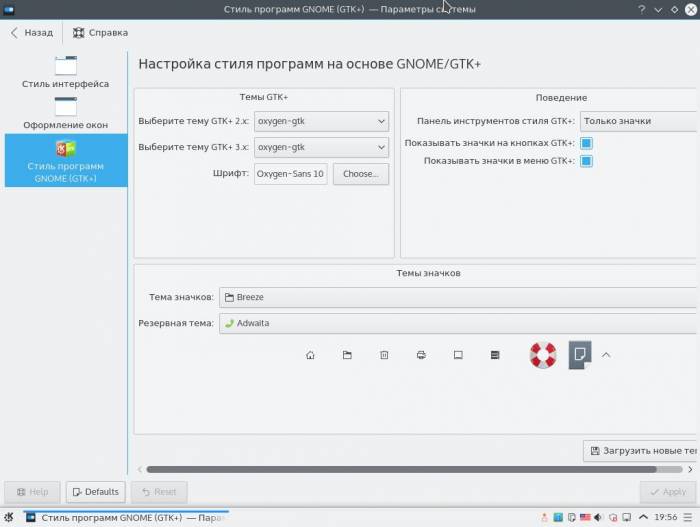
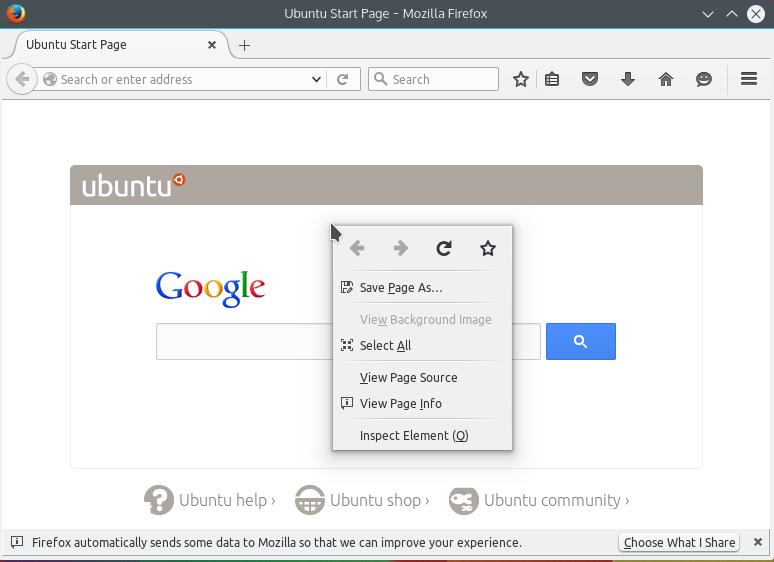
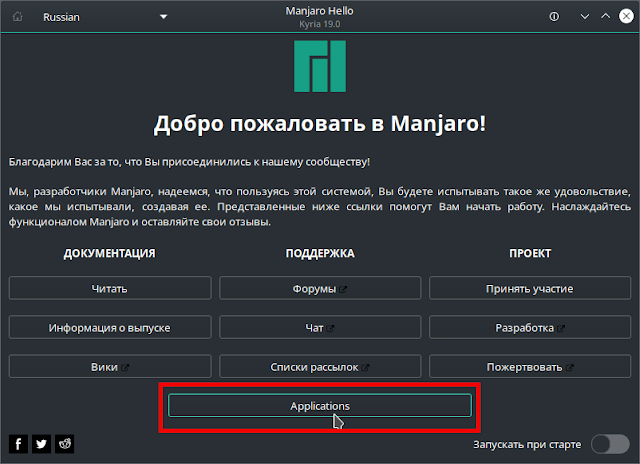
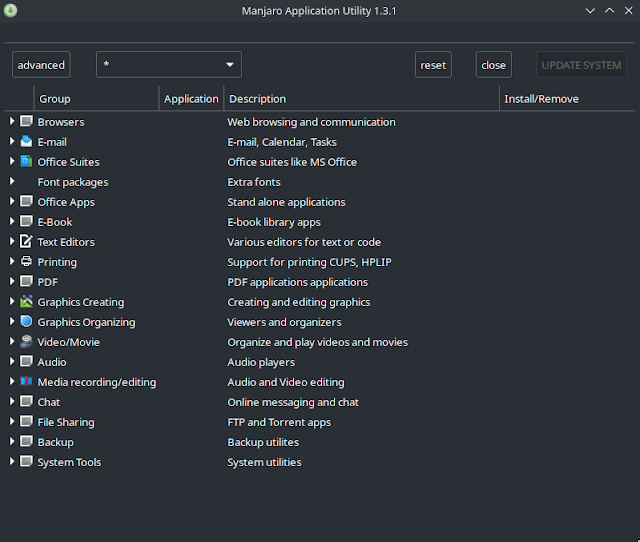
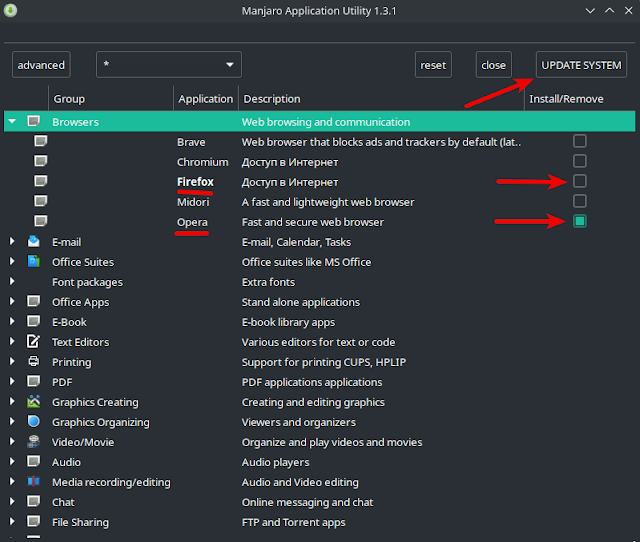
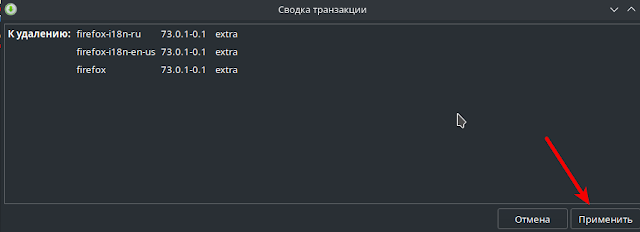
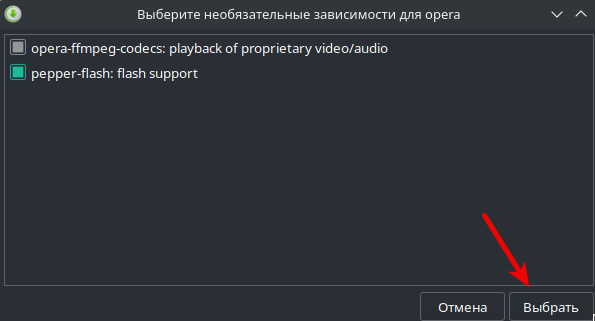
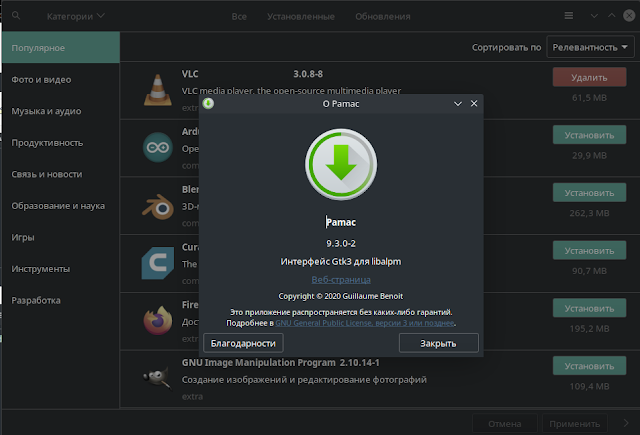
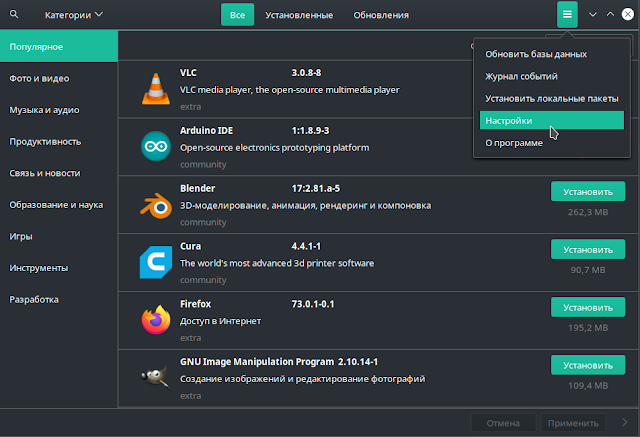
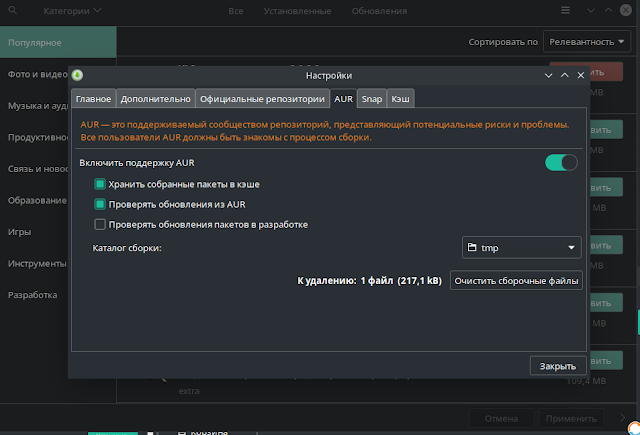
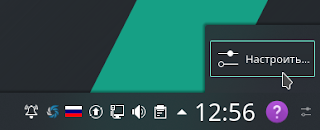
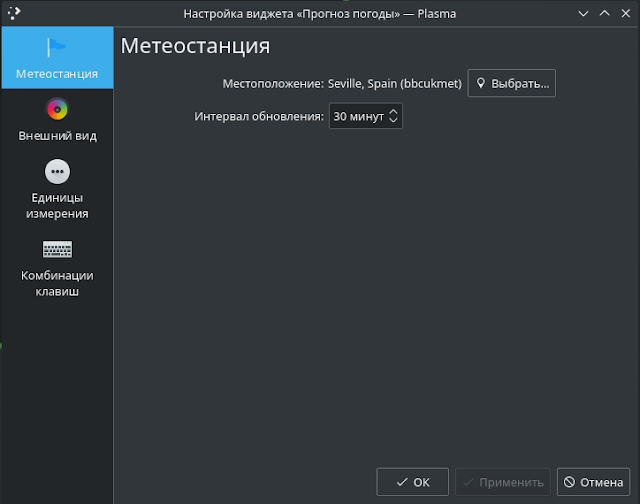
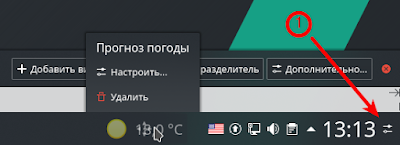
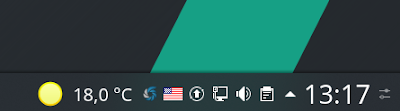

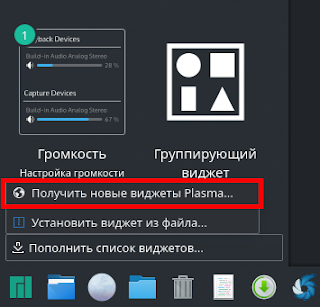
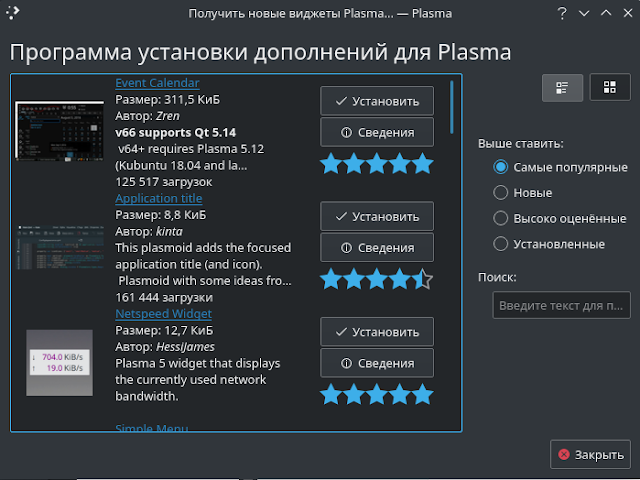



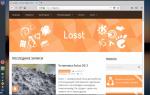 MX Linux новая жизнь для вашего компьютера
MX Linux новая жизнь для вашего компьютера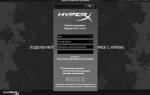 Жизнь на 6200 DPI. Обзор HyperX Pulsefire Core
Жизнь на 6200 DPI. Обзор HyperX Pulsefire Core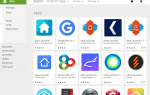 Как вернуть стандартные иконки на Андроиде, которые пропали
Как вернуть стандартные иконки на Андроиде, которые пропали Отзыв: Монитор Samsung S24D300H - "Моя жизнь стала ярче, когда я покопался в настройках монитора."
Отзыв: Монитор Samsung S24D300H - "Моя жизнь стала ярче, когда я покопался в настройках монитора."