Содержание
OpenSUSE Leap 42.1 вышла не так давно. Это дистрибутив Linux от американской компании Novell. Редакция Level это новая модель подхода к формированию дистрибутива. В нем совмещаются наработки Suse Enterprice и сообщества. Раньше я писал об установке OpenSUSE 42.1, но просто установить систему недостаточно, чтобы можно было удобно ею пользоваться. Ее нужно еще очень хорошо настроить в соответствии с вашими потребностями, чтобы сделать работу с системой более удобной.
В этой инструкции будет рассмотрена настройка OpenSUSE 42.1 после установки, как правильно настроить систему, как установить кодеки, самое необходимое программное обеспечение, в общем, как привести систему к полностью рабочему состоянию.
Первое что нужно сделать — это сменить обои рабочего стола. Нет, я не имею ничего против зеленной лампы на черном фоне, но я предпочел бы более красивую картинку. Поэтому кликните правой кнопкой по рабочему столу, выберите Настроить виджет рабочий стол:
Затем подберите понравившуюся картинку или добавьте свою с помощью кнопки Открыть:
С момента релиза, когда был собран тот установочный диск, из которого вы устанавливали систему прошло много времени, за этот период уже вышло много обновлений программного обеспечения и системных компонентов. Перед тем как будет выполнена дальнейшая настройка OpenSUSE после установки необходимо обновить все пакеты до самых новых версий, вы можете использовать следующие команды:
Или сокращенно:
Вы также можете обновить весь дистрибутив до самой новой версии с помощью команды:
Или:
Обновление системы может занять кое-какое время и для выполнения этого действия вам необходимо будет ввести пароль.
Ну то была разминка, теперь начинается серьезная первоначальная настройка OpenSUSE после установки.
В OpenSUSE есть один интересный нюанс. В официальных репозиториях находятся только программы со свободными лицензиями. Но очень часто нам нужны и другие программы, с закрытой лицензией и в первую очередь это кодеки.
Сообществом был создан репозиторий Packman, в котором эти пакеты доступны для установки. Там доступны различные приложения, а также полные версии мультимедийных библиотек. Репозиторий Packman делится на четыре категории:
- Essentials — содержит кодеки для аудио и видео, а также дополнительные приложения.
- Multimedia — содержит мультимедийные приложения
- Extra — дополнительные приложения, не связанные с мультимедиа
- Games — Игры.
Репозиторий Pacman можно добавить командой:
Но есть более простой способ и к тому же вам все равно придется открывать менеджер настройки YaST. Поэтому забудьте о команде. Откройте Yast из главного меню:
Перейдите в Репозитории программного обеспечения:
Нажмите кнопку добавить, и выберите Хранилища сообщества:
Здесь отметьте галочками все репозитории, которые нужно добавить обязательно Pacman, libdvdcss, также можете отметить репозиторий с драйверами своей видеокарты, затем нажмите далее:
Процесс добавления репозиториев пройдет довольно быстро, затем вернитесь в главное меню и откройте Управление программным обеспечением, а здесь вкладку Репозитории:
Выберите репозиторий Pacman и нажмите на ссылку: Переключить системные пакеты на версии из этого репозитория.
Важно: Если последнего пункта не сделать, то кодеки установятся не полностью и будут работать неправильно.
Вам останется нажать кнопку применить и дождаться завершения переустановки пакетов.
Если вы сделали все как было написано в предыдущем пункте, эта команда установит кодеки OpenSUSE 42.1 на все случаи жизни. Здесь устанавливаются как полный спектр аудио и видеокодеков необходимый для работы многих программ, но и DVD кодеки:
$ sudo zypper in gstreamer-0_10 gstreamer-0_10-plugins-ffmpeg gstreamer-0_10-plugins-base gstreamer-0_10-plugins-bad gstreamer-0_10-plugins-bad-orig-addon gstreamer-0_10-plugins-good gstreamer-0_10-plugins-good-extra gstreamer-0_10-plugins-ugly gstreamer-0_10-plugins-ugly-orig-addon faad2 libfaad2 a52dec x264_tMod lame twolame libxine2-codecs ffmpeg w32codec-all libavcodec52 libavcodec55 MPlayer faac libmpg123-0 libquicktime0 libxvidcore4 libmad0 libmad0-32bit libmpeg2-0 libmac2 mpeg2dec xvidcore libdcaenc0 dirac libdirac_encoder0 libdirac_decoder0 gstreamer gstreamer-plugins-bad gstreamer-plugins-base gstreamer-plugins-good gstreamer-plugins-ugly gstreamer-plugins-ugly-orig-addon gstreamer-plugins-bad-orig-addon gstreamer-plugins-libav gstreamer-plugins-good-extra libdvdread3 libdvdplay0 libdvdnav4 libdvdcss2 libavdevice52 libavdevice55 libavfilter1 libavfilter4 libavformat52 libavresample1 libavutil50 libavutil52 libmatroska6 libx264-142 libx264-142-32bit libvpx1 libswfdec0_9_2 libx265-32 x265 libvo-aacenc0 libx265-32-32bit
После выполнения команды у вас будут все необходимые кодеки.
По умолчанию Flash Player не поставляется в репозиториях OpenSUSE. Несмотря на то что технология флеш уходит в прошлое, flash вставки еще очень часто встречаются на сайтах в виде флеш плееров, не успевших перебраться на HTML5. Для установки Flash выполните такие команды:
Добавить репозиторий для 64 битной системы:
Или для 32 битной системы
Импортируем ключ:
Устанавливаем Falsh Plugin:
Настройка OpenSUSE 42.1 после установки должна включать установку браузера. Популярный интернет-браузер Chomium очень легко устанавливается из официальных репозиториев:
Для того чтобы в нем правильно работал флеш плеер и воспроизведение видео, нужно установить пакеты crhomium-ffmpeg и pepper-flash. Это можно очень просто сделать с помощью системы установки в один клик, software.opensuse.org:
Сразу после клика по 1 click install откроется менеджер установки и после нескольких вопросов и ввода пароля начнется установка.
Установка видеоплеера vlc:
Установка графических редакторов:
Установка мессенджера Pidgin:
Установка торрент клиентов:
Установка архиватора:
Установка FTP клиента:
Установка виртуальной машины Virtualbox:
$ sudo zypper install VirtualBox
Установка клиента облака Dropbox:
Установка клиента игровой платформы steam:
Эмулятор Windows приложений Wine:
Программа обмена сообщениями и звонки — Skype:
Еще один популярный мессенджер VIber:
И Telegram:
Среда Java используется для запуска некоторых приложений в OpenSUSE, да и в Linux в целом. Ее можно установить с помощью такой команды:
OpenSUSE Leap 42.1 будет работать из прекрасно и без установки дополнительного программного обеспечения, даже если у вас видеокарта NVIDIA или ATI. Но если вам нужна высокая производительность для игр, или каких-либо других целей, можно установить проприетарные драйвера. Это не так уж сложно.
Сначала подключите репозиторий драйверов NVIDIA или ATI это описано в шаге с добавлением Pacman, затем определите ее свою видеокарту командой:
ATI для 32 бит:
ATI для 64 бит:
OpenSUSE гораздо более безопасная система, чем другие дистрибутивы. По умолчанию в системе поставляется неплохой брандмауэр, который надежно защищает систему. Но это также требует больше действий от нового пользователя. Если вы используете Samba для обмена файлами в локальной сети, то нужно добавить ее службу в исключения брандмауэра.
Найдите пункт брандмауэр в YaST:
Перейдите в раздел разрешенные службы, дальше в списке разрешенные службы поочередно выберите и добавьте в исключения кнопкой добавить сервисы сервер Samba и клиент Samba:
Остается нажать кнопку Далее, а затем готово. Теперь вы можете свободно обмениваться файлами по локальной сети.
Вот собственно и все что касается темы настройка Opensuse Leap 42.1 после установки. Теперь системой можно вполне комфортно пользоваться. Если я забыл о каком-то важном аспекте настройки или у вас остались вопросы — пишите комментарии.
Всем привет! Сегодня мы подробно рассмотрим установку дистрибутива Linux openSUSE 15.1 на компьютер с UEFI, также я расскажу о том, где можно скачать данный дистрибутив, и какие у него системные требования.
Содержание
Что такое openSUSE?
openSUSE – это дистрибутив операционной системы Linux, который ориентирован как на корпоративную среду, так и на обычные домашние компьютеры. Дистрибутив openSUSE очень популярный дистрибутив Linux, он имеет хорошую локализацию, использует по умолчанию очень популярные графические оболочки Linux, такие как: KDE и GNOME.
Кроме того, по умолчанию он включает очень хороший набор предустановленных приложений, нужных для работы за компьютером, таким образом, после установки openSUSE выполнять установку каких-то базовых программ не требуется, так как они уже установлены. При этом в официальных репозиториях содержится очень много интересных и полезных программ, которые можно установить в один клик.
За счет всего этого openSUSE отлично подходит начинающим пользователям. О том, какие еще дистрибутивы Linux лучше всего подходят начинающим, можете посмотреть в материале – Обзор лучших дистрибутивов Linux для новичков – ТОП 5.
openSUSE Leap 15.1 – это актуальная на текущий момент версия дистрибутива. О том, что нового в ней появилось, можете почитать на официальном сайте openSUSE – https://en.opensuse.org/Portal:15.1
Системные требования openSUSE Leap 15.1
Перед тем как приступить к процессу установки Linux openSUSE 15.1, убедитесь, что компьютер отвечает всем системным требованиям, для современных компьютеров они, конечно же, невысокие и openSUSE будет отлично работать практически на любом более-менее новом оборудовании. Однако если у Вас «старый» компьютер, то лучше все-таки ознакомьтесь с требованиями, так, для комфортной работы за компьютером с операционной системой openSUSE 15.1, как минимум, Вам потребуется:
- Процессор Pentium 4 с частотой 1.6 GHz, рекомендуется с частотой 2.4 GHz и выше или эквивалент от AMD64;
- Оперативной памяти 1 гигабайт, рекомендуется 2 гигабайта;
- Для минимальной установки системы требуется 5 гигабайт свободного места на диске, но лучше выделять как минимум 40 ГБ или больше;
- Монитор и графическая карта с поддержкой разрешения дисплея минимум 800 x 600 (рекомендуется 1024 x 768 или выше);
- DVD-привод или USB-порт для установки с носителя. Для установки по сети доступ в Интернет.
Пошаговая установка openSUSE 15.1 на компьютер с UEFI
Процесс установки дистрибутива Linux openSUSE 15.1 внешне немного изменился по сравнению с установкой предыдущих версий, в программу установки была добавлена правая колонка для отображения текущего шага процесса установки, что на самом деле удобно, в остальном каких-то глобальных внешних изменений нет.
Установку openSUSE я буду производить на компьютер с UEFI, но, если у Вас обычный BIOS, ничего страшного, так как программа установки автоматически определяет, что у Вас используется и, в случае с разметкой диска, предложит Вам ту разметку, которая необходима для той или иной системы. Поэтому проблем с разметкой диска под UEFI у Вас возникнуть не должно.
В этом материале рассмотрен пример установки openSUSE на чистый компьютер с UEFI, на котором еще нет операционных систем и разделов на жестком диске.
Сейчас я пошагово со скриншотами покажу весь процесс установки openSUSE 15.1 на компьютер с UEFI.
Шаг 1 – Скачивание установочного образа
Первое, что необходимо сделать, это загрузить установочный ISO образ openSUSE, это рекомендовано делать с официального сайта со страницы загрузки — https://software.opensuse.org/distributions/leap
Вот прямые ссылки на скачивание:
Скачать openSUSE Leap 15.1 ISO-файл
Скачать openSUSE Leap 15.1 Торрент-файл
В итоге у Вас должен загрузиться файл openSUSE-Leap-15.1-DVD-x86_64.iso размером примерно 3.6 гигабайт.
Шаг 2 – Создание установочного носителя
После того как Вы скачали установочный образ, его необходимо записать на DVD диск или USB флешку, для того чтобы создать загрузочный установочный носитель, с которого и будет производиться установка.
Для создания загрузочной установочной флешки можно использовать следующие программы
В Windows:
- Rufus;
- Etcher.
В Linux:
- Все ту же программу Etcher;
- Или стандартную программу «Запись образа на USB-накопитель».
Если Вы пользуетесь операционной системой Windows, то для записи на диск Вы можете использовать такие программы как: CDBurnerXP, ImgBurn, UltraISO или любую другую подобную программу.
Если Вы используете Linux, то k3b или Brasero. Пример записи ISO образа на диск в Linux я подробно рассматривал в статье — «Как записать ISO образ диска в Linux?».
Шаг 3 – Загрузка с диска и запуск программы установки
Когда установочный носитель подготовлен, загружаемся с него (в BIOS/UEFI выставляем наше загрузочное устройство на первое место в порядке загрузки устройств). Загрузившись, Вы попадаете в меню, для установки на жёсткий диск компьютера выбираем пункт «Installation».
Шаг 4 – Выбор языка и раскладки клавиатуры
В итоге запустится программа установки, сначала нам нужно выбрать язык и раскладку клавиатуры, а также прочитать лицензионное соглашение. Нажимаем «Далее».
Шаг 5 – Анализ системы, настройка сети и подключение репозиториев
После чего установщик проверит систему, в случае если у Вас на данном этапе подключена сеть, то программа установки попытается автоматически настроить интернет, и если это удастся, то предложит Вам подключить сетевые репозитории, соглашаемся с этим, т.е. отвечаем «Да».
Затем отмечаем нужные репозитории для подключения и нажимаем «Далее».
Если сеть не будет автоматически настроена, установщик предложит Вам самостоятельно настроить сеть и выдаст Вам соответствующее окно для редактирования подключения. Вы можете это и не делать прямо сейчас, а настроить все потом, после окончания установки openSUSE.
Но если Вы хотите сделать это сейчас, то нажимайте на кнопку «Редактировать».
А после вносите необходимые параметры, например, для настройки статического IP адреса используйте соответствующие поля для ввода данных, для динамического IP адреса выберите пункт «Динамический адрес», например, для тех случаев, когда у Вас в сети есть DHCP сервер. После ввода данных нажимаете «Далее». Для перехода к следующему шагу также нажмите «Далее».
Шаг 6 – Выбор графического окружения
Теперь нам необходимо выбрать среду рабочего стола, которая будет установлена в системе. Я выбираю KDE, но Вы, если хотите, можете выбрать среду GNOME, остальные пункты не для домашних компьютеров и не для начинающих пользователей.
Нажимаем «Далее».
Шаг 7 – Разметка жесткого диска
На данном шаге нам нужно выполнить разметку жесткого диска. Программа установки предлагает нам автоматически сформированную разметку, в которой есть все обязательные разделы: EFI раздел для загрузки системы в режиме UEFI, корневой раздел для системы и SWAP раздел для подкачки.
Однако в этой версии дистрибутива установщик не предлагает создать раздел home для пользовательских данных, хотя в предыдущих версиях он предлагал этот раздел, но ничего страшного в этом нет, так как мы можем сами очень легко подправить эту разметку. Для этого в программе установки есть еще два режима разметки:
- Мастер установки – это простой способ внесения изменений в предлагаемую разметку, мы его и будем использовать;
- Экспертная разметка – этот способ позволяет полностью вручную разметить диск. Есть два варианта запуска: «Начать с текущего предложения» — в данном случае Вы будете вносить изменения в предлагаемую разметку в расширенном варианте, «Начать с существующих разделов» — в этом случае всю разметку диска Вы осуществляете заново самостоятельно так, как хотите.
Для того чтобы создать дополнительный раздел home, нажимаем «Мастер установки», если данный раздел Вам не нужен, то сразу нажимайте «Далее».
Сначала программа предложит Вам включить LVM и шифрование дисков, если хотите, то поставьте соответствующие галочки.
Нажимаем «Далее».
Затем нам для создания домашнего раздела достаточно поставить галочку напротив пункта «Предложить отдельный домашний раздел». В случае необходимости Вы также можете изменить тип файловой системы, предложенный по умолчанию, как у домашнего раздела, так и у корневого раздела.
Нажимаем «Далее».
В результате у Вас отобразится новая разметка с учётом введенных Вами изменений. Вот и все, на этом разметка диска закончена.
Нажимаем «Далее».
Шаг 8 – Настройка часов и выбор часового пояса
Затем выбираем часовой пояс и, в случае необходимости, мы можем вручную настроить дату и время, нажимаем «Далее».
Шаг 9 – Создание пользователя
Теперь нам нужно создать пользователя, под которым мы будем работать, для этого заполняем предлагаемую форму.
Если Вы хотите, чтобы при входе в систему Вам предлагали ввести пароль, то галочку «Автоматический вход в систему» снимите, это рекомендовано в целях безопасности.
Также, если хотите, чтобы у системного пользователя root был отдельный пароль, снимите галочку «Использовать этот пароль для системного администратора», и в этом случае программа установки выдаст Вам дополнительное окно для ввода пароля для администратора.
Нажимаем «Далее».
Шаг 10 – Проверка параметров установки
Все необходимые настройки для установки openSUSE 15.1 выполнены, в данном окне Вы можете все проверить и, в случае необходимости, внести изменения.
Нажимаем «Установить».
Программа установки запросит подтверждение на запуск процесса установки, нажимаем «Установить».
Процесс установки начался, при этом мы можем наблюдать все действия, которые выполняет программа установки.
Шаг 11 – Завершение установки
Когда процесс установки дистрибутива openSUSE будет завершен, появится окно с предупреждением, что система будет перезагружена, можете нажать «ОК» или просто подождать несколько секунд, и тогда компьютер сам автоматически уйдет в перезагрузку.
После перезагрузки Вы можете начинать пользоваться новой системой. Установку дистрибутива Linux openSUSE Leap 15.1 на жесткий диск компьютера с UEFI мы выполнили.
На заметку! Новичкам рекомендую почитать мою книгу «Linux для обычных пользователей» – в ней я подробно рассказываю про основы операционной системы Linux и как пользоваться этой системой без командной строки
Скриншоты Linux openSUSE Leap 15.1
Рабочий стол openSUSE 15.1 KDE
Центр управления программным обеспечением Discover
Файловый менеджер
Параметры системы
Документация по KDE
На сегодня это все, надеюсь, материал был Вам полезен, пока!
Прошло два с половиной года с тех пор, как был создан скин для дистрибутива OpenSUSE. Сейчас разработчики предоставляют версию 15 и модернизируют и улучшают продукт в соответствии с переходом на новую версию.
Введение
Впервые v15 OpenSUSE станет новой основной версией — вместе с новой номенклатурой. OpenSUSE теперь переходит с версии 42 на 15. Уже в прошлом команда дала понять, что это имеет смысл.
Поскольку дистрибутив по-прежнему основывался на Suse Linux Enterprise (SLE), они решили взять версию SUSE в качестве шаблона. С выпуском новой основной версии дистрибутив теперь возвращается к прежней номенклатуре и адаптирует имя к Enterprise.
Если спустя менее года SLE 15 SP1 будет обновлен до версии Enterprise, версия OpenSUSE также будет увеличена до v. 15.1.
Итак, OpenSuse Leap 15 поставляется в текущей версии в нескольких вариантах. До сих пор существуют специальные версии с рабочими столами Gnome и KDE, которые имеют размер около 1 ГБ.
ОС в 15 версии поставляется обширным пакетом, но ограничено свободным программным обеспечением. Пользователи, которые также хотят дополнения, должны установить их из онлайн-каталога.
Это предназначено для того, чтобы облегчить разработчикам создание бесплатных продуктов на основе базового дистрибутива.
Еще одна часть программного обеспечения предостаемая компанией Suse. Open Build Service (OBS) может быть интегрирована непосредственно в OpenSUSE. Сервис дает пользователю возможность создавать пакеты для дистрибутива. Он включает в себя неисчерпаемый пул приложений, библиотек и инструментов.
Таким образом, вряд ли найдется какое-либо приложение, созданное и предоставленное в рамках сервиса другими пользователями.
В связи с изменением базы, период поддержки также был скорректирован. Новая версия будет поставляться с долгосрочным обслуживанием в течение нескольких лет — как минимум три.
Официальный сайт OpenSUSE.
KDE
Как обычно, KDE является рабочим столом по умолчанию для последней версии. Среда была обновлена до новой версии, 5.12. OpenSUSE теперь использует новое поколение и представляет в значительной степени модернизированный рабочий стол.
Среда аккуратная и выглядит довольно элегантно. Режимом рабочего стола по умолчанию теперь является представление папок. В итоге, вы можете помещать любые файлы и папки на рабочий стол.
В новом поколении произошло много значительных модификаций.
Во-первых, теперь есть интерактивный предварительный просмотр уведомлений. Из этого предварительного просмотра вы можете скопировать элементы или перетащить их в другие приложения.
Во-вторых, виджет значков теперь снова имеет диалоговое окно настроек. В итоге, переключение между различными окнами теперь также возможно в диспетчере задач. Кроме того, диспетчер задач теперь позволяет назначать приложениям определенные действия.
В-третьих, поиск программного обеспечения в KRunner также предлагает приложения для установки. Прежде всего, появились также новые функция, как управление мультимедиа на экране блокировки. Дополнительно, возможность остановки музыкального проигрывателя в режиме ожидания.
Уведомления о копировании файлов теперь имеют контекстное меню в окне предварительного просмотра. Поддержка сенсорных экранов была улучшена замиранием на виртуальной клавиатуре на экране входа и блокировки.
Другие новые функции в OpenSUSE Leap 15 включают улучшения системных настроек, которые были переработаны. Управление программным обеспечением в Discover было переработано, что привело к лучшему обзору больших значков и миниатюр. Suse помещает приложение довольно заметно на панели запуска и, таким образом, предлагает вам просмотреть приложения.
Gnome
В дополнение к рабочему столу проекта KDE, OpenSuse также поставляет второй большой рабочий стол, Gnome, который запускается по умолчанию в среде Wayland. Gnome уже настроен так же, как и KDE.
При выборе рабочего стола во время установки для Gnome, Firefox, LibreOffice, Gimp и Inkscape будут настроены в дополнение к среде.
Подробнее о Gimp можно узнать в этой статье.
Gnome 3.26.2 сам по себе является релизом с довольно небольшим количеством нововведений, но результатом усилий команды он стал стабильным. Наиболее заметными в новой версии являются настройки Центра управления Gnome, который теперь переименован в «Настройки» и имеет улучшенный интерфейс.
Оболочка Gnome получила улучшенную функцию поиска, которая предлагает больше результатов в структурированном виде. Анимация при увеличении и уменьшении окон, а также при стыковке с одной стороной экрана была визуально улучшена и теперь обеспечивает более плавные переходы.
В файловый менеджер Nautilus также интегрирован полнотекстовый поиск. Gnome Software получила улучшенную интеграцию с Flatpak, а браузер Epiphany получил возможность синхронизировать все устройства с помощью Firefox Sync.
Кроме того, область уведомлений была улучшена, и программа «Фотографии» Gnome, средство просмотра изображений, имеет улучшения для предварительного просмотра и способна отображать данные GPS.
Кроме того, OpenSUSE Leap 15 предлагает для установки различные другие настольные среды, такие как Xfce, LXDE, LXQt, Enlightenment и MATE. В зависимости от выбранного хранилища добавляются различные другие среды.
Так же, как и Gnome, они максимально адаптированы. Среды предназначены для пользователей, которым необходима альтернатива, либо не нравятся функции Gnome и KDE. Излишне говорить, что OpenSUSE устанавливает приложения, специально адаптированные к рабочим столам при выборе окружения, вместе со своими собственными инструментами.
Сервер и другое программное обеспечение
В дополнение к возможности запуска OpenSUSE на рабочем столе, дистрибутив также позволяет установку в качестве сервера. Почти все серверы, которые предоставляет OpenSuse Leap 15, либо предварительно сконфигурированы, либо поставляются с практически функциональной установкой.
Особенно приятными для пользователей должны быть многие модули в инструменте управления YaST.
Универсальный инструмент также доступен в OpenSUSE Leap 15 в различных вариантах и может использоваться как в графической среде, так и в командной строке. Естественно, использование инструмента в среде Ncurses менее интуитивно понятно.
Особенно приятно, что Yast предлагает те же функции в командной строке, что и в графической среде. Пользователю не нужно обходиться без функций на консоли — как и во многих других инструментах производителя.
Suse еще раз включил модули Yast для настройки AppArmor, Cluster, File, DHCP, Printer, FTP, HTTP, Inetd, iSCSI, LDAP, системные, почтовые, сетевые, NFS, NTP, прокси, сканер, SLP, звуковые, Squid или серверы или сервисы хранения.
Однако качество инструментов значительно отличается. В то время как некоторые модули допускают только минимальные настройки, другие допускают очень сложную конфигурацию.
Для тщательной настройки и продуктивного использования следует обратиться к соответствующей технической литературе.
Одним из наиболее важных нововведений в текущем SUSE является преобразование конфигурации брандмауэра. После того, как SUSE реализовал дополнительную поддержку для firewalld в Leap, инструмент теперь полностью интегрирован.
Старый по-прежнему включен в дистрибутив, но не устанавливается по умолчанию, что отражается в конфигурации. Инструментарий теперь также является неотъемлемой частью.
Еще одно изменение — это переход с ntpd на chrony. Он затрагивает всех пользователей AutoYast, так как требует обновления профилей. Для корпоративных клиентов может быть интересна возможность обновления установок до SUSE Linux Enterprise.
Прежде всего, системным интеграторам будет предоставлена возможность упростить разработку кода. Впоследствии, и преобразование для сертификации или расширенной долгосрочной поддержки.
Установка
Подробная инструкция по установке OpenSUSE linux в данной статье
Заключение
Дальнейшее развитие не разочаровывает и оставляет очень положительные впечатления. В то время как первый вариант Leap принес много проблем, новое поколение — это настоящий скачок в правильном направлении, где упор был на стабильную работу.
Интеграция базы SLE15 делает Suse надежным и функционально очень стабильным дистрибутивом.
Ни для кого не секрет, что OpenSUSE является дружественным к входу дистрибутивом. Это требование соответствует новому продукту.
И Gnome, и KDE производят свежее впечатление. Оба рабочих стола хорошо сконфигурированы и оснащены практичным выбором программного обеспечения. Конфигурация и оптимизация с использованием собственных приложений Yast и Suse работают безупречно.
Таким образом, OpenSUSE Leap 15 является очень успешным дистрибутивом, который доставляет массу удовольствия. Если вам нужна надежная система, которая имеет в виду стабильность — это ваш вариант. Используйте последнюю версию, и она Вас не разочарует.
Используемые источники:
- https://losst.ru/nastrojka-opensuse-42-1-posle-ustanovki
- https://info-comp.ru/install-linux-opensuse-15-1
- https://linuxvsem.ru/distributions/opensuse-linux
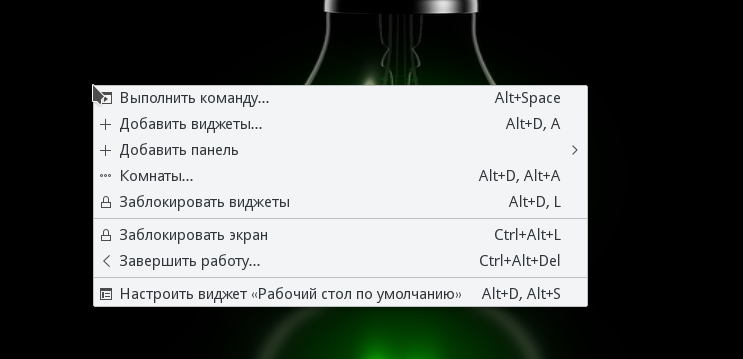
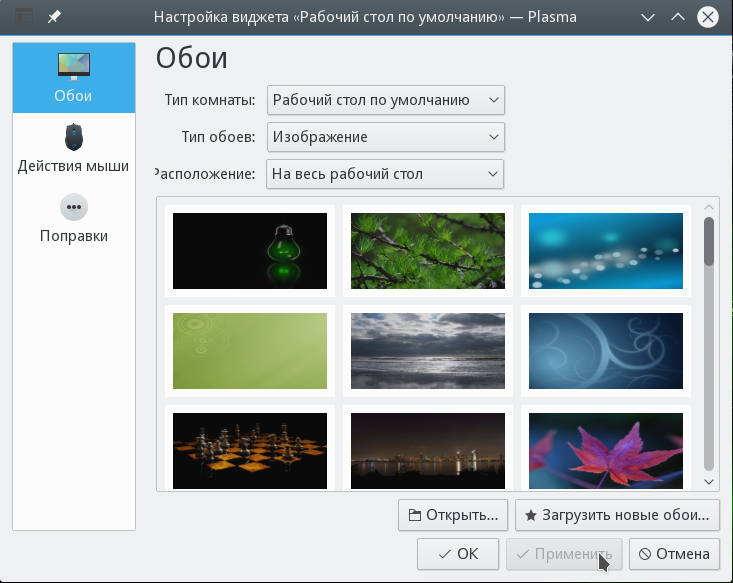
 Настройка Linux Mint 18.3, часть 2: раскладка, Firefox, Chrome, консольные приложения, Paper, Plank
Настройка Linux Mint 18.3, часть 2: раскладка, Firefox, Chrome, консольные приложения, Paper, Plank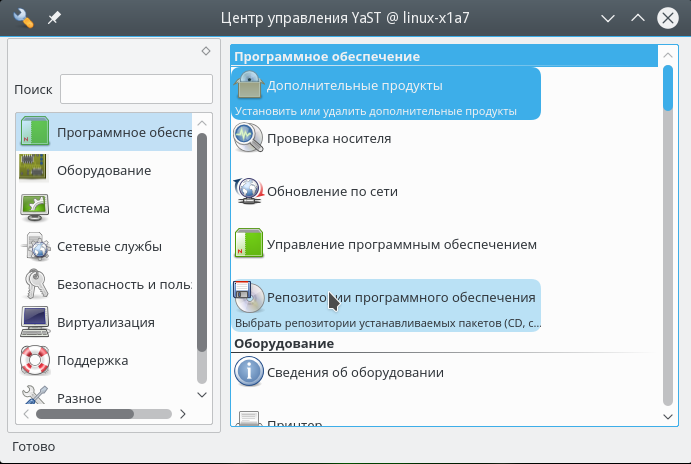
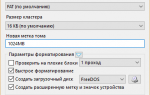 Инструкция по настройке загрузчика GRUB
Инструкция по настройке загрузчика GRUB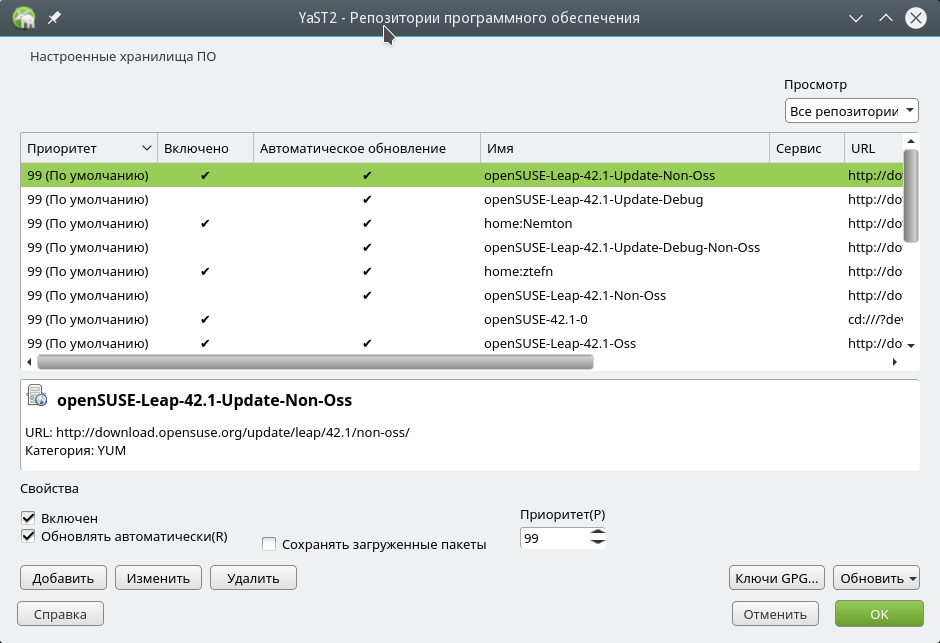
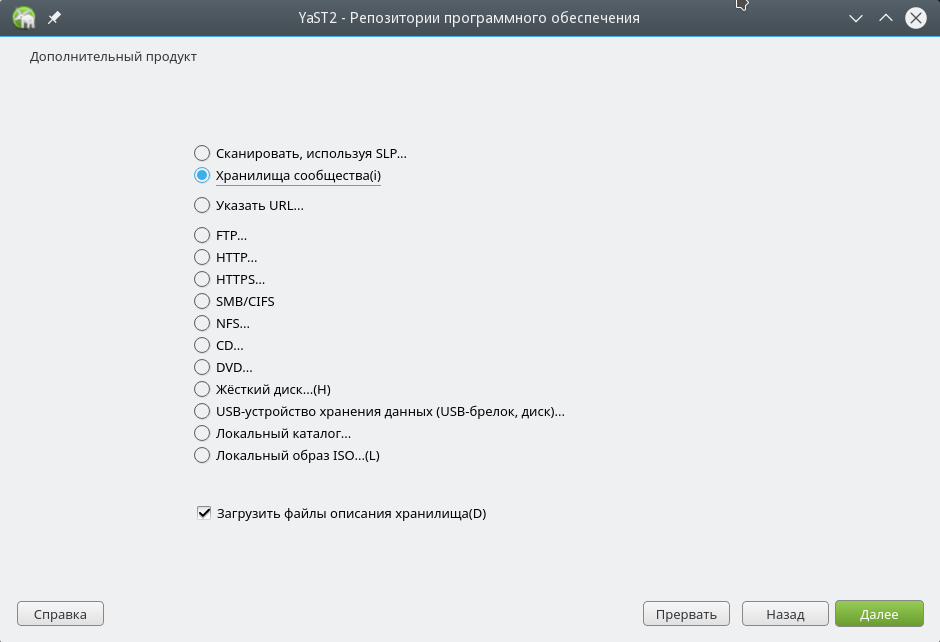
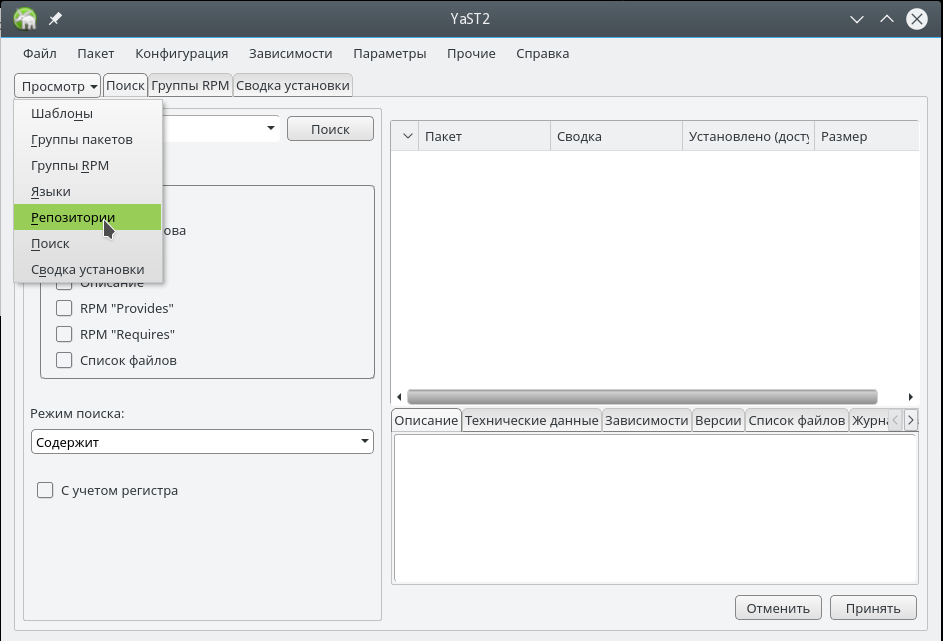
 Игры в Linux. Всё, что вам нужно знать
Игры в Linux. Всё, что вам нужно знать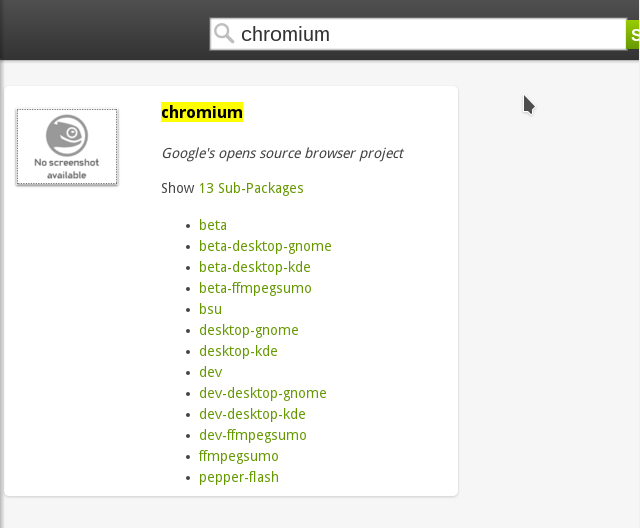
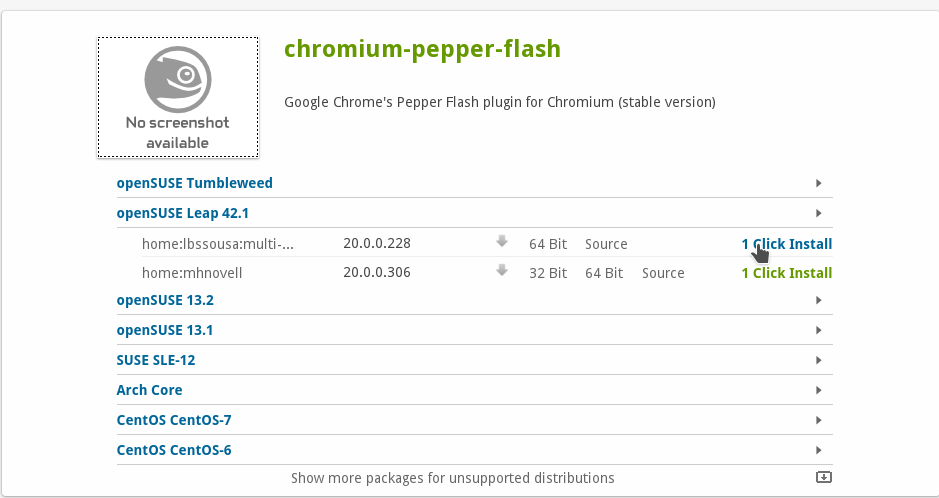
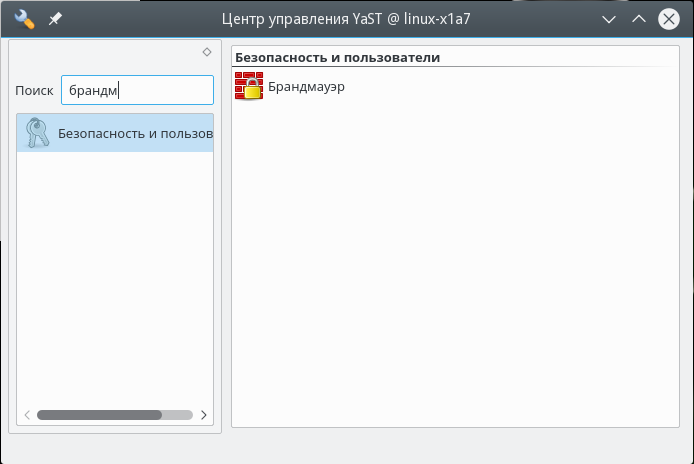
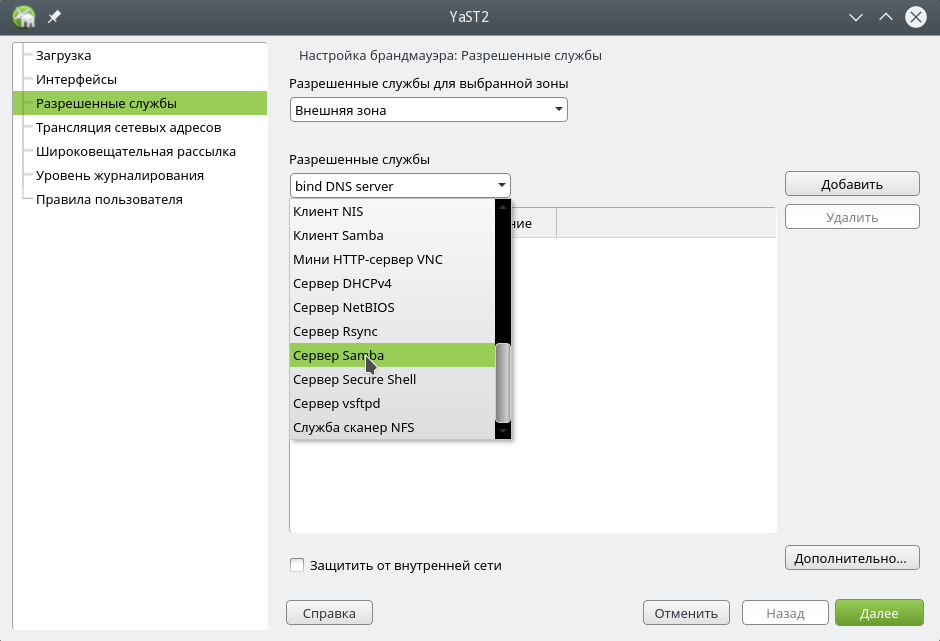

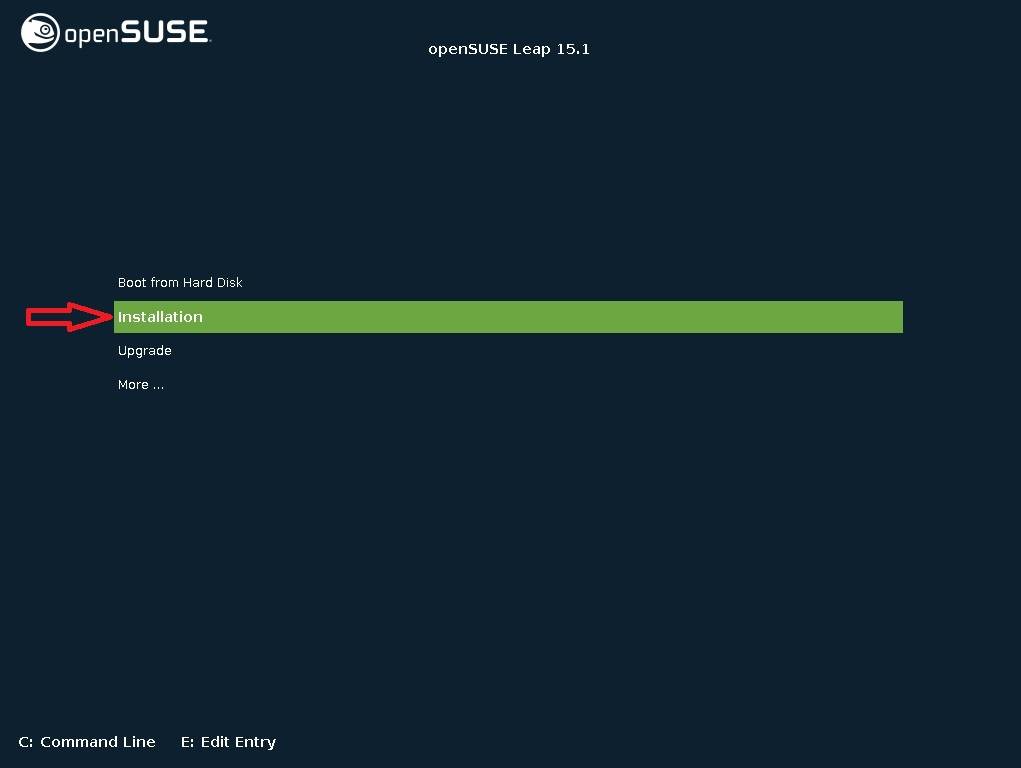
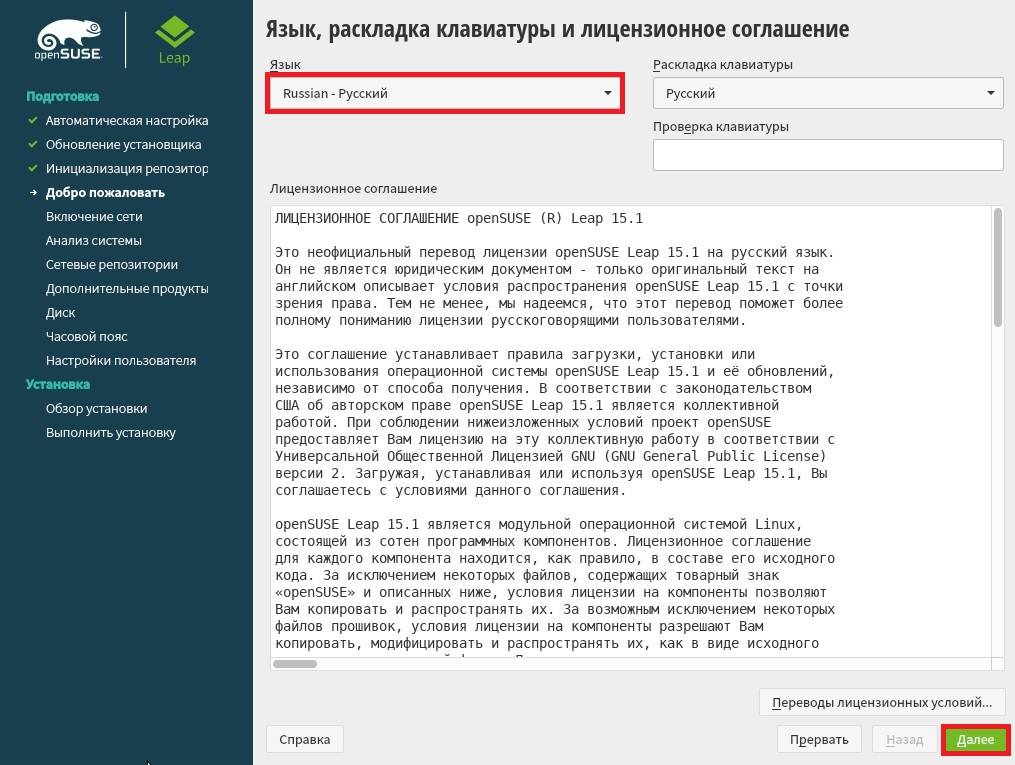
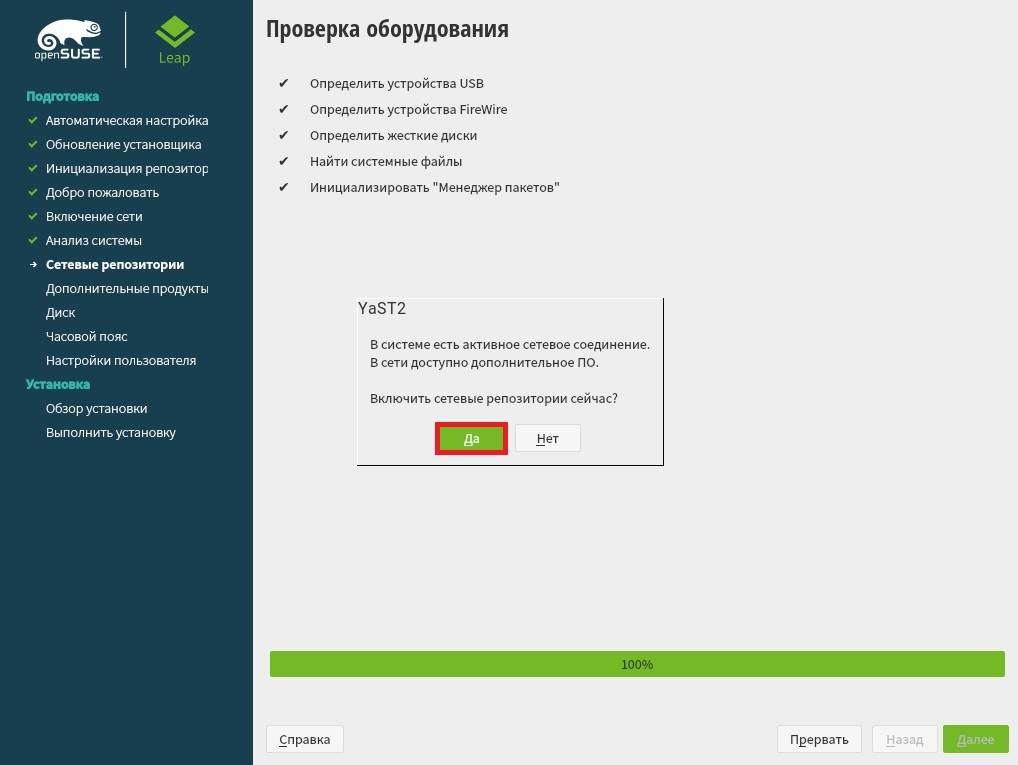
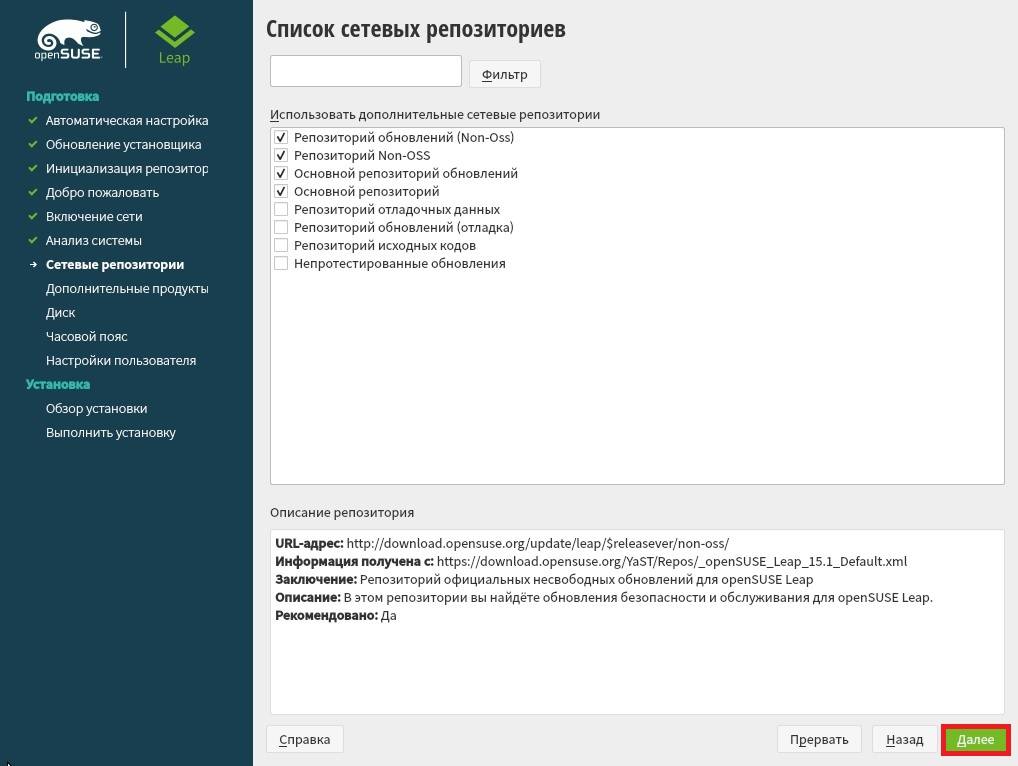
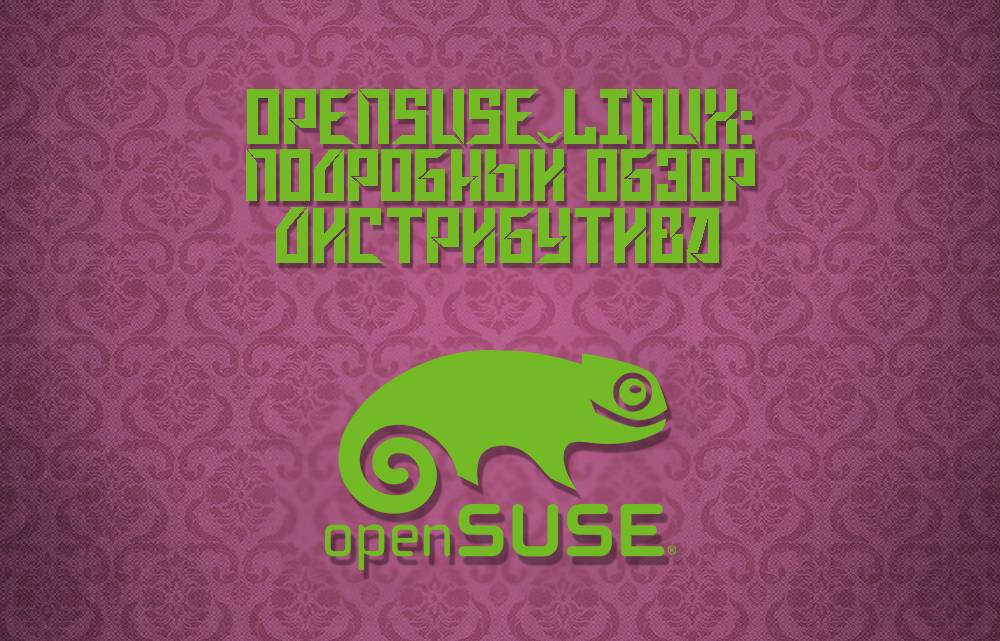
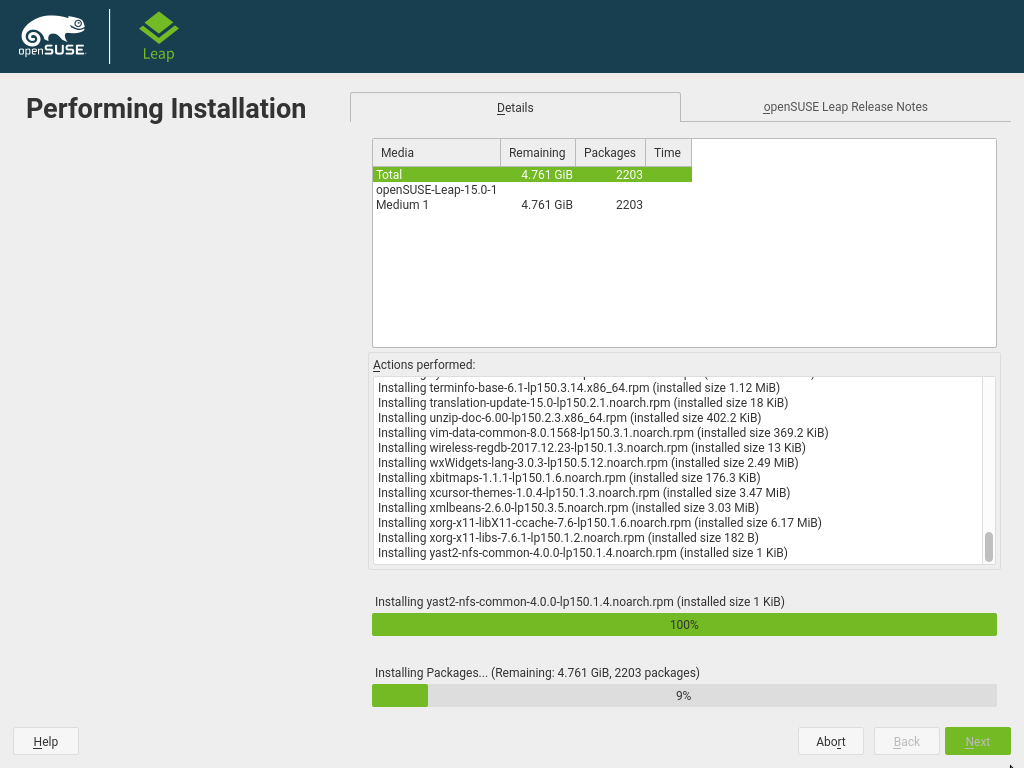
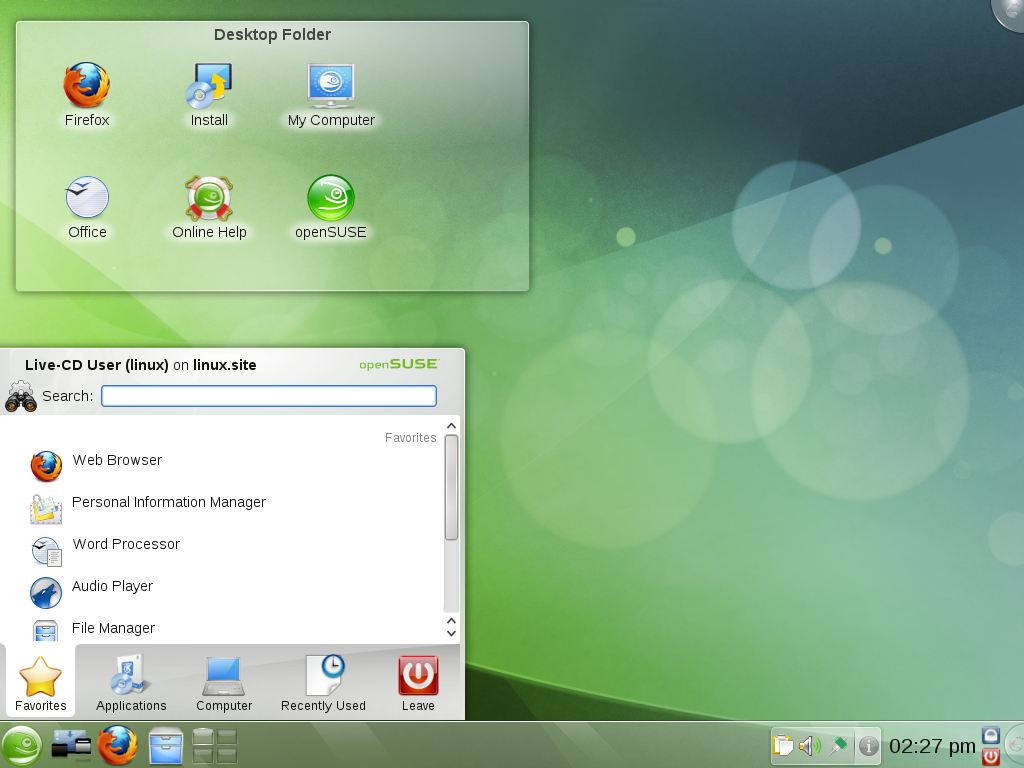
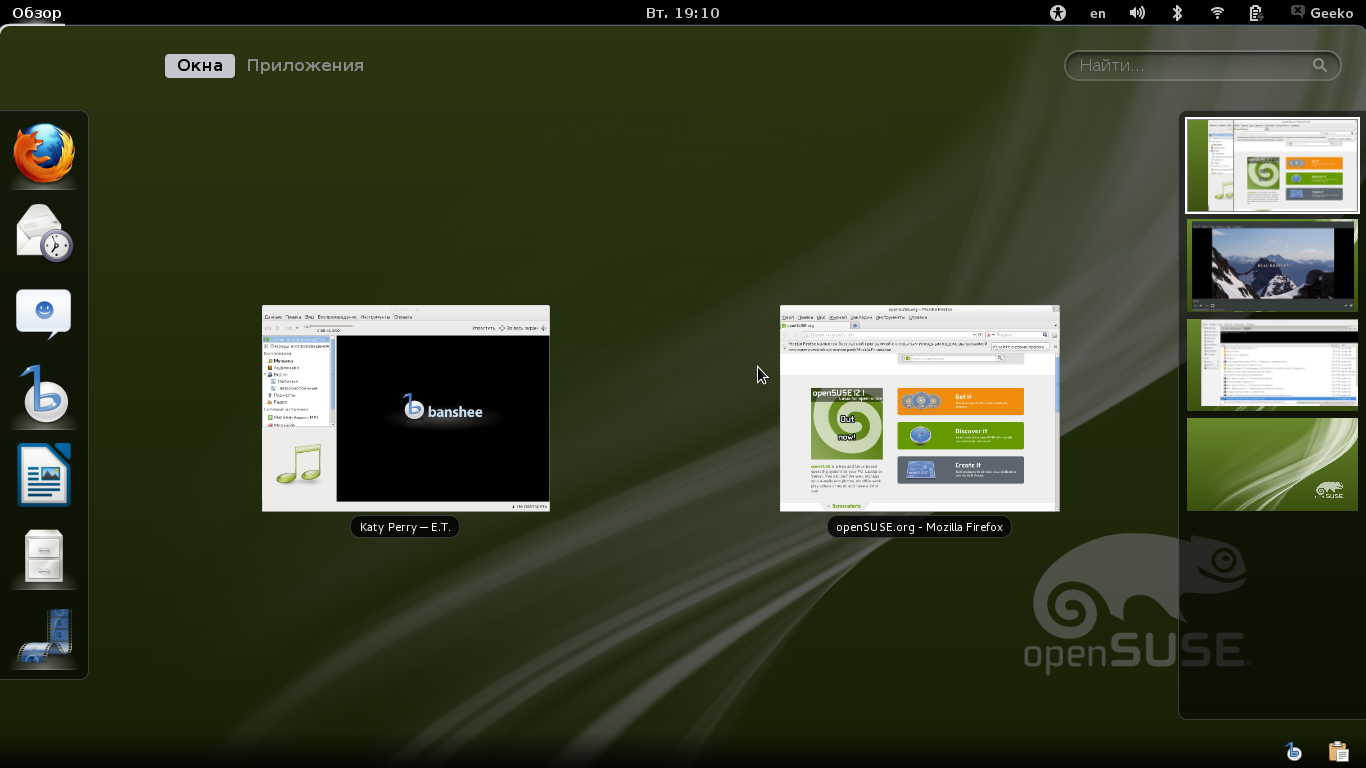
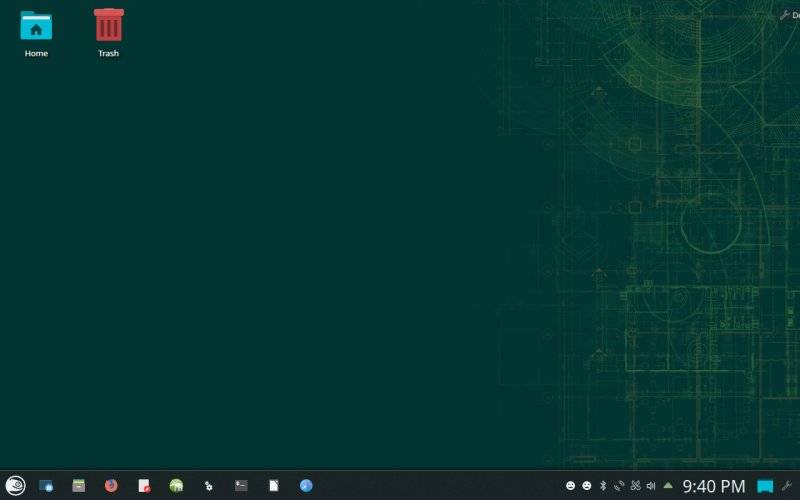
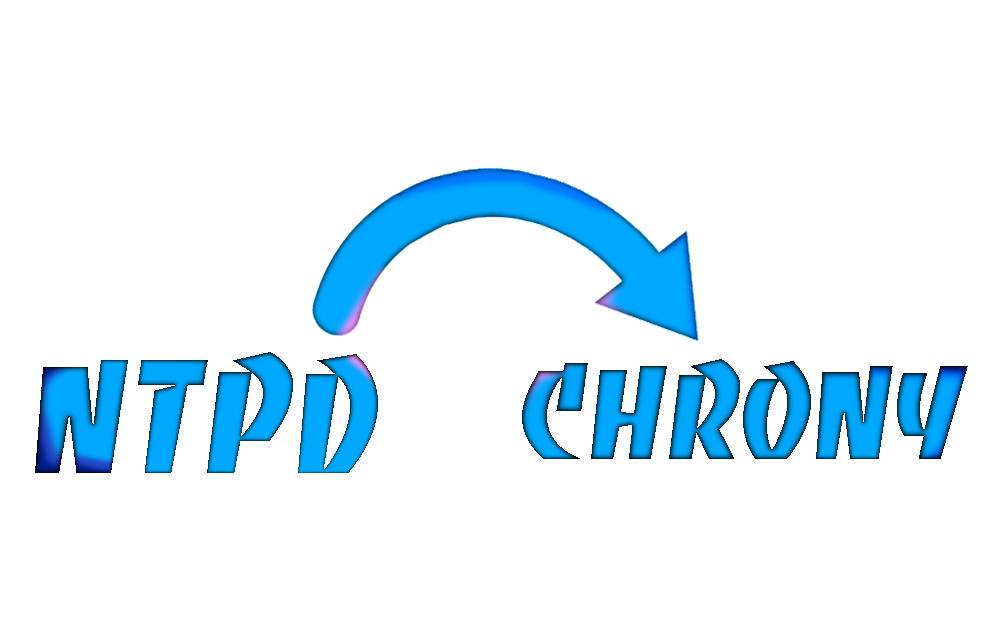

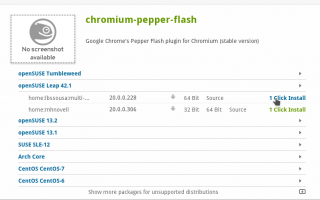

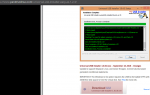 Руководство по установке Kali Linux
Руководство по установке Kali Linux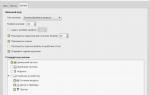 Linux Mint 18.3 Cinnamon – установка и обзор дистрибутива
Linux Mint 18.3 Cinnamon – установка и обзор дистрибутива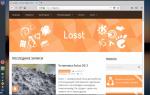 MX Linux новая жизнь для вашего компьютера
MX Linux новая жизнь для вашего компьютера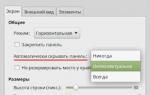 Установка Linux Mint - пошаговый гайд. В
Установка Linux Mint - пошаговый гайд. В