Linux Mint является одной из самых популярных на сегодняшний день операционных систем Linux. Разработчики Linux Mint выпускают несколько дистрибутивов с различными окружениями рабочего стола: Cinnamon (собственной разработки), MATE, Xfce, KDE и LMDE (ролинг релиз основанный на Debian, также собственной разработки). Xfce это быстрая и легкая рабочая среда, с низким потреблением системных ресурсов. В то же время она визуально привлекательна и удобна для пользователя.В этой статье я хочу поделиться с вами небольшим обзором о Linux Mint 18 «Sarah» с окружением Xfce и его некоторыми настройками после установки.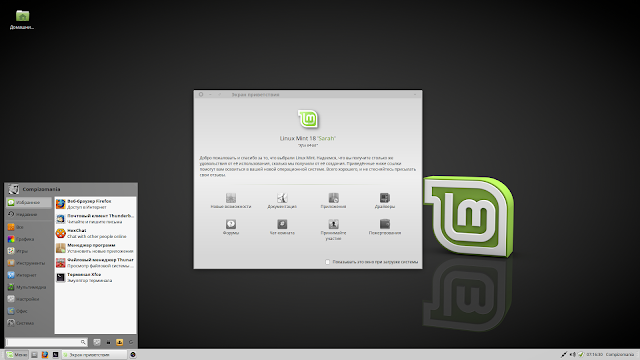
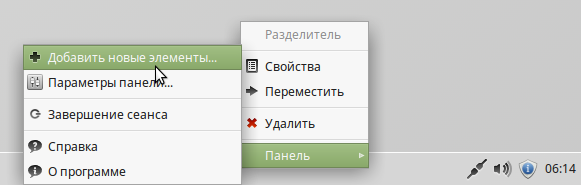
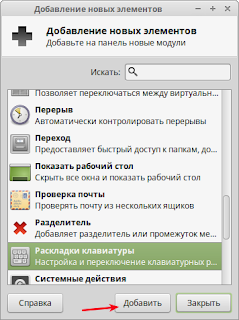
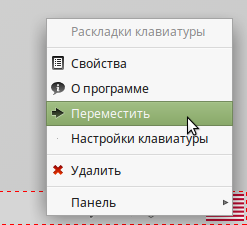
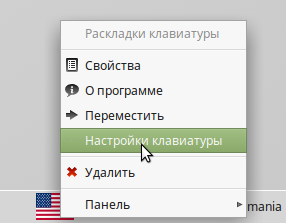
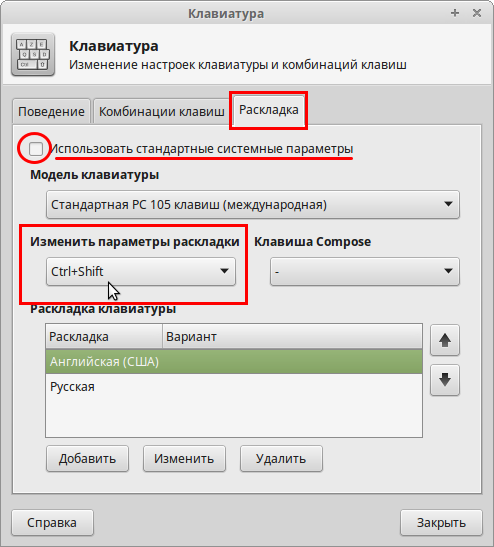
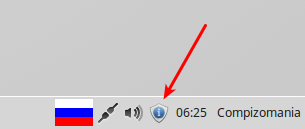
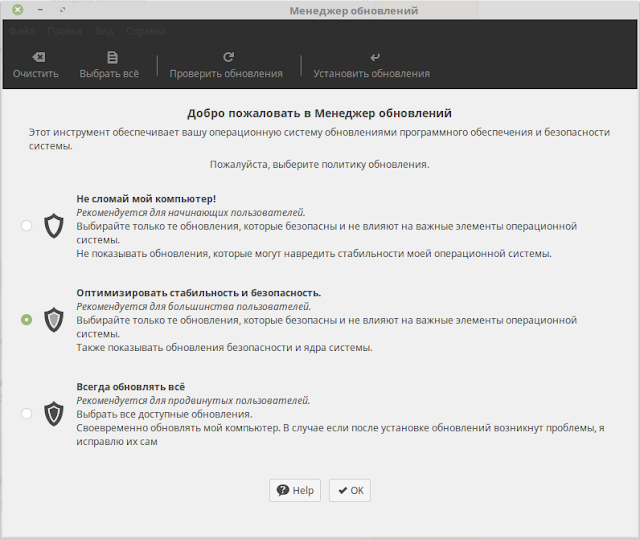
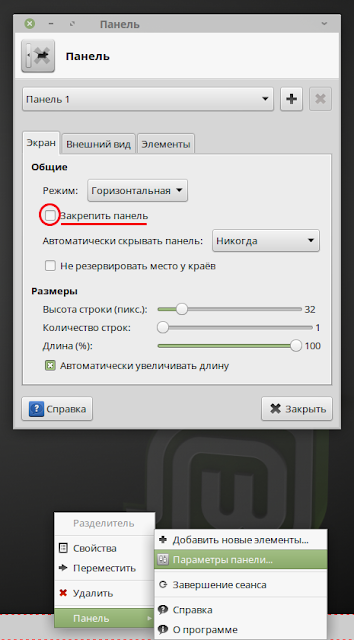

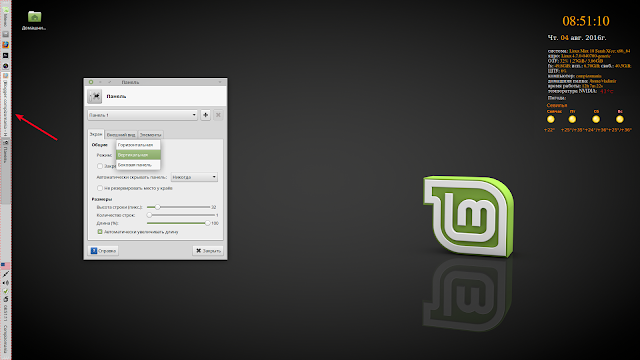
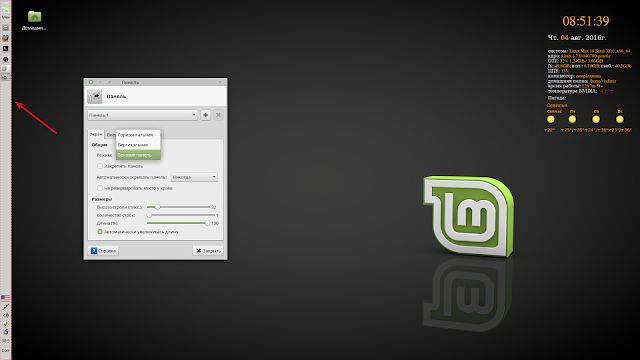
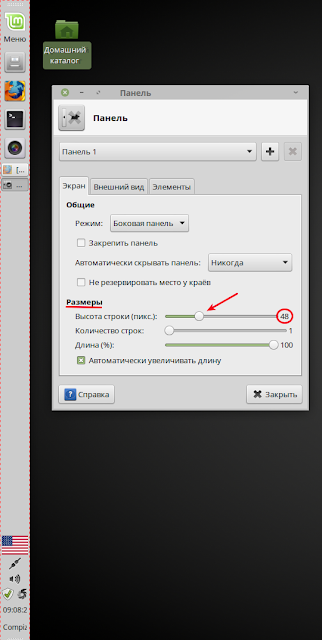

Приступим к установке необходимого програмного обеспечения.
Добавим репозиторий файлового менеджера Double Commander выполнив команду:
add-apt-repository ppa:alexx2000/doublecmd
На вопрос системы нажимаем кнопку Enter: Добавим репозиторий эмулятора Windows — WINE выполнив команду:
add-apt-repository ppa:ubuntu-wine/ppa
На вопрос системы нажимаем кнопку Enter: Добавим репозиторий мультипротокольного мессенджера qutim (аналог qip) выполнив команду:
add-apt-repository ppa:qutim/qutim
На вопрос системы нажимаем кнопку Enter:
Добавим репозиторий java выполнив команду:
add-apt-repository ppa:webupd8team/java
На вопрос системы нажимаем кнопку Enter:
Запустим обновление менеджера пакетов, а также установим весь набор програмного обеспечения на все случаи жизни выполнив команду:
Запустим обновление менеджера пакетов выполнив команду:
aptitude update
Обновим дистрибутив и перезагрузим систему выполнив команду:
aptitude safe-upgrade -y && reboot
После перезагрузки устанавливаем все необходимое програмное обеспечение выполнив всего одну команду в консоли терминала:
aptitude install -y vim mc screen nmap htop unzip zip rar unrar p7zip-full remmina rsync filezilla inkscape skype doublecmd-gtk wine1.7 qutim ssh sshfs mtr bmon vlc smplayer smplayer-themes smplayer-translations chromium-browser chromium-browser-l10n cifs-utils samba libreoffice-grammarcheck-ru libreoffice-help-ru libreoffice-l10n-ru libreoffice-lightproof-ru-ru firefox-locale-ru build-essential linux-headers-`uname -r` ubuntu-restricted-extras qutecom gimp acetoneiso oracle-java7-installer
На вопросы инсталятора при установке программ соглашаемся: Из набора программ выше — все бесплатное и им можно пользоватся как дома так и в корпоративном сегменте. Данный набор устанавливаю всегда, так как когда нибуть что-нибудь может понадобится, а времени установить не будет, либо интернет будет отсутствовать и места они занимают не много, как говорится программы на все случаи жизни кроме особо специфических.
Настроим сетевую карту в Linux Mint XFCE
Для установки статического IP адреса, если Вам это необходимо, кликаем правой кнопкой мышки на иконке в трее и нажимаем кнопку Edit Connections…: В открывшемся окне нажимаем на существующее соединение Wired connection 1 и нажимаем на кнопку Edit: В открывшемся окне кликаем на вкладку IPv4 Settings и в выпадающем поле Metod: по умолчанию стоит автоматическое получение сетевых настроек по DHCP — Automatic (DHCP), если у Вас в сети существует раздающий IP адреса маршрутизатор, роутер либо сервер, Вам изменять вполне возможно ничего не требуется. В случае же если Вам необходимо изменить настройки сети, тогда в поле Method: Вам необходимо в выпадающем списке выбрать Manual, то есть ручной ввод сетевых настроек. В поле Address добавляем IP адрес нажав на кнопку Add и заполнив поля по примеру ниже (адреса необходимо ввести свои так как ниже приведен пример и он может отличатся от Вашего):
- Address = 192.168.1.5
- Netmask = 255.255.255.0
- Gateway = 192.168.1.1
- DNS servers =192.168.1.1
После заполнения всех полей для сохранения изменений нажимаем кнопку Save…: В случае если Вам необходимо добавить маршрут на другую подсеть(допустим нужная подсеть имеет адрес 192.168.2.0/24), Вам необходимо нажать на кнопку Routes… и в появившемся окне заполнить поля по примеру ниже:
- Address = 192.168.2.0
- Netmask = 255.255.255.0
- Gateway = 192.168.1.1
После заполнения всех полей для сохранения изменений нажимаем кнопку OK, и для сохранения всех изменений сети нажимаем кнопку Save…:
Добавим и настроим раскладку переключения языков.
Правой кнопкой мышки кликаем по панели задач и в открывшемся окне наживаем кнопку Добавить новые элементы: В появившемся окне в списке выбираем Раскладки клавиатуры и нажимаем кнопку Add: В правом нижнем углу появится флажок иконки переключателя языков, на нем кликаем правой кнопкой мышки и нажимаем на кнопку Properties: В появившемся окне изменяем поле Переключение раскладки — в выпадающем списке выбираем Ctrl+Shift Чтобы добавить дополнительные языки в поле Раскладка клавиатуры нажимаем кнопку Add и в появившемся окне необходимо выбрать нужный язык и нажать кнопку Ok, Размер индикатора как самый оптимальный в выпадающем списке выбираем Средний:На скриншоте ниже Вы можете увидеть добавление русского языка: На скриншоте ниже Вы можете увидеть добавленные языки: Русский, Украинский, Английский, они переключаются сочетанием клавиш Ctrl+ShiftОтключим некоторые программы из автозагрузки.Если на компьютере не планируется наличие интернета, то можно спокойно отключить менеджер обновлений, отключаем автозапуск mintWelkome, а также если у Вас нет блютуза, то отключим и блютуз менеджер.Нажимаем кнопку Пуск(Menu) — Диспетчер настроек: В появившемся окне нажимаем иконку Сеансы и запуск: В появившемся окне переходим во вкладку Автозапуск приложений и в списке программ ниже необходимо снять галочки с ненужных программ:
- mintUpdate (Linux Mint Update Manager)
- mintWelcome (Linux Mint Welcome Screen)
- Апплет Blueman (Менеджер Bluetooth Blueman)
После отключения автозагрузки ненужных программ нажимаем кнопку Close:
Выведем ярлыки самых необходимых программ для быстрого и удобного запуска.
Правой кнопкой мышки нажимаем на панель задач и в открывшемся окне наживаем кнопку Добавить новые элементы: В появившемся окне выбираем элемент Запуск приложений и нажимаем кнопку Add три раза для добавления трех элементов быстрого запуска, Вы можете добавить нужное Вам количество: В каждый из элементов быстрого запуска мы сгрупируем по несколько программ: Перемещаем элементы быстрого запуска в левый нижний угол кликнув правой кнопкой мыши на элемент и нажав на кнопку Переместить: Для добавления нужных программ в элемент быстрого запуска кликаем правой кнопкой мышки на элементе и нажимаем кнопку Properties: В появившемся окне для добавления программ нажимаем кнопку +: Добавляем нужные программы группы офисных программ, с помощью стрелок можно двигать программы: Таким же образом добавляем программы в оставшиеся элементы быстрого запуска по примеру выше группируя программы как Вам удобно: После добавления программ, для запуска любой из программ в элементе необходимо нажать на стрелочку справа от элемента и в выпадающем списке нажимаем на нужную из программ:
Настраиваем файловый менеджер Double Commander
Изменим метод сортировки содержимого в Double Commander, для этого нажимаем в меню коммандера кнопку Настройка — Параметры:
В дереве настроек выбираем вкладку Просмотр файлов и в поле Метод сортировки в выпадающем списке выбираем метод сортировки: Естественная сортировка: алфавитно-числовая:
По умолчанию метод сортировки файлов в Double Commander выбран Алфавитная с учетом особенностей языка ниже на скриншоте Вы можете увидеть как сортируются файлы:
Метод сортировки который мы выбираем более удобен для работы. Ниже на скриншоте Вы можете увидеть как сортируются файлы мо методу Естественная сортировка алфавитно-числовая:
Во вкладке Мышь — Перетаскивание ставим галочку на поле Показать диалог подтверждения после перетаскивания:
Для сохранения изменений настроек файлового менеджера Double Commander необходимо нажать кнопку Применить:
Настраиваем офисный пакет Libreoffice
Офисный пакет который устанавливается по умолчанию в Linux Mint, как и в Ubuntu, Kubuntu, Xubuntu Libreoffice не имеет удобного инструмента добавления страниц как в Word, и для пользователей перешедших с Microsoft офиса это очень критично. Потому мы скачаем и установим плагин Paginations для удобного добавления страниц в Libreoffice. Данный плагин устанавливается одинаково как на Linux так и на Windows версию Libreoffice. Для этого скачаем ]]>плагин Paginations 1.3.10]]> по прямой ссылке, либо на странице: ]]>http://extensions.openoffice.org/en/project/pagination]]> скачиваем более новую версию плагина если данная версия плагина уже устарела. Сохраним скачивамый плагин: Откроем LibreOffice и произведем установку скачанного плагина Paginations 1.3.10 зайдя в Сервис — Управление расширениями: В открывшемся окне нажимаем кнопку Добавить и в открывшемся окне выбираем скачанный плагин и нажимаем кнопку Open: На скриншоте ниже Вы увидите установленный плагин Paginations, для завершения нажимаем кнопку Закрыть: После установки плагина Paginations в Libreoffice во вкладке Вставка появится новый пункт Родная нумерация, нажав на который откроется окно добавления номеров страниц: Произведем небольшую настройку офиса Libreoffice, для этого переходим в Сервис — Параметры:Во вкладке Память изменим несколько параметров для уменьшения потребления памяти и увеличения скорости запуска офиса. Изменяем настройки по примеру ниже:
- Количество шагов устанавливаем 20
- Количество обьектов устанавливаем 10
- Ставим галочку Использовать быстрый запуск
Во вкладке Загрузка/Сохранение — Общие изменяем некоторые параметры:
- Автосохранение документа каждые 10 минут
- Текстовый документ: Microsoft Word 97/2000/XP/2003
- Электронная таблица: Microsoft Excel 97/2000/XP/2003
- Презентация: PowerPoint 97/2000/XP/2003
Для сохранения изменений в офисе Libreoffice нажимаем кнопку Ok:
После данных изменений при сохранении документов, они будут сохранятся в родном формате Microsoft Office с родным расширением, для более спокойного перехода на свободный офис, чей родной формат Microsoft Office не понимает.
Настраиваем поисковые системы в Firefox.
По умолчанию в браузере Firefox дистрибутива Linux Mint нет поисковых сетей Google и Яндекс, потому нам необходимо добавить их и уданить ненужные поисковые системы, для этого нажимаем на стрелочку выбора поисковой системы в правом верхнем углу и нажимаем кнопку Управление поисковыми системами: В появившемся окне нажимаем ссылку Плагины для других поисковых систем: Откроется окно в котором необходимо на нужных поисковых сетях Google и Яндекс кликнуть правой кнопкой мышки и открыть ссылки в новой вкладке: После перехода в открывшуюся вкладку Google в панели изменения поисковой системы нажимаем на стрелочку и в выпадающем списке нажимаем кнопку Добавить «Google» После перехода в открывшуюся вкладку Яндекс в панели изменения поисковой системы нажимаем на стрелочку и в выпадающем списке нажимаем кнопку Добавить «Yandex» На скриншоте ниже Вы можете увидеть добавленные нужные поисковые системы, а также удаленные ненужные: В данной инструкции Вы узнали как можно настроить Linux Mint XFCE для более удобной работы пользователя, установили практически весь основной необходимый софт от плееров, до удаленного рабочего стола. Произвели минимально необходимую настройку основного програмного обеспечения и добавили немного удобства в работе рабочего стола. Добавили поисковые системы для браузера Firefox.
С Вами был Сергей Лазаренко.
После настройки можете отвлечься на 3 минуты и посмотреть маленький видео ролик:
Рейтинг статьи:
На данный момент Linux Mint 19.3 — самая новая версия дистрибутива. У неё длительный срок поддержки (до 2023 года) и три версии графического окружения на выбор — Cinnamon, Mate и Xfce. Мы выбрали для обзора именно XFCE, чтобы оценить, настолько ли она удобна, как обещают разработчики.
Системные требования у этой ОС такие: 1 ГБ оперативной памяти (лучше 2 ГБ), 15 ГБ свободного пространства на диске и разрешение экрана не меньше чем 1024×768 пикселей. Впрочем, если меньше, тоже не беда — зажимая кнопку Alt можно перетаскивать окна с помощью мыши вверх и вниз. Далее мы сделаем обзор Linux Mint XFCE, разберемся с преимуществами и недостатками этой операционной системы.
1. Установка системы
Процесс установки этого дистрибутива ничем не отличается от установки остальных Ubuntu-подобных систем. Достаточно щёлкнуть по значку Install Linux Mint, расположенному на рабочем столе, чтобы утилита-установщик начала работу.
Пользователю будет предложено указать язык системы и раскладку клавиатуры, свою временную зону, выбрать вариант инсталляции — автоматическую или с ручной разметкой разделов, задать имя компьютера, имя пользователя и пароль для входа в систему. Также появится окно для подключения к сети Wi-Fi. Подтвердите соединение, чтобы установщик автоматически скачал недостающие драйверы и другие пакеты. Если у вас нет Wi-Fi, но есть кабельный интернет, воспользуйтесь им.
Ещё одна изюминка — автоматическая установка дополнительных приложений. Она произойдёт, если поставить галочку в соответствующем окне установщика. Автор настоятельно не рекомендует пользоваться этой опцией — зачем загромождать систему кучей хлама, если с помощью Менеджера программ можно установить то ПО, которое требуется конкретному пользователю?
Весь процесс установки занимает около 10 минут. Когда всё будет готово, установщик предложит продолжить ознакомление с ОС в режиме LiveCD либо перезагрузить компьютер для входа в уже установленную систему.
Вместе с операционной системой Linux Mint XFCE устанавливается минимальный набор ПО, которого среднестатистическому пользователю должно быть достаточно и для работы, и для учёбы, и для развлечений. Например, за воспроизведение музыки отвечает всем знакомый Rhythmbox, а для просмотра фильмов используется Celluloid. Если система не распознает какие-то файлы, установить пакет mint-meta-codecs можно тремя кликами мыши — с помощью Меню → Мультимедиа → Установка мультимедиа-кодеков.
Работу с документами обеспечивает LibreOffice 6-й версии. В его составе есть Base для управления базами данных, Calc для математических вычислений и создания таблиц, Draw для рисования, Impress для редактирования презентаций, Math для работы с научными формулами и, конечно же, текстовый процессор Writer.
Выйти в Интернет можно при помощи Mozilla Firefox. Также в комплекте с Linux Mint 19.3 Tricia идут торрент-трекер Transmission, почтовый клиент Thunderbird и программа для онлайн-общения HexChat, работающая через IRC-сети.
В качестве инструментов для работы с графикой использованы: Drawing — программа, позволяющая обрезать, поворачивать картинку и рисовать простейшие фигуры; Pix — средство для просмотра изображений и организации альбомов; Simple Scan — приложение для сканирования документов.
3. Системные программы
Разработчики Linux Mint позаботились не только об удобстве пользователей, но и о том, чтобы после неудачных экспериментов или сбоев в работе оборудования можно было легко восстановить систему. Программа Timeshift, делающая снимки системы, устанавливается вместе с дистрибутивом. Всё, что остаётся сделать — настроить её, следуя указаниям и подсказкам.
Для рабочего окружения Xfce используется файловый менеджер Thunar. Он достаточно удобный и особых нареканий не вызывает. Ещё одно приложение, без которого не обойтись — эмулятор терминала. Он представлен программой xfce4-terminal.
Часть системных программ, использующихся в Linux Mint 19.3 Tricia, были позаимствованы у прародителя — Ubuntu. Но хватает и собственных:
- Mintupdate — менеджер обновлений;
- Mintinstall — менеджер программ;
- Mintdesktop — средство, позволяющее настроить интерфейс рабочего стола и внешний вид окон;
- Mintwelcome — подборка инструкций и советов для новичков;
- Mintsources — утилита с графическим интерфейсом для управления репозиториями;
- Mintdrivers — менеджер драйверов;
- Mint-mirrors — перечень зеркал для репозиториев;
- Mintlocale — утилита для установки языковых пакетов;
- Mintsystem — базовый набор системных инструментов;
- Mintnanny — утилита с графическим интерфейсом для редактирования файла /etc/hosts;
- Mint-upgrade-info — менеджер обновлений;
- MintReport — формирование отчётов о состоянии системы, выявление системных ошибок и обнаружение проблем, могущих повлиять на работоспособность операционной системы;
- Mintmenu — усовершенствованная версия меню;
- Mintupload — средство для загрузки файлов из интернета;
- Mintbackup — инструмент для создания бекапов и восстановления пользовательских данных.
Многие из этих утилит устанавливаются из дистрибутива, остальные можно инсталлировать самостоятельно, воспользовавшись Менеджером программ.
4. Настройка системы
В Linux Mint переделать систему под себя сможет даже человек, впервые севший за компьютер, на котором установлена эта ОС. Дело в том, что все основные настройки вынесены в отдельные подпункты меню, нет необходимости пробираться сквозь джунгли в поисках нужной утилиты либо использовать командную строку.
Ну а к наиболее популярным настройкам можно получить доступ, нажав на значок в виде двух переключателей. Он расположен в верхней части меню, рядом с именем пользователя и кнопкой выключения.
5. Внешний вид
Для того, чтобы сделать свой рабочий стол уникальным, пользователи первым делом меняют обои. В Linux Mint 19.3 разработчики снабдили дистрибутив почти сотней картинок, которые можно использовать в качестве фона для рабочего стола. Все они находятся в папке backdrops. Правда, если присмотреться к этой внушительной коллекции, окажется, что подавляющее число этих изображений весьма невысокого качества, едва ли найдётся штук 7 действительно хороших.
Если кому-то нужны наборы фоновых изображений, встроенные в предыдущие версии Mint, можно скачать их с помощью Менеджера программ.
Панель задач изначально выглядит непривлекательно. И, что прискорбно, встроенными средствами придать ей нужный блеск не получится. Единственный выход — установить док. В Менеджере программ есть Docky, Plank и Cairo-dock, а также пара-тройка малоизвестных вариантов.
Сравните, как меняется внешний вид стола, если установить красивые обои и Latte-dock, основанный на Plasma.
Изначально на рабочем столе присутствует только один системный значок — значок домашнего каталога. Убрать его или добавить другие (значки корзины, файловых систем и съёмных устройств) можно в настройках.
6. Оконный менеджер
По умолчанию в Linux Mint 19.3 Xfce используется оконный менеджер Xfwm4, но при желании его можно заменить на один из шести вариантов, среди которых есть Compiz с богатым набором настроек и Metacity, позволяющий менять расположение кнопок, перенося их с правой стороны окна в левую.
Что касается тем оформления, то большинство из них отличаются только цветом. Поигравшись с настройками, можно подобрать более или менее приемлемые сочетания, а вот загрузить собственную (или просто скачанную из интернета) тему не получится.
Минусы Linux Mint XFCE
Минусов было замечено два:
- Если на компьютере уже установлена ОС Linux Mint, нет возможности установить версию 19.3 поверх неё автоматически. Для тех, кто не раньше не сталкивался с разметкой диска вручную, это может стать проблемой. Особенно, когда вместе с Mint установлена ещё одна операционка, которую нельзя удалять.
- Автоматическая разбивка диска на разделы лишает пользователя возможности создавать снимки системы при помощи Timeshift. Это весьма странно, учитывая тот факт, что программа предустановлена и рекомендована самими разработчиками.
Что же касается багов, то их тоже два:
- После установки пользовательских обоев папка backdrops исчезает без следа. Отыскать изображения в недрах файловой системы всё же можно, они находятся по адресу: /usr/share/backgrounds/ и распределены по шести разным папкам.
- Тачпад не реагирует на прикосновения, имитирующие нажатие кнопок. Проблема решается заменой драйверов xserver-xorg-input-libinput на пакет xserver-xorg-input-synaptics.
Выводы
Обзор Linux Mint Xfce подошел к завершению. Эта система подойдёт нетребовательному пользователю, желающему выполнять рутинные задачи (набор текста, работа с документами, просмотр фильмов и прослушивание музыки, пользование Интернетом) и не стремящемуся постигать тонкости Linux-систем. Благодаря легковесности и низким системным требованиям, этот дистрибутив можно использовать в компьютерах с устаревшей аппаратной начинкой.
Используемые источники:
- http://compizomania.blogspot.com/2016/08/linux-mint-18-sarah-xfce_4.html
- https://softnastroy.com/comment/reply/117/727
- https://losst.ru/obzor-linux-mint-xfce



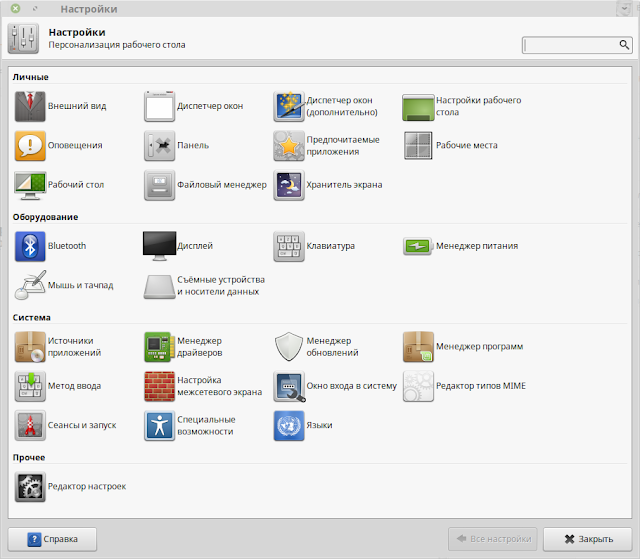
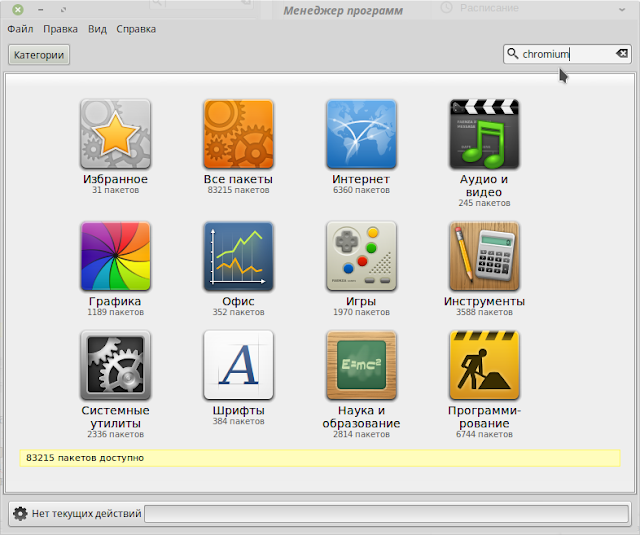
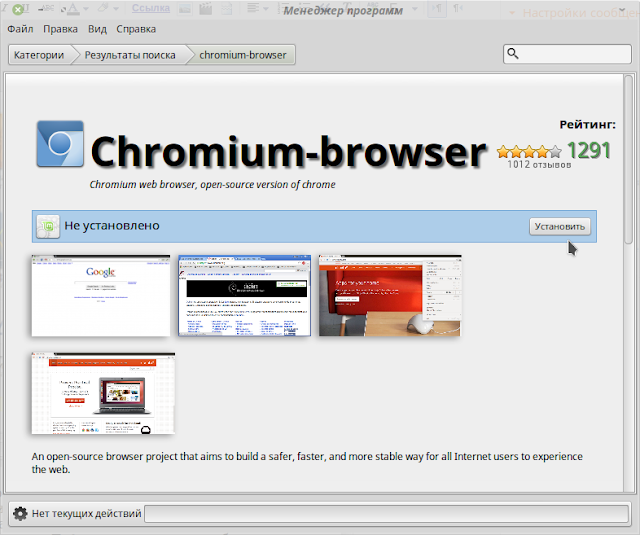
 Настройка Linux Mint 18.3, часть 2: раскладка, Firefox, Chrome, консольные приложения, Paper, Plank
Настройка Linux Mint 18.3, часть 2: раскладка, Firefox, Chrome, консольные приложения, Paper, Plank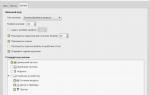 Linux Mint 18.3 Cinnamon – установка и обзор дистрибутива
Linux Mint 18.3 Cinnamon – установка и обзор дистрибутива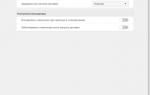 Обзор нововведений Linux Mint 19.1 Tessa – что нового в этой версии?
Обзор нововведений Linux Mint 19.1 Tessa – что нового в этой версии?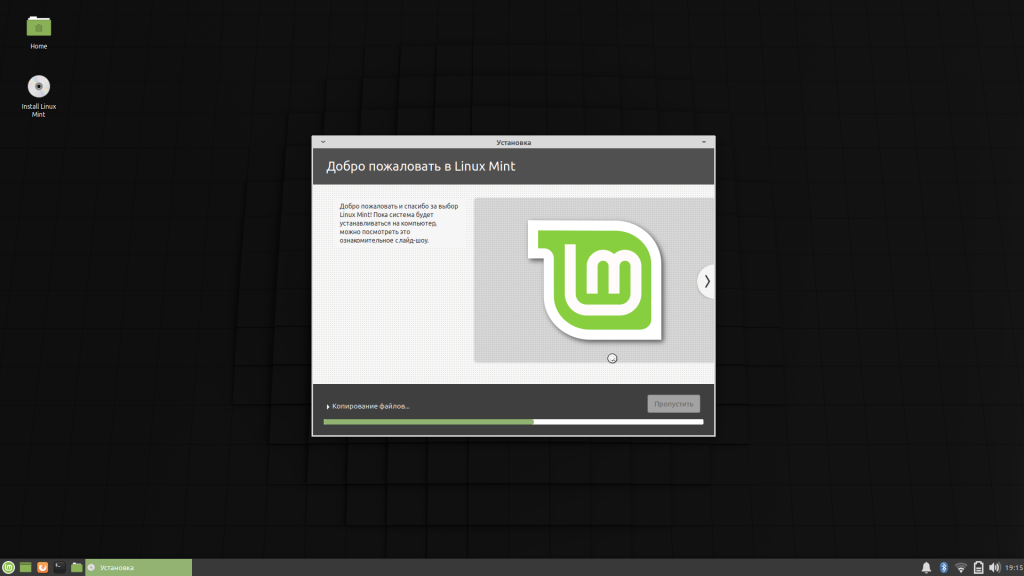
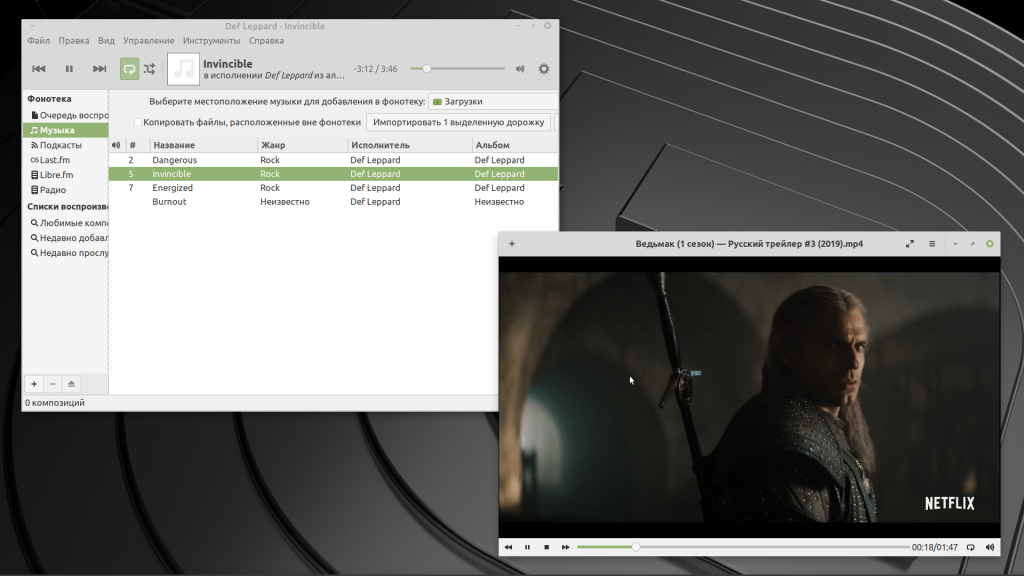
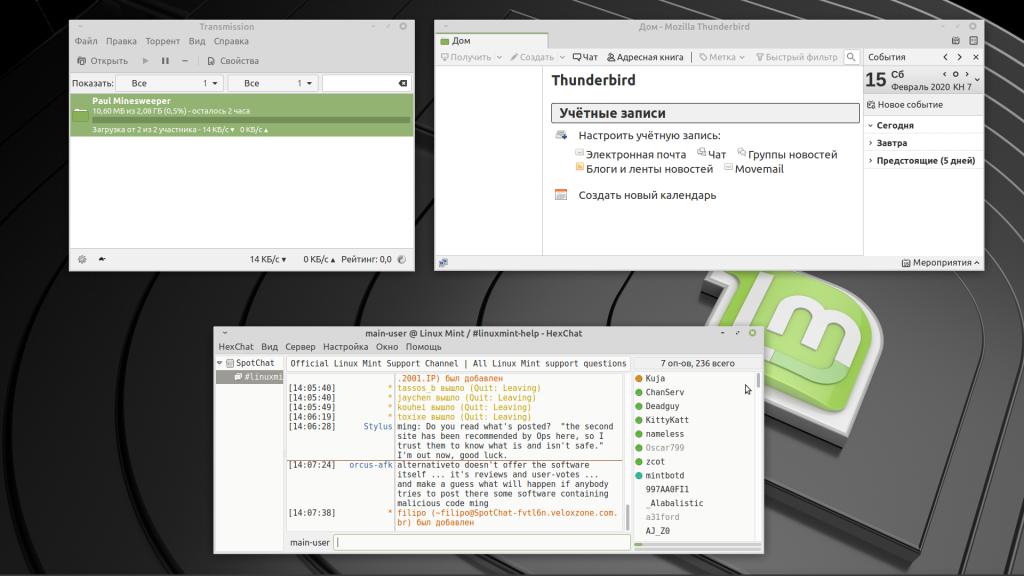
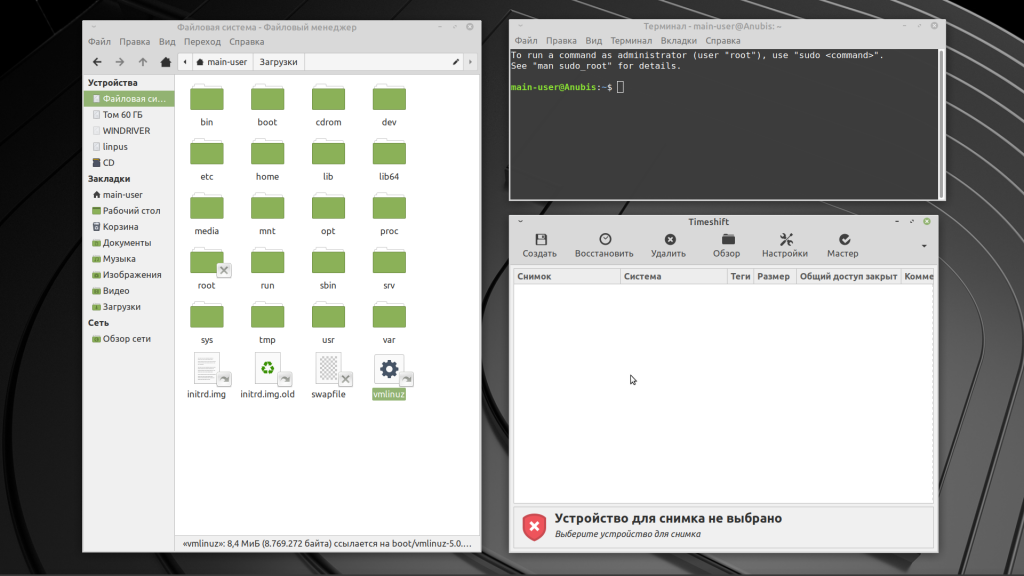
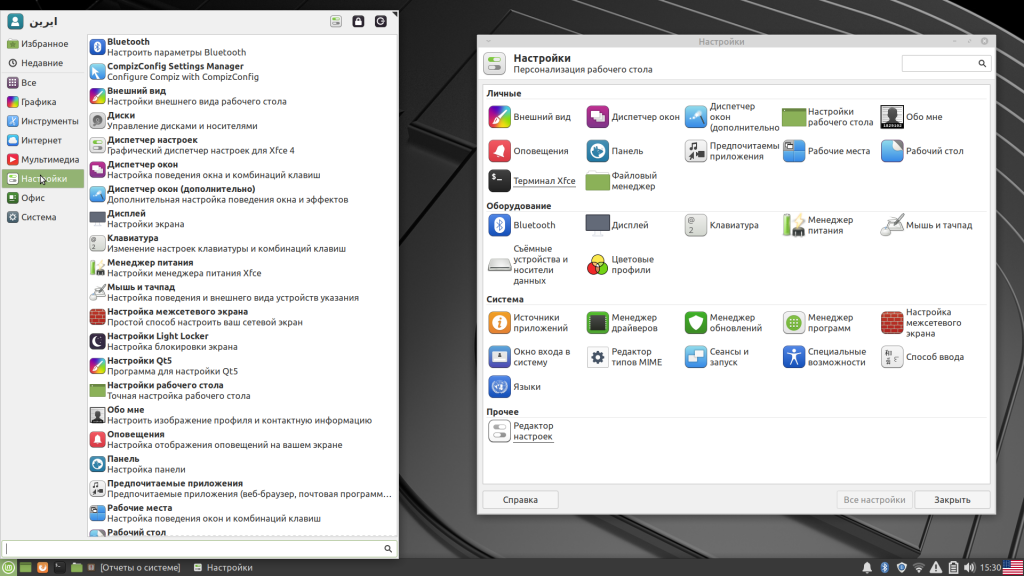

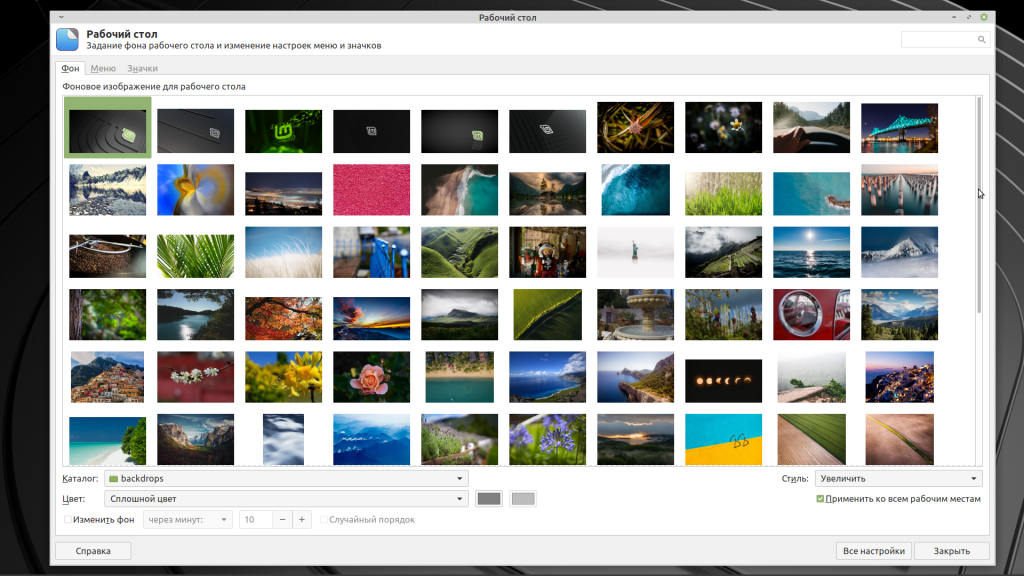
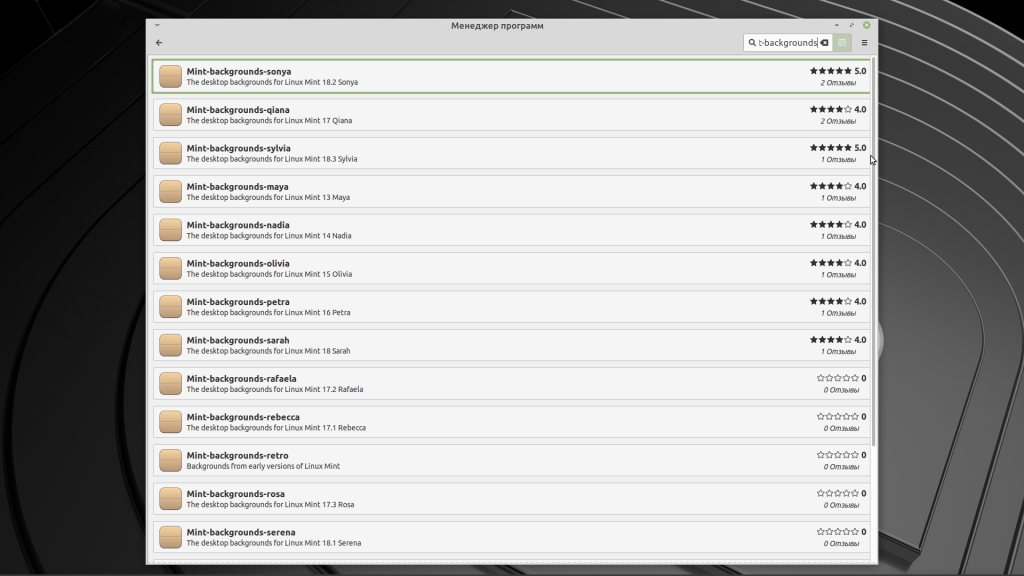
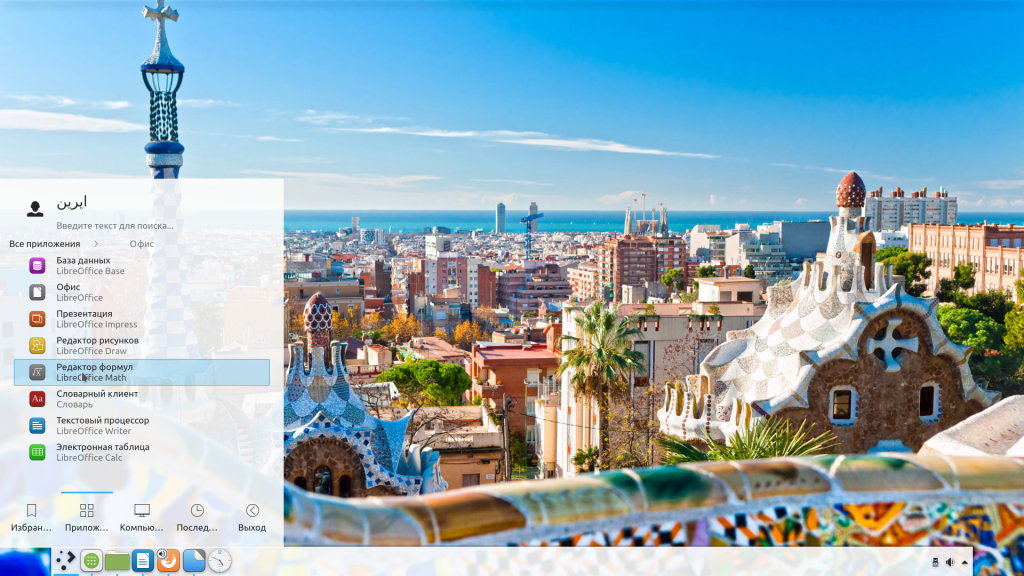
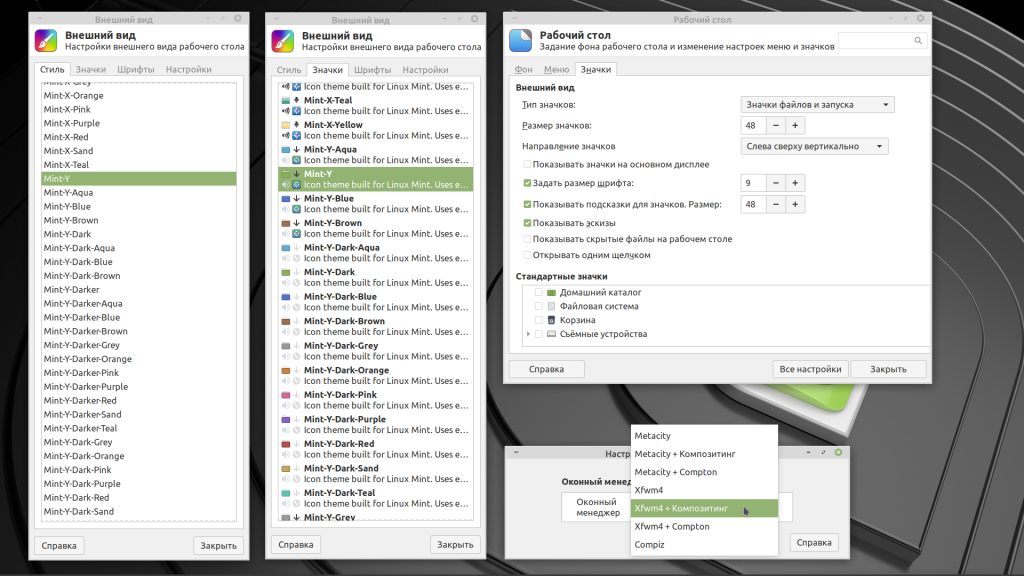
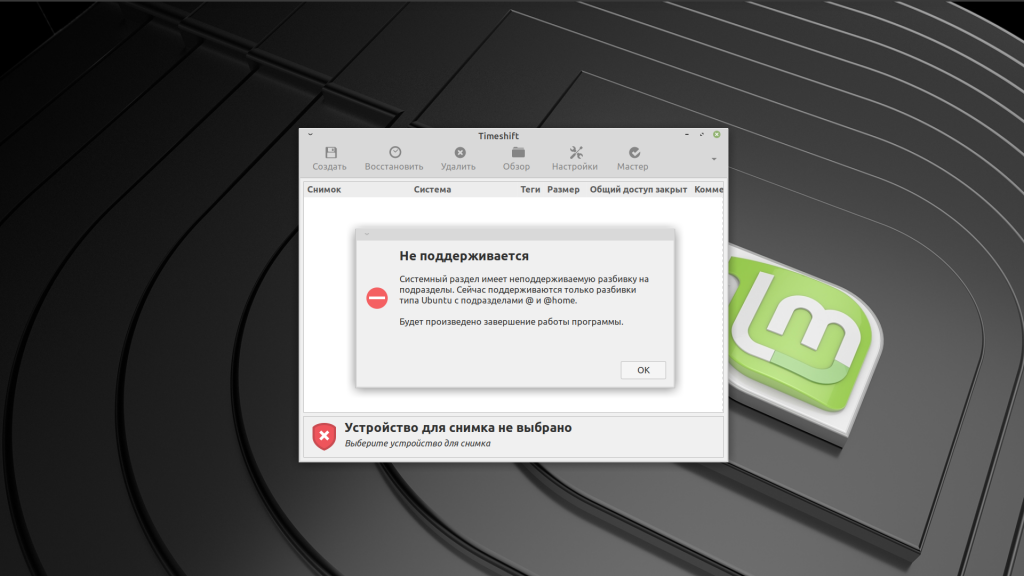



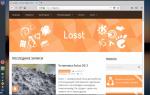 MX Linux новая жизнь для вашего компьютера
MX Linux новая жизнь для вашего компьютера Игры в Linux. Всё, что вам нужно знать
Игры в Linux. Всё, что вам нужно знать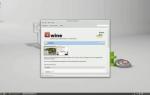 Как установить Wine на Linux
Как установить Wine на Linux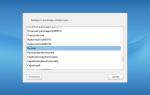 Установка Rosa Linux: подробная инструкция для пользователей Linux
Установка Rosa Linux: подробная инструкция для пользователей Linux