
Открываем Панель
Запустить программу можно тремя способами: из контекстного меню проводника на рабочем столе, через «Панель управления» Windows, а также из системного трея.
Способ 1: рабочий стол
Здесь все предельно просто: нужно кликнуть по любому месту на рабочем столе правой кнопкой мыши и выбрать пункт с соответствующим названием.
Способ 2: панель управления Windows
- Открываем «Панель управления» и переходим к категории «Оборудование и звук».
- В следующем окне мы можем найти необходимый пункт, открывающий доступ к настройкам.
Способ 3: системный трей
При установке драйвера для видеокарты от «зеленых» к нам в систему инсталлируется дополнительное ПО с названием GeForce Experience. Программа запускается вместе с операционной системой и «висит» в трее. Если кликнуть по ее значку, то можно увидеть нужную нам ссылку.
Если программа не открывается ни одним из перечисленных выше способов, то налицо неполадки в системе или драйвере.
Подробнее: Не открывается Панель управления Nvidia
Мы сегодня узнали три варианта доступа к настройкам Nvidia. Данный софт весьма интересен в том плане, что позволяет очень гибко настраивать параметры изображения и видео. 

Помогла ли вам эта статья?
Панель управления NVIDIA позволяет изменять и настраивать параметры графического адаптера. Она не только обладает функциями управления дисплеем, приложениями и играми, а также обеспечивает наилучшее общее использование графики. Используя текущую панель управления можно настроить цвета монитора или же включить вертикальную синхронизацию в играх.
Эта статья расскажет, как открыть Панель управления NVIDIA на Windows 10. Часто встречается ситуация, когда текущий пункт пропадает с контекстного меню рабочего стола, и пользователи уже не знают как её найти. По факту приложение панели управления находится на системном диске и его можно найти и открыть прямо с проводника.
Панель управления NVIDIA на Windows 10
Если же по непонятной причине нет или пропала Панель управления NVIDIA то, скорее всего, придётся выполнить переустановку драйверов графической карты. Отдельно скачать приложение управления без установленного драйвера нельзя. Сразу же стоит разобраться, текущие настройки станут доступны только после установки или обновления драйверов видеокарты на Windows 10.
Рабочий стол
Обычно достаточно в контекстном меню рабочего стола выбрать пункт Панель управления NVIDIA. На панели задач в правой части, по умолчанию после установки драйверов, также отображается иконка, позволяющая открыть Панель управления NVIDIA.
Панель управления
Но существуют ещё и другие способы запуска компонента управления видеокартами NVIDIA. Только после успешной установки в пользователей есть возможность открыть прямо с панели управления настройки NVIDIA.
- После установки драйвера откройте классическую панель управления выполнив команду Control panel в окне Win+R.
- Теперь установите сортировку вместо Категории на Мелкие значки, чтобы посмотреть полный список всех элементов.
- Дальше в списке всех доступных элементов выберите приложение Панель управления NVIDIA.
В принципе сразу же после запуска стандартной панели управления можно воспользоваться встроенным в неё поиском. Поиск в панели управления позволяет найти любое приложение или нужный параметр без необходимости пересматривать все категории. Достаточно в поисковой строке ввести NVIDIA и в результатах выбрать Панель управления NVIDIA.
Обновлённый поиск
Ранее мы рассматривали, как найти файл или приложение на компьютере Windows 10. Таким же способом можно найти и приложение компаньон драйверов для управления видеокартой NVIDIA. Пользователю достаточно в поисковой строке ввести NVIDIA и в результатах выбрать Панель управления. Обратите внимание, такой способ работает не на всех версиях операционной системы. Иногда вместо нужной панели находит только приложение GeForce Experience.
В пользователей появилась возможность загрузить приложение Панель управления NVIDIA прямо с Магазина Windows 10. Обратите внимание, что таким образом получится скачать только приложение. Драйвер уже должен быть установлен, притом совместимый с приложением. Если же у Вас пропала Панель управления NVIDIA, но с драйвером проблем нет, достаточно зайти в Магазин и скачать доверенное приложение NVIDIA Control Panel.
NVIDIA Control PanelDeveloper: NVIDIA Corp.Price: Бесплатно
Заключение
Панель управления NVIDIA обычно устанавливается вместе с драйвером графического адаптера GeForce. Она позволяет настраивать все возможные параметры видеокарты. Несмотря на давно устаревший интерфейс некоторые настройки действительно полезные и часто используются пользователями. Если же у Вас пропала NVIDIA Control Panel воспользуйтесь другими способами её запуска.
Как настроить видеокарту NVIDIA для игр в Windows 7, чтобы повысить производительность, которая требуется для видеоигр.
Чем она мощнее, тем лучше качество изображения в игре, а также осуществляется плавный игровой процесс. Хотя стоит сказать, что обозначенный инструмент достаточно дорогостоящий, и позволить приобрести его себе могут не все. Но имеется альтернативный способ увеличить производительность, а именно прибегнув к настройке видеокарты на своем ПК.
Как выполнить настройки
Изначально нужно сказать, что в случае, если драйверы NVIDIA на ПК не установлены, то обязательно нужно это сделать. Крайне важно выполнить скачивание обозначенных драйверов на имеющемся официальном сайте разработчика. После этого можно приступить к осуществлению настроек видеокарты.
Для этого потребуется либо открыть непосредственно панель NVIDIA кликнувши на иконке, расположенной в трее, либо сделать клик на своем рабочем столе ПК на пустом месте правой кнопкой компьютерной мышки. Во втором варианте на экране отобразится небольшое меню, где нужно выбрать пункт «Панель управления NVIDIA.
После открытия панели управления на экране высветится меню с доступными настройками, который будет представлен двумя содержательными колонками. Размещение меню подобным образом удобно тем, что с левой стороны отмечены настройки, которые можно произвести, а с правой стороны указываются краткие их описания.
В меню представлено достаточно много настроек, поэтому следует каждую рассмотреть более детально:
- «CUDA – графические процессоры». В данном пункте лучше всего оставить значение «Все». Это обусловлено тем, что обозначенная технология используются всеми современными видеокартами непосредственно для увеличения требуемой производительности.
- Анизотропная фильтрация. Основная ее задача, это повышение качества, имеющихся в игре игровых текстур, которые располагаются в зависимости камер под определенным углом. Но стоит учесть, что придавая четкости изображению анизотропная фильтрация влияет на производительность, так как потребляет весьма значительный объем ресурсов имеющейся видеокарты. Поэтому ее рекомендуется отключить, тем самым можно увеличить FPS в игре.
- Сглаживание FXAA. Представленный пункт меню также отвечает за качество картинки и делает все движения в игре плавные и более качественными. При этом потребляет достаточно много ресурсов видеокарты. Для того чтобы повысить производительности желательно тоже ее деактивировать.
- DSR или Dynamic Super Resolution. Чтобы уменьшить нагрузку непосредственно на видеокарту следует выполнить отключение обозначенной технологии. Это обусловлено тем, что она искусственно увеличивает числа имеющихся пикселей, тем самым повышает разрешение изображений в самой игре. В результате улучшается качество мельчайших деталей, но в ходе отмеченного процесса осуществляется существенная нагрузка непосредственно на видеокарту. Соответственно ее рекомендуется отключить.
- Вертикальный синхроимпульс. Его предназначение заключается в компенсировании разрывов при резких поворотах камеры, повышая плавность геймплея. Ее можно либо выключить, либо оставить на значение «Адаптивный».
- Кэширование шейдеров. Если эта опция деактивирована, то непременно ее нужно включить. Указанная функция автоматически сберегает шейдеры непосредственно на жесткий диск и предоставляет возможность их применять в случае надобности. То есть исключая возможность повторения компиляции шейдеров CPU.
- Многокадровое сглаживание (MFAA). Благодаря этой технологии выполняется увеличение качества изображаемых картинок, поскольку осуществляется устранение «зубчатости», что могут отражаться по краям представляемых графических объектов. Но для выполнения такой задачи обозначенная технология заимствует ресурсы установленной видеокарты. Следственно, ее желательно отключить.
- Вертикальная синхронизация (V-Sync). Чтобы избежать генерирования излишних кадров в настройках есть пункт «Вертикальная синхронизация», задача, которого заключается в синхронизации видеокарты с монитором. На основе этого, вопрос о ее отключении достаточно спорный. Можно попробовать отключить эту настройку, но обязательно проверить качество изображения картинки, если оно ухудшилось, то лучше оставить отмеченный пункт меню включенным. Также нужно сказать, что при отключении обозначенной настройки следует произвести отключение тройной буферизации, поскольку она все равно работать не будет, так как находится в связке с V-Sync.
- Затенение фонового освещения. Применяется представленная функция для отображения реалистичности изображения выполняя смягчение освещения, что возникают на затененных объектов. Она крайне взыскательна к ресурсам, но следует сказать, что она может не работать в отдельных приложениях. Поэтому для роста производительности имеющейся видеокарты лучшим будет отключение этой функции.
- Потоковая оптимизация. Наличие отмеченной опции предоставляет возможность применять сразу несколько графических процессоров, хотя она может также не работать в некоторых приложениях. Использование нескольких процессоров достаточно выгодно, но если просматривается некорректная работа самой игры, то эту опцию можно либо выставить в положение «Авто», либо выполнить ее отключение.
- Максимальное количество заранее подготовленных кадров. Данная опция предопределяет количество кадров, которые подготавливаются главным процессором непосредственно для имеющейся видеокарты. По сути, чем больше показатель одного определенного параметра, тем будет лучше. Но здесь стоит отметить, что при наличии мощного CPU рекомендуется выставить «3» или же максимальное значение. Если процессор слабый, то наилучшим будет поставить значение «1».
- Режим управления электропитанием. Немаловажный показатель, который должен быть выставлен на максимальный режим. Суть этой опции в том, что чем больше электропотребление, тем выше становится производительность. Если устанавливать адаптивный режим, то он способствует снижению электропотребления.
Подводя итог нужно отметить, что требуется еще обратить на одну опцию. Ускорение нескольких дисплеев/смешанных ГП используется, если в ПК имеются несколько дисплеев, а также видеокарт. Здесь нужно учесть, что при наличии одного дисплее наилучшим будет остановить свой выбор на дисплейный режим. Если же их несколько, то соответственно потребуется установить многодисплейную производительность.
Используемые источники:
- https://lumpics.ru/how-open-nvidia-control-panel/
- https://windd.ru/kak-otkryt-panel-upravleniya-nvidia-na-windows-10/
- https://vacenko.ru/nastrojka-videokarty-nvidia-dlya-windows-7/
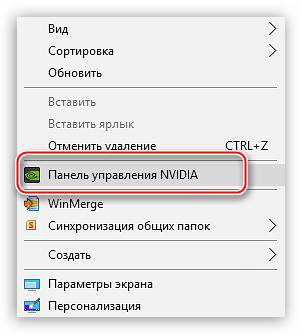
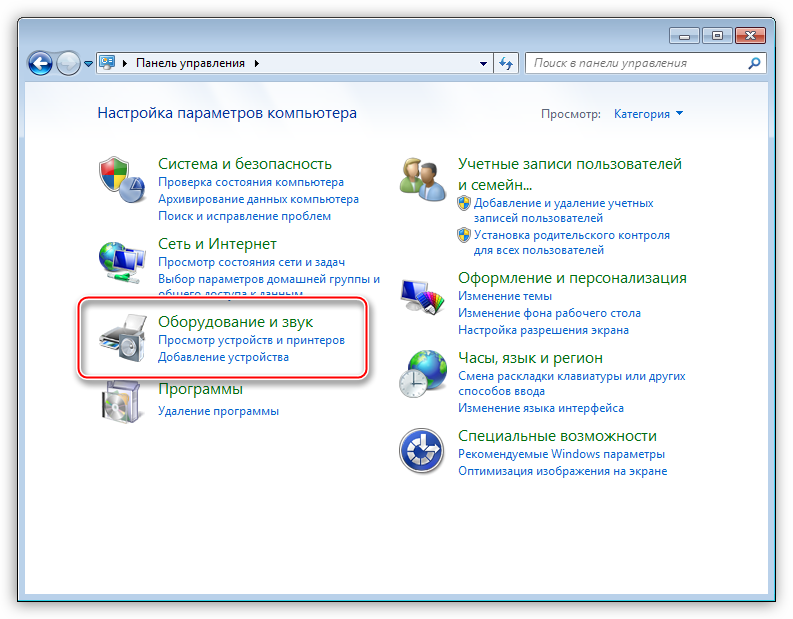
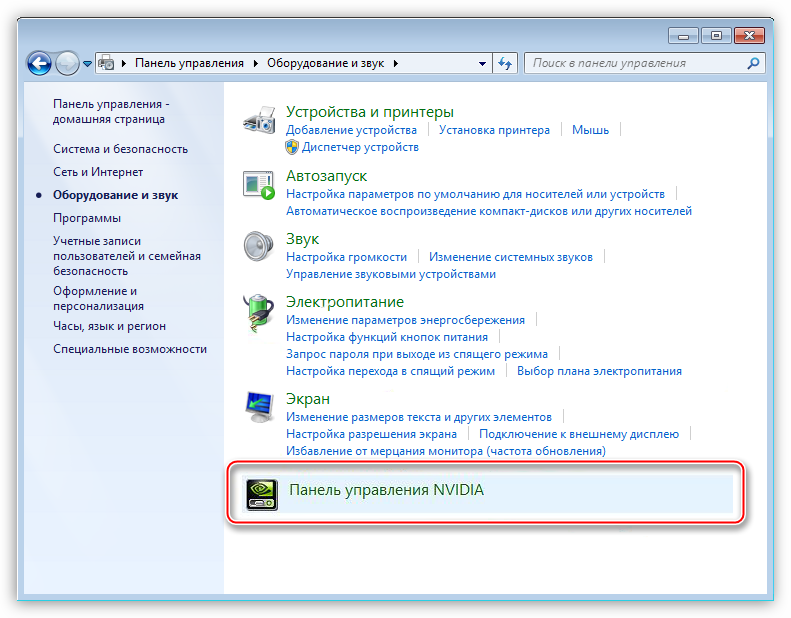
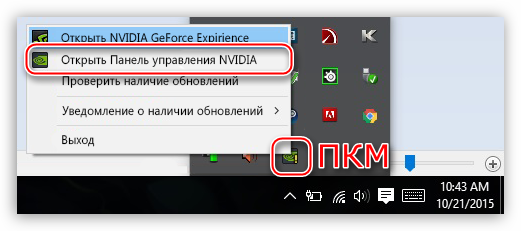
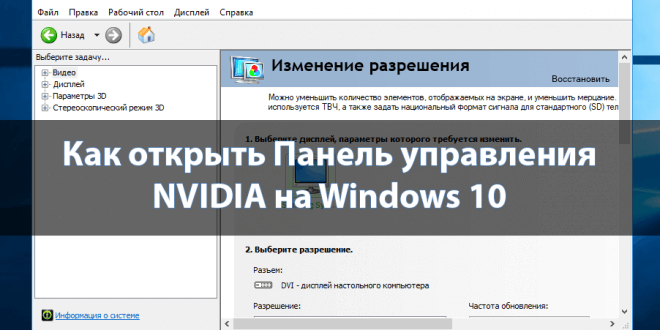
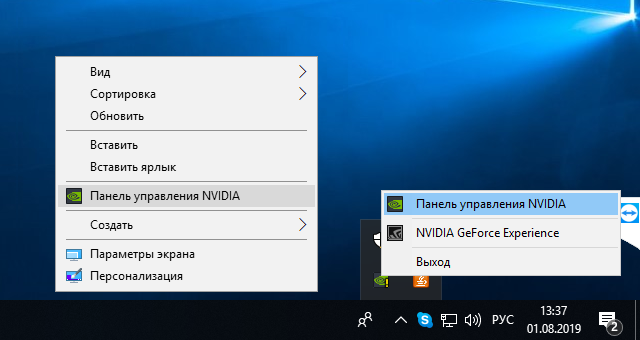
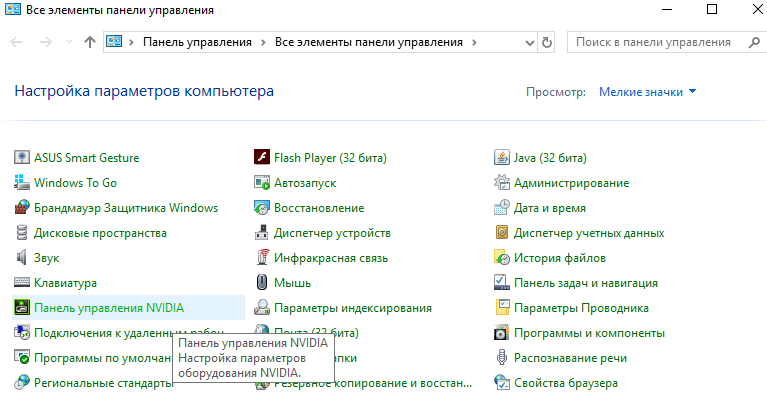
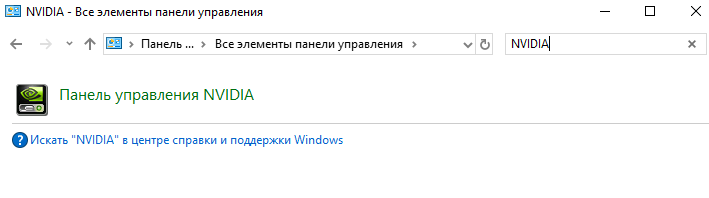
 Как определить разрешение дисплея на компьютере с Windows 7
Как определить разрешение дисплея на компьютере с Windows 7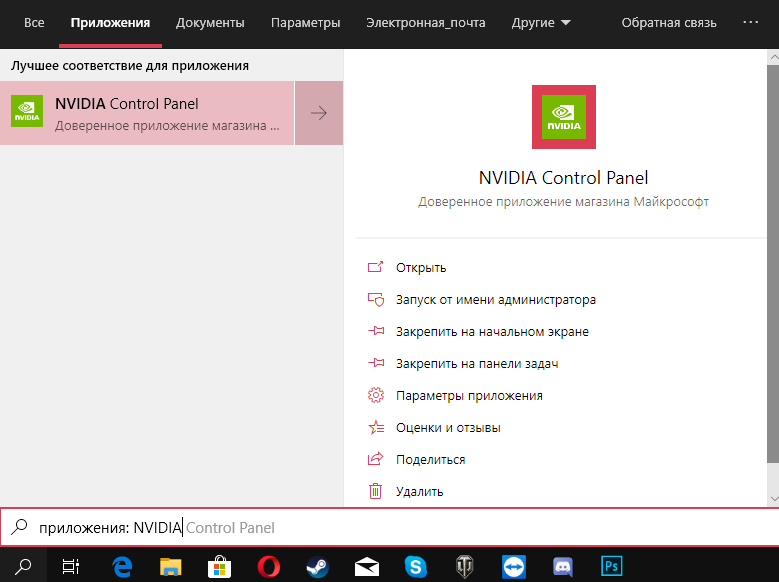

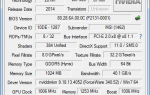 Видеокарта Nvidia GeForce GT-730: характеристики, разгон, отзывы
Видеокарта Nvidia GeForce GT-730: характеристики, разгон, отзывы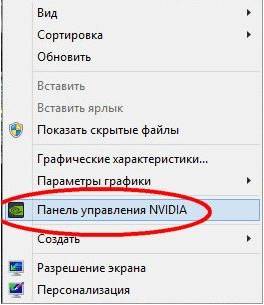
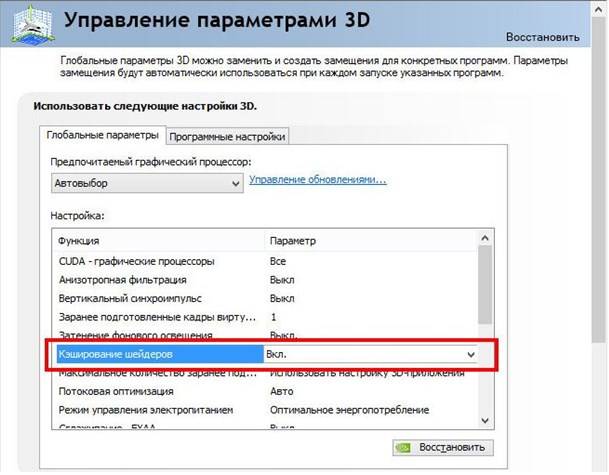
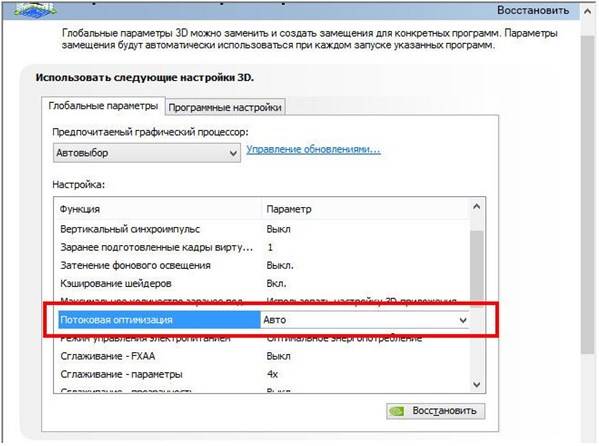



 Как увеличить скорость вентилятора на видеокарте
Как увеличить скорость вентилятора на видеокарте Где находится панель управления в Windows 10
Где находится панель управления в Windows 10 Как улучшить графику на компьютере — аппаратный и программный способы
Как улучшить графику на компьютере — аппаратный и программный способы Как включить или отключить вертикальную синхронизацию в играх
Как включить или отключить вертикальную синхронизацию в играх