Содержание
Каждый владелец VPS сталкивается с вопросом, как разместить несколько сайтов на одном сервере с одним IP-адресом. Если вы используете в качестве веб-сервера Apache,виртуальные хосты (virtual hosts) — верное решение для разделения ресурсов и отдельной конфигурации для каждого сайта.
Предварительная настройка
Все действия осуществляются на сервере через подключение по SSH. Перед тем как приступить к настройке виртуальных хостов, необходимо произвести настройку сервера.
Создание пользователя
По умолчанию после создания сервера для доступа к нему создаётся root пользователь. В целях безопасности не рекомендуем работать под суперюзером.
Чтобы создать пользователя, введите команду:
adduser userNameГде UserName — имя нового пользователя.
Система попросит ввести пароль для нового пользователя и дополнительную информацию:
Теперь установите права доступа, чтобы новый пользователь мог использовать команду sudo. Для этого выполните команду:
usermod -aG sudo UserNameГде UserName — имя созданного ранее пользователя.
Готово. Новый пользователь создан. Завершите SSH-сеанс под root и подключитесь к серверу под новым пользователем.
Установка Ubuntu Apache
Чтобы выполнить действия ниже, у вас должен быть установлен Apache. Для полноценной работы сайта рекомендуем установить LAMP (Linux Apache MySQL PHP). Это минимальный набор ПО, который чаще всего используется для размещения и запуска сайта. Как установить LAMP, вы можете узнать в инструкции.
Подготовка доменов
Ваши домены должны быть привязаны к облачному серверу. Сделать это вы можете по инструкции.
Обратите внимание
В данной инструкции будут приведены примеры с доменами faq-reg.ru и support-faq.ru. В тех местах, где они будут встречаться, измените домены на свои.
Подготовка каталогов
Подготовим структуру каталогов. Рабочая директория Apache — /var/www. В данной директории мы будем создавать отдельные каталоги для каждого домена (виртуального хоста).
Чтобы создать каталоги, выполните команды:
sudo mkdir -p /var/www/faq-reg.ru/sudo mkdir -p /var/www/support-faq.ru/В этих каталогах будут храниться файлы вашего сайта. Далее необходимо установить права доступа к ним:
sudo chmod -R 755 /var/wwwsudo chown -R $USER:$USER /var/www/faq-reg.ru/sudo chown -R $USER:$USER /var/www/support-faq.ru/Готово. Структура каталогов и права доступа настроены. Далее подготовим демостраницы.
Создание демостраниц
Перед тем как настроить конфигурационный файл, для удобной проверки финального результата мы создадим демостраницу для каждого виртуальная хоста. В каждую папку мы поместим файл index.html, в котором будет строка с именем домена.
Для faq-reg.ru:
echo "faq-reg.ru
" > /var/www/faq-reg.ru/index.html</pre>
Для support-faq.ru:
echo "support-faq.ru
" > /var/www/support-faq.ru/index.html</pre>
Не забудьте заменить доменные имена на ваши.
Готово. Теперь после настройки виртуальных хостов мы сможем проверить корректность их работы.
Создание конфигурационных файлов и настройка
Файл конфигурации Ubuntu Apache virtual hosts отвечает за обработку запросов к разным доменам. У Apache существует дефолтный файл 000-default.conf, который можно использовать в качестве шаблона. Для каждого виртуального хоста необходимо будет скопировать его, задать произвольное имя (рекомендуем использовать имя домена) и произвести определённые настройки. Обязательное условие — соблюдение расширения файла: .conf
Создание конфига для faq-reg.ru
- 1.
Скопируйте шаблон конфига для первого домена с помощью команды:
sudo cp /etc/apache2/sites-available/000-default.conf /etc/apache2/sites-available/faq-reg.ru.conf - 2.
Откройте созданный файл командой:
sudo nano /etc/apache2/sites-available/faq-reg.ru.conf - 3.
В файле присутствует секция VirtualHost для обработки запросов на 80 порт (порт для HTTP-запросов). Измените следующие строки:
ServerAdmin webmaster@localhost DocumentRoot /var/www/htmlВместо webmaster@localhost укажите электронный адрес администратора, вместо /var/www/html укажите каталог домена, который мы создали на этапе подготовки, в нашем случае это /var/www/faq-reg.ru/
Затем добавьте ещё две строки:
ServerName faq-reg.ru ServerAlias www.faq-reg.ruСохраните изменения в файле и закройте его.
Результат:
- 4.
Настройка виртуального хоста для первого домена завершена. Скопируйте этот файл для второго домена с помощью команды:
sudo cp /etc/apache2/sites-available/faq-reg.ru.conf /etc/apache2/sites-available/support-faq.ru.confНе забудьте изменить faq-reg.ru.conf и support-faq.ru.conf на имена ваших доменов.
- 5.
Откройте файл для редактирования:
sudo nano /etc/apache2/sites-available/support-faq.ru.conf - 6.
Измените DocumentRoot, ServerName и ServerAlias в соответствии с данными для второго домена и сохраните изменения:
- 7.
Деактивируйте конфиг по умолчанию командой:
sudo a2dissite 000-default.confИ активируйте созданные конфиги:
sudo a2ensite faq-reg.ru.confsudo a2ensite support-faq.ru.conf - 8.
Перезапустите Apache командой:
sudo service apache2 restart
Готово. Создание и настройка виртуальных хостов завершена. Далее можем проверить результат.
Проверка работы виртуальных хостов
Если вы заранее привязали ваши домены к серверу и делегирование уже произошло, при переходе по домену должна открыться страница, которую мы создали на этапе «Создание демостраниц».
Если с момента изменения DNS прошло менее 24 часов и домен ещё не делегирован, увидеть результат вы можете, настроив локальные хосты в файле hosts. Подробнее в инструкции.
При переходе по домену faq-reg.ru:
При переходе по домену support-faq.ru:
Готово. Файл index.html можно удалить. Далее вы можете загрузить файлы сайта в созданные директории.
5 —>
Не нашли ответа на свой вопрос?
Заявка в службу поддержки
Apache — это один из самых популярных веб-серверов для размещения сайтов на хостингах и VPS, а также для создания тестовых окружений. Если на вашем сервере один сайт, то все довольно просто, все запросы, поступающие к серверу, отправляется этот единственный сайт. А что если сайтов несколько? Как Apache будет понимать кому адресован запрос?
Для решения этой задачи есть виртуальные хосты. В этой статье мы поговорим о том, как выполняется настройка виртуальных хостов Apache, а также как все это работает.
Не будем пока о локальных системах. Если у вас есть веб-сайт, то наверное, вы занимались парковкой домена и уже знаете как все настраивается. Сначала используется DNS сервер, который выдает IP адрес вашего сервера всем клиентам, запросившим адрес этого домена. Затем клиенты отправляют запрос на ip вашего сервера, а веб-сервер уже должен его обработать.
Обычно, на хостингах один веб-сервер обслуживает десятки, а то и сотни сайтов. И как вы понимаете, все запросы поступают на один ip. Для распределения их между папками на сервере используется имя домена, которое передается вместе с запросом в HTTP заголовке «Host». Именно поэтому нужно выполнять парковку домена не только на DNS сервисе, но и на вашем сервере.
Вы настраиваете виртуальные хосты Apache, а затем веб-сервер сравнивает домен, переданный в заголовке «Host» с доступными виртуальными доменами и если находит совпадение, то возвращает содержимое настроенной папки или содержимое по умолчанию, или ошибку 404. Нужно сказать, что вы можете настроить виртуальный хост для любого домена, например, vk.com или losst.ru. Но пользователи смогут получить доступ к этому домену у вас, только если к вам будут поступать запросы от браузеров, в которых будет значиться этот домен. А теперь детальнее про настройку.
Я уже подробно рассматривал как настроить Apache в отдельной статье. Поэтому не буду полностью расписывать здесь все конфигурационные файлы. Остановимся на файлах виртуальных хостов. Для удобства они вынесены в отдельные папки:
- /etc/apache2/sites-available
- /etc/apache2/sites-enabled
Ясно, что это разделение очень условно. Вы можете его убрать и добавлять свои виртуальные хосты прямо в основной конфигурационный файл. Все файлы из этих папок подключаются к нему с помощью директив Include. Но ведь так намного удобнее. В папке sites-available находятся все конфигурационные файлы, но они пока еще не активированы и отсюда не импортируются никуда. При активации нужного хоста на него просто создается ссылка в папку /etc/apache2/sites-enabled.
Для примера, создадим новый конфигурационный файл для виртуального хоста site1.ru. Для этого просто скопируем существующую конфигурацию для хоста по умолчанию — 000-default:
Сначала рассмотрим синтаксис того, что вы увидите в этом файле:
<virtualhost>адрес_хоста_для прослушивания:порт></virtualhost>ServerName доменServerAlias псевдоним_доменаServerAdmin емейл@администратораDocumentRoot /путь/к/файлам/сайтаErrorLog /куда/сохранять/логи/ошибок/error.logCustomLog /куда/сохранять/логи/доступа/access.log combined
Это минимальная конфигурация, которую вам нужно указать, чтобы создать виртуальный хост Apache. Конечно, здесь вы можете использовать и другие директивы Apache, такие как Deny, Allow и многие другие. А теперь рассмотрим наш пример для тестового сайта site1.ru:
<virtualhost> ServerName site1.ru ServerAdmin webmaster@localhost DocumentRoot /var/www/html/site1.ru/ ErrorLog ${APACHE_LOG_DIR}/error.log CustomLog ${APACHE_LOG_DIR}/access.log combined </virtualhost>
Здесь мы используем звездочку вместо ip адреса, это значит, что веб-сервер будет слушать соединения на всех адресах, как на внешнем, так и на localhost. Порт 80, это порт по умолчанию. Затем указываем домен, электронный адрес администратора, и путь к папке, в которой будут находиться данные сайта. Две строчки Log говорят куда сохранять логи, но добавлять их необязательно. Дальше, нам нужно активировать этот хост. Мы можем вручную создать ссылку или использовать уже заготовленную команду:
Затем перезапустите Apache:
И нам осталось все это протестировать. Если ваш сервер имен еще не направляет запросы к домену на ваш ip, а вы хотите уже проверить как все работает, можно пойти обходным путем. Для этого достаточно внести изменения в файл /etc/hosts на машине, с которой вы собрались открывать сайт. Этот файл, такой себе локальный DNS. Если компьютер находит ip для домена в нем, то запрос в интернет уже не отправляется. Если вы собираетесь тестировать с той же машины, на которую установлен Apache2, добавьте:
127.0.0.1 site1.ru
Если же это будет другой компьютер, то вместо 127.0.0.1 нужно использовать адрес вашего сервера, на котором установлен Apache. Затем можете открыть сайт в браузере:
site1.ru
Если вы хотите использовать современный безопасный протокол https для работы вашего виртуального хоста, то вам кроме обычного хоста на порту 80 будет необходимо создать виртуальный хост на порту 443. Здесь будет не так много отличий, вот пример, для нашего сайта site1.ru:
<ifmodule><virtualhost> ServerAdmin webmaster@localhost DocumentRoot /var/www/html ServerName site1.ru ErrorLog ${APACHE_LOG_DIR}/error.log CustomLog ${APACHE_LOG_DIR}/access.log combined SSLEngine on SSLCertificateFile /etc/ssl/certs/ssl-cert-snakeoil.pem SSLCertificateKeyFile /etc/ssl/private/ssl-cert-snakeoil.key <filesmatch> SSLOptions +StdEnvVars </filesmatch></virtualhost></ifmodule>
Теперь о каждой новой строчке более подробно:
- SSLEngine — включает поддержку SSL;
- SSLCertificateFile, SSLCertificateKeyFile — пути к файлам сертификата и приватного ключа;
- SSLOptions — для скриптов php, cgi и других мы передаем стандартные SSL опции.
Вот и все. Как видите, не так сложно. Осталось перезапустить Apache и проверить как все работает:
Затем откройте https адрес в браузере:
https://site1.ru
В этой статье мы рассмотрели как выполняется настройка виртуальных хостов Apache. Как видите, один веб-сервер может обслуживать сотни сайтов, а создание виртуальных хостов apache совсем не сложно. Надеюсь, эта статья была вам полезной. Если у вас остались вопросы, спрашивайте в комментариях!
- Чулан*
В прошлых статьях мы установили и настроили на локальном компьютере сервер Apache. В принципе, на этом можно было бы остановиться, так как сервер находится в рабочем состоянии и его можно спокойно использовать в работе. Но, по личному опыту, могу сказать, что использование только одного хоста localhost не очень удобно при разработке нескольких сайтов, так как для каждого сайта нужно будет создавать в каталоге localhost отдельный каталог и со временем в ней (папке localhost) будет очень трудно разобраться и что-то найти. Да и при тестировании разрабатываемого проекта гораздо удобнее набирать в браузере адрес вида test, чем localhost/test. Поэтому мы приступаем к настройке виртуальных хостов на локальном сервере. Вообще, существует два способа конфигурирования виртуальных хостов: на основе имени и на основе IP-адреса. Но, так как мы настраиваем локальный сервер и у нас только один IP (кстати, для локалки он 127.0.0.1), то вариант с привязкой к IP нам не подходит и мы будем рассматривать вариант с привязкой к имени. В прошлой статье я уже упоминал, что в файле конфигурации httpd.conf сервера есть строчка Include conf/extra/httpd-vhosts.conf. Мы ее уже раскомментировали, поэтому собственно и переходим к этому файлу. Найти его можно в папке Apache/conf/extra/. Начнем рассматривать содержимое файла. Первая директива – это NameVirtualHost *:80 привязывает виртуальные хосты, указываемы далее, к именам сайтов указанных в секциях . Здесь вместо звездочки можно вписать IP 127.0.0.1, но тогда во всех секциях нужно будет указать то же самый IP. Принцип работы этой директивы заключается в том, что при обращении, допустим, к адресу localhost, сервер проверяет, соответствует ли входящий адрес и порт, описанным в секциях VirtualHost и имеется ли запись 127.0.0.1:80 в директиве NameVirtualHost. Если соответствует, то он перебирает секции VirtualHost, в заголовках которых указан входящий адрес. Таким образом, запрос 127.0.0.1:80 будет распределяться только между виртуальными хостами, в которых он указан. Дальше в файле идут секции VirtualHost. Как видно из названия, каждая секция описывает настройки каждого виртуального хоста. Обязательно должна быть хотя бы одна такая секция, которая описывает настройки для localhost. DocumentRoot “D:/server/localhost/www” ServerName localhost ErrorLog “D:/server/logs/localhost.error.log” CustomLog “D:/server/logs/localhost.access.log” common Директива DocumentRoot в этой секции указывает на папку, к которой будет происходить обращение при вызове адреса localhost.ServerName как раз содержит имя нашего виртуального хоста, то есть его адрес. Сюда можно вписывать как адреса вида localhost, test, site, так и адреса localhost.ru, test.com, www.site.org. В ErrorLog и CustomLog мы указываем, где будут хранится логи этого виртуального хоста. Обратите внимание, имеет смысл для каждого хоста добавлять в имя файла лога название этого хоста, чтобы в будущем было легко найти лог требуемого хоста. Эти директивы можно и не указывать, но тогда логи этого виртуального хоста будут храниться в общих логах сервера. В таком виде секция виртуального хоста уже работоспособна и на этом можно остановиться. Но можно добавить такие директивы как:
- ServerAdmin webmaster@site.ru – адрес электронки администратора виртуального хоста
- ServerAlias www.site.ru – зеркало хоста
Кроме того, можно добавить секции для индивидуальной настройки хоста:<ifmodule> ScriptAlias /cgi-bin/ “host_name/cgi-bin” </ifmodule> Создает ссылку на папку скриптов cgi-bin для хоста host_name.<directory> Options Indexes Includes FollowSymlowOverride All Order allow,deny Allow from all </directory> Настройки директории хоста host_name, их мы разбирали в прошлой статье. После настройки файла httpd-vhosts.conf проверим правильность его конфигурации. В каталоге D:serverApachebin создайте файл httpd-S.cmd с содержимым:“D:serverApachebinhttpd.exe” –S pause После запуска этого файла вы увидите окно с отчетом о проверке, Syntax OK в конце говорит о том, что все настройки в порядке. Теперь нужно прописать созданные хосты в файл C:Windowssystem32driversetchosts. Для этого открываем его текстовым редактором и вносим следующие записи:127.0.0.1 www.host1.ru host1.ru #Чтобы не набирать www перед именем сайта, создаем зеркало 127.0.0.1 www.host2 host2 #Можно и без .ru создавать хосты 127.0.0.1 host3 #Самый распространенный вариант для локалки 127.0.0.1 localhost # Обычно уже указано, проследите чтобы случайно не удалили и не закомментировали. Сохраните файл и перезапустите Apache. Попробуйте разместить в каталогах созданных вами виртуальных хостов какие-нибудь тестовые файлы (например index.html) и из браузера открыть хосты по адресам, указанным в директории ServerName каждого хоста. Если вам приходится часто создавать виртуальные хосты и не очень хочется каждый раз редактировать все эти файлы и перезапускать Apache вручную, создайте в папке сервера (D:server) файл createVH.cmd с таким содержимым:@cls @rem Получаем текущую папку. Если у вас структура папок сервера как у меня, но он установлен, например на другом диске, укажите здесь вместо %~dp0 путь с нему (например, D:server) косая черта в конце обязательна. @set server_path=%~dp0 :dir_exist @set /P new_dir="Enter new VHost name:" @set /P ip_add="Enter your IP address:" @ if exist %server_path%%new_dir% echo "VHost %new_dir% already exist. Please re-enter Vhost name." @ if exist %server_path%%new_dir% goto dir_exist @md %server_path%%new_dir% @rem Здесь указывается путь до конфиг файла виртуальных хостов, если у вас другой , поменяйте @set outputfile=%server_path%Apacheconfextrahttpd-vhosts.conf @echo. >> %outputfile% @echo ^<virtualhost> >> %outputfile% @echo ServerName %new_dir% >> %outputfile% @echo DocumentRoot "%server_path%%new_dir%" >> %outputfile% @echo ErrorLog "%server_path%logs%new_dir%.error.log" >> %outputfile% @echo CustomLog "%server_path%logs%new_dir%.access.log" common >> %outputfile% @echo ^</virtualhost>^> >> %outputfile% @if %ip_add%==* set ip_host=127.0.0.1 @if not %ip_add%==* set ip_host=%ip_add% @set hostfile=%windir%system32driversetchosts @echo. >> %hostfile% @echo %ip_host% %new_dir% >> %hostfile% @set htmlfile=%server_path%%new_dir%index.html @echo ^ >> %htmlfile% @echo ^ >> %htmlfile% @echo ^<title>%new_dir%^</title>^> >> %htmlfile% @echo ^^> >> %htmlfile% @echo ^ >> %htmlfile% @echo %new_dir% >> %htmlfile% @echo ^^> >> %htmlfile% @echo ^^> >> %htmlfile% @rem Здесь путь до самого сервера, если у вас другой, поменяйте @start %server_path%Apachebinhttpd.exe -k restart Теперь для создания хоста просто запустите этот файл, впишите в ответ имя нового хоста и IP, который будет указываться в секции VirtualHost файла httpd-vhosts.conf. По окончанию работы программа сама закроется. Вам останется только проверить созданный хост, набрав в адресной строке браузера имя, которое вы вписали в программу. Если все успешно прошло, то вы увидите страницу с именем нового хоста.Обратите внимание, программа рассчитана на то, что структура каталогов сервера соответствует той, которую я указывал в первой статье. Если у вас установлен сервер по другим путям, поправьте файл в соответствии с ними.Используемые источники:
- https://www.reg.ru/support/vps-servery/oblachnie-serveri-vps/ustanovka-programmnogo-obespechenija/kak-nastroit-virtualnye-hosty-v-apache-na-ubuntu-16041804
- https://losst.ru/nastrojka-virtualnyh-hostov-apache
- https://habr.com/sandbox/3533/
 7 причин, почему вы должны установить elementary OS
7 причин, почему вы должны установить elementary OS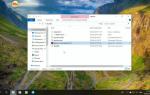 Публикация 1С 8.3 на веб-сервере Apache 2.4
Публикация 1С 8.3 на веб-сервере Apache 2.4 Идеальная Ubuntu — настройка от А до Я
Идеальная Ubuntu — настройка от А до Я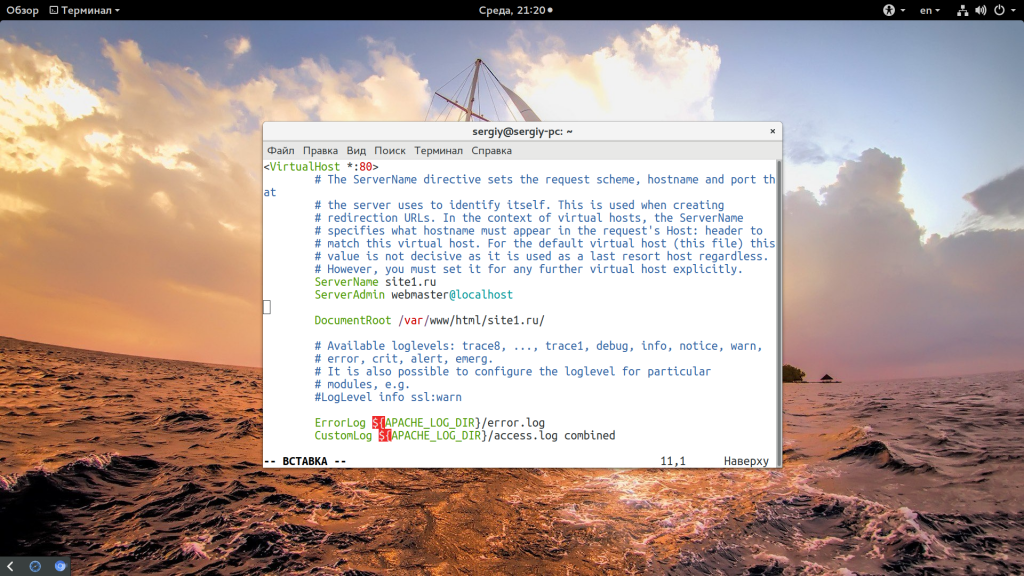
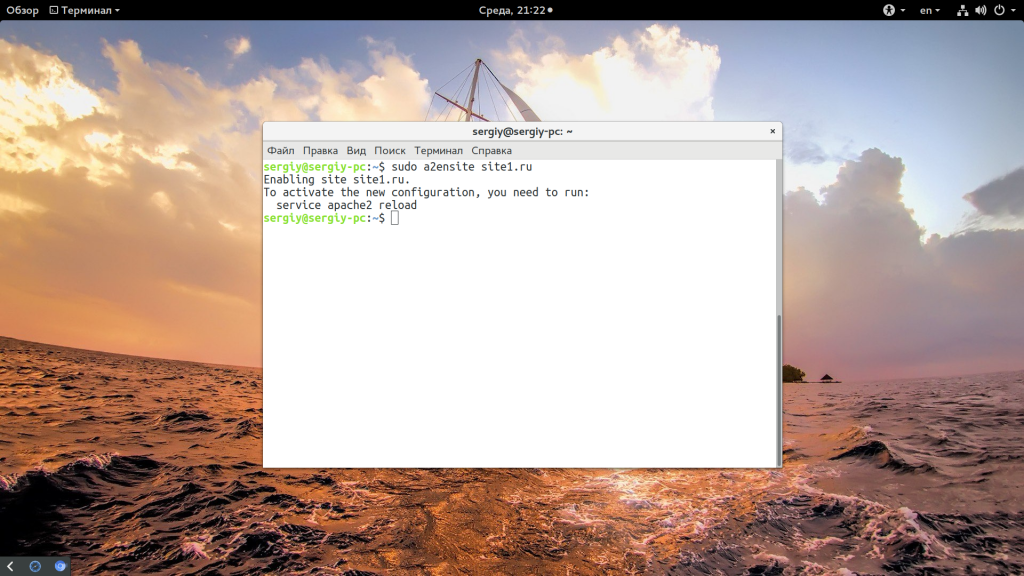
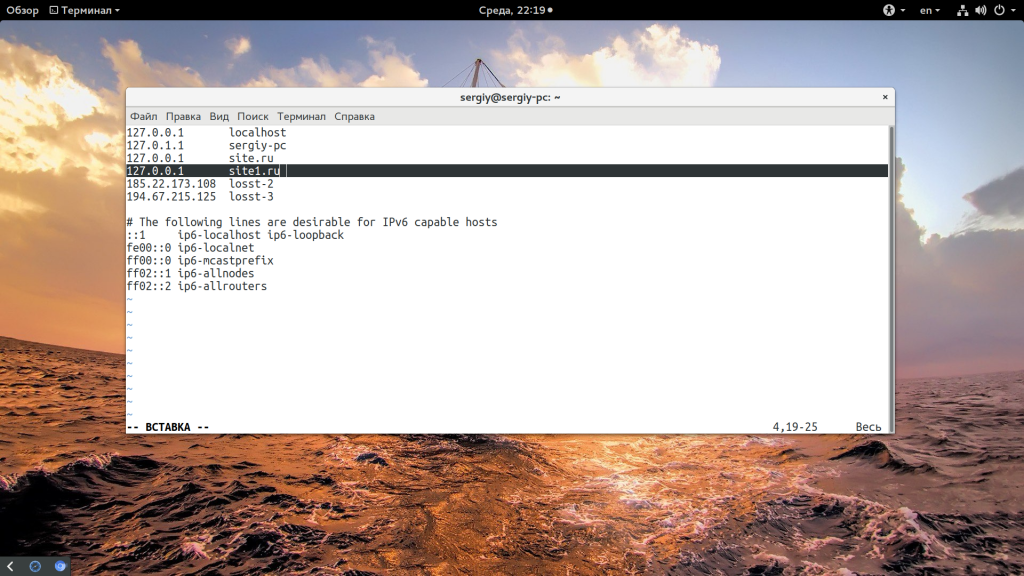
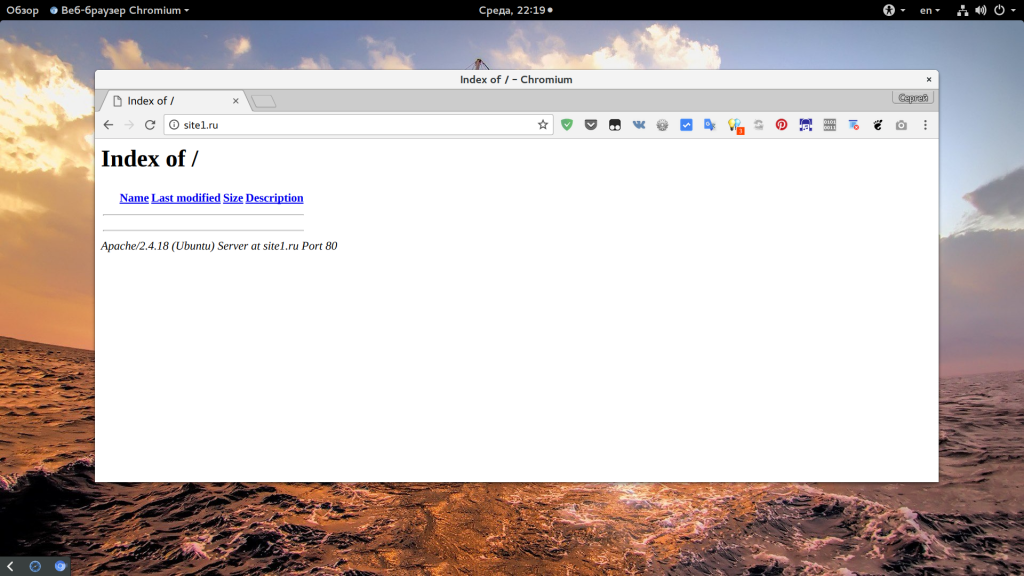

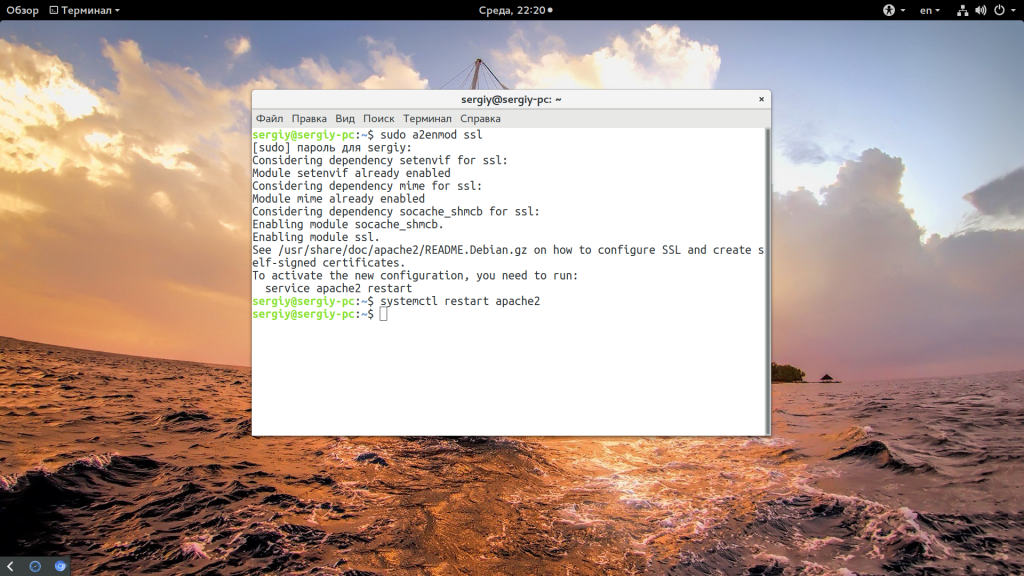
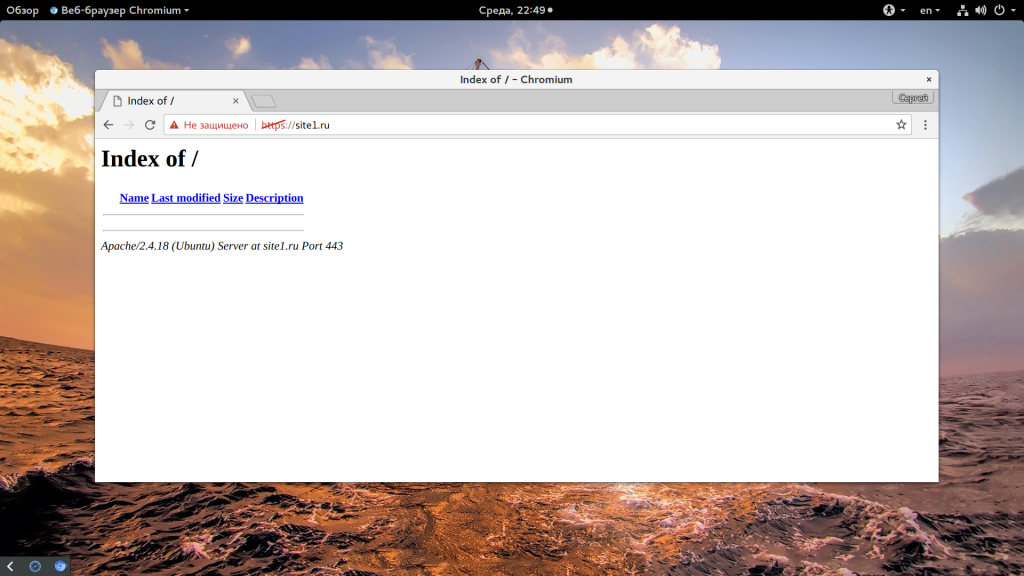



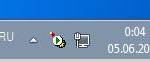 Первоначальная настройка Tomcat и его регистрация в NetBeans
Первоначальная настройка Tomcat и его регистрация в NetBeans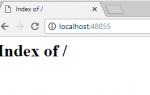 Решение проблем с портами в Apache в Windows
Решение проблем с портами в Apache в Windows Как настроить xRDP-сервер на Ubuntu 18.04?
Как настроить xRDP-сервер на Ubuntu 18.04? Установка OpenVPN в Ubuntu
Установка OpenVPN в Ubuntu