Содержание
Advertisement
Важность подписи
На самом деле, можно просто к каждому письму писать разный текст, подписываться, не повторяясь, в стремлении быть более оригинальным. Но для делового и занятого человека зачастую это непозволительная роскошь.
Например, если вы ведете деловую переписку по электронной почте, то необходимо в каждом сообщении указывать контактную информацию, чтобы клиент или партнер всегда мог быстро вспомнить кто вы такой и как с вами срочно связаться (где лучше зарегистрировать почтовый ящик).
У собеседника ваш контакт всегда должен быть на виду. Ну и, конечно же, сообщение должно оканчиваться хотя бы классическим, но верным: «С уважением, Иванов Иван Иванович». Далее название компании, должность, номер телефона, адрес офиса и т.д. Поэтому очень удобно, когда вся информация по умолчанию уже имеется в сообщении.
Инструкция по созданию
Теперь, думаю, сомнений не должно быть в том, что подпись нужна. Перед нами встает следующий вопрос. Итак, как же настроить подпись максимально удобно и эффективно — давайте разберемся. Сделать это, на самом деле, очень просто, но не исключено, что я раскрою некоторые неизвестные вам прежде нюансы и секреты этой функции.
В правом верхнем углу экрана яндекс почты находится значок в виде шестеренки, открывающий «все настройки». В этом меню вам надо выбрать пункт «Личные данные, подпись, портрет».
Читайте также: Пошаговая инструкция по созданию почты Gmail
Вот вы и у цели. Находите кнопку «Добавить подпись», нажимаете на нее и в окне для текста можете ввести необходимые вам данные. Можно привязать подпись к вашему адресу, поставив галочку чуть ниже. Далее имеется пункт для выбора расположения подписи в сообщении: сразу после ответа или внизу всего письма.
Таких прощаний вы можете создать несколько, например, для разного типа писем или собеседников. В этом же меню легко отредактировать или удалить уже имеющиеся подписи. На каждой из них есть знак карандаша и мусорного бака для соответствующей операции.
Заменять прощание также очень просто — дописав содержание, вы можете нажать на вариант, автоматически прикрепленный к письму, потом на появившуюся сбоку от него стрелочку, и перед вами открывается выбор из сохраненных вами подписей. Выбираете нужную и готово!
Но это еще не все. Ваше сохраненное прощание тоже можно сделать оригинальным с помощью функции редактирования текста. Вверху окна для ввода содержания вашей подписи имеются кнопки для выделения текста, выбора размера и стиля шрифта, вставки цитат, фона, выравнивания и т.д.
Advertisement
Особенно интересной может быть функция добавления изображения. Подпись с картинкой явно привлечет внимание вашего собеседника. Здесь вы можете добавить свою визитку или сделать так, чтобы сообщения всегда были с логотипом вашей компании (как самостоятельно создать логотип и визитку). В принципе, выбор ограничен только вашей фантазией.
Стоит обратить внимание на то, что нажав на кнопку «добавить изображение», вы сможете вписать или скопировать туда только ссылку на него. Если вам надо прикрепить картинку или логотип прямо из памяти компьютера, то можно перетащить его мышкой на окно для текста.
Читайте также: Как быстро придумать отличный адрес для электронной почты
Предположим, вы решили оставить только текст, а изображение хотите скрыть. Тогда в окне сообщения, с правой стороны панели для редактирования текста, включите кнопку «без оформления». Пока эта функция активирована, все добавленное форматирование не отображается.
Оказывается, немало возможностей предоставляет редактор подписей яндекс почты!
В общении никогда не стоит забывать о правилах хорошего тона, ведь именно взаимодействие с собеседником влияет на то, как он будет к нам в дальнейшем относиться.
Зачастую, люди ведут себя с нами так же, как и мы с ними. В письме правилом хорошего тона является не только приветствие, но и, конечно же, прощание. Так что не забывайте уделять должное внимание вашей подписи.
Видео инструкция по добавлению подписи
Ну вот, теперь мы разобрали, как облегчить и оптимизировать свое общение в Яндекс почте. Обязательно создайте себе подпись, которая сможет заинтересовать и привлечь собеседника, ведь уже это способно сыграть положительную роль в ваших делах.
Не забывайте подписываться на обновления в группе Вконтакте и следите за новостями! До свидания, друзья!
Advertisement
Хотите узнать, как сделать подпись в Яндекс Почте, чтобы выделить свои сообщения, уникализировать их? Мы научим! В этой статье вы найдете полный обзор – сможете добавить подпись в письме в Яндекс Почте, поменять ее, украсить и разнообразить.
Создаем сообщение
Чтобы создать подпись в Яндекс Почте, не нужны особые навыки – мы приведем пошаговую инструкцию, которая поможет даже новичку разобраться в интересующем вопросе. Итак, сделайте следующее:
- Войдите в аккаунт клиента;
- В верхнем правом углу найдите иконку шестеренки, она находится рядом с аватаром;
- Нажмите и выберите блок «Личные данные»;
- Перейдите к разделу с одноименным названием и кликните кнопку «Добавить»;
- Чуть ниже вы увидите поле для ввода текста;
- Укажите желаемое сообщение;
- Поставьте галочку в строке «Привязать к адресу», если хотите связать текст с определенным ящиком;
- Выберите электронный адрес из выпадающего меню (если их несколько);
- Кликните на кнопку «Добавить», чтобы сохранить внесенные изменения.
- Справа вы увидите небольшое демонстрационное окно, где можно посмотреть, какие варианты уже добавлены в систему.
Теперь вы можете поставить подпись в Яндекс Почте под любым письмом! Хотите поменять созданный вариант?
Варианты оформления
Мы обсудили, как вставить автоматическую подпись в Яндекс Почте – главное, заготовить грамотный интересный текст. Теперь же перейдем к особенностям редактирования и поговорим о том, как настроить подпись в Яндекс Почте.
В окне ввода текста вы увидите небольшие значки – они расположены на верхней панели. Пользователи могут поменять подпись в Яндекс Почте следующим образом:
- Воспользоваться полужирным выделением;
- Написать сообщение курсивом;
- Использовать подчеркивание или перечеркивание букв и цифр;
- Добавить картинку или фотографию;
- Вставить кликабельную ссылку;
- Воспользоваться цитированием;
- Поменять цвет текста и фона;
- Выбрать вид шрифта и поменять его размер;
- Добавить смайлик;
- Сделать маркированный или нумерованный список;
- Воспользоваться выравниванием по центру, левому/правому краю.
Пользователям доступен выбор размещения готового сообщения при ответе:
- Внизу всего письма;
- Сразу после текста ответа.
Чуть ниже находится еще одна строка – возможность выбора варианта при создании письма. Просто поставьте галочку, если хотите открыть доступ ко множеству сохраненных данных.
Как видите, вы можете выбрать один из множества вариантов оформления и создать уникальный текст, который выделится из общего ряда, намекнет на вашу индивидуальность.
Как редактировать или удалить подпись
Теперь стоит поговорить о том, как изменить подпись в Яндекс Почте или удалить ее:
- Авторизуйтесь в аккаунте почтового клиента;
- Найдите кнопку настроек в верхнем правом углу, рядом с фото пользователя;
- Кликните на блок «Личные данные»;
- На странице справа вы увидите небольшие серые окна, где содержатся сохраненные варианты;
- Наведите курсор – в правом верхнем углу появятся значки;
- Кликните на карандаш, чтобы отредактировать содержимое;
- Кликните на корзинку, чтобы стереть сообщение.
Надеемся, вопросов больше нет – наши советы помогут вам создать уникальный текст, который украсит электронное письмо в два счета!
Создание личной подписи
Для того чтобы создать её, необходимо выполнить следующее:
- Откройте настройки почты и выберите «Личные данные, подпись, портрет».
На открывшейся странице внизу найдите пример письма с надписью и окошко для ввода данных.</li>
Напечатайте желаемый текст и нажмите «Добавить подпись».</li></ol>
Оформление подписи
Текст при желании можно украсить на свой вкус. Для этого над окошком для ввода имеется небольшое меню, которое включает в себя:
- Тип шрифта. По необходимости, сообщение или отдельное слово можно сделать «Полужирным», «Курсивом», «Подчеркнутым» и «Перечеркнутым»;
Ссылка. В содержимое росписи можно добавить и ссылку, для чего следует набрать её адрес и текст;</li>
Изображение. Личная роспись допускает содержание изображений, добавить которые можно просто введя ссылку;</li>
Цитирование. Отдельно можно ввести цитату или особый текст;</li>
Цвет шрифта. Кроме указанного выше типа, можно поменять и расцветку слов;</li>
Цвет фона. Фоновое цветовое оформление также допускает изменения;</li>
Стиль шрифта. Как и в привычном Ворде, надпись внизу письма на Яндексе допускает несколько вариантов оформления шрифта;</li>
Размер букв. Отдельно разрешается изменение величины шрифта в росписи;</li>
Смайлы. Чтобы разнообразить скучный текст, в подпись можно добавить смайл;</li>
Списки. Если текст содержит перечисления, то их можно оформить в маркированный или нумерованный список;</li>
Выравнивание. Сообщение может располагаться по центру, левому или правому краю;</li>
Очистка форматирования. Крайняя справа кнопка дает возможность полностью стереть все внесенные в оформление надписи изменения;</li>
</ul>Создать подпись на Яндекс почте достаточно легко. При этом, сообщение, располагающееся внизу письма, можно оформить так, как нравится самому пользователю. 

Помогла ли вам эта статья?
Используемые источники:
- https://start-luck.ru/yelektronnaya-pochta/kak-v-yandeks-pochte-nastroit-podpis.html
- https://o-viber.ru/kak-sdelat-podpis-v-yandex-pochte.html
- https://lumpics.ru/create-a-signature-on-yandex-mail/
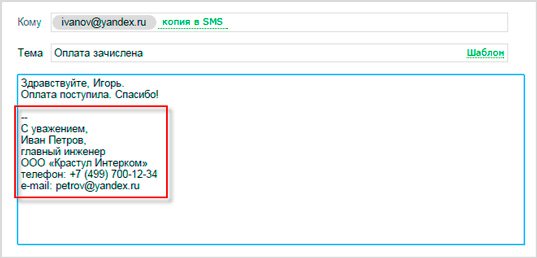
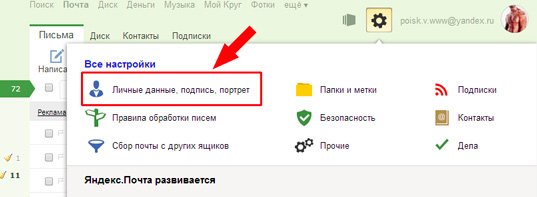
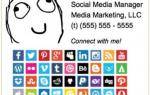 Подпись и имя отправителя в электронной почте Mail.ru
Подпись и имя отправителя в электронной почте Mail.ru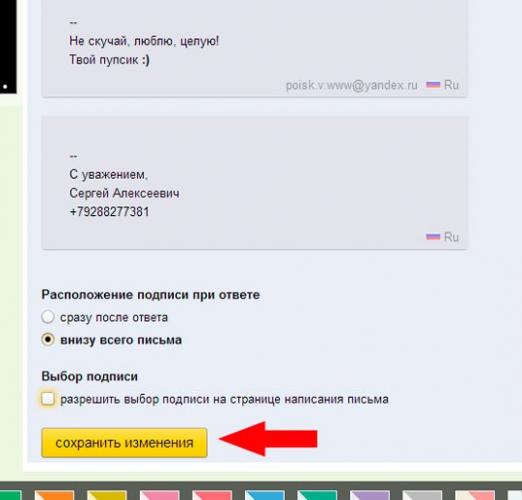
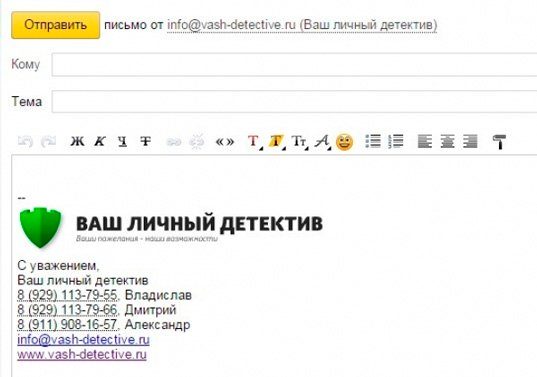
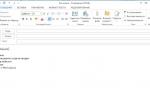 Как настроить подпись в outlook 2016
Как настроить подпись в outlook 2016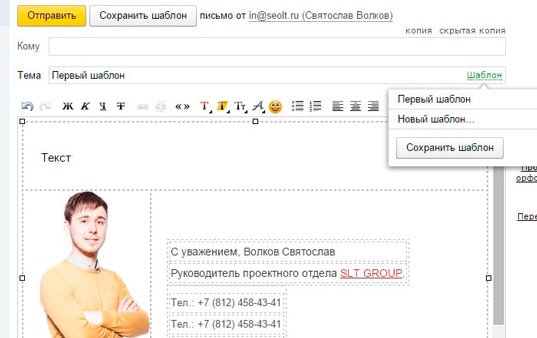
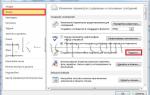 Как сделать и изменить подписи и шифрование писем в Outlook
Как сделать и изменить подписи и шифрование писем в Outlook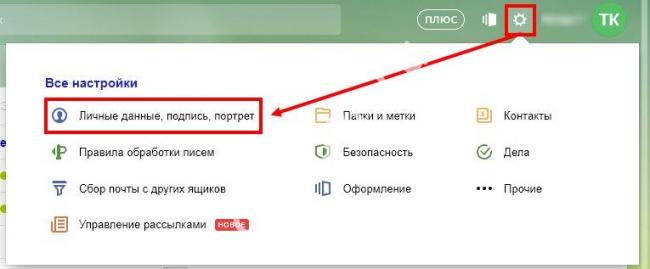
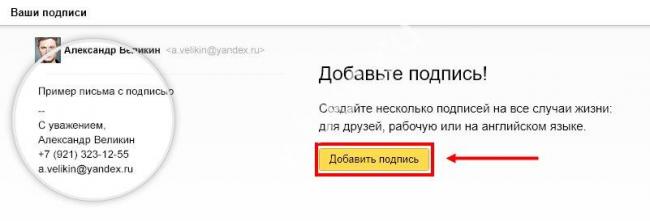
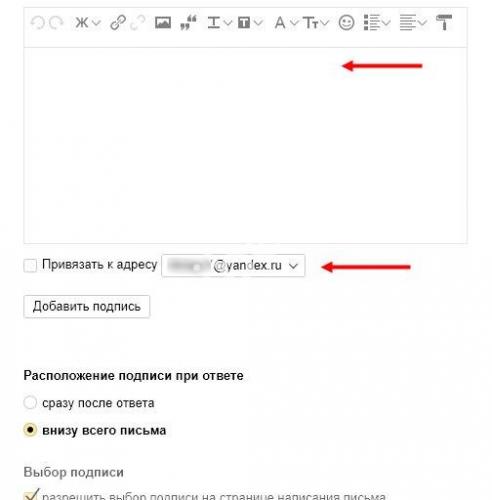
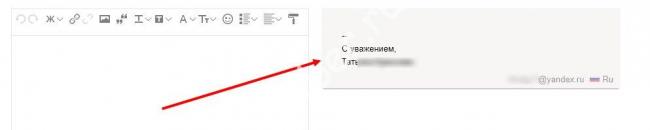
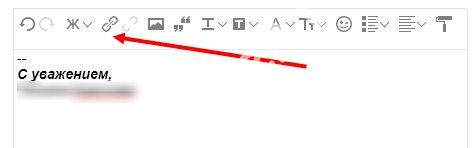
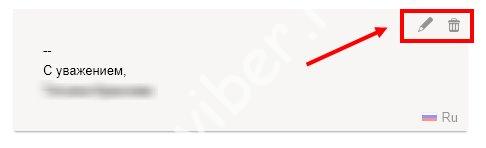
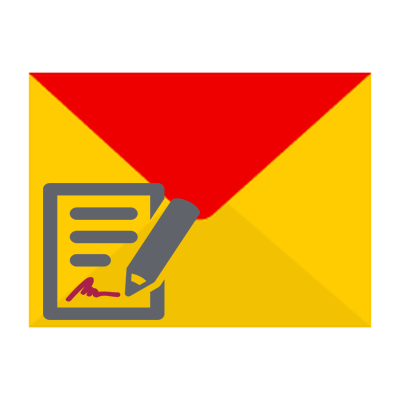

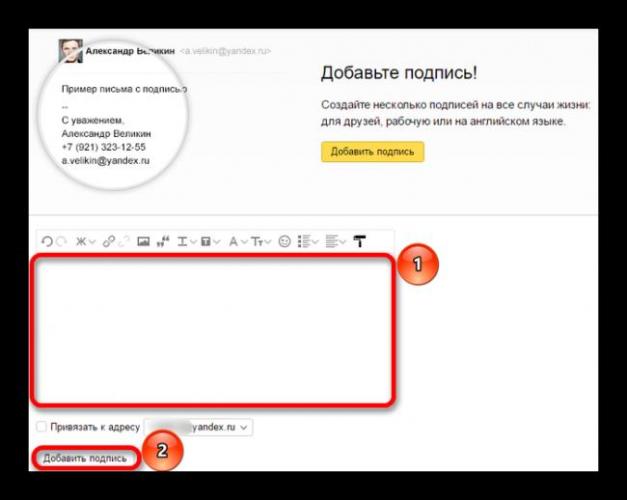
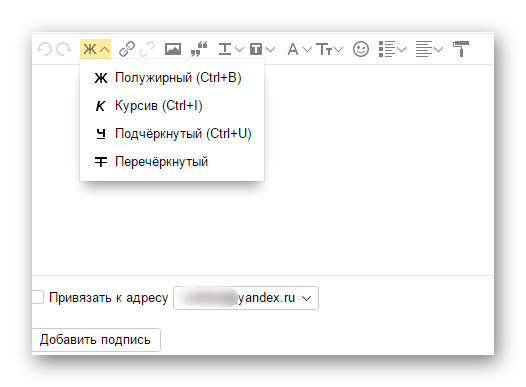
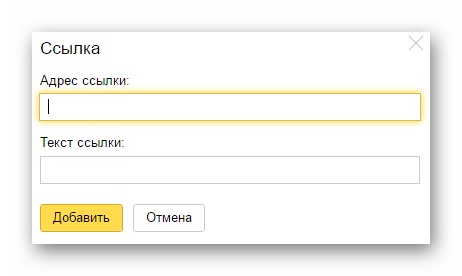
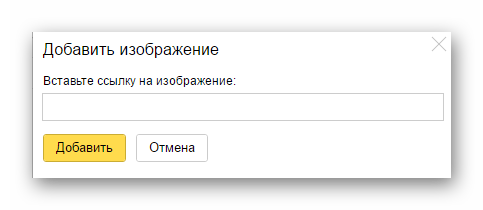
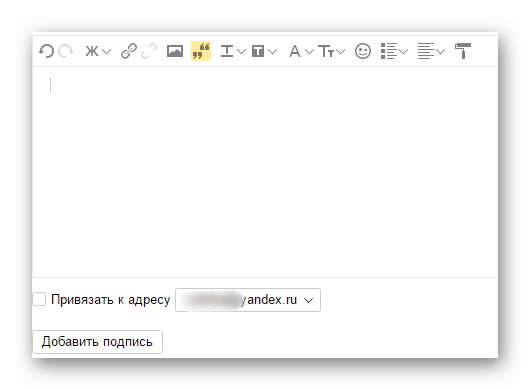
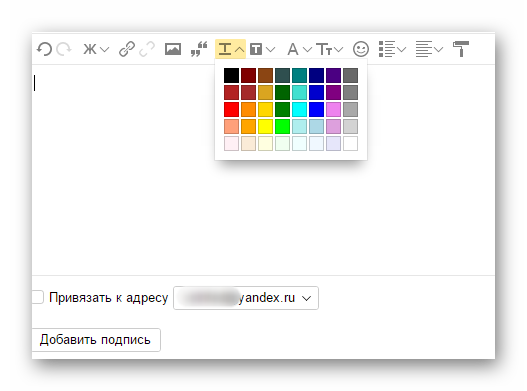
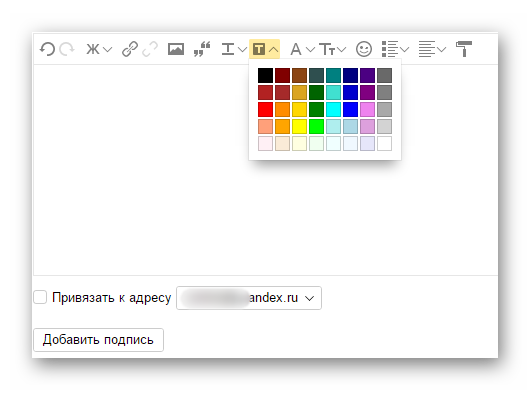
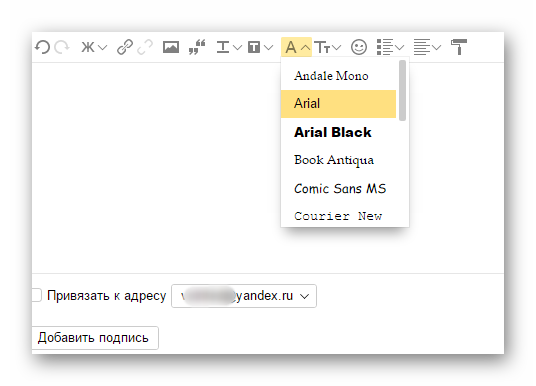
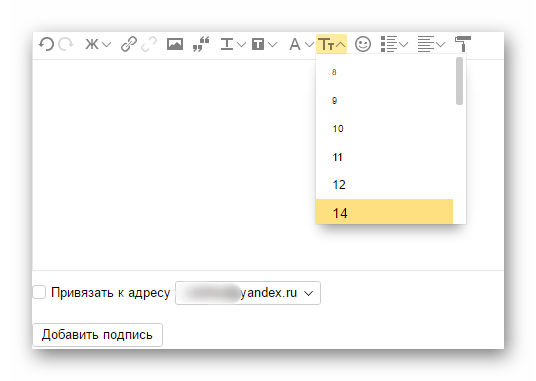
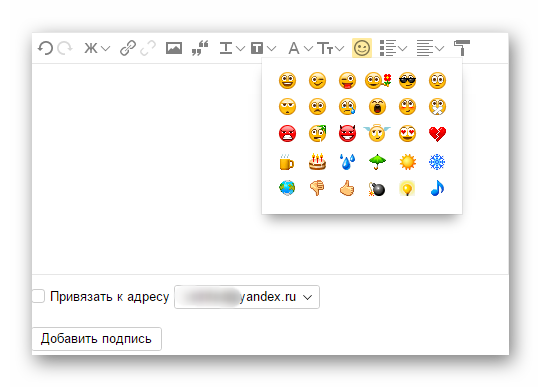
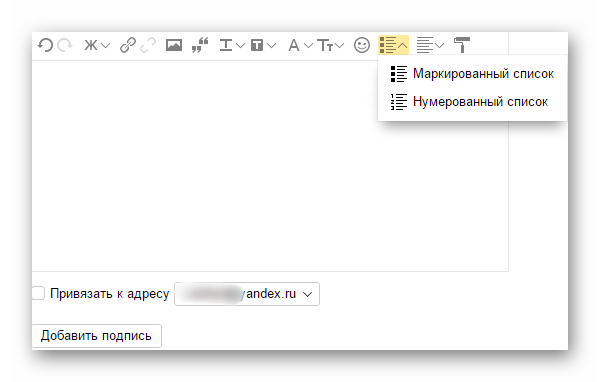
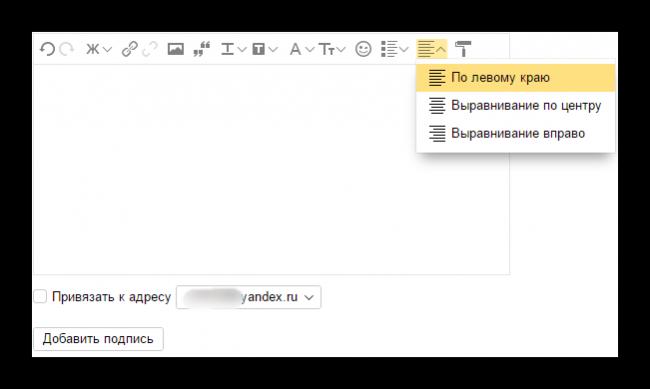
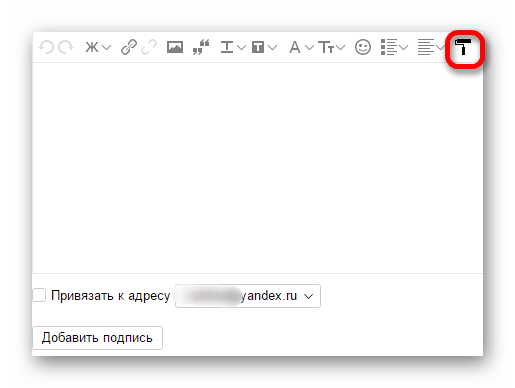

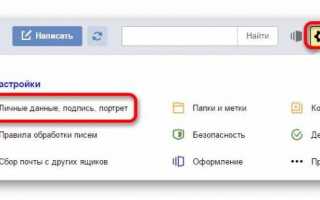

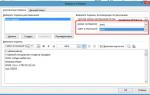 Как в аутлуке (Outlook) настроить подпись — подробная инструкция в картинках
Как в аутлуке (Outlook) настроить подпись — подробная инструкция в картинках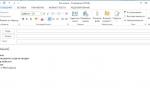 Как настроить подпись в Outlook?
Как настроить подпись в Outlook?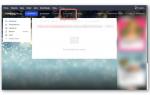 Добавление подписи в электронной почте
Добавление подписи в электронной почте Как создать крутую подпись для email: обзор приложений и практические советы
Как создать крутую подпись для email: обзор приложений и практические советы