Содержание

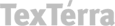
В среднем, офисный работник отправляет в день до 40 электронных писем – оцените охват аудитории. Как же произвести впечатление и рассказать о себе как о профессионале при помощи электронного письма? Создать к нему эффектную и информативную подпись.
Прежде чем мы поговорим о том, как создать хорошую подпись для email, приведем примеры того, как делать не надо.
Что общего у этих примеров? Переизбыток информации. Подпись к email – это лаконичное дополнение, а не кричащий рекламный проспект.
Начнем с обзора сервисов, в которых можно создать email-подпись, а потом перечислим несколько советов по написанию.
Создание подписи в «Яндекс.Почте» и Gmail
«Яндекс.Почта»
Подпись для почты можно создать в самом почтовом клиенте. Рассмотрим, как это сделать в почте от «Яндекса».
Смотрим на любезно приведенный пример и создаем свою подпись.
Отправляем письмо.
Gmail
Теперь создадим email-подпись для почты от «Гугл».
Создаем новое письмо.
Приложения для создания email-подписи
Wise Stamp
Wise Stamp – один из самых известных сервисов по созданию email-подписей. Имеет две версии: бесплатную и Pro, которая обойдется вам в 4 доллара в месяц. В Pro версии вы сможете убрать обязательную установку приложения для Gmail, получить три набора шаблонов (к базовому добавятся Professional, Vertical и Minimalistic) и другие инструменты дизайна, а также создавать собственные иконки социальных сетей.
Также существует Business-версия приложения. У нее есть бесплатный пробный период в 14 дней. Бизнес-версия позволяет создать всем вашим сотрудникам email-подпись в одном стиле: каждому сотруднику не придется отдельно регистрироваться и платить деньги. Интеграция с Google Analytics поможет отследить, насколько эффективно повлияли ссылки в подписях на рост трафика вашего сайта.
У сайта понятный, несложный интерфейс. Слева заполняем графы с информацией, справа настраиваем оформление. Даже редактор дизайна базовой версии тут позволяет менять практически все, вплоть до размера и цвета иконок соцсетей.
New Old Stamp
Разработчик называет свой сервис «самым простым инструментом для создания email-подписей в мире».
У New Old Stamp две версии: бесплатная и Premium, в которой цена за одну подпись составляет 2 доллара. В Premium-версии расширены возможности редактора, доступно изменение размеров логотипов или фотографий, добавлено больше цветовых схем и иконок соцсетей.
В списке клиентов сервиса значатся Apple, Nestle, Opel и другие известные бренды.
Интерфейс приложения очень простой: в столбце слева заполняем графы с информацией, справа выбираем тему оформления. Нажимаем Save, выбираем почтовый клиент.
HTMLsig
HTMLsig включает в себя три версии: бесплатную, Basic (5 долларов в месяц) и Pro (30 долларов в месяц). Возможность редактирования email-подписи, созданной в бесплатной версии, станет недоступна спустя 30 после создания. Также в этой версии доступно меньшее количество стилей оформления. Лимит подписей в версии Basic – 50 штук. Она также позволяет размещать ссылки на ваши приложения в App Store и создавать визитки в едином стиле для вашей команды. В Pro-версии нет ограничений по количеству создаваемых подписей, а для ваших сотрудников вы можете создавать целые генераторы подписей.
Редактор разбит на вкладки от основной информации до добавления ссылок на ваши приложения (последний пункт доступен только платно).
Первая вкладка, Main, предназначена для указания личной информации, а Social – для страниц в соцсетях. Disclaimer – по умолчанию это текст, объясняющий, что «в письме содержится информация личного характера и ее распространение запрещено» и так далее. Сам сайт называет такой дисклеймер «не только раздражающим, но и юридически бесполезным», но позволяет его добавить. Текст дисклеймера можно заменить на любой другой и использовать его в качестве подписи к Banner – следующей вкладке. Баннер – это кликабельная картинка. Загрузите картинку, укажите ссылку и готово.
Следующей идет вкладка Style, она отвечает за изменение дизайна. Последняя вкладка Apps позволяет добавить ссылки на ваши приложения.
Hubspot Signature Generator
Hubspot Signature Generator – самый простой из перечисленных сервисов, и единственный полностью бесплатный. Минимальное количество функций не мешает создать неплохую email-подпись.
Первая вкладка Main включает в себя главную информацию, Social – ссылки на аккаунты в социальных сетях, Style позволяет менять дизайн, а CTA – добавить «призыв к действию». Последняя вкладка Certification отвечает за указание ваших сертификатов от сайта Hubspot. Положение элементов подписи меняем в списке Choose a theme for your signature.
Готово!
После завершения создания подписи в любом из перечисленных сервисов, появляется окошко с готовой подписью, которую вам остается только поместить в ваш почтовый клиент.
Советы по созданию email-подписи
- Используйте хорошо сочетающиеся цвета
Добавить в вашу подпись немного цвета – хорошее решение, которое придаст ей индивидуальности и выделит среди других писем, но не используйте слишком яркие, кислотные или блеклые цвета.
Выберите приятный дизайн</li>
Хороший дизайн представит вашу информацию в наиболее читабельном виде. Соблюдайте определенную иерархию: первым выделите ваше имя, а затем перечислите по степени важности свои контакты.
Вот еще несколько советов по дизайну:
Не используйте списки</li>
Не превращайте вашу email-подпись в документ MS Word, списки в ней будут выглядеть неуместно.
Уберите надпись: «Отправлено с IPhone»</li>
Она не оправдывает ваши опечатки и совершенно не нужна.
Не используйте анимации</li>
Анимация не только часто некорректно воспроизводится, но и добавляет лишнего веса вашему письму.
Не добавляйте в подпись свой email-адрес</li>
Этот совет звучит странно, но многие люди действительно так делают: подписывают адрес почтового ящика, с которого и отправляют письмо. Представьте, что хозяин дома на вечеринке представляет вам своего друга: «Знакомься, это Игорь», а тот говорит: «Приятно познакомиться, меня зовут Игорь». Зачем? Имя уже известно, не нужно его повторять. Так и с адресом почтового ящика.
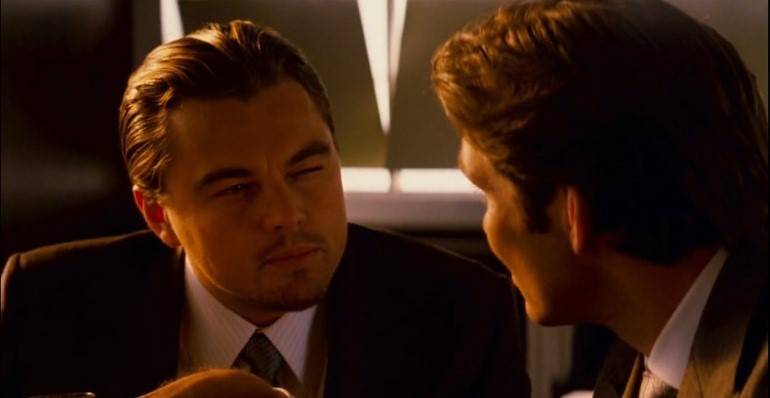
Профиль в социальных сетях – это ваш личный бренд. Аккаунты могут многое рассказать о человеке и том, чем он занимается, а также позволяют связаться с вами лично. Поэтому добавление ссылок на ваши социальные сети – это отличная идея для email-подписи.
Вместо текстовых ссылок на социальные сети лучше использовать иконки. Они не только лучше вписываются в общий дизайн подписи, но и легко узнаваемы. Кроме того, иконки вместо ссылок сделают вашу подпись более компактной, оставляя место для другой важной информации. Если вы пользователь многих социальных сетей, то укажите несколько наиболее важных и регулярно обновляемых.
Добавьте свое фото или логотип компании</li>
Не бойтесь использовать изображения в вашей email-подписи. Ваша собственная фотография сделает вас реальным человеком, а не неким автором письма, а добавление в подпись логотипа бренда способствует повышению его узнаваемости.
Убедитесь, что картинка корректно отображается во всех почтовых программах и хорошо выглядит на портативных устройствах.
Используйте разделители</li>
Лучше не перегружать email-подпись большим объемом текста. Но если хочется разграничить информацию и сделать ее текст более читабельным, то стоит использовать разделители, например, вертикальную черту. Добавить ее можно в любом приложении для создания email-подписи.
Отслеживайте посещаемость</li>
Вы добавили в email-подпись ссылки на свои социальные сети или блог. Но как узнать, переходит ли кто-то по ним? Сделайте их отслеживаемыми и наблюдайте за статистикой посещаемости: для соцсетей можно использовать сокращатели ссылок, а для сайта или блога – UTM-метки.
Укажите код страны</li>
Если вы работаете с людьми по всему миру, не забудьте указать код вашей страны перед номером телефона. Телефонные коды стран можно посмотреть тут.
Включите в подпись призыв к действию</li>
«Призыв к действию» (call to action) – отличное дополнение вашей email-подписи. Он должен быть простым, актуальным и ненавязчивым. Лучше выполнять его в том же стиле, в котором написана вся email-подпись. Призывом к действию может быть предложение подписаться на ваш блог или посетить ваше выступление, поэтому его следует периодически обновлять.
Не забудьте о мобильной версии</li>
По данным сайта Litmus, 56% электронных писем открываются на мобильных устройствах. Чем больше людей, использующих портативные гаджеты, тем больше внимания следует уделить корректному отображению на них любого вашего контента, в том числе и email-подписи. Убедитесь, что ваш текст достаточно крупный, чтобы хорошо читаться на небольшом экране, а на ссылки и иконки удобно нажимать пальцем. О том, как оптимизировать email-контент для мобильных устройств, читайте в нашей статье.
Проверьте на спам</li>
Почтовые клиенты могут принять письма с некорректными email-подписями за спам. Поэтому проверьте, не попадает ли ваше письмо в заветную папку.
Дублируйте на английском языке</li>
Необязательно всегда повторять информацию в email-подписи, но если вы работаете с англоязычными партнерами, это может быть весьма полезно.
</ol>
Важная мелочь
Даже такая незначительная, казалось бы, деталь, как email-подпись, может сыграть важную роль в продвижении вашего бизнеса и повлиять на ваш профессиональный имидж, поэтому стоит уделить время ее разработке. Для этого вы можете использовать как редактор в почтовых клиентах, так и специальные сервисы.
Привет!Сегодня я покажу вам как изменить свою подпись в почте майле. Вы можете сделать свою подпись для каждого вашего письма. Например, ваши контакты для связи или просто любые слова, пожелания, ссылка на ваш сайт или реклама.
Зайдите на главную страницу сервиса Mail.ru. Перейдите в свою почту. Вверху в меню нажмите на вкладку Ещё. В открывшемся окне нажмите на вкладку Настройки.
Далее, в настройках, слева в боковой панели, перейдите на вкладку Имя и подпись. Здесь вы можете указать Имя отправителя писем, то есть своё имя. Можете указать вашу подпись или изменить подпись по умолчанию. Сохраните изменения.
Обратите внимание! При создании подписи вы можете воспользоваться визуальным редактором. Можно изменить цвет и размер текста, вставить смайлик, добавить изображение, ссылку и т.д.
Всё готово! Теперь в каждом вашем письме, внизу, будет отображаться ваша подпись.
Вот так просто и быстро вы можете добавить или изменить подпись в своей почте на майл.
– Как удалить все письма в майле одновременно.
Остались вопросы? Напиши комментарий! Удачи!
Чтобы сделать автоматическую подпись в электронном письме, следует обратиться к настройкам почты. Как это сделать для почты Gmail, я писала здесь.
Содержание статьи:
1. Куда зайти, чтобы сделать подпись к каждому письму Mail.ru 2. Как украсить подпись жирным, курсивом, цветом? 3. Как сделать разные подписи к письмам? 4. Нужен ли Автоответчик для почты 5. Помощь Майл ру. Как написать в службу поддержки Майл ру
Чтобы сделать подпись к каждому письму Майл ру, нужно найти настройки почты. Для этого заходим в свою почту на Mail.ru, вводим свой логин, пароль. После этого кликаем в верхнем меню на кнопку «Настройки» (цифра 1 на рис. 1):
Рис. 1 Открываем настройки почты Майл ру
После этого мы попадаем в Настройки Mail.ru. Щелкаем по опции “Имя отправителя и подпись” (цифра 2 на рис. 1).
Попадаем в окно “Имя отправителя и подпись”:
Рис. 2 Как в ответном письме поставить подпись перед цитируемым текстом
В своей автоматической подписи к электронному письму Вы можете добавить:
- свой девиз,
- свой телефон,
- ссылку на видео,
- на сайт
- и т.п.
Чтобы вставить ссылку, например, на сайт, в подпись к письму Mail.ru надо
- найти в Интернете этот сайт,
- в адресной строке браузера выделить адрес сайта и
- скопировать его в буфер обмена, например, при помощи горячих клавиш Ctrl+C.
- Затем в подписи письма в Mail.ru поставивть курсор в нужное место и
- нажать Ctrl+V, чтобы вставить тот адрес, который ранее был сохранен в буфере обмена.
- Вы увидите ссылку на сайт в своей подписи к электронному письму.
Обратите внимание на галочку после подписи:
- «Поместить подпись перед цитируемым письмом».
От этой галочки зависит, куда будет автоматом вставляться подпись: перед цитируемым письмом (а это, по-моему, удобно) или после него.
После того, как Вы введете все данные для своей подписи, не забудьте самое главное – нажать на кнопку “Сохранить” (цифра 4 на рис. 2).
Как украсить подпись жирным, курсивом, цветом?
Есть разные возможности, которые предоставляет тот или иной сервис электронной почты. Электронная почта Майл ру является бесплатной и не стоит путать те возможности, которые она предоставляет, с возможностями, которые есть в платных сервисах.
В электронной почте Майл ру сделать подпись курсивом, выделить ее жирным или цветом можно только в ручном режиме, а сделать это автоматически нельзя, по крайней мере, на сегодняшний день. Как можно украсить подпись в своем письме в ручном режиме?
Войдя в почту Майл ру, нажимаем в левом верхнем углу на кнопку “Написать письмо” (рис. 3). После этого в новом письме автоматически появится подпись, которую мы указали ранее в окне “Имя отправителя и подпись” (рис. 2). Теперь эту подпись можно отредактировать вручную и украсить ее по своем усмотрению. Какие в почте Майл ру есть возможности для украшения своей подписи?
Сначала нужно выделить необходимый текст в подписи (другими словами, “закрасить синим” – 1 на рис. 3). Затем можно выделенную часть текста сделать:
- жирной (3 на рис. 3),
- курсивом (4 на рис. 3),
- подчеркнутой (5 на рис. 3),
- цветной (6 на рис. 3).
Так в своей подписи можно раскрасить хоть каждую букву (цифру, символ) по отдельности или иным образом.
Рис. 3. Как сделать подпись в письме Mail.ru жирно, курсивом, цветом
Украшать подпись в ручном режиме придется в каждом письме. Увы, других возможностей в Майл ру пока нет.
Вы можете написать свои пожелания в адрес Майл ру по редактированию подписи. О том, как это сделать, я написала ниже в этой статье.
Как сделать разные подписи к письмам?
Выше на рис. 2 обратите внимание на кнопку “+ Добавить имя и подпись”. Здесь можно сделать разные подписи для своих писем, но при этом какую-то одну подпись надо сделать “По умолчанию”. Она будет автоматически вставляться в ваши письма. Для этого надо против нужной подписи поставить галочку напротив надписи “По умолчанию”. На рис. 5 такой галочки напротив опции “По умолчанию” нет.
Мы сделали несколько разных подписей к письму. А как с этим дальше жить? 🙂 Как вставить в письмо нужную подпись? Каждый раз бежать в настройки почты и там переставлять галочку “По умолчанию” напротив нужной подписи? Это долго и неудобно.
А проще так: при написании письма кликнуть по кнопке “Подпись” (цифра 1 на рис. 4). И там выбрать ту подпись, которая нужна в данный момент:
Рис. 4. Как менять подпись при написании письма
Нужен ли Автоответчик для почты
Позволю себе несколько слов об Автоответчике, который так же, как и “Имя отправителя и Подпись”, находится в «Настройках». Вам решать, включать Автоответчик или нет.
С одной стороны, при включенном автоответчике отправитель письма всегда получит от Вас весточку о том, что Ваше письмо получено. Причем в автоответчик можно вставить любую сопутствующую информацию: «Спасибо за интересную и содержательную новость», «Сейчас меня нет, но я обязательно прочту Ваше письмо», «Извините, Ваше письмо прочту позднее» и т.п.
С другой стороны, если писем на почту отправителя приходит много, то получение отправителем такого «пустого» письма не всегда позитивно им воспринимается. Поэтому «думайте сами, решайте сами» включать Вам автоответчик или нет.
Подпись в электронном письме – это Ваша Интернет-визитка, поэтому не пренебрегайте ею и используйте ее для своего имиджа и авторитета.
Помощь Майл ру
Для каждого раздела в почте Майл ру есть «Помощь» (Help, подсказка), где даются необходимые разъяснения по разделам.
*** https://help.mail.ru/mail-help/
Когда откроете “Помощь”, то при навигации (перемещении) по “Помощи” в почте пользуйтесь значками “+”, которые есть перед каждым разделом. Значок “+” открывает скрытые разделы Помощи.
Как написать в службу поддержки Майл ру
Именно туда надо писать свои предложения, жалобы, обращения по поводу своей почты на Майл ру. Иногда их пишут мне, я могу помочь только советом, ибо не являюсь сотрудником компании Майл ру.
Чтобы попасть в “Службу поддержки”, предлагаю:
- зайти в свою почту Майл ру (ввести логин и пароль от почты),
- спуститься в подвал (в самый низ почты),
- найти в правом нижнем углу малоприметную серую ссылку “Служба поддержки” (цифра 1 на рис. 5), кликнуть по ней.
Рис. 5. Где искать Помощь и Службу поддержки Майл ру
Вот она, Служба поддержки (цифра 2 на рис. 5). Чтобы в нее попасть, надо зайти в свою почту, прокрутить страницу с почтой до самого низа и там найти ссылку серого цвета на Службу поддержки.
Видео “Подпись: создать или выбрать”
P.S. Статья закончилась, но можно еще почитать:
Как в почте Mail.Ru создавать временные почтовые адреса
Открытки Майл ру
Как сортировать письма Майл ру по папкам
Облако Майл ру
Как прикрепить файл к письму?
Распечатать статью
Получайте актуальные статьи по компьютерной грамотности прямо на ваш почтовый ящик. Уже более 3.000 подписчиков
.
Важно: необходимо подтвердить свою подписку! В своей почте откройте письмо для активации и кликните по указанной там ссылке. Если письма нет, проверьте папку Спам.
18 декабря 2011Используемые источники:
- https://texterra.ru/blog/kak-sozdat-krutuyu-podpis-dlya-email-obzor-prilozheniy-i-prakticheskie-sovety.html
- https://info-effect.ru/kak-izmenit-podpis-v-pochte-majle-mail-ru-instrukciya.html
- https://compgramotnost.ru/elektronnaya-pochta/kak-sdelat-podpis-v-elektronnom-pisme-mail-ru
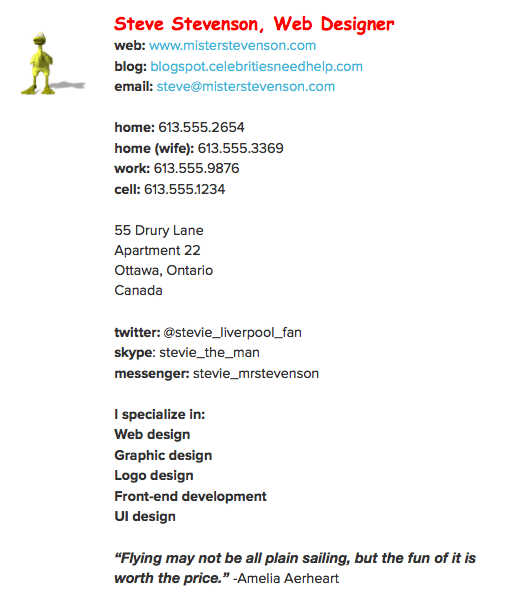
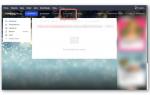 Добавление подписи в электронной почте
Добавление подписи в электронной почте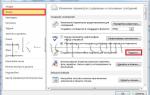 Как сделать и изменить подписи и шифрование писем в Outlook
Как сделать и изменить подписи и шифрование писем в Outlook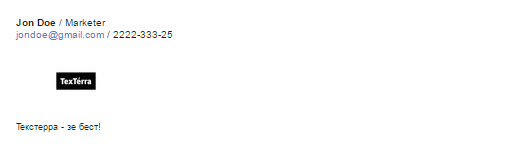
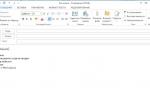 Как настроить подпись в outlook 2016
Как настроить подпись в outlook 2016


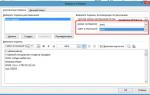 Как в аутлуке (Outlook) настроить подпись — подробная инструкция в картинках
Как в аутлуке (Outlook) настроить подпись — подробная инструкция в картинках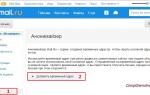 Настройка почты mail.ru
Настройка почты mail.ru Как создать крутую подпись для email: обзор приложений и практические советы
Как создать крутую подпись для email: обзор приложений и практические советы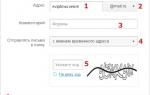 Где находятся настройки в майл ру
Где находятся настройки в майл ру