ГлавнаяИнструкцииРуководство пользователя iPhone 7 / iPhone 7 Plus
Официальные продажи iPhone 7 в России стартовали буквально несколько дней назад. «Семёрка» с iOS 10 на борту предлагает немало новых функций, а о каких-то из них только перешедшие на яблочную систему пользователи могут даже не подозревать, поэтому мы подготовили краткую инструкцию по работе с iPhone 7 и iOS 10.
Комплект поставки iPhone 7
Наушники Apple EarPods с микрофоном и пультом управления позволяют совершать звонки, слушать музыку, смотреть видео и использовать приложения не беспокоя окружающих, а также управлять голосовым помощником Siri. В комплекте с iPhone 7 и iPhone 7 Plus идут наушники с разъёмом Lightning, с более ранними моделями (в том числе и iPhone SE) поставляются наушники с разъемом 3,5 мм.Адаптер Lightning для подключения наушников позволяет использовать с iPhone наушники и другие устройства со стандартным аудио-разъёмом 3,5 мм.Кабель Lightning/USB используется для синхронизации данных между смартфоном и компьютером, а также для зарядки от адаптера питания.Адаптер питания Apple USB. Позволяет заряжать аккумулятор iPhone от электросети.Инструмент для извлечения SIM-карты. Используется для извлечения лотка SIM-карты.
Основные элементы iPhone 7 / iPhone 7 Plus
Иконки на рабочем столе могут быть расположены совсем иначе, картинка выше — лишь пример. Всё зависит от ваших настроек и установленных приложений.
Установка SIM-карты в iPhone 7 / iPhone 7 Plus
Вставьте идущий в комплекте с iPhone инструмент (при необходимости его можно заменить обычной канцелярской скрепкой) в гнездо на правой стороне устройства и надавите, пока не выйдет лоток для установки SIM-карты. Скошенный уголок карты показывает, какой стороной нужно вставлять симку, так что ошибиться здесь трудно. В последних моделях iPhone используется формат Nano-SIM, поэтому если у вас симка старого образца, её необходимо заменить на новую в офисе оператора связи или обрезать, следуя несложным инструкциям.
Наиболее важные кнопки iPhone 7
Кнопка блокировки/включения
Кнопка с официальным названием «Режим сна/Пробуждение» используется для включения и выключения iPhone, блокировки устройства и вывода его из режим сна (т.е. блокировки). В режиме блокировки дисплей отключается, что помогает сохранить заряд аккумулятора и предохраняет от случайных нажатий. При этом вы продолжите принимать звонки и вызовы FaceTime, текстовые сообщения и уведомления от приложений. В режиме блокировки также можно слушать музыку — громкость в таком случае регулируется боковыми клавишами.
Чтобы вывести телефон из режима сна, на iPhone 7 достаточно поднять телефон. Экран загорится автоматически. После этого можно пользоваться экраном блокировки: просмотреть уведомления, смахнуть вправо для доступа к виджетам или влево для доступа к камере. Для разблокировки устройства и перехода на основной экран нажмите кнопку «Домой».
iPhone автоматически перейдёт в режим сна, если не прикасаться к экрану в течение одной-двух минут. Задать интервал блокировки можно, открыв «Настройки» > «Экран и яркость» > «Автоблокировка».
Для того, чтобы совсем выключить телефон, зажмите и удерживайте кнопку блокировки, а затем перетяните бегунок «Выключить». Для включения iPhone нажмите и удерживайте кнопку блокировки до появления логотипа Apple.
Для надёжной защиты устройства можно настроить пароль, а также сенсор отпечатков пальцев. Для этого перейдите в «Настройки», раздел «Touch ID и пароль». Сенсор Touch ID iPhone 7
Кнопка «Домой»
После разблокировки iPhone вы попадёте на экран домой — основной экран системы, на котором можно открыть нужную программу, коснувшись её. Для того, чтобы вернуться к основному экрану из любого приложения, достаточно снова нажать кнопку «Домой».
Двойное нажатие на кнопку «Домой» в любое время покажет все открытые недавно приложения. Смахните влево/вправо для просмотра списка и нажмите на нужную программу.
Для доступа к голосовому ассистенту Siri нажмите и удерживайте кнопку домой.
На iPhone 7 и iPhone 7 Plus сенсорная кнопка «Домой» имитирует нажатие при помощи специального вибромотора Taptic Engine. Для того, чтобы выбрать удобный для вас вариант нажатия, откройте «Настройки» > «Основные» > «Кнопка «Домой»».
Что крайне важно для людей с ограниченными возможностями, тройное нажатие кнопки «Домой» можно настроить на различные команды универсального доступа. В разделе «Настройки» > «Основные» > «Универсальный доступ» > «Сочетание клавиш».
Кнопки регулировки громкости
Используйте кнопки на левой стороне iPhone для регулировки громкости во время прослушивания музыки, просмотра видео и работы с приложениями. В остальное время эти кнопки управляют громкостью звонка, уведомлений и прочих сигналов.
Если вы хотите установить стандартный уровень громкости для звонков и уведомлений и не менять его при помощи кнопок громкости, откройте «Настройки» > «Звуки, тактильные сигналы» и переключите параметр «Изменять кнопками».
Переключатель «Звонок/Бесшумно»
Переключите этот рычажок, чтобы перейти в беззвучный режим. Звуки звонка и уведомлений заменятся вибрацией, а у переключателя будет видна небольшая оранжевая полоска. Обратите внимание, что некоторые приложения, например, «Музыка» и будильники воспроизводят звук даже в бесшумном режиме.
Если вы хотите отключить все сигналы, включая вибрацию, то используйте режим «Не беспокоить». Его можно включить настройках или в Пункте управления (смахнув вверх с нижней кромки экрана, выберите значок полумесяца).
Основные жесты управления iPhone 7 / iPhone 7 Plus
Сенсорный экран мультитач поддерживает жесты пользователя. Основных жестов четыре, и запомнить их очень просто. Это нажатие (касание экрана), перетягивание, смахивание (также известное как «свайп») и сведение/разведение пальцев («пинч»).
Разложим все по полочкам!
Для того, чтобы настроить расположение иконок на экране «Домой», коснитесь любой иконки и удерживайте, пока она не начнёт шевелиться. После этого вы сможете перемещать иконки приложений как душе угодно. Для того, чтобы переместить иконку на следующую страницу, поднесите её к краю экрана. Если наложить одну иконку на другую, создастся папка. По завершении перестановок нажмите кнопку «Домой».
Центр уведомлений и пункт управления
Две важных «скрытых» функции iOS — это Центр уведомлений и Пункт управления. Они вызываются смахиванием с верхней или нижней кромки экрана соответственно. В Центре уведомлений группируются все пропущенные вами уведомления.
В пункте управления вы найдёте быстрый доступ к фонарику, будильнику, калькулятору и камере, а также настройки для включения/выключения авиарежима, Wi-Fi, Bluetooth, режима «Не беспокоить» и блокировки поворота экрана. Если смахнуть влево в Пункте управления, откроются настройки воспроизведения музыки.
3D Touch
iPhone 7 и 7 Plus поддерживают инновационный способ взаимодействия с устройством под названием 3D Touch. iPhone реагирует на силу нажатия, что позволяет быстрее получать доступ к нужным функциям устройства.
Так, на экране блокировки можно чуть сильнее нажать на уведомление (скажем, сообщение iMessage или SMS) и сразу перейти к ответу на него. На экране «Домой» сильное нажатие на иконку приложения откроет меню быстрых действий. В программах для рисования (включая встроенные «Заметки») сила нажатия регулирует толщину линий.
Некоторые программы поддерживают два уровня нажатия. Например, в «Почте» можно нажать на письмо в списке, чтобы быстро посмотреть, о чём оно, не переходя к самому письму. Если при этом смахнуть вверх, то покажется список доступных действий с письмом, а если нажать чуть сильнее, то уже откроется всё письмо. Точно также можно работать со списком фотографий в программе «Фото».
Совершение звонков
Для того, чтобы совершить вызов, нужно нажать на зелёную иконку со значком телефонной трубки. В приложении «Телефон» есть несколько вкладок. Можно ввести номер вручную («Клавиши») или выбрать его из списков «Недавние» и «Контакты». Несколько самых важных контактов будет крайне удобно занести в раздел «Избранные».
Обратите внимание, что в разделах «Избранные» и «Недавние» после нажатия на номер или имя абонента сразу начнётся исходящий вызов. «Контакты» же сначала откроют карточку абонента, после чего можно отредактировать её, либо выбрать голосовой вызов или отправку сообщения.
Apple ID
Учётная запись Apple ID — неотъемлемая часть использования iPhone и экосистемы Apple. С её помощью вы сможете скачивать программы в App Store, покупать музыку и фильмы в iTunes Store, хранить информацию и резервные копии телефона в iCloud. Она же отвечает за синхронизацию информации, если у вас несколько устройств от Apple. Если у вас ещё нет Apple ID, можете воспользоваться нашей наглядной инструкцией.
Удобный доступ (Reachability)
Если у вы используете iPhone одной рукой и не можете дотянуться до верхней части экрана, дважды коснитесь (не нажимая) кнопки «Домой». Всё содержимое аккуратно сдвинется вниз, чтобы вы смогли добраться до нужного элемента.
В этом кратком руководстве мы постарались вкратце рассказать обо всех основных возможностях iPhone 7 / iPhone 7 Plus. Чтобы раскрыть весь потенциал своего устройства, советуем прочитать подробную инструкцию, подготовленную Apple. Если после прочтения данного мануала у вас все равно возникнет какой-то волнующий вопрос, не стесняйтесь спросить у нас в комментариях, мы постараемся помочь.
Наверняка каждый пользователь мобильных устройств от Apple сталкивался с тем, что кнопка Home не всегда срабатывает так, как мы этого ожидаем. Особенно легко это заметить при повторном нажатии два или три раза. Это может быть вызвано тем, что ваше устройство перегружено, а также тем, что вы нажимаете на кнопку слишком медленно, и устройство не успевает понять вас правильно. Благо в iPhone и iPad сегодня огромное количество настроек. Среди них есть и настройка скорости нажатия кнопки Home.
Для того чтобы настроить скорость нажатия кнопки Home, вам нужно перейти в раздел настроек Основные и найти в нем меню Универсальный доступ. В этом меню вы найдете вкладку Домой, в которой и настраивается скорость нажатия. Для того чтобы вы понимали, насколько медленнее устройство позволяет вам производить повторные нажатия, при каждом выборе одного из пунктов устройство будет вибрировать с определенной частотой.
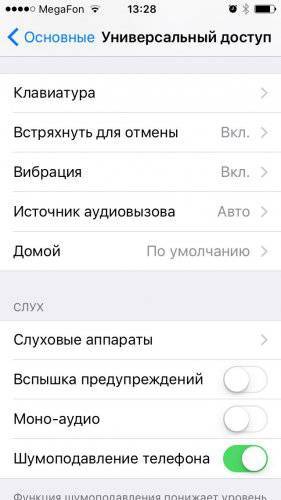
Эта настройка предназначена для людей с ограниченными возможностями, которым может быть сложно нажимать на кнопку с той периодичностью, которую задумала компания . Настройка частоты нажатия позволяет им открывать меню запущенных приложений, не попадая случайно на домашний экран из-за слишком большого интервала между нажатиями. Возможно, кому-то эта настройка также окажется полезной, ведь все мы используем наши устройства по-разному.
Размеры современных смартфонов делают использование гаджетов одной рукой практически невозможным. Даже те, кто приловчился использовать интерфейс одной рукой, ничего не могут поделать с кнопками на боковых гранях смартфона.
Часть именно для нажатия на нужную клавишу приходится тянуться или перехватывать iPhone.
? Спасибо re:Store за полезную информацию. ?
Есть способ совершать самые необходимые действия и вовсе без нажатия на физические кнопки.
Как настроить удобную виртуальную кнопку
Для этого нам понадобится специальная опция AssistiveTouch.
1. Переходим в меню Настройки — Основные — Универсальный доступ — Assistive Touch и активируем главный переключатель.
2. Изменяем параметр Непрозрачность в покое до минимума, так виртуальная кнопка большую часть времени будет практически незаметна.
3. Настраиваем нужные действия.
Здесь даже нет необходимости использовать меню AssistiveTouch. Самые полезные действия можно настроить на касание кнопки, двойное нажатие, удержание и 3D-Touch.
Получается целых четыре быстрых действия, например, блокировка ориентации, блокировка экрана, отключение звука и изменение громкости.
Не забывайте, что виртуальную кнопку можно перетянуть в любое удобное место на экране.
? Хочешь больше? Подпишись на наш Telegramнаш Telegram. … и не забывай читать наш Facebook и Twitter ? 
- https://applemix.ru/2016/09/29/rukovodstvo-polzovatelya-iphone-7-iphone-7-plus.html
- https://appleinsider.ru/ios/kak-nastroit-skorost-nazhatiya-knopki-home.html
- https://www.iphones.ru/inotes/kak-dobavit-udobnuyu-knopku-na-iphone-06-18-2019

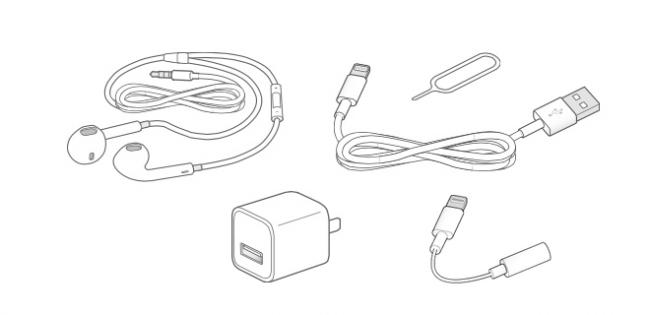

 25 полезных советов для владельцев Apple Watch Series 4
25 полезных советов для владельцев Apple Watch Series 4
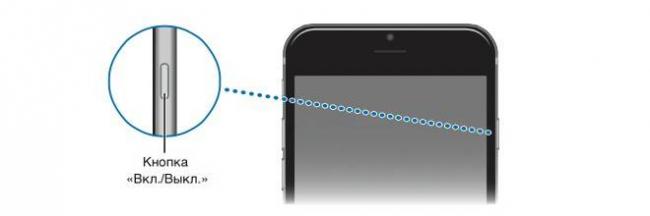
 Как правильно подключить Apple Watch к iPhone или iPad?
Как правильно подключить Apple Watch к iPhone или iPad?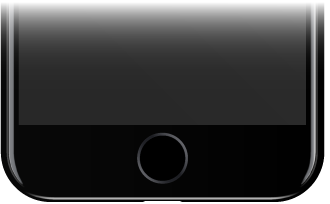
 Как настроить и пользоваться Apple Watch
Как настроить и пользоваться Apple Watch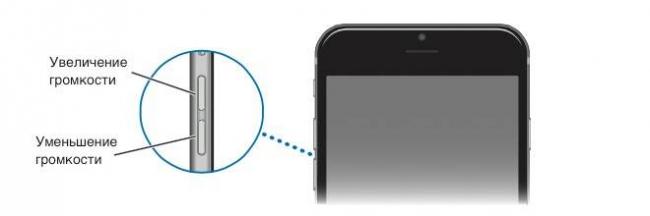
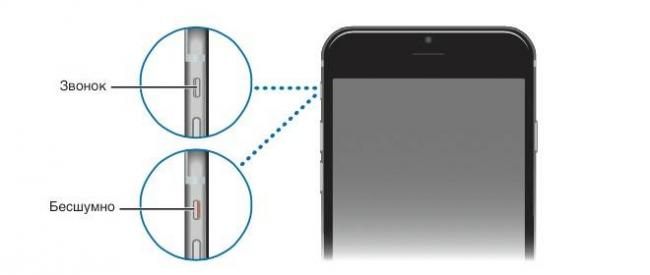
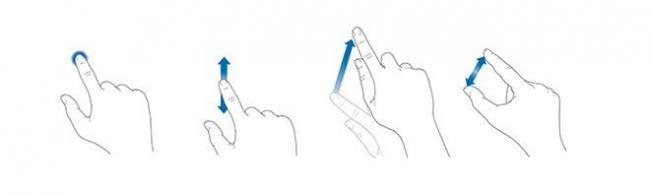
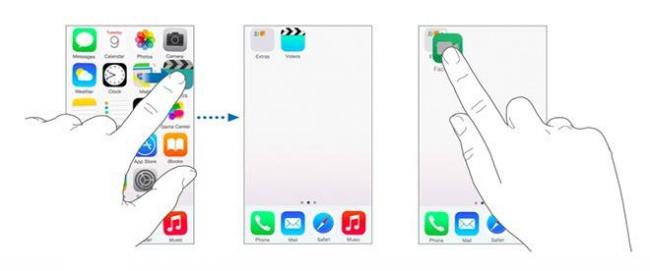
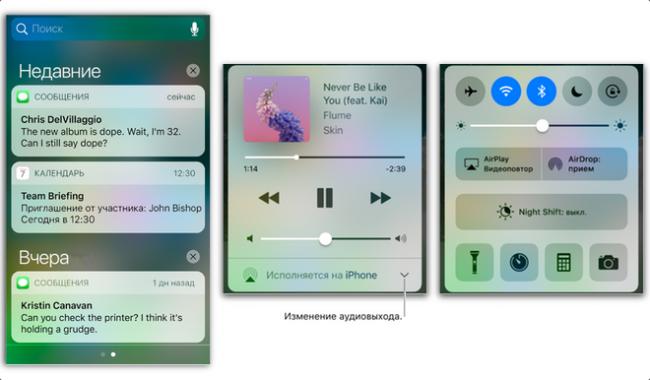
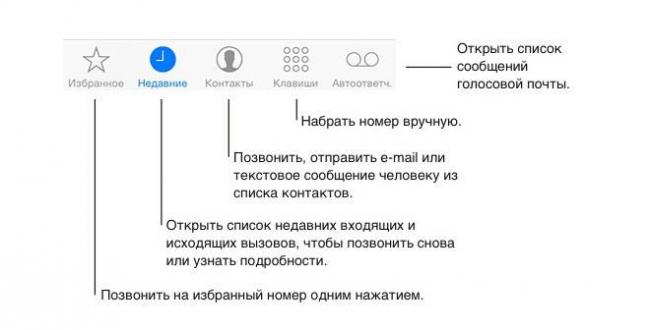


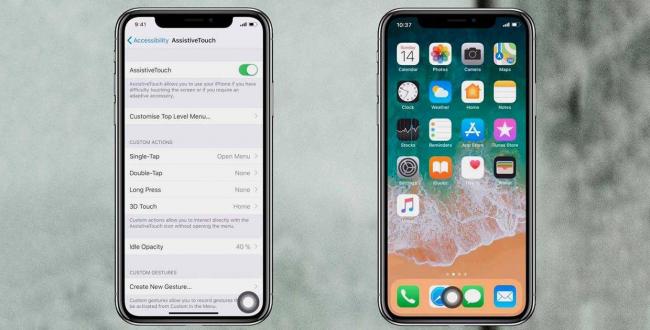
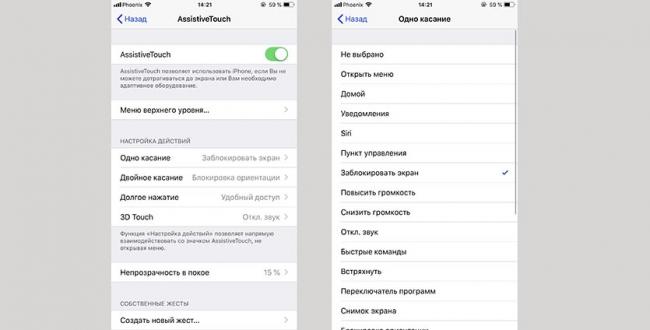



 Фото на камеру iPhone 8: характеристики и примеры
Фото на камеру iPhone 8: характеристики и примеры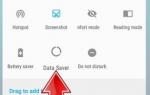 FAQ NOKIA 3.1 Plus
FAQ NOKIA 3.1 Plus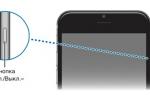 Apple Pay на IPhone 7, 7 Plus: как настроить и пользоваться сервисом?
Apple Pay на IPhone 7, 7 Plus: как настроить и пользоваться сервисом? Сколько длится настройка apple id
Сколько длится настройка apple id