Содержание
- 1 Подборка и установка sim-карты
- 2 Первые этапы настройки
- 3 Настройка Apple ID
- 4 Последние этапы настройки
- 5 Полезные дополнительные настройки
- 6 Немного о Apple Pay
- 7 Как установить Apple Pay на iPhone 7 и 7 Plus
- 8 Как настроить Apple Pay на iPhone 7 и 7 Plus
- 9 Не работает Apple Pay на iPhone 7 или 7 Plus
- 10 Оплата с Apple Pay
После покупки нового iPhone 7 следует обязательно провести его настройку. Не выполнив ее, пользователь не сможет применять возможности телефона. Многие заблуждаются и думают, что только сотрудники сервисных центров Apple знают, как правильно настроить Айфон. Но можно сэкономить на их услугах. Ознакомившись с нашей инструкцией, каждый самостоятельно без особых навыков сделает активацию и настройку устройства.
Подборка и установка sim-карты

Чтобы установить nano sim-карту в Айфон, необходимо нажать на отверстие возле лотка при помощи специальной идущей в комплекте с гаджетом iСкрепки. Также можно применить обычную канцелярскую скрепку. После нажатия лоток немного выдвинется и его следует полностью вытащить. Далее нужно установить карту в лоток лицевой стороной к верху, засунуть лоток обратно и полностью задвинуть в слот. Затем следует ввести PIN-код. Если нет прошивки под определенный оператор мобильной связи, телефон автоматически определит оператора. Если устройство не может определить сеть, необходимо перейти в «Настройки» и выбрать пункт «Оператор».
Первые этапы настройки
Настройка iPhone 7 начинается с таких несложных действий:
- включение — подразумевает нажатие и удержание в течение нескольких секунд кнопки включения до появления приветствия на экране;
- зажатие кнопки Home на 3-5 секунд, а затем поочередный выбор языка, страны либо региона;
- подключение к интернету — используется активная сеть Wi-Fi или мобильный интернет.

Функция «Службы геолокации» может быть включена/отключена полностью или для отдельных приложений телефона. Отключение позволит продлить работу аккумулятора.
На следующем этапе требуется настроить Touch ID и установить пароль. Touch ID — функция, позволяющая при помощи отпечатка пальца разблокировать телефон. Пароль защищает гаджет от пользования посторонними людьми и защиты персональных данных. Для его изменения нужно выбрать пункт «Параметры пароля».
Затем необходимо выбрать способ конфигурации: «Новое устройство», «Восстановление из iCloud» или «Восстановление с помощью iTunes». Во втором и третьем случае можно восстановить данные и учетные записи с сервисов, которыми человек пользовался на предыдущем смартфоне. В среднем процесс восстановления занимает от 30 до 60 минут.
Настройка Apple ID
Следующий этап предполагает настройку учетной записи, позволяющей выполнять вход в разные службы и сервисы Apple. Можно войти под уже имеющимся зарегистрированным Apple ID (именем пользователя), создать новую учетную запись либо вовсе пропустить этот этап.
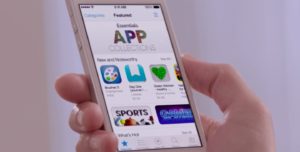
Нужно учесть, что создателю учетной записи должно быть не менее 18 лет, иначе в регистрации будет отказано.
После введения персональных данных необходимо указать существующий адрес электронной почты либо бесплатно получить его в iCloud. Он будет логином Apple ID. Далее следует придумать пароль, выбрать контрольный вопрос, записать ответ на него, а также вписать резервный е-mail. Далее система предложит подписаться на обновления и новости от Apple или отказаться от этого путем передвижения бегунка. На заключительном этапе настройки Aplle ID следует принять Условия использования. Этот этап пропустить невозможно, потому нужно обязательно нажать «Принимаю». На этом создание Apple ID завершено.
Последние этапы настройки
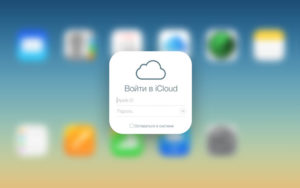
Перейдя в раздел «Диагностика», человек должен определиться, нужно ли, чтобы система мобильного устройства ежедневно отправляла компании-производителю отчет о техническом и функциональном состоянии. Согласие на отправку означает, что в офис создателей гаджета будет регулярно приходить информация о работе аппаратной и программной составляющей, а также ошибках и сбоях в ней.
В ходе настройки телефона можно выбрать вариант отображения данных на экране: «увеличено» или «стандартно». Первый вариант предназначен для людей, имеющих проблемы со зрением.
Все эти этапы не обязательны, от их прохождения можно отказаться, но они помогают лучше оптимизировать настраиваемый смартфон и использовать его возможности по максимуму.
Полезные дополнительные настройки
Включение приложения Siri
Для применения программы необходимо подключение к интернету. Нужно поочередно выбрать такие пункты: Настройки⇒Общие⇒Siri. Далее переставить ползунок в положение «ВКЛ». При необходимости есть возможность выбрать язык для голосовых команд.
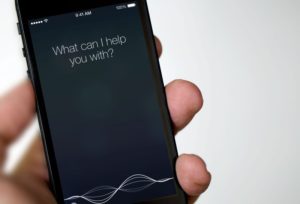
Можно установить функцию автозапуска Siri. Для этого требуется включить опцию Raise to Speak. Приложение будет автоматически запускаться при поднесении Айфона к уху.
Установка приложения
Установить любую программу можно непосредственно с телефона либо подключившись к компьютеру. В первом случае на iPhone должен работать интернет. Нужно зайти в онлайн-магазин App Store, выбрать приложение и скачать его. После загрузки можно запускать программу. Второй способ установки подразумевает подключение мобильного устройства к ноутбуку или персональному компьютеру с установленным iTunes. После того, как компьютер «обнаружит» телефон, необходимо выбрать в iTunes магазин App Store, найти там нужное приложение и загрузить его.
Настройка интернета
Если оператор сотовой связи предоставляет услугу пользования мобильным интернетом, ничего настраивать не потребуется. Следует зайти в «Настройки» и выбрать необходимую сеть.
Чтобы получиться к Wi-Fi, нужно включить его через быстрое меню или «Настройки». Если человек находится в зоне, где он ранее подключался к доступной в ней сети, телефон автоматически выполнит подключение к интернету. В другом случае следует самостоятельно выбрать сеть из списка доступных. Если она имеет пароль, то для подключения необходимо предварительно узнать его.
Не обязательно доверять настройку параметров телефона продавцам магазинов техники Apple. Перечисленные в статье советы позволяют понять, как настроить iPhone самостоятельно. С помощью их есть возможность установить nano sim-карту, задать язык и страну, подключиться к интернету, выбрать способ конфигурации, создать Apple ID, и др.
ГлавнаяИнструкцииРуководство пользователя iPhone 7 / iPhone 7 Plus
Официальные продажи iPhone 7 в России стартовали буквально несколько дней назад. «Семёрка» с iOS 10 на борту предлагает немало новых функций, а о каких-то из них только перешедшие на яблочную систему пользователи могут даже не подозревать, поэтому мы подготовили краткую инструкцию по работе с iPhone 7 и iOS 10.
Комплект поставки iPhone 7
Наушники Apple EarPods с микрофоном и пультом управления позволяют совершать звонки, слушать музыку, смотреть видео и использовать приложения не беспокоя окружающих, а также управлять голосовым помощником Siri. В комплекте с iPhone 7 и iPhone 7 Plus идут наушники с разъёмом Lightning, с более ранними моделями (в том числе и iPhone SE) поставляются наушники с разъемом 3,5 мм.Адаптер Lightning для подключения наушников позволяет использовать с iPhone наушники и другие устройства со стандартным аудио-разъёмом 3,5 мм.Кабель Lightning/USB используется для синхронизации данных между смартфоном и компьютером, а также для зарядки от адаптера питания.Адаптер питания Apple USB. Позволяет заряжать аккумулятор iPhone от электросети.Инструмент для извлечения SIM-карты. Используется для извлечения лотка SIM-карты.
Основные элементы iPhone 7 / iPhone 7 Plus
Иконки на рабочем столе могут быть расположены совсем иначе, картинка выше — лишь пример. Всё зависит от ваших настроек и установленных приложений.
Установка SIM-карты в iPhone 7 / iPhone 7 Plus
Вставьте идущий в комплекте с iPhone инструмент (при необходимости его можно заменить обычной канцелярской скрепкой) в гнездо на правой стороне устройства и надавите, пока не выйдет лоток для установки SIM-карты. Скошенный уголок карты показывает, какой стороной нужно вставлять симку, так что ошибиться здесь трудно. В последних моделях iPhone используется формат Nano-SIM, поэтому если у вас симка старого образца, её необходимо заменить на новую в офисе оператора связи или обрезать, следуя несложным инструкциям.
Наиболее важные кнопки iPhone 7
Кнопка блокировки/включения
Кнопка с официальным названием «Режим сна/Пробуждение» используется для включения и выключения iPhone, блокировки устройства и вывода его из режим сна (т.е. блокировки). В режиме блокировки дисплей отключается, что помогает сохранить заряд аккумулятора и предохраняет от случайных нажатий. При этом вы продолжите принимать звонки и вызовы FaceTime, текстовые сообщения и уведомления от приложений. В режиме блокировки также можно слушать музыку — громкость в таком случае регулируется боковыми клавишами.
Чтобы вывести телефон из режима сна, на iPhone 7 достаточно поднять телефон. Экран загорится автоматически. После этого можно пользоваться экраном блокировки: просмотреть уведомления, смахнуть вправо для доступа к виджетам или влево для доступа к камере. Для разблокировки устройства и перехода на основной экран нажмите кнопку «Домой».
iPhone автоматически перейдёт в режим сна, если не прикасаться к экрану в течение одной-двух минут. Задать интервал блокировки можно, открыв «Настройки» > «Экран и яркость» > «Автоблокировка».
Для того, чтобы совсем выключить телефон, зажмите и удерживайте кнопку блокировки, а затем перетяните бегунок «Выключить». Для включения iPhone нажмите и удерживайте кнопку блокировки до появления логотипа Apple.
Для надёжной защиты устройства можно настроить пароль, а также сенсор отпечатков пальцев. Для этого перейдите в «Настройки», раздел «Touch ID и пароль». Сенсор Touch ID iPhone 7
Кнопка «Домой»
После разблокировки iPhone вы попадёте на экран домой — основной экран системы, на котором можно открыть нужную программу, коснувшись её. Для того, чтобы вернуться к основному экрану из любого приложения, достаточно снова нажать кнопку «Домой».
Двойное нажатие на кнопку «Домой» в любое время покажет все открытые недавно приложения. Смахните влево/вправо для просмотра списка и нажмите на нужную программу.
Для доступа к голосовому ассистенту Siri нажмите и удерживайте кнопку домой.
На iPhone 7 и iPhone 7 Plus сенсорная кнопка «Домой» имитирует нажатие при помощи специального вибромотора Taptic Engine. Для того, чтобы выбрать удобный для вас вариант нажатия, откройте «Настройки» > «Основные» > «Кнопка «Домой»».
Что крайне важно для людей с ограниченными возможностями, тройное нажатие кнопки «Домой» можно настроить на различные команды универсального доступа. В разделе «Настройки» > «Основные» > «Универсальный доступ» > «Сочетание клавиш».
Кнопки регулировки громкости
Используйте кнопки на левой стороне iPhone для регулировки громкости во время прослушивания музыки, просмотра видео и работы с приложениями. В остальное время эти кнопки управляют громкостью звонка, уведомлений и прочих сигналов.
Если вы хотите установить стандартный уровень громкости для звонков и уведомлений и не менять его при помощи кнопок громкости, откройте «Настройки» > «Звуки, тактильные сигналы» и переключите параметр «Изменять кнопками».
Переключатель «Звонок/Бесшумно»
Переключите этот рычажок, чтобы перейти в беззвучный режим. Звуки звонка и уведомлений заменятся вибрацией, а у переключателя будет видна небольшая оранжевая полоска. Обратите внимание, что некоторые приложения, например, «Музыка» и будильники воспроизводят звук даже в бесшумном режиме.
Если вы хотите отключить все сигналы, включая вибрацию, то используйте режим «Не беспокоить». Его можно включить настройках или в Пункте управления (смахнув вверх с нижней кромки экрана, выберите значок полумесяца).
Основные жесты управления iPhone 7 / iPhone 7 Plus
Сенсорный экран мультитач поддерживает жесты пользователя. Основных жестов четыре, и запомнить их очень просто. Это нажатие (касание экрана), перетягивание, смахивание (также известное как «свайп») и сведение/разведение пальцев («пинч»).
Разложим все по полочкам!
Для того, чтобы настроить расположение иконок на экране «Домой», коснитесь любой иконки и удерживайте, пока она не начнёт шевелиться. После этого вы сможете перемещать иконки приложений как душе угодно. Для того, чтобы переместить иконку на следующую страницу, поднесите её к краю экрана. Если наложить одну иконку на другую, создастся папка. По завершении перестановок нажмите кнопку «Домой».
Центр уведомлений и пункт управления
Две важных «скрытых» функции iOS — это Центр уведомлений и Пункт управления. Они вызываются смахиванием с верхней или нижней кромки экрана соответственно. В Центре уведомлений группируются все пропущенные вами уведомления.
В пункте управления вы найдёте быстрый доступ к фонарику, будильнику, калькулятору и камере, а также настройки для включения/выключения авиарежима, Wi-Fi, Bluetooth, режима «Не беспокоить» и блокировки поворота экрана. Если смахнуть влево в Пункте управления, откроются настройки воспроизведения музыки.
3D Touch
iPhone 7 и 7 Plus поддерживают инновационный способ взаимодействия с устройством под названием 3D Touch. iPhone реагирует на силу нажатия, что позволяет быстрее получать доступ к нужным функциям устройства.
Так, на экране блокировки можно чуть сильнее нажать на уведомление (скажем, сообщение iMessage или SMS) и сразу перейти к ответу на него. На экране «Домой» сильное нажатие на иконку приложения откроет меню быстрых действий. В программах для рисования (включая встроенные «Заметки») сила нажатия регулирует толщину линий.
Некоторые программы поддерживают два уровня нажатия. Например, в «Почте» можно нажать на письмо в списке, чтобы быстро посмотреть, о чём оно, не переходя к самому письму. Если при этом смахнуть вверх, то покажется список доступных действий с письмом, а если нажать чуть сильнее, то уже откроется всё письмо. Точно также можно работать со списком фотографий в программе «Фото».
Совершение звонков
Для того, чтобы совершить вызов, нужно нажать на зелёную иконку со значком телефонной трубки. В приложении «Телефон» есть несколько вкладок. Можно ввести номер вручную («Клавиши») или выбрать его из списков «Недавние» и «Контакты». Несколько самых важных контактов будет крайне удобно занести в раздел «Избранные».
Обратите внимание, что в разделах «Избранные» и «Недавние» после нажатия на номер или имя абонента сразу начнётся исходящий вызов. «Контакты» же сначала откроют карточку абонента, после чего можно отредактировать её, либо выбрать голосовой вызов или отправку сообщения.
Apple ID
Учётная запись Apple ID — неотъемлемая часть использования iPhone и экосистемы Apple. С её помощью вы сможете скачивать программы в App Store, покупать музыку и фильмы в iTunes Store, хранить информацию и резервные копии телефона в iCloud. Она же отвечает за синхронизацию информации, если у вас несколько устройств от Apple. Если у вас ещё нет Apple ID, можете воспользоваться нашей наглядной инструкцией.
Удобный доступ (Reachability)
Если у вы используете iPhone одной рукой и не можете дотянуться до верхней части экрана, дважды коснитесь (не нажимая) кнопки «Домой». Всё содержимое аккуратно сдвинется вниз, чтобы вы смогли добраться до нужного элемента.
В этом кратком руководстве мы постарались вкратце рассказать обо всех основных возможностях iPhone 7 / iPhone 7 Plus. Чтобы раскрыть весь потенциал своего устройства, советуем прочитать подробную инструкцию, подготовленную Apple. Если после прочтения данного мануала у вас все равно возникнет какой-то волнующий вопрос, не стесняйтесь спросить у нас в комментариях, мы постараемся помочь.
Совсем недавно бесконтактный сервис платежей от компании из Купертино добрался и до iPhone российских пользователей. Работает функция на большинстве устройствах Apple, в том числе и последние смартфоны. Настроить Apple Pay на iPhone 7 и 7 Plus не составит труда продвинутому пользователю, а для людей, далеких от мира технологий, мы составили подробную инструкцию.
Немного о Apple Pay
Apple Pay – функция бесконтактной оплаты товаров и услуг, интегрированная в платежную систему Wallet. Отличается простотой в эксплуатации и высоким уровнем защиты пользовательских данных. Apple Pay довольно давно и успешно работает в других крупных странах, но до России добралась только во второй половине 2016 года. Бесконтактные платежи интересны многим банкам, поэтому Apple Pay быстро обзавелся поддержкой. Аналогичная система реализована и в смартфонах от Samsung.
Как установить Apple Pay на iPhone 7 и 7 Plus
Как настроить Apple Pay на iPhone 7 и 7 Plus
Процесс настройки сервиса довольно простой и занимает порядка 15 минут. Итак, что потребуется для начала работы с Apple Pay? Во-первых, платежное приложение Wallet, значок которого находится на одном из рабочих столов. Во-вторых, Apple ID. Наконец, в-третьих, банковская карта.
Шаг 1. Запускаем Wallet.
Шаг 2. Выбираем из представленных блоков «Добавить карту».
Шаг 3. На этом этапе потребуется банковская карта. Либо сканируете лицевую сторону при помощи камеры смартфона, либо жмете «Ввод данных вручную» и, собственно, вписываете.
Шаг 4. Теперь потребуется внимательно указать имя и фамилию так, как она указана на лицевой стороне карты.
Шаг 5. В следующем пункте необходимо обозначить срок действия карты и код безопасности (три символа на тыльной стороне).
Шаг 6. Для подтверждения данных пользователя потребуется ввести пароль, который придет в SMS-сообщении. Затем видим уведомление об успешной настройке Apple Pay.
Не работает Apple Pay на iPhone 7 или 7 Plus
Учитывая серьезность «яблочной» компании-гиганта, ошибок с платежной системой не должно было быть. Однако они есть, пусть и встречаются очень редко.
1. Наиболее распространенная проблема, чаще всего, возникает из-за отсутствия поддержки ряда банковских карт. В этом случае придется сменить карту или ждать начала работы банка с Apple Pay.
2. Иногда достаточно подождать некоторое время, а затем вновь повторить процесс. Другие проблемы, из-за которых не работает Apple Pay на iPhone 7 или 7 Plus решаются обращением в службу поддержки Апл Пей по телефону, а также посещением отделения банка.
Оплата с Apple Pay
Пользоваться Apple Pay на iPhone 7 и 7 Plus так же просто, как и настраивать. Вам не придется даже входить в приложение. Достаточно поднести iPhone 7 или 7 Plus к устройству оплаты, которое поддерживает бесконтактные платежи, и удерживать некоторое время палец на кнопке «Домой». Успешное завершение операции подтвердит символическое изображение на экране iPhone.
Используемые источники:
- https://vseprotovary.ru/iphone7/info/nastroyka.html
- https://applemix.ru/2016/09/29/rukovodstvo-polzovatelya-iphone-7-iphone-7-plus.html
- https://applepayd.ru/iphone-7-7plus/
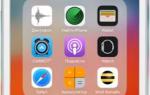 Apple Pay — что это за сервис и как им пользоваться
Apple Pay — что это за сервис и как им пользоваться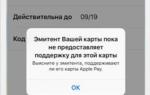 Платежная система Apple Pay (Эпл Пей) как установить и настроить?
Платежная система Apple Pay (Эпл Пей) как установить и настроить?
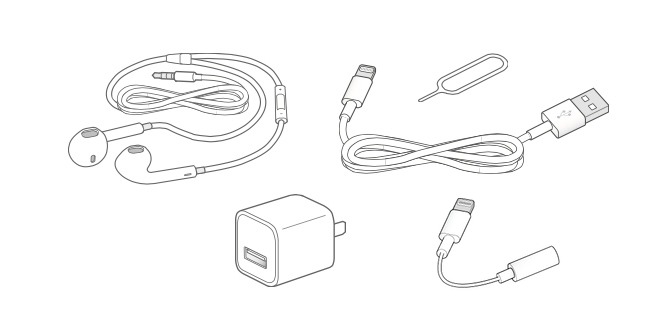
 Android Pay и Сбербанк: настройка и использование
Android Pay и Сбербанк: настройка и использование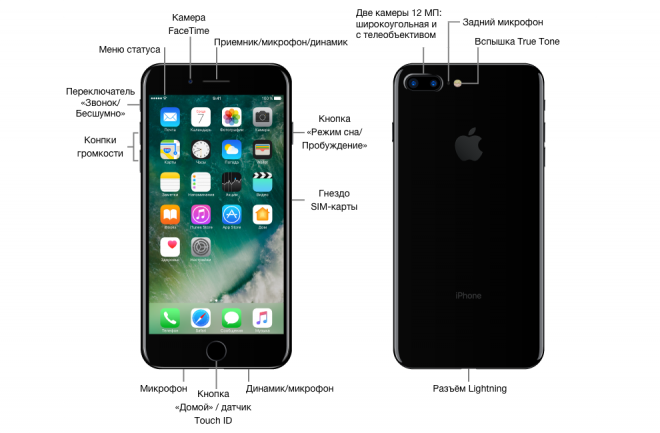
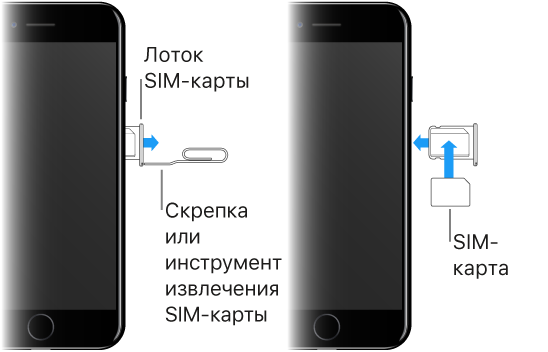
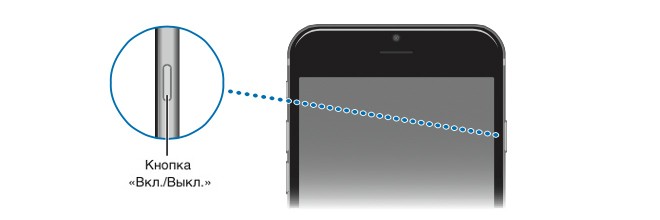
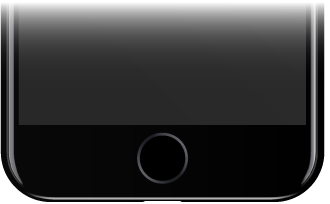
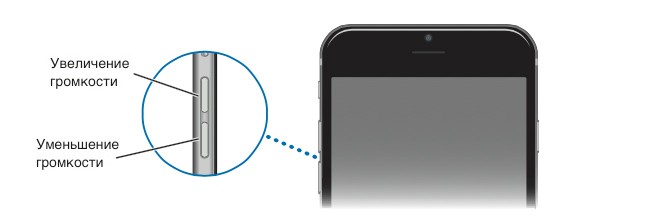
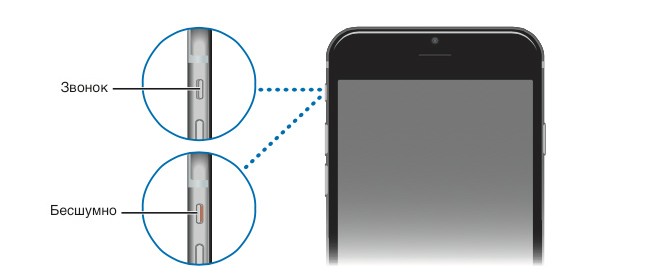
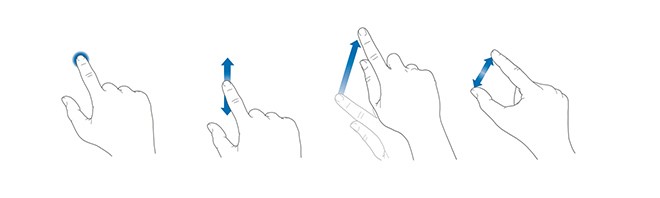
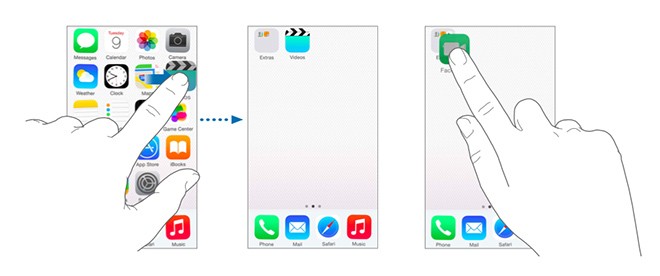
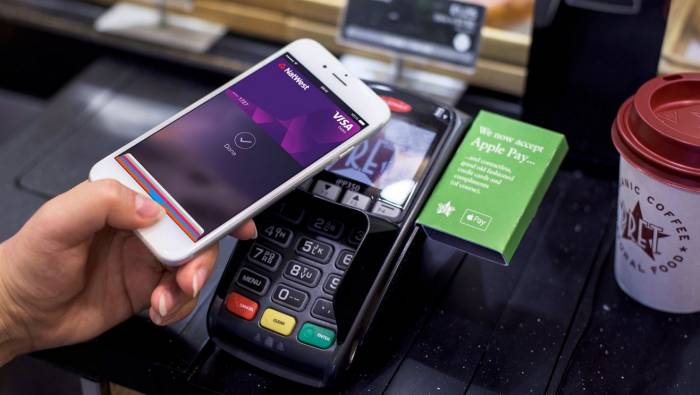
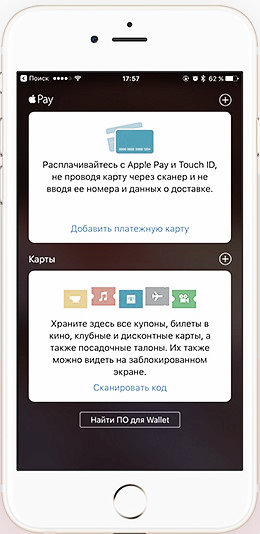
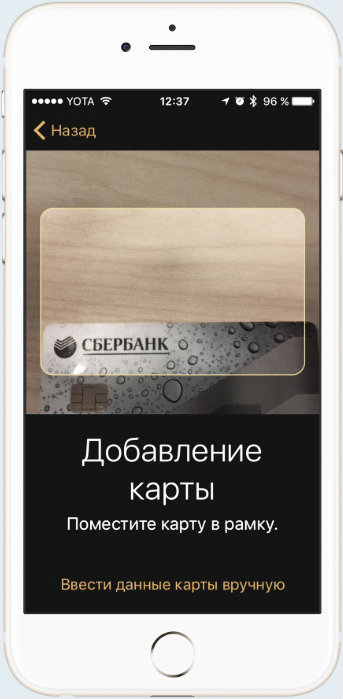
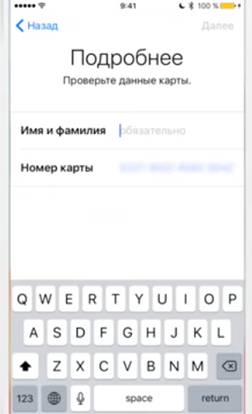
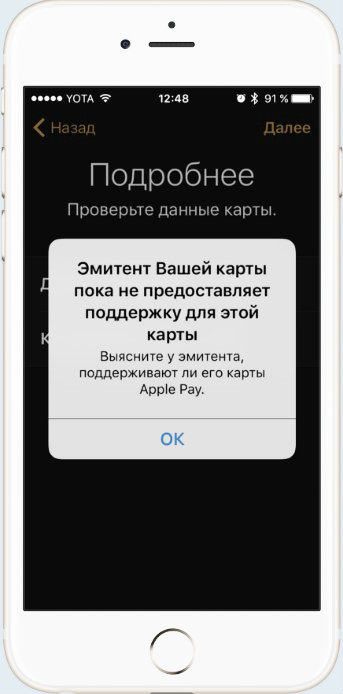
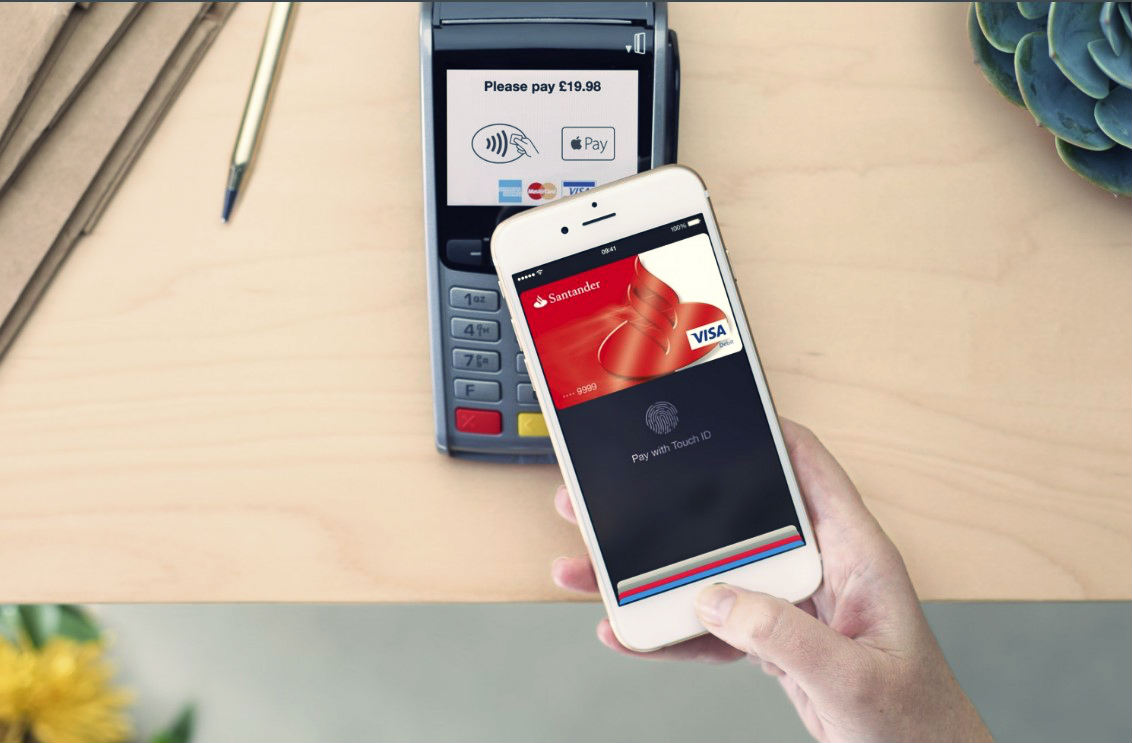

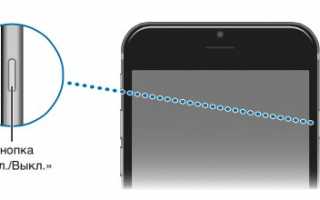

 25 полезных советов для владельцев Apple Watch Series 4
25 полезных советов для владельцев Apple Watch Series 4 Как правильно подключить Apple Watch к iPhone или iPad?
Как правильно подключить Apple Watch к iPhone или iPad? Как настроить и пользоваться Apple Watch
Как настроить и пользоваться Apple Watch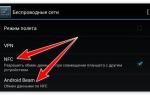 Как платить телефоном вместо карты? Рассказываем на примере Google Pay и Apple Pay
Как платить телефоном вместо карты? Рассказываем на примере Google Pay и Apple Pay