Содержание
Как настроить Скайп, чтобы в дальнейшем он постоянно радовал вас стабильной работой? Все просто – есть пошаговая инструкция, которая поможет вам разобраться, этот алгоритм вы найдете в нашем обзоре! Рассмотрим процесс как на новый Скайп, так и на старый. Давайте же поговорим о минимальных и расширенных настройках мессенджера, а также обсудим отличия от старой версии.
Настройки нового Скайпа
Скачали себе последнюю версию мессенджера и хотите наладить работоспособность? Давайте приступим к нашему алгоритму, позволяющему настроить Скайп!
При первом входе вы получите возможность осуществить автоматическую настройку Скайпа – система сама даст все необходимые инструкции. Вы сможете проверить работоспособность:
- Динамиков;
- Микрофона;
- Веб-камеры.
Чтобы качественно настроить Скайп на компьютере для дальнейшей работы, нужно сделать следующее:
- Проверить подключение устройств видео и звука;
- Уровень громкости и чувствительности;
- Включить или отключить автоматический подбор оптимальных параметров;
- Проверить качество звука, снимков и видео.
Разобрались, как настроить Скайп на ноутбуке – теперь можно приступать к работе и наслаждаться процессом общения.
Расширенные возможности
Не останавливайтесь на первой произведенной настройке – вы можете выбрать и другие параметры, персонализирующие мессенджер. Мы голосуем за то, чтобы сделать программу идеально удобной и комфортной для повседневного пользования!
После открытия вы увидите иконку с тремя точками на верхней панели – щелкните по ней, чтобы войти в «Настройки».
Пробежимся по основным разделам, чтобы настроить Скайп?
- Учетная запись и профиль. Укажите мобильный телефон и электронную почту, выберите местоположение и дату рождения, загрузите фото профиля;
- Общие. Выберите язык, включите сочетания клавиш или отображение иконки мессенджера на рабочем столе;
- Внешний вид. Определите тему оформления из множества вариантов;
- Звук и видео. Отрегулируйте камеру, динамики и микрофон, сделайте пробный бесплатный звонок для проверки;
- Звонки. Включите идентификатор звонящего и переадресацию, поработайте с субтитрами, активируйте разрешение на звонки от определенных контактов;
- Сообщения. Активируйте уведомления о прочтении, выберите отображение смайликов. Определите режим предпросмотра ссылок и размера текста, выберите клавишу для отправки сообщений. Выберите путь сохранения файлов и активируйте автоматическую загрузку фотографий;
- Уведомления. Выберите, какие события будут сопровождаться визуальным или звуковым сигналом;
- Контакты. Включите синхронизацию и просмотрите черный список.
Отличия нового Скайпа от старого
Мы с вами смогли настроить Skype наилучшим образом! В нашей статье речь идет о новой версии – чем же она отличается от старого варианта Скайпа?
- Исчезли лишние иконки;
- Пропала реклама;
- Улучшилась адаптация под разные экраны;
- Появилась возможность создания коллекций – там копятся все файлы, полученные от определенного пользователя;
- Изменился дизайн, стали доступны темы оформления;
- Появилась панель с уведомлениями, где демонстрируются действия профиля;
- Сами настройки были перенесены в упрощенную новую панель.
Больше вопросов нет? Загружайте новый мессенджер Скайп, настройте его и начинайте деловое или личное общение прямо сейчас! Теперь давайте поговорим про настройки старой версии Скайпа.
Как настроить старый Скайп на ноутбуке
Говоря о том, как настроить Скайп на ноутбуке, стоит более подробно рассмотреть настройки программы на ОС Windows 10. Это связано с тем, что большинство выпущенных в последнее время устройств работают именно на этой ОС. Помимо общих настроек (видео, звук, смена языка и пр.), о которых мы поговорим чуть ниже, у Skype на «десятке» есть ряд интересных особенностей, о которых пользователь должен знать.
- Во-первых, после слияния Skype и Майкрософт, эта программа интегрирована в операционную систему, и скачивать ее не нужно
- Во-вторых, любой пользователь Виндовс 10 имеет свою учетную запись Майкрософт, и система подразумевает, что именно она будет использоваться при авторизации в мессенджере. Если у тебя есть другая рабочая учетка, или аккаунт, который был зарегистрирован ранее, все это можно объединить с той учетной записью, которая используется на ноутбук
- В-третьих, Если ты не хочешь, чтобы программа имела доступ к твоим личным данным, открой «Настройки», а затем «Конфиденциальность», и закрой доступ для Skype в каждом из предложенных разделов.
Настроить Скайп для других ОС
Теперь поговорим о настройках Скайп на ноутбуке или компьютере с другими, более ранними операционными системами. Здесь программу уже придется скачать и установить. Ну что, предлагаем твоему вниманию настройку Скайпа для Windows 7, 8, где мы расскажем, как наладить основные сервисы программы.
- Скачай и установи программу. Кстати, инструкция, как установить Скайп, тоже есть на нашем сайте.
- Чтобы правильно настроить Скайп на ноутбуке, нужно, как минимум, войти в программу под своим логином и паролем. Сделай это. При входе можно поставить галочку напротив запроса об автоматическом входе в программу. Это избавит тебя от необходимости авторизироваться постоянно
- При первом запуске программы откроется окно, где система сразу же предложит тебе настроить видео, звук и аудио
- Нажми «Проверить звук». Если тестовый сигнал слышно хорошо, значит, никаких неполадок нет. В том случае, если сигнал не слышно, необходимо настроить динамики. Обрати внимание, над кнопкой «Проверить звук» есть графа, в которой можно выбрать устройство, которое отвечает за воспроизведение голоса и музыки. Выбери то, которым планируешь пользоваться
- Теперь нужно проверить, как тебя будет слышать собеседник. Нажми кнопку «Проверить микрофон» и скажи несколько слов. Все работает корректно, если ты хорошо слышишь свой голос. Если ты себя не слышишь, нужно, опять, же проверить устройство, и указать то, которое будет использоваться. Еще ты можешь скачать бесплатно Clownfish для Скайпа на русском и изменить свой голос.
- Таким же способом проверяется работа веб-камеры. На некоторых ноутбуках камера подключается специальной клавишей или определенной комбинацией клавиш. Если на данный момент она отключена, изображение при проверке передаваться не будет
- Затем приложение предложит тебе установить аватар. Сделать это можно сразу же, запечатлев себя с помощью веб-камеры, или загрузить любимое фото с устройства
- Все, приложение готово к работе. А собственно, где в Скайп находятся настройки? Нужно кликнуть «Инструменты», откроется окно, где ты и найдешь искомое. Что можно сделать здесь:
- В графе «Безопасность» выбирай, от кого принимать звонки и видео вызовы, а кого проигнорировать
- В графе «Оповещения» настрой звук, который ты будешь слышать при звонке
- В графе «Звонки» можно установить переадресацию на свой телефонный номер
- В разделе «Чат и СМС» можно оформить окно чата, так, чтобы оно радовало глаз
- В разделе «Дополнительные настройки» можно разрешить автоматическую авторизацию, а также установить сочетания горячих клавиш
Как настроить Скайп на компьютере
Теперь немного о том, как настроить Скайп на компьютере. На самом деле, принципиальной разницы нет, собственно, как и между устройствами: одно более мощное, другое – менее. Поэтому, устанавливая Skype на компьютер, можешь смело пользоваться инструкцией, которую мы привели выше.
Если ты хочешь зарегистрироваться в Скайпе бесплатно на компьютере — переходи по ссылке и читай нашу статью на эту тему.
На телефоне
Здесь есть свои особенности и нюансы, поэтому тема заслужила отдельной статьи. Читай «Как настроить Скайп на телефоне».
Сброс настроек
Вот как сбросить настройки Skype по умолчанию:
- Нужно скачать, а потом открыть специальное приложение Reset_Settings_For_Skype.HTA
- Поставить отметки напротив AppData и реестра Виндовс
- После чего нажать «Выполнить» и открыть приложение
Программное обеспечение разрабатывается с учетом возможности пользовательского вмешательства или настройки конечного продукта. Это повышает продуктивность рабочего процесса, облегчает его для среднестатического юзера. Сегодня мы поговорим о том, как настроить Скайп, рассмотрим характерные особенности приложения, его сильные стороны.
Процесс настройки Skype
Многие юзеры не знают, что делать после установки Скайпа, так как практический опыт отсутствует. Вашему вниманию несколько главных пунктов, обеспечивающие качественное общение. Для удобства восприятия разобьем дальнейшее повествование на несколько логических блоков.
Звук
Первый вход в мессенджер автоматически запустить настройку динамиков и микрофона, а также веб камеры. Здесь выбирается:
- физически подключенное устройство записи;
- его уровень громкости и чувствительность;
- автоматическая настройка параметров (галочка ставится по желанию пользователя);
- функционирующие колонки или гарнитура;
На стартовом экране присутствует возможность проверки качество звукозаписи, воспроизведение волн, качество снимков с веб камеры.
Если вас все устраивает, подтверждаем внесенные изменения и приступаем к практическому использованию.
При возникновении проблем рекомендуем перейти во вкладку «Инструменты», выбрать пункт «Настройка». Здесь регулируются технические характеристики приложения, его взаимодействие с устройствами, Интернет-соединением, настольной ОС.
Точечное взаимодействие с расширенными свойствами звука позволит отлично слышать собеседника, повысить качество воспроизведения собственного голоса.
Видео
Расширенные перечень параметров находится на одноименной вкладке в настройках. Здесь пользователь может:
- менять яркость и контрастность графического отображения (с помощью перемещения ползунка);
- установить аватар учетной записи, сделав снимок с помощью веб камеры;
- автоматически принимать видеозвонки (от людей из контактов или кого угодно).
Дополнительные настройки
Помимо вышеназванных параметров системы, существует и несколько дополнительных, в совокупности завершающих настройку Скайпа на компьютере. К ним относится:
- Безопасность – своеобразный фильтр отсеивает входящие звонки по заданным алгоритмам.
- Оповещение – изменяет звуковое сопровождение при включении и выключении программы, появлении нового текстового или звукового сообщения.
- Звонки – здесь указывается номер мобильного телефона, на который производится переадресация входящих звонков Скайп.
- Чат и СМС – отвечает за графическое оформление экрана пользовательских переписок, как дополнение – возможность пересылать входящие сообщения на указанный ранее номер.
- Дополнительные — параметры отвечают за взаимодействие мессенджера с операционной системой. Здесь указываются сочетания горячих клавиш, автоматическое или пользовательское обновление программного продукта.
О том, как настроить Скайп на телефоне говорить не имеет смысла, так как доступный там функционал идентичен настольной версии. Юзеру также придется уделить внимание настройкам звука и видео, персонализации графического оформления. Вызываются настройки Скайпа на телефоне путем клика по своей аватарке вверху приложения.
Вопросы, часто возникающие в процессе использования
Отсеяв множество поступающих вопросов, мы сделали соответствующие выводы о количестве однотипных и часто встречающихся. Вашему вниманию несколько из них. Для удобства восприятия разобьем дальнейшее повествование на несколько логических блоков.
Сочетания клавиш Скайп
Как и в операционной системе, исходный код программы поддерживает выполнение команд с помощью комбинаций на клавиатуре. Это повышает производительность и удобство работы пользователя. Приведем небольшой перечень наиболее распространенных:
- <keybtn>Ctrl</keybtn> + <keybtn>I</keybtn> – открывает окно для редактирование персональной информации, учетной записи.
- <keybtn>Ctrl</keybtn> + <keybtn>N</keybtn> – создает условия для создания новой группы для общения (активирует встроенные механизмы).
- <keybtn>Ctrl</keybtn> + <keybtn>R</keybtn> – сочетание горячих клавиш в Скайпе активирует звонок выбранному ранее контакту
- <keybtn>Shift</keybtn> + <keybtn>Ctrl</keybtn> + <keybtn>R</keybtn> – совершает видеозвонок по выделенной иконке.
- <keybtn>Ctrl</keybtn> + <keybtn>M</keybtn> – выключает микрофон во время звонка, что удобно при возникновении неловких ситуаций.
- <keybtn>Ctrl</keybtn> + <keybtn>D</keybtn> – вызывает номеронабирающую форму для связи программы с мобильным или стационарным телефоном.
- <keybtn>Alt</keybtn> + <keybtn>1</keybtn> – показывает доступный список контактов.
- <keybtn>Ctrl</keybtn> + <keybtn>,</keybtn> — активирует окно пользовательских настроек.
- <keybtn>Ctrl</keybtn> + <keybtn>F</keybtn> – реализует поиск информации в переписке с выбранным ранее пользователем.
Помимо стандартного перечня сочетаний, предусмотренных программное реализацией, юзер может добавить собственные (универсальные) команды.
Мелодия вызова Skype
Если вам надоела стандартное звуковое сопровождение мессенджера, вашему вниманию небольшая инструкция о том, как поменять мелодию звонка в Скайпе:
- запускаем приложение, кликаем на вкладку «Инструменты»;
- выбираем пункт «Настройки», там – Основные;
- в разделе «Звуки» нажимаем ЛКМ на соответствующий пункт и находим требуемый звуковой файл.
Если ваш трек не в формате Wav, придется конвертировать, чтобы система его распознала. Также мелодию не может весить более полутора мегабайтов, в противном случае используется процедура «обрезания».
Соединение с Интернетом и приоритетный режим окна
Довольно удобно использовать мессенджер во время активных игровых баталий или рабочего процесса. Однако среднестатистический пользователь вряд ли знает требуемый алгоритм действий.
Сделать Скайп поверх всех окон не получится усилиями ОС ниже Windows 8 – только в ней присутствует возможность выделения части экрана под нужды программы. Человеку достаточно настроить персонализацию рабочего стола под нужды мессенджера, встроив его в левую или правую часть экрана.
Что касается связи ПО с Интернет-соединением, их «взаимодействие» регулирует раздел пользовательских настроек. Для изменения параметров пригодится пошаговая инструкция, приведенная ниже:
- Запускаем приложение и входим в меню настроек.
- Здесь выбираем пункт «Дополнительные», кликаем на графу «Соединение».
- Здесь указывается доступный порт, ручная или автоматическая установка прокси соединения.
По желанию юзера они меняют свои очертания и особенности, в зависимости от поставленной задачи или обстоятельств. На этом настройка соединения Скайп с Интернетом завершена.
Вместо заключения
Skype – популярная программа для общения как внутри сети, так и за ее пределами. Система взаимодействует с устройствами ввода и вывода информации (веб камера, микрофон, динамики, гарнитура). Практическая реализация делает возможным проведение конференций, собеседований, деловых переговоров и обучающих мероприятий.
Как ни странно, но сегодня очень часто встречаешь людей, которые не только не знают, как правильно и полностью использовать возможности Skype, но и не представляют себе, как его можно настроить на своем компьютере. Это объясняется, прежде всего, тем, что постоянно добавляется новая плеяда пользователей компьютерами из каждого подрастающего поколения, даже не смотря на то, что понижается и сам возраст этих пользователей. А также тем, что сеть Интернет только сейчас стала доступной по цене для многих и начала охватывать все большие территории своим покрытием, тем самым подключая новых пользователей программного обеспечения, базирующегося на возможностях сети Интернет. Давайте рассмотрим настройку Skype на компьютере или ноутбуке.
Именно по этой причине, постоянно добавляющихся пользователей, вопрос установки и настройки Skype на компьютере остается актуальным.
Несмотря на то, что этот процесс на самом деле довольно прост, имеются некоторые правила, которые важно знать и соблюдать, последовательность действий, нарушения которых приведет либо к невозможности использования функционала программы, либо к ошибкам при ее применении.
Прежде чем начинать установку любого программного обеспечения, тем более такого, который напрямую взаимодействует с сетью Интернет, имеет смысл произвести предварительную очистку кэш компьютера. Это обеспечит отсутствие возможных сбоев при установке, проблем, которые могут возникнуть впоследствии. Как можно очистить кэш компьютера – тема, в большом объема отраженная на страницах Иентернета. Тема данной статьи – Skype и его настройки.
Скачать Skype для телефона для следующих моделей:
- Скачать Skype для Android телефона
- Скачать Skype для Iphone бесплатно
- Скачать Skype для Samsung бесплатно
- Скачать Skype для Windows Phone бесплатно
- Скачать Skype на Nokia бесплатно
Скайп – программа, которая просто необходима тем, кто желает иметь постоянное общение с друзьями и родственниками, находящимися в любой стране и имеющими такое же ПО. Именно в ней возможность переписываться в реальном времени, пересылать текстовые файлы, фотографии, видеофайлы, а также проводить видеосвязь – совершенно бесплатна. И это очень важно в свете постоянного роста цен на услуги телефонии, совершенной потери эффективности обычных почтовых пересылок и дорогой видеосвязи, не обеспеченной Skype.
Как легко настроить Скайп на компьютере
Несмотря на растущую конкуренцию в сети, данное программное обеспечение продолжает лидировать в среде мессенджеров по количеству ее пользователей. И прежде всего это связано с тем, что в не столь далеком 2003 году его создатели смогли правильно определить направление, в котором стоило провести работу по созданию требуемого ПО. Способность предоставить всем возможность постоянного бесплатного общения, оказалась очень важной для пользователей всего мира. Имея компьютер, доступ в интернет можно прямо из дому связываться со всеми, кого знаешь, помнишь, любишь. Родители всегда будут в курсе твоих дел, а друзья смогут поделиться своими успехами. При наличии некоторого оборудования – не очень дорогого микрофона и вебкамеры, обеспечивается видеосвязь в реальном времени. Можно пообщаться, как будто встретившись. Все это очень важно каждому из нас, ведь оперативность и качество связи – залог не только поддержания контактов и спокойствия родителей, но и требование любого бизнеса, без чего невозможно получение прибыли.
Несколько выводов, по которым данная программа требует наличия на каждом компьютере:
- Программа бесплатная, с бесплатным и простым способом установки/удаления.
- Связь со всеми нужными и близкими людьми всегда и везде.
- Обеспечивает возможность осуществления звонков на стационарные и мобильные телефоны, правда уже не бесплатно. Здесь требуется наличие финансов на счету. Но данное требование – только по желанию пользователя или по необходимости.
Для эффективной установки программы необходимо иметь некоторое представление о самой программе, ее возможностях. Учитывая все, что предоставляет наличие Skype или скайп (по-русски), для эффективности его применения важно одно главное условие – бесплатная связь только в самой сети программы. По этой причине, каждый контрагент пользователя должен также установить эту программу у себя и произвести ее настройки в соответствии с указаниями в программе и личными желаниями.
Непосредственная установка программы начинается с регистрационных действий в Майкрософт, а затем уже в самой системе Скайп. Далее – установка программы на компьютере и ее настройки.
Процесс бесплатной установки Skype на компьютер
Перед установкой программы на компьютер требуется скачать ее бесплатно, перейдя по данной ссылке. Она приведет на официальный сайт разработчиков этого ПО, где нужно найти указатель о возможности «Загрузить бесплатно» данной программы. На этот указатель потребуется нажать. Сам по себе процесс загрузки не начнется.
Выберете нужную версию операционной системы Skype для компьютера:
- Скачать Skype для Linux скачать бесплатно
- Скачать Скайп для Mac Os бесплатно
- Скачать Скайп для Windows 7 бесплатно
- Скачать Скайп для Windows 8 / 8.1 бесплатно
- Скачать Скайп для Windows ХР бесплатно
- Скачать Скайп для планшета Андроид бесплатно
- Скачать Скайп на ноутбук бесплатно
Появится окно, где будет находиться кнопка «Сохранить файл», которая также требует нажатия. Файл скачивается и наступает этап самой установки программы уже на компьютер пользователя. Активировав установочный файл, в появившемся окне на рабочем столе потребуется сделать выбор языка в имеющемся окне и нажать на кнопку «Продолжить» или «Я согласен – далее». Процесс идет далее и приводит к необходимости выбора настроечных параметров.
Настройка самого Skype
Сам настроечный процесс не требует специальных знаний или присутствия специалиста. Для начала нужно найти в верхней части рабочего окна программы найти меню, в котором требуется раздел «Настройки».
Открывается новое окно, где необходимо сделать выбор, установив галочки. Обычно выбирают – «Запустить Skype при запуске Windows» и «Показать аватары в списке контактов». Эти указания обеспечат автовключение скайпа при запуске компьютере и возможность видеть фотографии собеседников. На самом деле все это не обязательно и каждый пользователь может самостоятельно выбрать, что ему здесь активировать.
После указанных действий программой будет предложена возможность протестировать ее работу, совершение звонков. После загрузки в рабочем окне появится рабочий контакт сервиса программы «Echo/Sound Test Servise». Нажав на него, нужно будет следом воспользоваться кнопкой, расположенной в левой части – «Позвонить». Настройка завершена.
Используемые источники:
- https://skypefan.ru/kak-nastroit/
- https://skypeshe.ru/faq/kak-nastroit-skajp
- http://xn——6kcbabg6a4aidr1aoehwfgqh4hrf.xn--p1ai/kak-nastroit-skajp-na-kompyutere.html
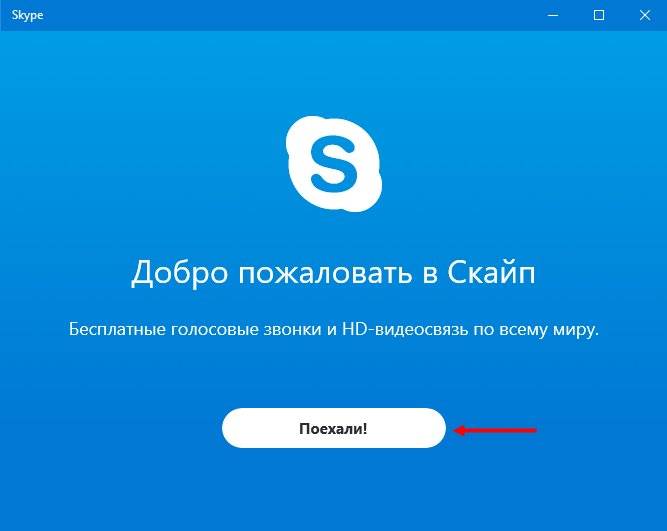


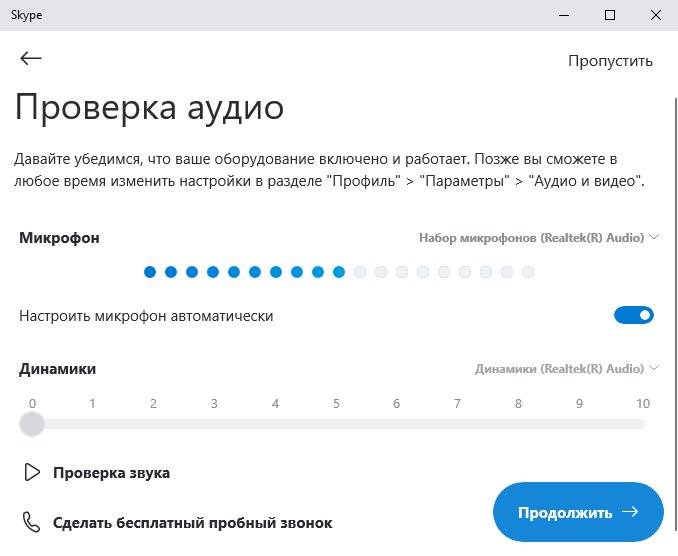
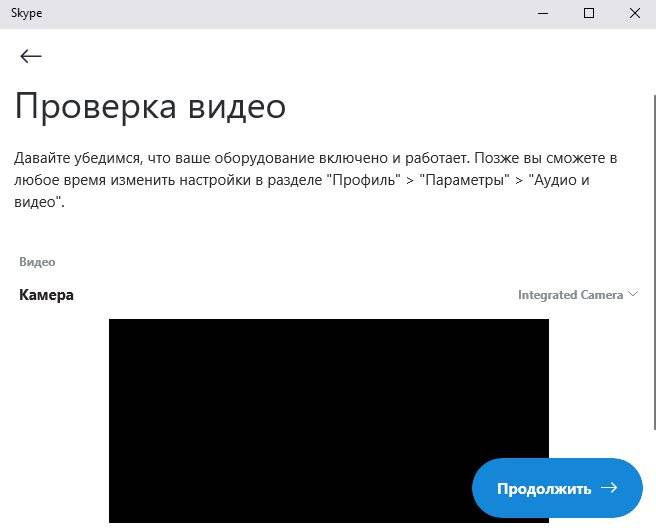
 70 горячих клавиш Google Chrome, которые должен знать каждый
70 горячих клавиш Google Chrome, которые должен знать каждый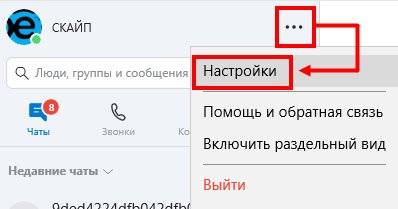
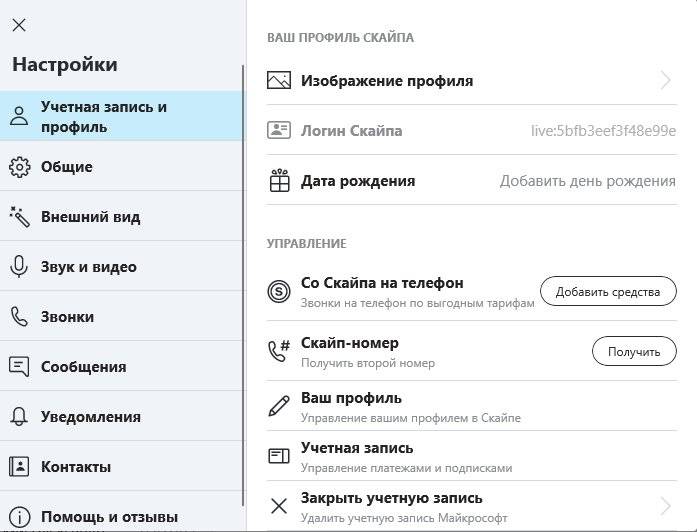
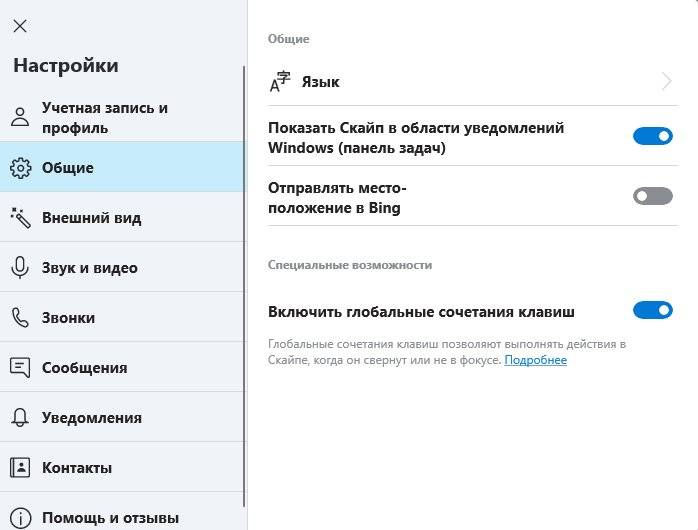
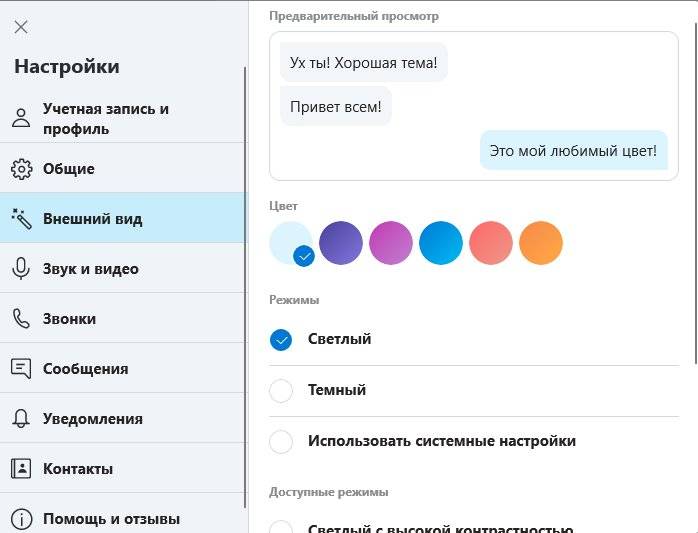
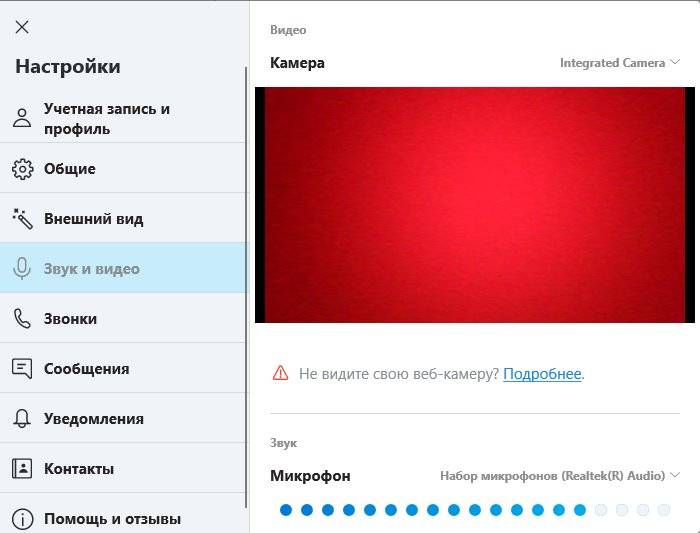
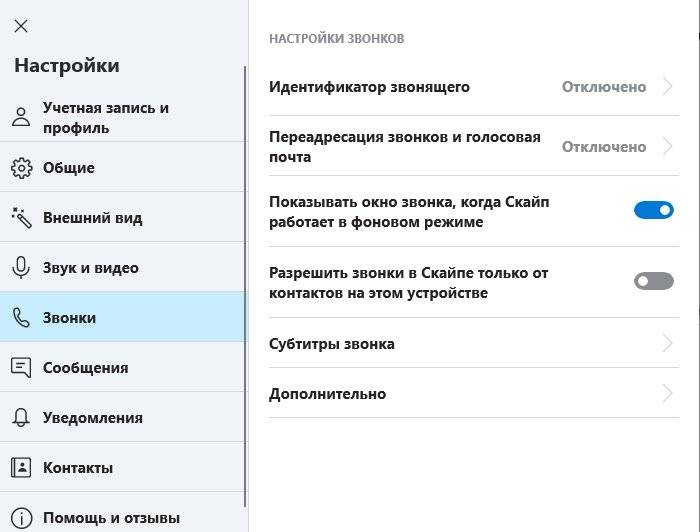
 Настройка Skype Windows 8: пошаговая инструкция и видео
Настройка Skype Windows 8: пошаговая инструкция и видео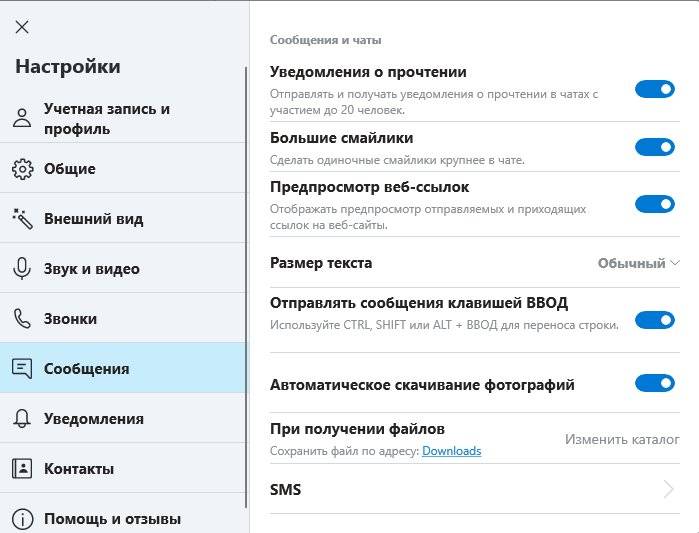
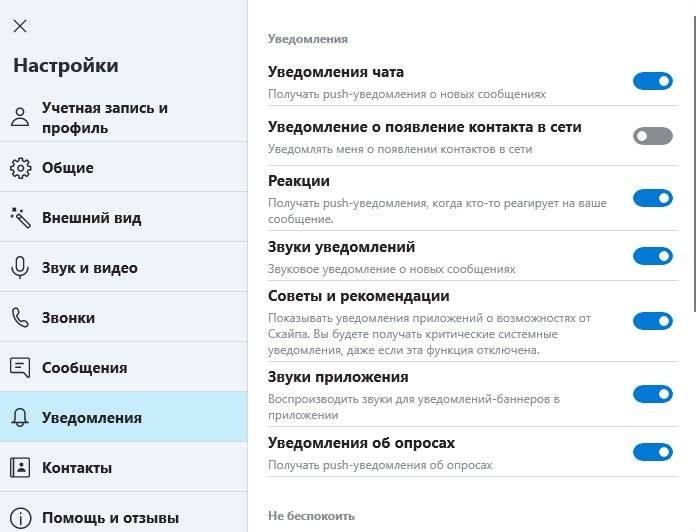
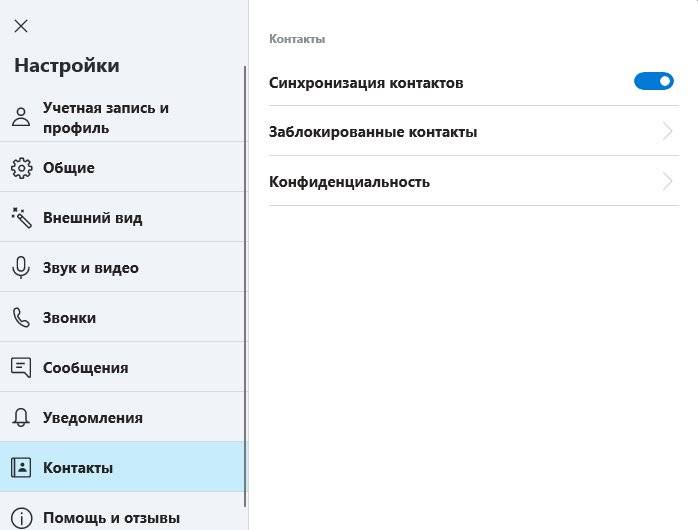
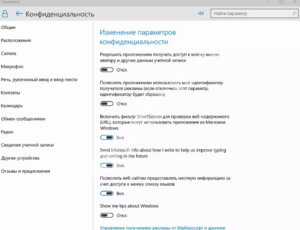
 Какие настройки есть в Skype, как найти их в новой версии
Какие настройки есть в Skype, как найти их в новой версии

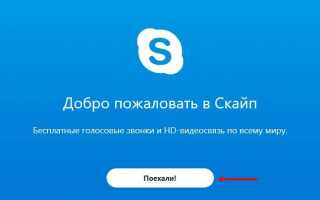

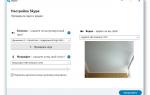 Основные настройки Скайпа. Инструменты.
Основные настройки Скайпа. Инструменты. Как настроить Скайп на компьютере
Как настроить Скайп на компьютере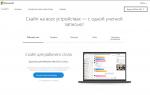 Как установить и настроить Skype на компьютере
Как установить и настроить Skype на компьютере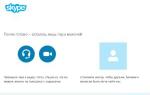 Как настроить Скайп на ноутбуке бесплатно
Как настроить Скайп на ноутбуке бесплатно