Содержание
Сегодня все, кто использует электронные системы с доступом в Интернет, обязательно пользуются программным обеспечением облегчающим связь между контрагентами, причем независимо от расстояния и совершенно бесплатно. Таким приложением является Skype, который уже более 12 лет присутствует в среде обеспечения наиболее доступной системы связи, позволяя совершенно бесплатно пересылать текстовые сообщения, фотографии и видеофайлы. Именно с его применением стали доступны и текстовое общение в реальном времени и голосовая связь, а сегодня – видеозвонки среди пользователей этой программы.
Переходим к настройке Skype на ноутбуке
Для использования всех возможностей этого программного обеспечения требуется наличие гаджета: компьютера, ноутбука, других приспособлений с возможностью доступа в Интернет. Но в каждом конкретном случае требуется установка этой программы с дальнейшей ее настройкой.
Для тех, кто использует ноутбук, проблем с установкой и настройкой нет. Программа доступна всем и в ней может разобраться даже школьник. И если ноутбук оснащен вебкамерой и микрофоном, то его обладатель может позволить себе совершать даже видеозвонки. Так что мнение, что скайп демонстрирует все свои возможности только на компьютере, а на ноутбуке его функциональность ограничена – в корне не верно. На самом деле все зависит от скорости интернета и характеристик оборудования. Даже при отсутствии вебкамеры и микрофона, можно прослушивать собеседника через систему звуковоспроизведения, отвечая ему в письменном виде.
Это приложение функционирует и как телефон, и в режиме видеофона. Важно, чтобы параметра Интернета позволяли производить видеосвязь. Для этого нужно, чтобы для телефонной связи интернет-траффик составлял не менее 56Кб/с, а для видео – 512Кб/с. Вопрос как настроить скайп на ноутбуке , возникающий у пользователей этого оборудования имеет очень простой ответ.
Бесплатная регистрация и установка Skype на ноутбук
При наличии Интернета, имеющего требуемые характеристики для работы программы, процесс установки и настройки скайпа очень прост. Интернет может быть, как подключенный к стационарной точке, оптоволоконного типа, так и мобильный – главное, чтобы возможности оператора и технические характеристика такого Интернета соответствовали требованиям. Во втором случае нужно проконсультироваться у своего провайдера о возможности использования Skype. Как зарегистрироваться в Скайпе вы можете узнать по ссылке.
Первым шагом является посещение официального сайта разработчика программы www.skype.com, где нужно по указателю о бесплатной загрузке скачать архив установочного файла на ноутбук, указав, для какой системы идет скачивание.
Скачанный файл раскрывается и производится установка программы посредством установочного элемента setup. После завершения установки нужно будет обязательно пройти быструю регистрацию, где нужно придумать себе пароль и логин. После ввода этих параметров произойдет вход в программу, где и имеются все необходимые элементы для совершения настройки.
После ввода пароля и логина будет открыто окошко, в котором имеется несколько полей, выбор которых (поставить галочку) позволит производить запуск скайпа автоматически, сразу после загрузки системы и дальнейшую визуализацию фотографий аватаров своих собеседников, если они их установили. Авто вход не потребует в дальнейшем постоянного ввода пароля, однако именно этот пункт увеличит нагрузку на всю систему ноутбука. Так что важно выбирать, что удобнее.
Настроить скайп бесплатно на ноутбуке бесплатно
Теперь можно программу перезапустить и приступить к основной части – настроить скайп бесплатно на ноутбуке. Первый вход сразу активирует проверку работы программы на всех режимах. Она предложит подсоединить гарнитуру, микрофон, вебкамеру. На самом деле, на этом этапе важно провести пока только проверку звука. Все остальные пункты – не трогать, сохранив их исходные данные. При отсутствии ответного звучания или не слышно голоса пользователя необходимо провести проверку подключения всех элементов. Видеокамера в рабочем режиме должна транслировать изображение прямо на экран ноутбука.
После этой проверки можно заняться установкой собственного аватара, если в этом есть необходимость. Сюда подойдет ужатая до требуемых параметров имеющаяся личная фотография или фото, которое можно сделать при помощи вебкамеры. Или вместо нее просто установить какое-то изображение, взятое из сети Интернет. Далее необходимо нажать кнопку – «Использовать скайп».
Дальнейшую настройку можно провести в любое удобное время. Для этого имеется в верхней рабочей панели окна программы раздел «Инструменты», в котором выбирается пункт «Настройки». Здесь уже каждый пользователь волен совмещать собственные желания с возможностями программы соответственно в области настроек. Здесь появляется окно, состоящее из нескольких пунктов, выбрать и настроить, которые предлагает сама программа.
Звук и его настройка в скайпе на ноутбуке
Ноутбук, обладающий встроенным микрофоном, позволяет из списка предложений выбрать дополнительный. Здесь имеется и выбор динамиков, кроме встроенных. При подключении наушников и их определении системой можно начать регулировку громкости.
Настройка видео в Skype
Раздел, посвященной с работой изображения в программе позволяет произвести регулировки яркости, контраста, четкости и многих видеопараметров «под себя». Допускает применение при видеозвонке установленного аватара, который и будет транслироваться собеседнику. Очень удобно, когда нет желания, чтобы он видел пользователя.
Основные пункты, которые встречаются в меню настроек:
- «Безопасность» – сортирует данные звонящих на желаемых и нет.
- «Оповещения» – позволяет установить уровень громкости вызова и выбрать сам сигнал оповещения, что кто-то пытается дозвониться или пришло сообщение.
- «Звонки» – позволяют переадресовать звонок на обычный телефон.
- «Чат и СМС» – раздел позволяющий менять оформление чата, переписки, организовывает рассылку смс на телефоны.
- «Дополнительные настройки» – работа с установкой новых портов, указание на совершение автоматических обновлений и многое другое.
Настроить скайп на компьютерe
Раньше общение в интернете проводилось с помощью электронной почты, всевозможных чатов и форумов.
Но сейчас всё это отошло на второй план благодаря таким программам, как Skype.
Skype позволяет нам вести диалог с человеком из любой точки мира, если же он так же является обладателем этой программы.
Мы можем как просто писать сообщения нашему собеседнику, так и видеть и слышать его.
Эта статья написано для того, чтобы объяснить начинающему пользователю этой программы как её скачать и правильно настроить.
Немного о скайпе
Skype – бесплатное программное обеспечение, которое позволяет нам писать сообщения, передавать изображение с экрана монитора и отправлять файлы, обеспечивает нам голосовую и видеосвязь через Интернет между компьютерами.
Еще Скайп имеет платные функции для звонков на мобильные и стационарные телефоны.
Skype пользуется популярностью в наше время благодаря своей простоте, доступности и широкому функционалу.
Как скачать и установить Скайп
Чтобы скачать Skype нам сначала следует зарегистрироваться на официальном сайте.
Переходим по этой ссылке https://signup.live.com/signup и вводим всё, что от нас требуется.
После регистрации мы можем начать скачивать.
Я Вам рекомендую делать это с официального сайта разработчиков: https://www.skype.com/ru/get-skype/.
Официальный сайт Skype
Здесь мы жмем в правую часть кнопки «Скачать Скайп для Windows», выбираем пункт «Скачать классическую версию Скайпа», затем жмем на кнопку и выбираем путь для его скачивания.
Далее мы проходим в папку, куда скачали приложения и запускаем его.
У нас откроется такое окно:
Окно инсталлятора
Жмем кнопку , в следующем окне снимаем галочки с «Сделать Bing поисковой системой» и «Сделать MSN домашней страницей» и жмем .
Убираем галочки с предложений
И после этот мы дожидаемся окончания установки Скайпа.
Далее нам нужно войти в Скайп с помощью учетной записи, которую создали мы ранее.
В открывшимся окне мы вводим электронную почту, логин или же свой номер телефона и жмем .
Окно ввода данных учетной записи
В следующем окне мы вводим пароль и если ввели мы его правильно, у нас откроется скайп и нам будет полностью доступен его функционал.
Читайте также: Как скачать бесплатно скайп на компьютер и зарегистрироваться
Как настроить скайп на компьютере
После того, как мы скачали, установили и вошли впервые в Skype, у нас появится окно, которое предложит Вам выбрать аватар (графическое изображения пользователя, которое будет видно в его профиле), где мы сможем либо загрузить фото с компьютера, либо сфотографироваться.
После проделанной операции у нас появится второе окно с выбором вебкамеры и микрофона.
После проделанных манипуляций мы можем приступить к полной настройке скайпа, чтобы мы смогли без затруднений пользоваться программой.
Чтобы настроить скайп нам нужно выполнить ряд следующих действий.
Убираем скайп с автозагрузки
Автоматическое включение программы Skype при включении компьютера очень сильно влияет на скорость загрузки всех компонентов Windows, что заставляет поначалу наш ПК (персональный компьютер) тормозить.
Для этого мы должны отключить автозагрузку скайпа. Для этого в окне Skype на верхней панели мы жмем кнопку , затем .
У Вас должно открыться такое же или похожее окно (всё зависит от версии программы).
В открывшимся окне мы убираем галочку с пункта .
Окно настроек
Настройка микрофона и динамиков в Skype
Теперь нам нужно настроить микрофон и динамики.
Для этого мы подсоединяем микрофон и наушники в соответствующие разъемы, которые могут быть как сзади, так и спереди корпуса компьютера.
Чаще всего, мы имеем два порта – зеленый и розовый.
Первый для подключения самих наушников, второй – для микрофона.
Иногда эти разъемы могу встречаться оба в черном окрасе и тут нужно вручную определить какой разъем за что отвечает.
Разъемы для подключения наушников и микрофона
На ноутбуках они встречаются сбоку.
Также в новых моделях компьютеров может встречаться спаренный разъем.
Если у Вас микрофон встроен в веб-камеру, то тогда нужно просто подключить устройство к USB-порту.
После того, как мы подключили микрофон и наушники, можно смело их настраивать для комфортного общения.
Для этого в уже открытом окне настроек Skype мы переходим во вкладку .
Далее нам нужно выбрать соответствующие устройства в пунктах и .
Затем снимаем галочки с пунктов «Автоматическая настройка микрофона/динамика» и начинаем двигать ползунки так, чтобы нас было хорошо слышно и мы так же хорошо слышали.
Читайте также: Как скачать Едадил на компьютер бесплатно и экономить
После окончания процесса регулировки микрофона и динамиков нам нужно приступить к настройке веб-камеры о чем можно прочесть в следующем пункте.
Настройка динамика и микрофона
Настройка веб-камеры в Skype
После того, как мы настроили динамики и микрофон нам нужно настроить веб-камеру, чтобы наш собеседник мог нас не только хорошо слышать, но и видеть.
Для этого в уже открытом окне настроек мы жмем на кнопку .
Далее, вверху над изображением мы убеждаемся, что выбрали нужную нам камеру.
После того, как мы убедились в правильном выборе устройства, под изображением веб-камеры мы жмем на кнопку и у Вас откроется такое или же подобное окно:
Настройка камеры
Здесь же Вам стоит настраивать так, как Вашему глазу более приятно, потому что каждые настройки зависят от освещения в Вашей комнате.
Но если Вы не знаете, как правильно настроить, можете выбрать настройки такие же, как указаны на картинке выше.
Они являются универсальными для большинства типов освещения.
Настройка безопасности
По-моему мнению, процесс настройки безопасности являются самым важным пунктом в настройке скайпа.
От правильных настроек зависит безопасность именно Вас и Вашего компьютера, поэтому советую Вам не пренебрегать этим.
Поэтому, мы переходим во вкладку «Безопасность» в окне настроек.
В пункте «Принимать звонки» выбираем пункт «только от моих контактов».
В пункте «Автоматически принимать видео и демонстрировать экран для» выбираем пункт «только от моих контактов».
В пункте «Принимать чаты» снова выбираем пункт «только от моих контактов».
В пункте «Сохранять историю» выбираем «всегда».
Если Вы сделали всё правильно, то Ваше окно настроек будет похоже на это:
Настройки безопасности
Затем мы переходим во вкладку «Звонки», выбираем пункт «Настройки звонка».
В этом пункте в самом верху мы видим два пункта, где ставим галочку напротив пункта «Принимать звонки только от людей в моём списке контактов».
Параметры звонка
После этого мы переходим во вкладку «чаты и SMS».
Читайте также: Как отключить Яндекс Дзен в браузере
В пункте «Настройки чата» мы ставим галочку напротив пункта «Принимать текстовые сообщения только от людей из моей записной книжки».
Параметры чата
После всех проделанных работ мы нажимаем кнопку и скайп готов к использованию.
Немного о том, как использовать Скайп
Чтобы кому-то позвонить в скайпе, нам нужно сначала добавить этого пользователя в друзья.
Для этого в окне поиск мы вписываем логин пользователя или то, как он подписан в скайпе и жмем кнопку .
Поиск пользователя
Затем мы выбираем нужного нам пользователя и жмем на кнопку после чего мы дожидаемся, когда другой пользователь подтвердит нашу заявку.
Так же программа Skype оснащен пятью режимами, которую позволяют комфортно нам пользоваться приложением.
Режимы работы скайпа
Давайте разберем все режимы и поймем, как они работают
Режим «В сети» показывает что Вы в данный момент находитесь в сети в приложении и любой пользователь может Вам позвонить. Режим «Нет на месте» — показывает, что Вы не пользуетесь компьютером, но Вам всё так же могут звонить.
Может автоматически включаться, если эту функцию включить в настройках.
Режим «Не беспокоить» — очень полезный режим. Если Вы чем-то заняты и Вам нужно, чтобы Вас не беспокоили, то можете смело ставить этот режим.
Когда работает этот режим, никакие уведомления от сообщений, звонков и заявок Вам приходить не будут, что обеспечит Вам спокойствие и тишину.
Режим «Невидимка» показывает остальным пользователям, будто Вас нет в сети. Но он никак не ограничивает общение с другими людьми. Вы можете вести беседы и видеоконференции. И самый последний режим — «Не в сети». Этот режим так же показывает, что Вы находитесь не в сети, но он полностью лишает Вас возможности совершать какие-либо действия для ведения диалога с другими пользователями.
Как видите, настроить скайп и не так уж трудно. В данной статье изложена вся информация, которая поможет Вам комфортно общаться и не беспокоиться о проблемах Вашей безопасности.
10Total Score
Skype – это бесплатный сервис для отправки сообщений , обмена информацией, голосовой и видеосвязи с другими пользователями посредством сети Интернет. Для быстрой и комфортной работы с сервисом требуется его правильная настройка. Как настроить Скайп на компьютере быстро и правильно – в этой статье.
Содержание
Настройка Skype
После скачивания сервиса, регистрации и входа в систему пользователю станут доступны настройки.
Для начала следует выбрать вкладку «Еще» в верхней левой части окна.
Откроется меню настроек Skype.
Настройки учетной записи пользователя
Во вкладке «Учетная запись и профиль» можно установить следующие параметры:
- Загрузить изображение профиля
- Изменить номер телефона и электронную почту
- Добавить новую точку местоположения и дату рождения пользователя
Для того, чтобы использовать возможность осуществлять звонки через Скайп на телефон, можно добавить средства через пункт «Со Скайпа на телефон».
Ниже находятся функции получения второго номера и входа в учетную запись пользователя в браузере.
Отключение автозагрузки Скайп
По умолчанию программа автоматически запускается сразу после включения компьютера, что негативно сказывается на скорости работы других систем Windows и приводит к подтормаживанию всего компьютера. Решить проблему можно, выключив опция автозагрузки Skype. Для этого нужно:
- Перейти во вкладку «Общие»
- Убрать ползунок с пункта «Запускать Скайп автоматически»
Как позвонить со Скайпа на мобильный бесплатно
Здесь же можно отключить продолжение работы сервиса в фоновом режиме и после закрытия, что также окажет положительный эффект на быстродействие компьютера.
При необходимости — можно сменить язык программы.
Внешний вид Скайп
Вкладка «Внешний вид» позволяет:
- Изменить тему подложки в сообщениях
- Переключить режим Скайп на темный, с высокой и низкой контрастностью
- Изменить боковую панель в Скайп на режим компактного списка
- Включить или выключить отображение значков пользователя и беседы
После подключения наушников, микрофона и камеры, нужно проверить работу всех устройств во вкладке «Звук и видео».
При корректном подключении Скайп сам автоматически настроит камеру, микрофон и динамики.
Можно подвигать ползунки для того, чтобы добиться комфортного уровня звучания голоса собеседника и самого пользователя.
Ниже можно проверить звук, а также включитьвыключить звук при входящих звонках и сделать пробный звонок в службу тестирования связи Skype.
Для настройки камеры следует перейти в соответствующую вкладку и выставить параметры изображения в соответствии с предпочтениями.
Как настроить Скайп на Андроиде
Звонки
В следующем пункте меню настроек пользователь может:
- Включить переадресацию звонков и голосовую почту
- Включить субтитры звонка
- Настроить отображение окна Скайп во время звонка в фоновом режиме на компьютере
- В пункте «Дополнительно» — включить автоматический ответ на входящие вызовы
Настройка сообщений
Среди настроек сообщений самые важные — это:
- Включениевыключение уведомления о прочтении
- Выбор размера текста
- Включениевыключение автоматического скачивания фотографий и файлов на компьютер
Уведомления
В этом подменю пользователь может:
- Включитьвыключить push-уведомления в обычном режиме и режиме «Не беспокоить»
- Включитьвыключить уведомления по электронной почте о пропущенных звонках и сообщениях
Конфиденциальность
Важная настройка Скайп — безопасность и конфиденциальность пользователя. В меню «Конфиденциальность» можно указать отображение профиля в разделах «Возможно вы их знаете», в результатах поиска у людей, с которыми пользователь не общался, а также добавить номер телефона, по которому его можно найти в Skype.
Раздел «Помощь»
При возникновении проблем в настройке программы можно обратиться в техническую поддержку Skype.
Итоги
Используемые источники:
- http://xn——6kcbabg6a4aidr1aoehwfgqh4hrf.xn--p1ai/kak-nastroit-skajp-na-noutbuke.html
- https://www.computer-setup.ru/nastroit-skajp-na-kompyutere
- https://skype-messengers.ru/kak-nastroit-skype

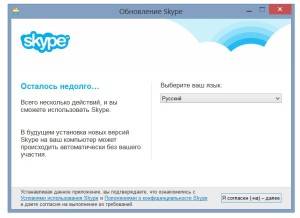
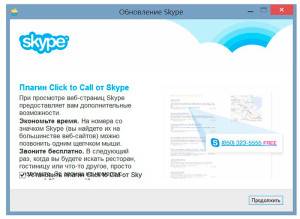

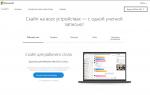 Как установить и настроить Skype на компьютере
Как установить и настроить Skype на компьютере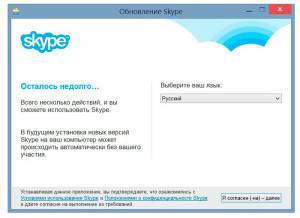
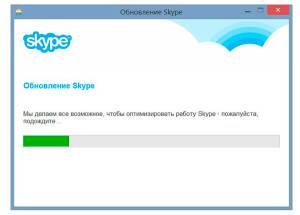
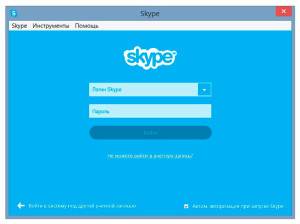
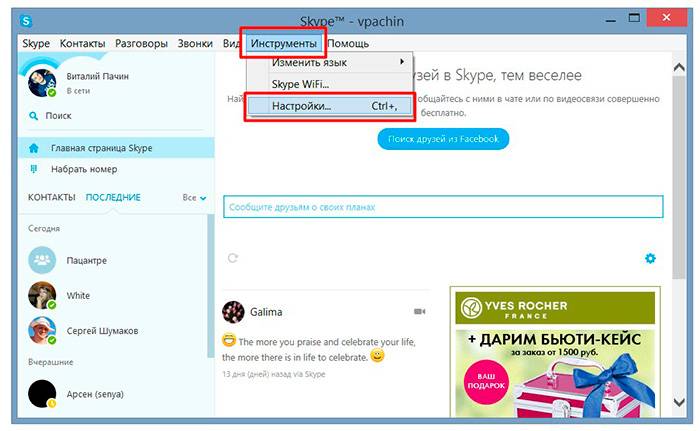
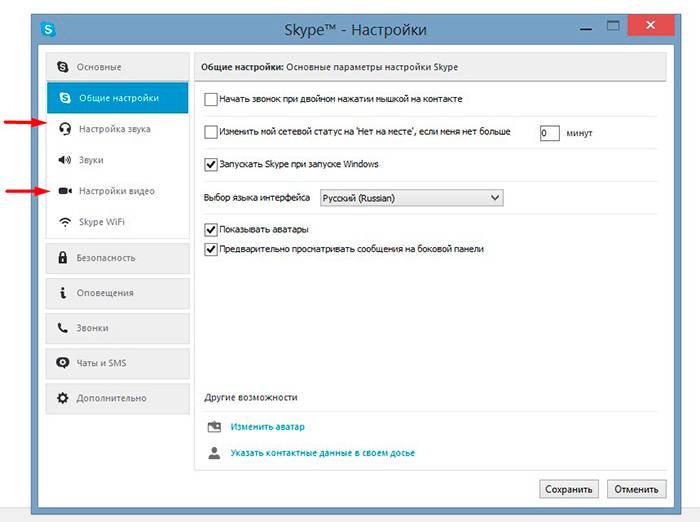
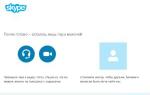 Как настроить Скайп на ноутбуке бесплатно
Как настроить Скайп на ноутбуке бесплатно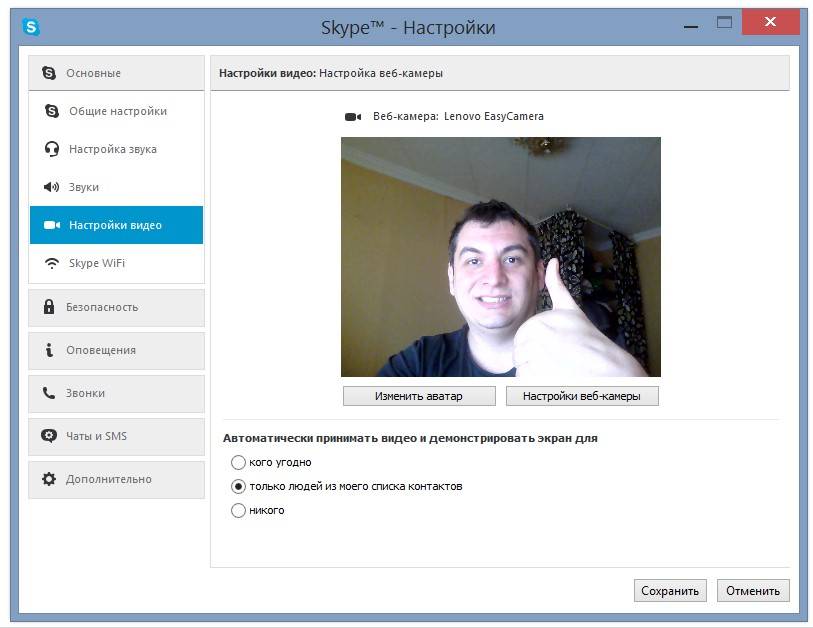

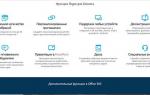 Создать аккаунт скайпа для бизнеса — пошаговая инструкция
Создать аккаунт скайпа для бизнеса — пошаговая инструкция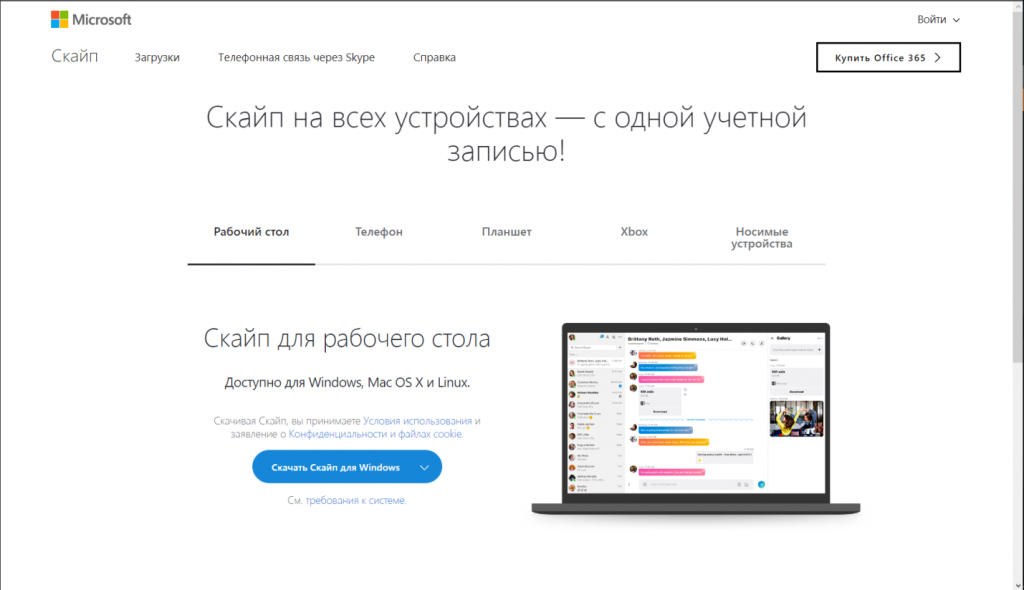
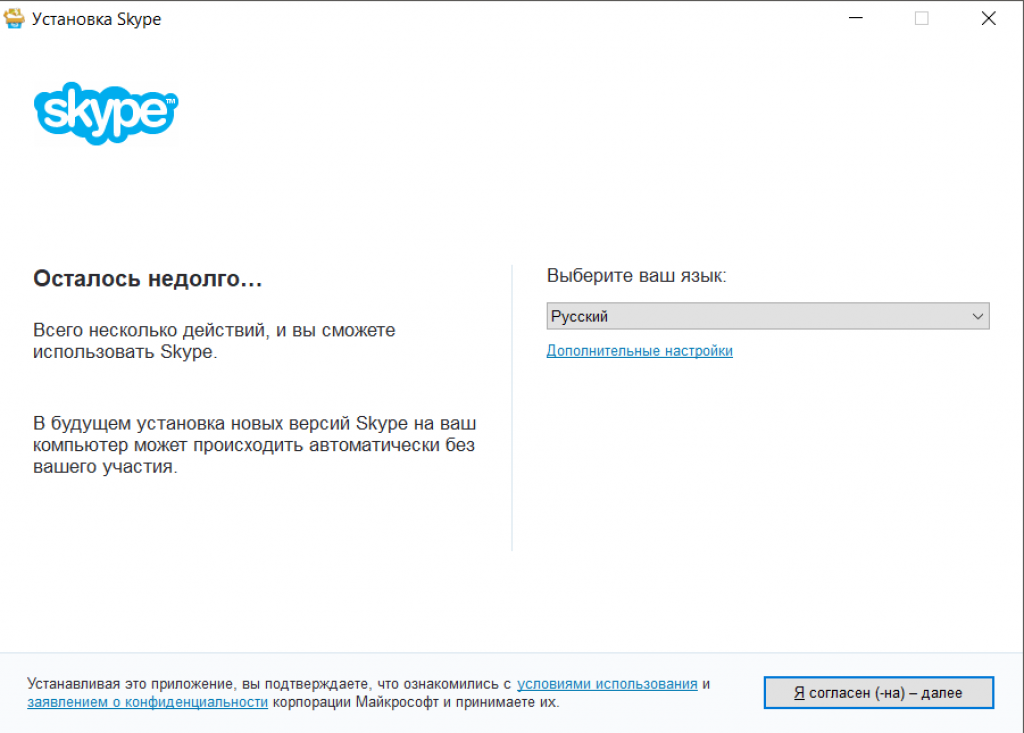
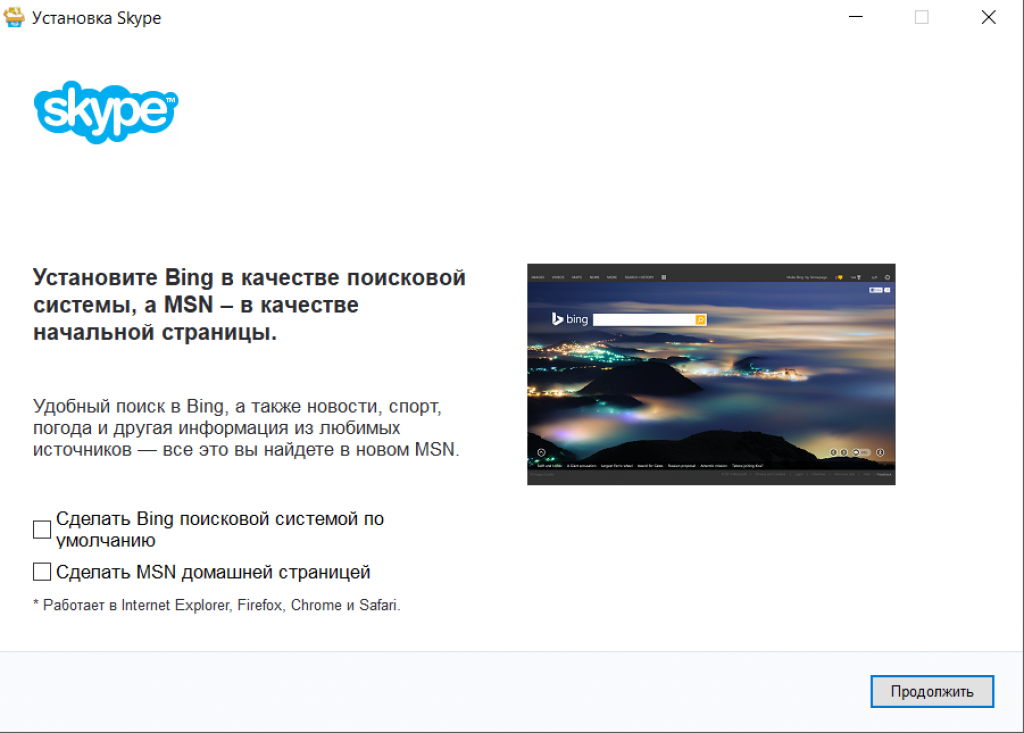
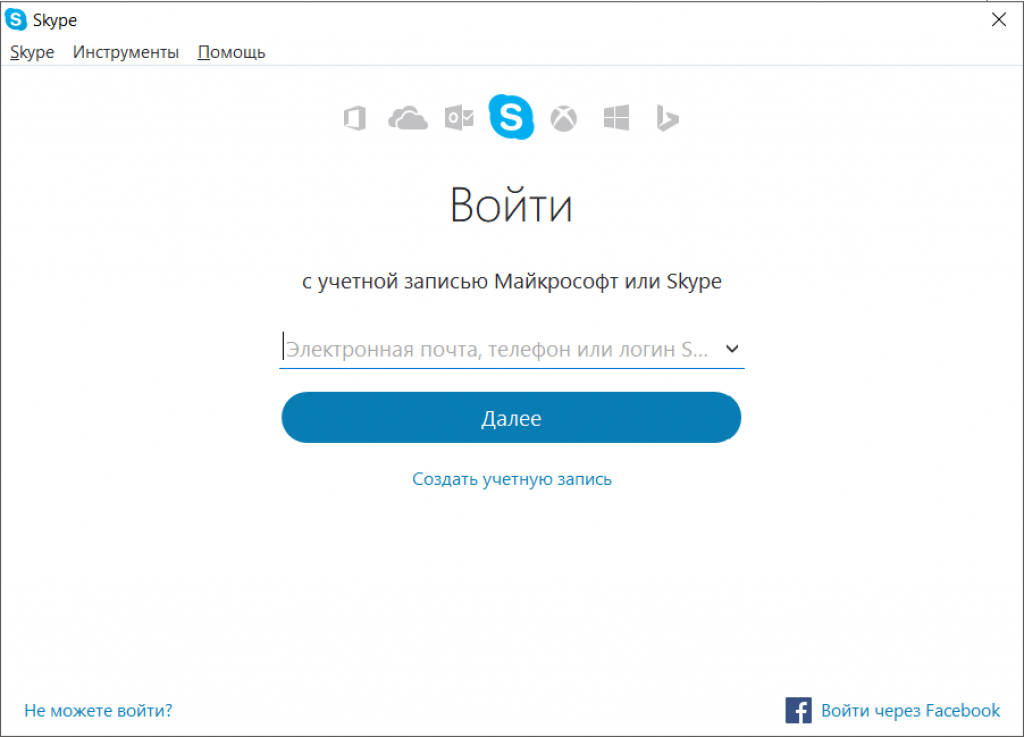
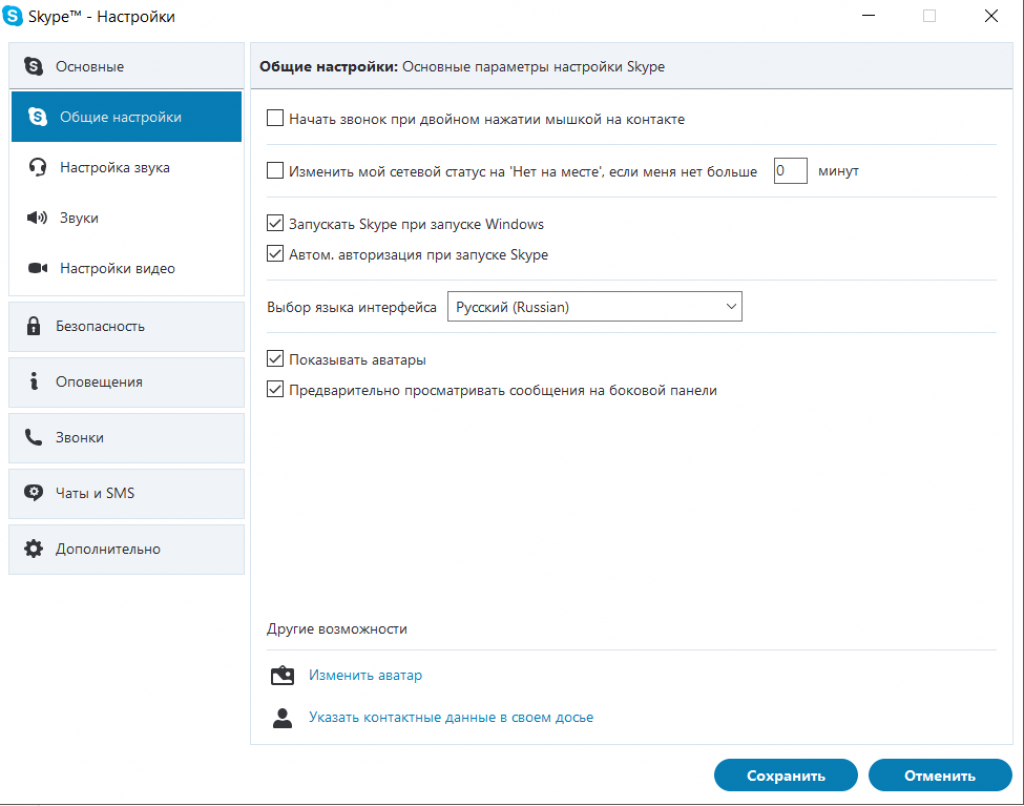
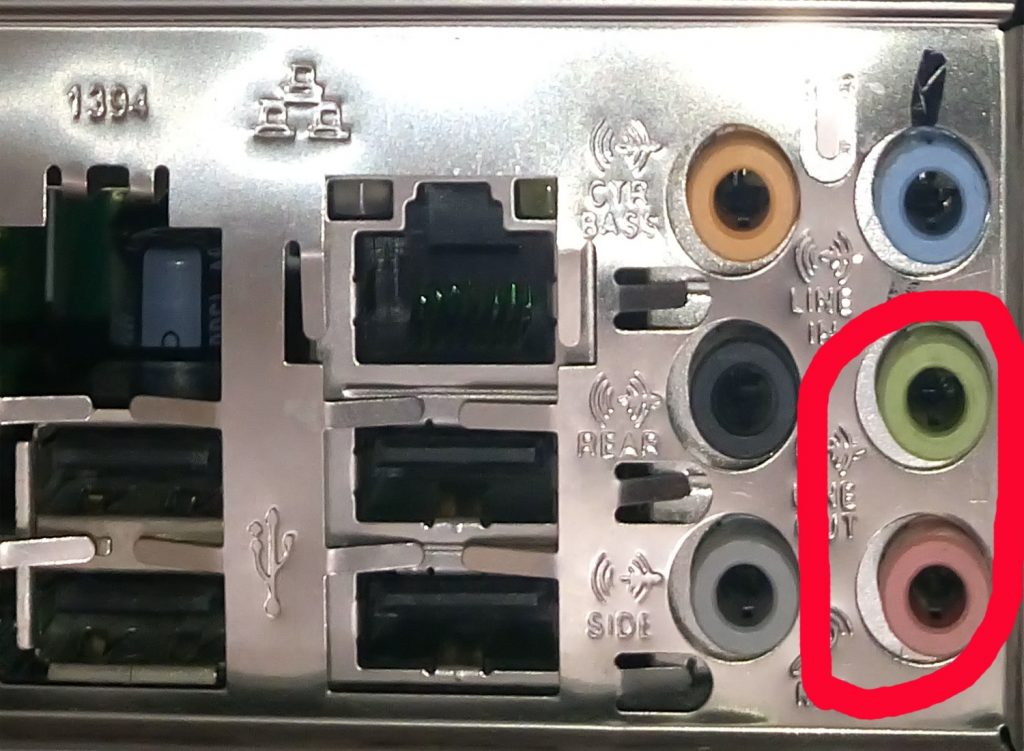
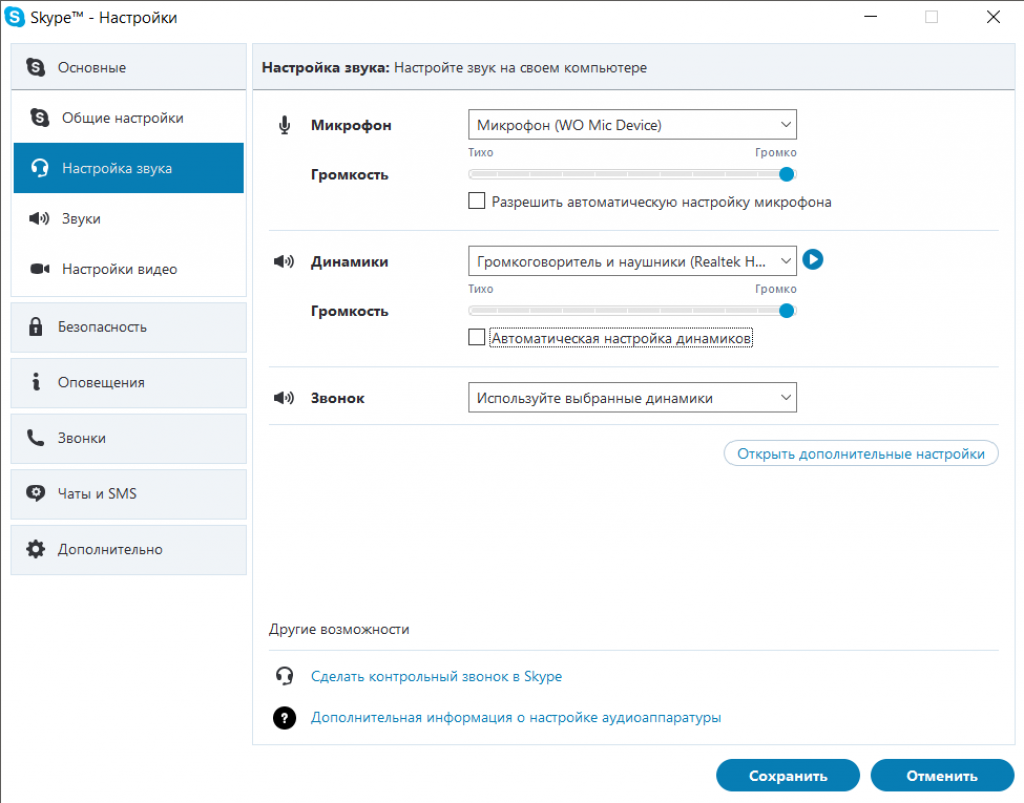
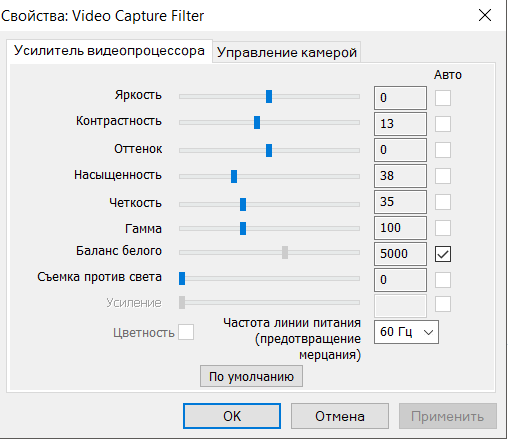
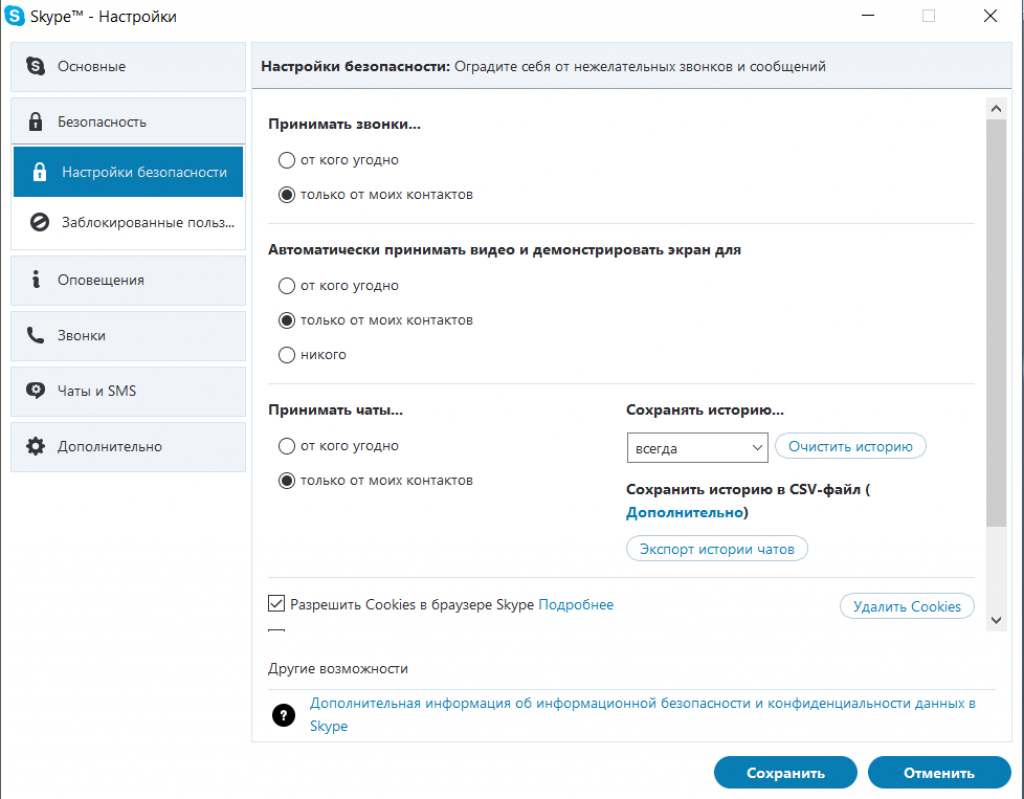

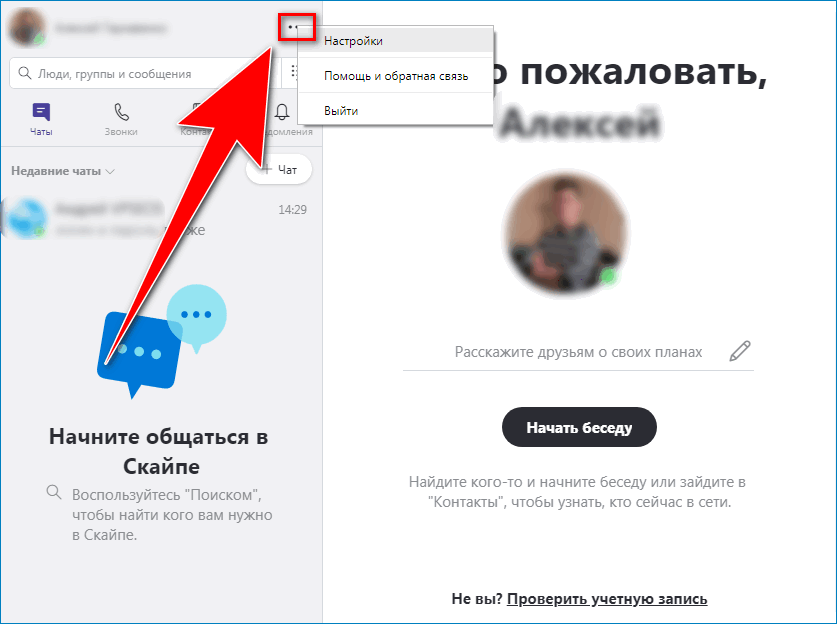
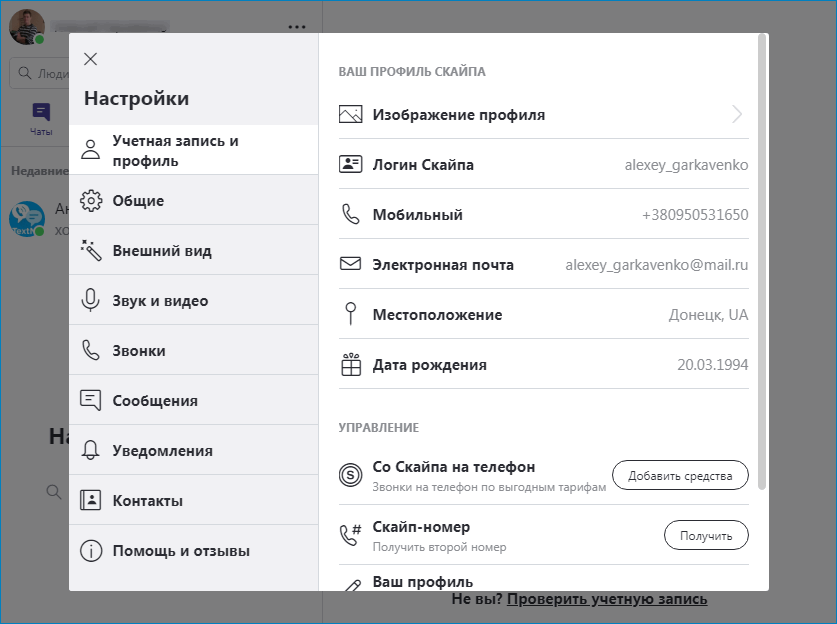
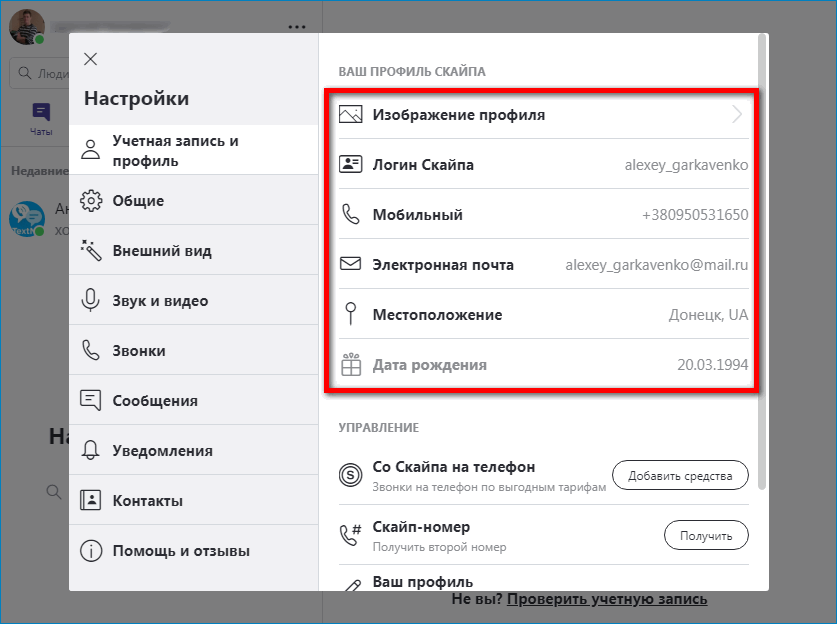
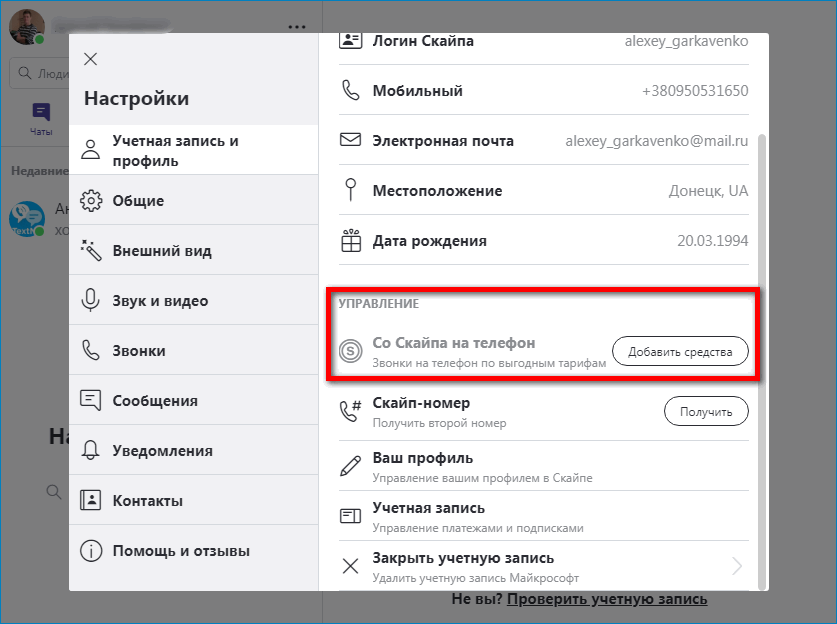
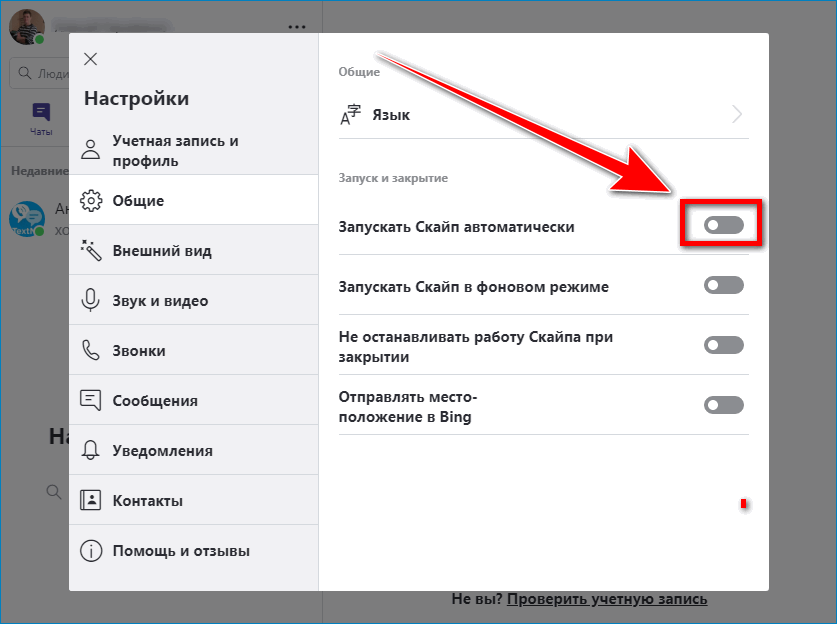
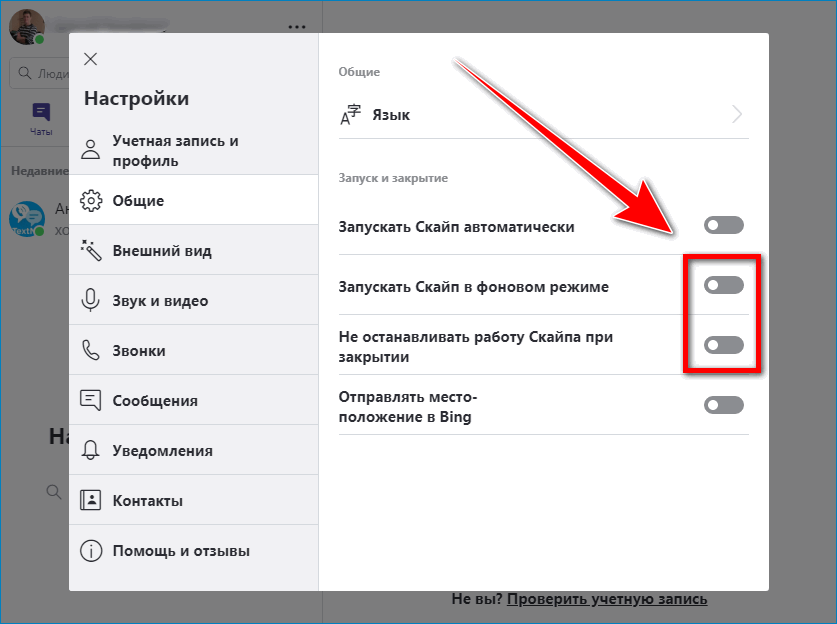
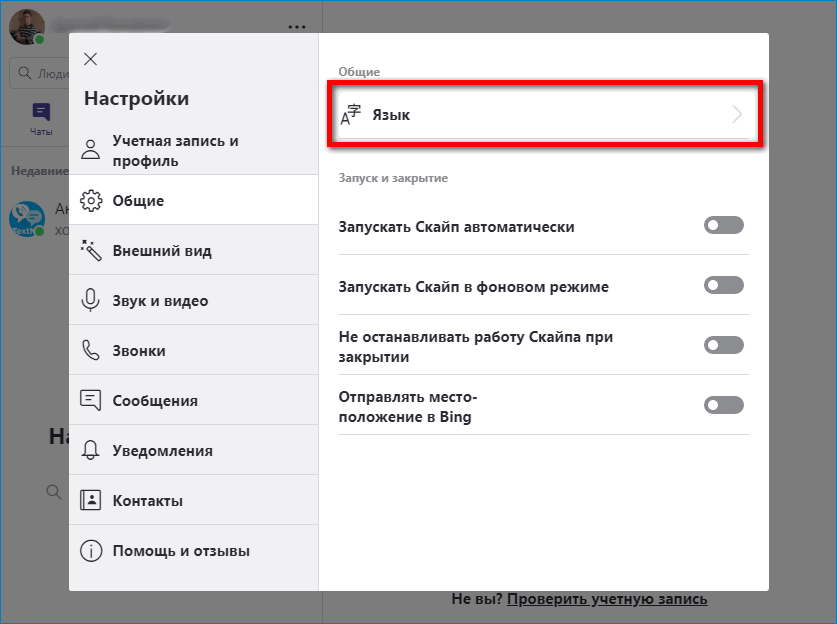
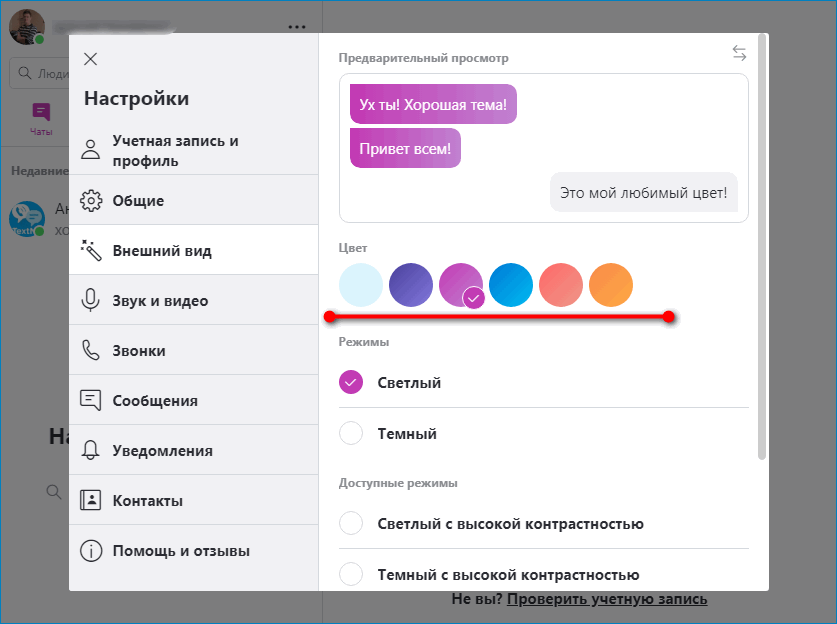
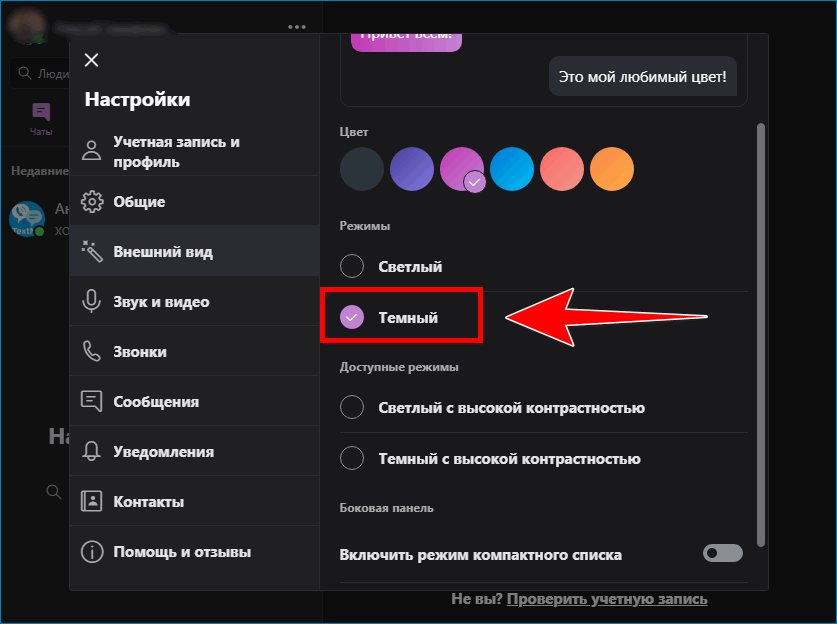
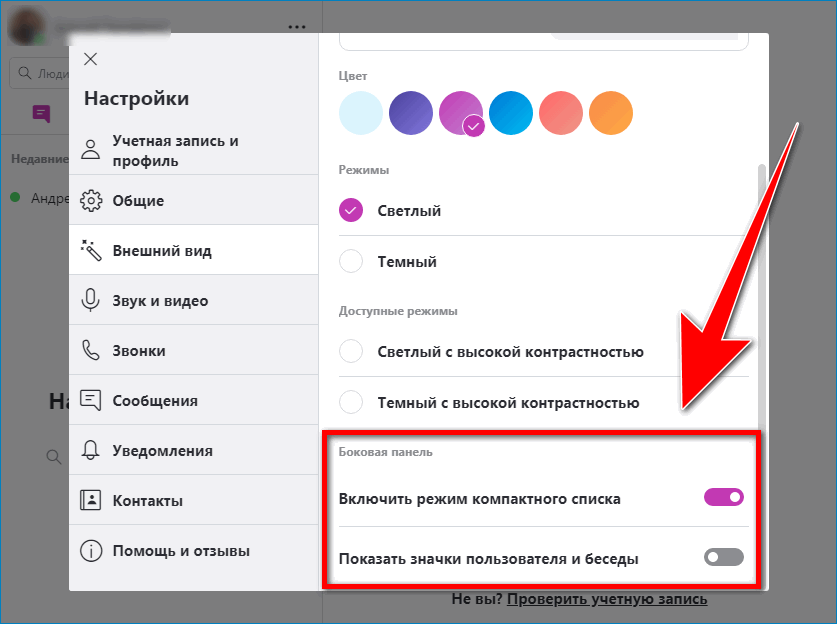
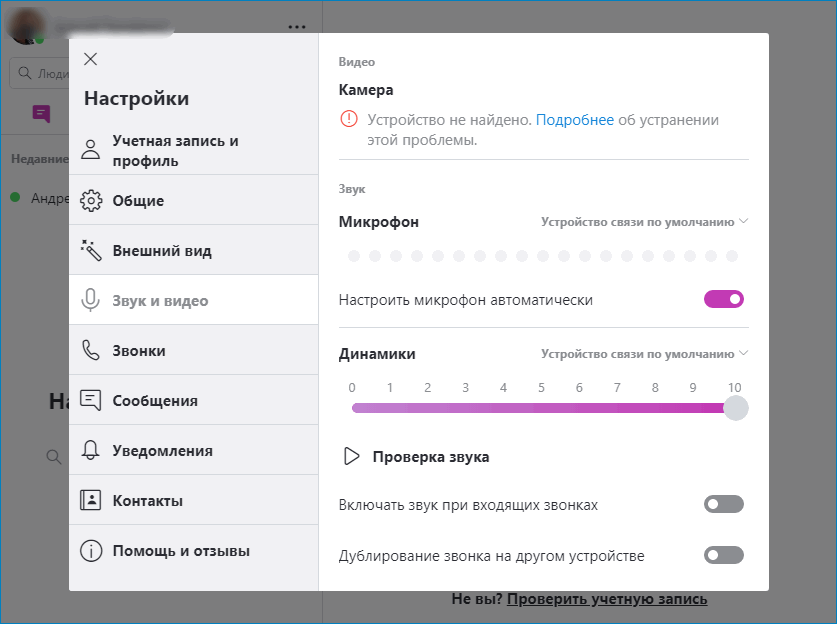
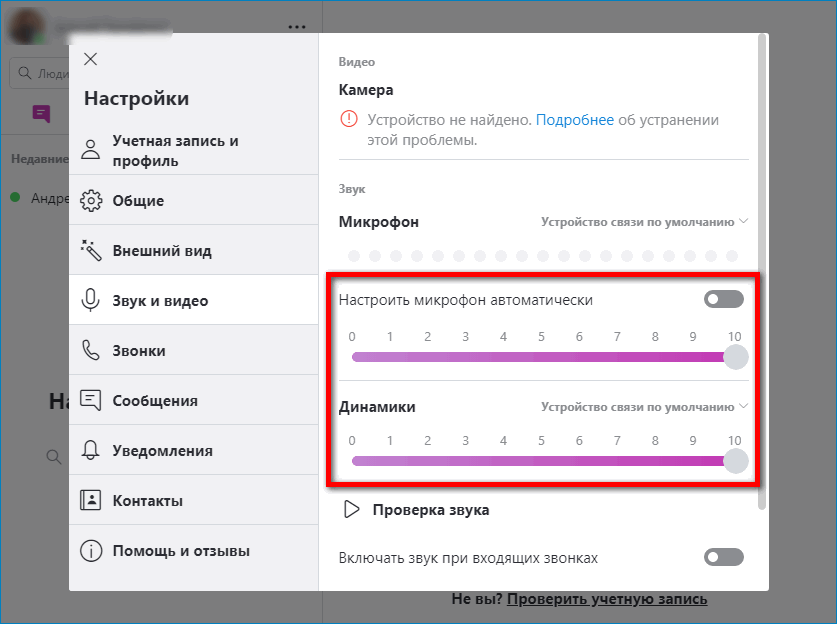
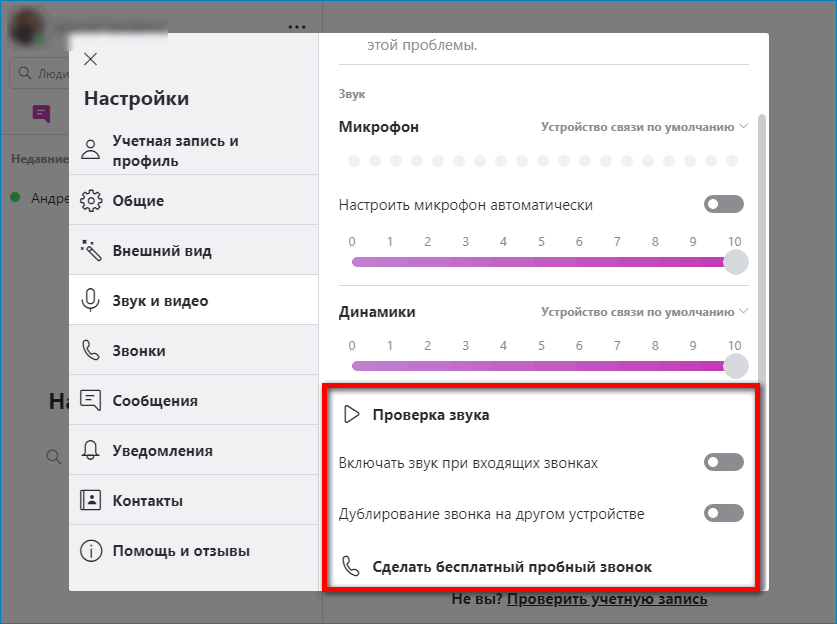
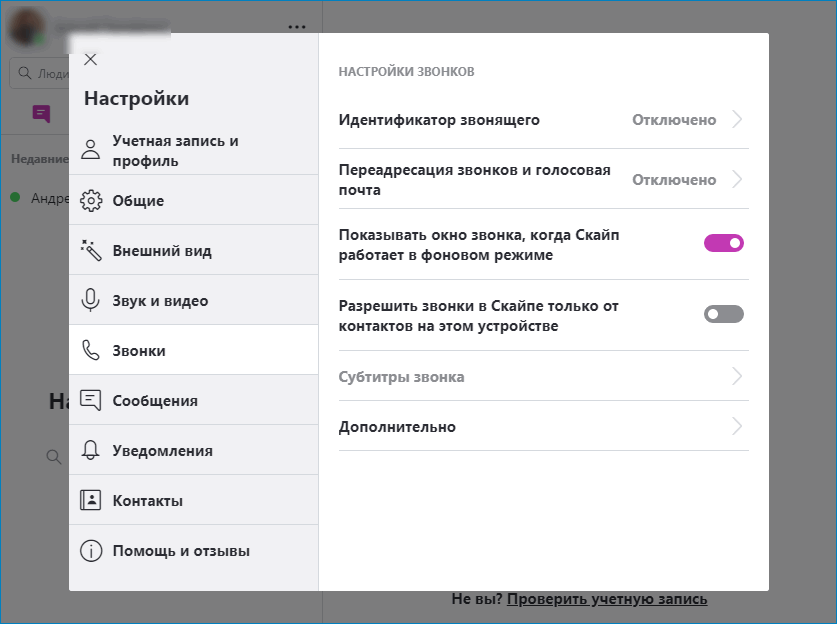
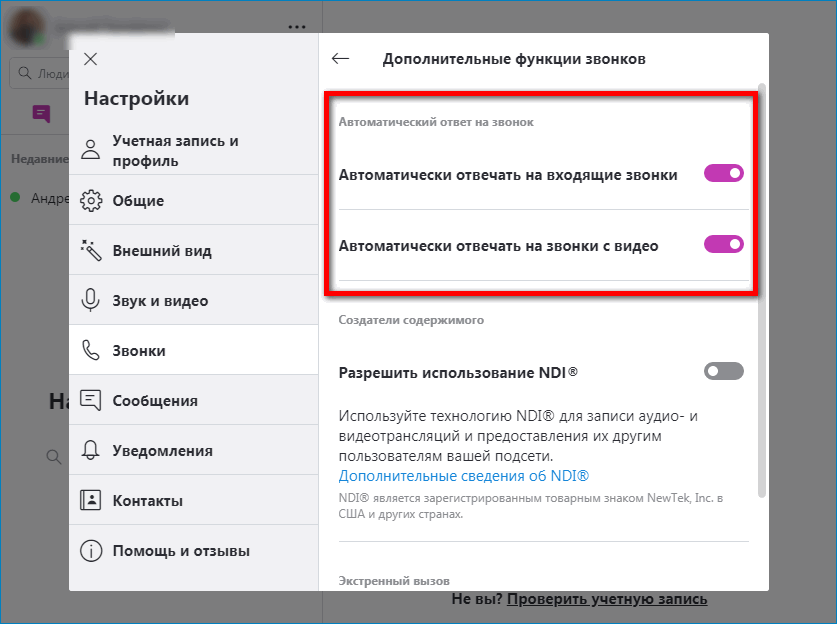
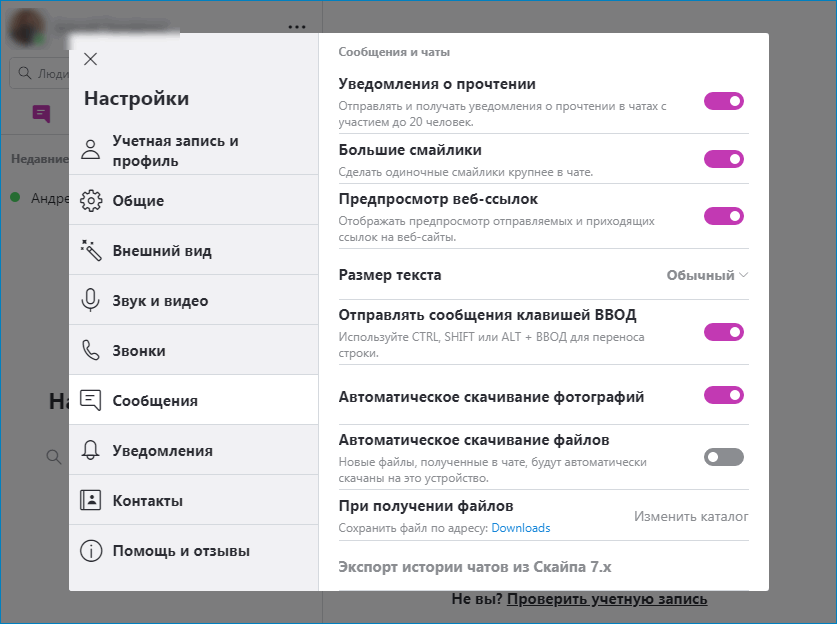
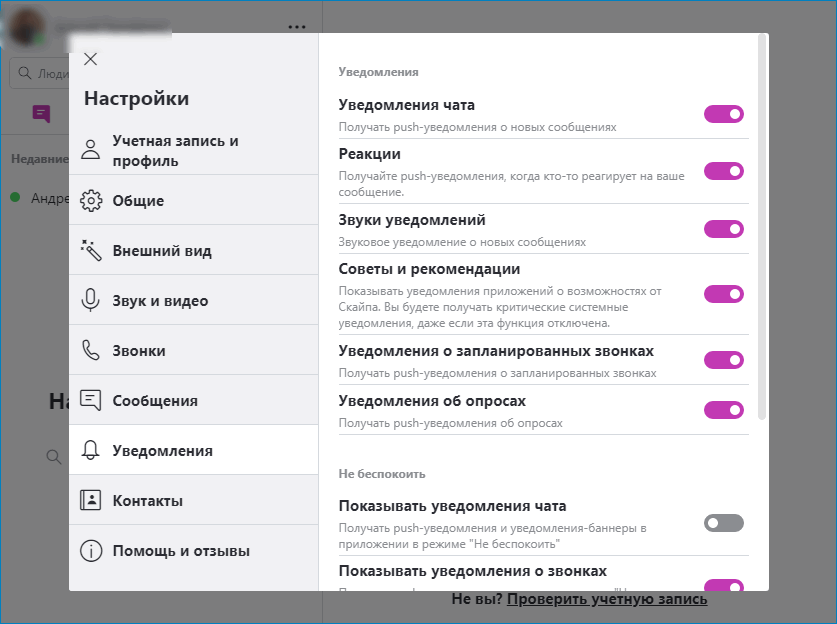
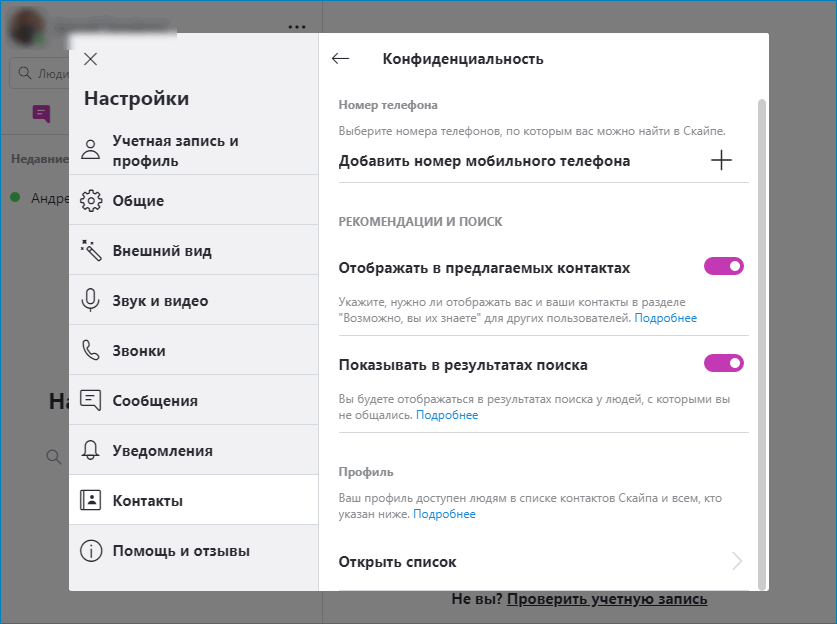
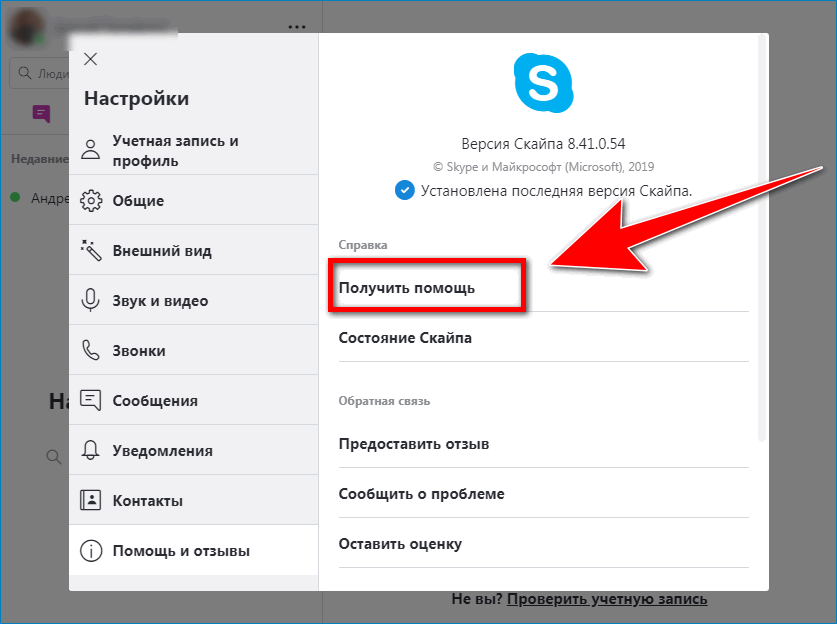

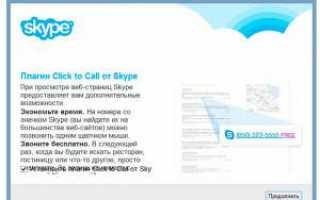

 Как проще всего настроить скайп на ноутбуке под управлением Windows 7
Как проще всего настроить скайп на ноутбуке под управлением Windows 7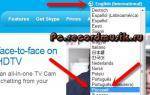 Как улучшить качество видео-звонков в Skype
Как улучшить качество видео-звонков в Skype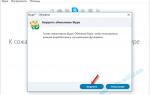 Как правильно выполняется в Skype настройка соединения?
Как правильно выполняется в Skype настройка соединения?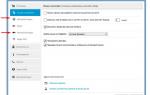 Как установить «Скайп» на ноутбук бесплатно: пошаговая инструкция
Как установить «Скайп» на ноутбук бесплатно: пошаговая инструкция