Содержание
Приветствую всех, уважаемые читатели блога Pc-information-guide.ru. Думаю, многие из вас хоть раз встречали на просторах интернета такое интересное выражение — «RAID массив». Что оно означает и для чего оно может понадобиться рядовому пользователю, вот об этом сегодня пойдет речь. Общеизвестный факт, что жесткий диск является самым медленным компонентом в ПК, и уступает видеокарте, процессору и оперативной памяти.
Чтобы компенсировать «врожденную» медлительность там, где она вообще не к месту (речь идет в первую очередь о серверах и высокопроизводительных ПК) придумали использовать так называемый дисковый массив RAID — некую «связку» из нескольких одинаковых винчестеров, работающих параллельно. Такое решение позволяет значительно поднять скорость работы вкупе с надежностью.
Что такое RAID массив и зачем он вам нужен
В первую очередь, RAID массив позволяет обеспечить высокую отказоустойчивость для жестких дисков (HDD) вашего компьютера, за счет объединения нескольких жестких дисков в один логический элемент. Соответственно, для реализации данной технологии вам понадобятся как минимум два жестких диска. Кроме того, RAID это просто удобно, ведь всю информацию, которую раньше приходилось копировать на резервные источники (флешки, внешние винчестеры), теперь можно оставить «как есть», ибо риск её полной потери минимален и стремится к нулю, но не всегда, об этом чуть ниже.
RAID переводится примерно так: защищенный набор недорогих дисков. Название пошло еще с тех времен, когда объемные винчестеры стоили сильно дорого и дешевле было собрать один общий массив из дисков, объемом поменьше. Суть с тех пор не поменялась, в общем-то как и название, только теперь можно сделать из нескольких HDD большого объема просто гигантское хранилище, либо сделать так, что один диск будет дублировать другой. А еще можно совместить обе функции, тем самым получить преимущества одной и второй.
Все эти массивы находятся под своими номерами, скорее всего вы о них слышали — рейд 0, 1…10, то есть массивы разных уровней.
Разновидности RAID
Скоростной Рейд 0
Рейд 0 не имеет ничего схожего с надежностью, ведь он только повышает скорость. Вам необходимо как минимум 2 винчестера и в этом случае данные будут как бы «разрезаться» и записываться на оба диска одновременно. То есть вам будет доступен полностью объем этих дисков и теоретически это значит, что вы получаете в 2 раза более высокую скорость чтения/записи.
Но, давайте представим, что один из этих дисков сломался — в этом случае неизбежна потеря ВСЕХ ваших данных. Иначе говоря, вам все равно придется регулярно делать бекапы, чтобы иметь возможность потом восстановить информацию. Здесь обычно используется от 2 до 4 дисков.
Рейд 1 или «зеркало»
Тут надежность не снижается. Вы получаете дисковое пространство и производительность только одного винчестера, зато имеете удвоенную надежность. Один диск ломается — информация сохранится на другом.
Массив уровня RAID 1 не влияет на скорость, однако объем — тут в вашем распоряжении лишь половина от общего пространства дисков, которых, к слову, в рейд 1 может быть 2, 4 и т.д., то есть — четное количество. В общем, главной «фишкой» рейда первого уровня является надежность.
Рейд 10
Совмещает в себе все самое хорошее из предыдущих видов. Предлагаю разобрать — как это работает на примере четырех HDD. Итак, информация пишется параллельно на два диска, а еще на два других диска эти данные дублируются.
Как результат — увеличение скорости доступа в 2 раза, но и объем только лишь двух из четырех дисков массива. Но вот если любые два диска сломаются — потери данных не произойдет.
Рейд 5
Этот вид массива очень схож с RAID 1 по своему назначению, только теперь уже надо минимум 3 диска, один из них будет хранить информацию, необходимую для восстановления. К примеру, если в таком массиве находится 6 HDD, то для записи информации будут использованы всего 5 из них.
Из-за того, что данные пишутся сразу на несколько винчестеров — скорость чтения получается высокая, что отлично подойдет для того, чтобы хранить там большой объем данных. Но, без дорогущего рейд-контроллера скорость будет не сильно высокой. Не дай БОГ один из дисков поломается — восстановление информации займет кучу времени.
Рейд 6
Этот массив может пережить поломку сразу двух винчестеров. А это значит, что для создания такого массива вам потребуется как минимум четыре диска, при всем при том, что скорость записи будет даже ниже, нежели у RAID 5.
Учтите, что без производительного рейд-контроллера такой массив (6) собрать вряд ли удастся. Если у вас в распоряжении всего 4 винчестера, лучше собрать RAID 1.
Как создать и настроить RAID массив

Рейд массив можно сделать путем подключения нескольких HDD к материнской плате компьютера, поддерживающей данную технологию. Это означает, что у такой материнской платы есть интегрированный контроллер, который, как правило, встраивается в южный мост чипсета. Но, контроллер может быть и внешний, который подключается через PCI или PCI-E разъем. Каждый контроллер, как правило, имеет свое ПО для настройки.
Рейд может быть организован как на аппаратном уровне, так и на программном, последний вариант — наиболее распространен среди домашних ПК. Встроенный в материнку контроллер пользователи не любят за плохую надежность. Кроме того в случае повреждения материнки восстановить данные будет очень проблематично. На программном уровне роль контроллера играет центральный процессор, в случае чего —можно будет преспокойно перенести ваш рейд массив на другой ПК.
Аппаратный
Как же сделать RAID массив? Для этого вам необходимо:
- Достать где-то материнскую плату с поддержкой рейда (в случае аппаратного RAID);
- Купить минимум два одинаковых винчестера. Лучше, чтобы они были идентичны не только по характеристикам, но и одного производителя и модели, и подключались к мат. плате при помощи одного интерфейса.
- Перенесите все данные с ваших HDD на другие носители, иначе в процессе создания рейда они уничтожатся.
- Далее, в биосе потребуется включить поддержку RAID, как это сделать в случае с вашим компьютером — подсказать не могу, по причине того, что биосы у всех разные. Обычно этот параметр называется примерно так: «SATA Configuration или Configure SATA as RAID».
- Затем перезагрузите ПК и должна будет появиться таблица с более тонкими настройками рейда. Возможно, придется нажать комбинацию клавиш «ctrl+i» во время процедуры «POST», чтобы появилась эта таблица. Для тех, у кого внешний контроллер скорее всего надо будет нажать «F2». В самой таблице жмем «Create Massive» и выбираем необходимый уровень массива.
После создания raid массива в BIOS, необходимо зайти в «управление дисками» в ОС Windows 7–10 и отформатировать не размеченную область — это и есть наш массив.
Программный
Для создания программного RAID ничего включать или отключать в BIOS не придется. Вам, по-сути, даже не нужна поддержка рейда материнской платой. Как уже было упомянуто выше, технология реализовывается за счет центрального процессора ПК и средств самой винды. Ага, вам даже не нужно ставить никакое стороннее ПО. Правда таким способом можно создать разве что RAID первого типа, который «зеркало».
Жмем правой кнопкой по «мой компьютер»—пункт «управление»—«управление дисками». Затем щелкаем по любому из жестких, предназначенных для рейда (диск1 или диск2) и выбираем «Создать зеркальный том». В следующем окне выбираем диск, который будет зеркалом другого винчестера, затем назначаем букву и форматируем итоговый раздел.
В данной утилите зеркальные тома подсвечиваются одним цветом (красным) и обозначены одной буквой. При этом, файлы копируются на оба тома, один раз на один том, и этот же файл копируется на второй том. Примечательно, что в окне «мой компьютер» наш массив будет отображаться как один раздел, второй раздел как бы скрыт, чтобы не «мозолить» глаза, ведь там находятся те же самые файлы-дубли.
Если какой то винчестер выйдет из строя, появится ошибка «Отказавшая избыточность», при этом на втором разделе все останется в сохранности.
Подытожим
RAID 5 нужен для ограниченного круга задач, когда гораздо большее (чем 4 диска) количество HDD собрано в огромные массивы. Для большинства юзеров рейд 1 — лучший вариант. К примеру, если есть четыре диска емкостью 3 терабайта каждый — в RAID 1 в таком случае доступно 6 терабайт объема. RAID 5 в этом случае даст больше пространства, однако, скорость доступа сильно упадет. RAID 6 даст все те же 6 терабайт, но еще меньшую скорость доступа, да еще и потребует от вас дорогого контроллера.
Добавим еще RAID дисков и вы увидите, как все поменяется. Например, возьмем восемь дисков все той же емкости (3 терабайта). В RAID 1 для записи будет доступно всего 12 терабайт пространства, половина объема будет закрыта! RAID 5 в этом примере даст 21 терабайт дискового пространства + можно будет достать данные из любого одного поврежденного винчестера. RAID 6 даст 18 терабайт и данные можно достать с любых двух дисков.
В общем, RAID — штука не дешевая, но лично я бы хотел иметь в своем распоряжении RAID первого уровня из 3х-терабайтных дисков. Есть еще более изощренные методы, вроде RAID 6 0, или «рейд из рейд массивов», но это имеет смысл при большом количестве HDD, минимум 8, 16 или 30 — согласитесь, это уже далеко выходит за рамки обычного «бытового» использования и пользуется спросом по большей части в серверах.
Вот как-то так, оставляйте комментарии, добавляйте сайт в закладки (для удобства), будет еще много интересного и полезного, и до скорых встреч на страницах блога!
Информация к новости
- Просмотров: 116 856
- Автор: admin
- Дата: 18-03-2015
18-03-2015
Категория: Установка Windows / Жёсткий диск / BIOS
Привет друзья! В предыдущих статьях мы узнали, что программный RAID 1 массив — это зеркальное отображение ваших данных на нескольких жёстких дисках, если один накопитель выходит из строя, то вся информация остаётся на другом в сохранности. Мы с вами купили два одинаковых винчестера и объединили их программно в независимый массив недорогих дисков, но данная инструкция не подойдёт, если вы захотите установить на RAID 1 операционную систему Windows, в этом случае придётся действовать чуть сложнее.
Как настроить RAID 1 массив и установить на него Windows 7, 8.1, 10
После прочтения предыдущих статей о создании программного RAID 1 массива средствами операционной системы вы конечно зададите вопрос: «А как установить саму систему на RAID 1 массив или может существует возможность переноса уже готовой и настроенной Windows с программами на рейд массив. Ведь неожиданно сломаться может и винчестер с установленной операционкой, а не только второстепенный жёсткий диск с файлами?» Потеря операционной системы со всеми установленными приложениями, при отсутствии резервной копии, может вывести из работы на несколько дней любую организацию, поэтому я считаю обязательным создание RAID 1 массива на рабочем месте и установки на него Windows.
- Примечание: Друзья, кроме RAID 1 массива, ещё существует RAID 0 массив, способный увеличить быстродействие Вашей операционной системы в два раза.
В сегодняшней статье мы соберём RAID 1 массив из двух жёстких дисков на материнской плате ASUS и установим на него Windows 10Друзья, конечно можно ничего не устанавливать заново, а просто включить в БИОС технологию RAID, а затем перенести на него существующую винду с помощью различных программ, но сделаем мы это в следующих статьях, а сегодня произведём простую установку системы.Во первых, создаём самым простым существующим способом загрузочную флешку Windows 10. Если вы хотите собрать RAID 1 массив и установить на него операционку, то опять же понадобится два жёстких диска или два твердотельных накопителя SSD, и ваша материнская плата должна поддерживать технологию RAID. Для примера возьмём два винчестера объёмом по 250 ГБ каждый.Устанавливаем винчестеры в системный блок.

Чтобы настроить систему с массивом RAID, первым делом нужно включить соответствующую опцию в BIOS и делается это очень просто. Невозможно в одной статье описать соответствующие настройки всех существующих типов БИОС, в этой статье я включу RAID на материнской плате ASUS, а в следующих статьях постараюсь показать подобные настройки на материнских платах GIGABYTE и ASRock.Включаем компьютер и входим в БИОС с помощью нажатия DEL при загрузке. Переходим на вкладку Advanced, опция SATA Configuration
SATA Mode Selection выставляем в положение RAID.
HotPlug — (горячее подключение) выставляем в Enabled для жёстких дисков объединяемых в массив.
Для сохранения внесённых изменений жмём F10 и выбираем Yes. Происходит перезагрузка.
После включения в БИОС технологии RAID, на экране монитора при загрузке на несколько секунд возникнет предложение нажать клавиатурное сочетание (CTRL-I), чтобы войти в настройки конфигурации RAID.
Также видно два подключенных к портам 4 и 5 жёстких диска SATA: Maxtor и WD, находящихся пока не в RAID-массиве (Non-RAID Disk). Нажимаем CTRL-I.
В начальном окне настроек выбираем с помощью стрелок на клавиатуре Create a RAID Volume (Создать том RAID) и жмём Enter.
В данном окне производим основные настройки RAID-массива.
Name (название RAID-массива). Жмём на клавишу «пробел» и вводим наименование,
например «RAID 1 new» и жмём Enter. Передвигаемся ниже с помощью клавиши Tab.
RAID Level: (Уровень RAID). Мы будем создавать RAID1(Mirror) -«зеркалирование» — при отказе одного из дисков, точная копия данных останется на другом диске и контроллер сразу переключиться на использование дублирующего диска. Выбираем этот уровень с помощью стрелок на клавиатуре.
Capacity (объём) выставляется автоматически. Объём двух наших дисков 500 ГБ превращаются в 250 ГБ, так как мы используем уровень RAID1(Mirror) и два наших винчестера работают как один.
Больше ничего не меняем и передвигаемся к последнему пункту Create Volume и жмём Enter.
Выходит предупреждение:
WARNING: ALL DATA ON SELECTED DISKS WILL BE LOST.
Are you sure you want to create this volume? (Y/N):
ВНИМАНИЕ: ВСЕ ДАННЫЕ на выбранных дисках будут потеряны.
Вы уверены, что хотите создать этот объем ? (Y / N):
Жмём Y(Да) на клавиатуре.
RAID 1 создан и находится со статусом Normal (нормальный). Для выхода жмём на клавиатуре клавишу Esc
Are you sure you want to exit (Вы уверены что хотите выйти? Нажимаем Y (Да).
Компьютер перезагружается. Входим в загрузочное меню и выбираем загрузку с установочной флешки Kingston содержащей файлы Windows 10. Если в загрузочное меню компьютера вы попасть не можете, тогда смените приоритет загрузки на флешку в БИОС.
Как видим, только что созданный нами RAID 1 массив с названием «RAID 1 new» тоже находится в загрузочном меню.
Загружаемся с флешки в программу установки Windows 10. Далее действуем как при обычной установке операционной системы.
Далее
Установить
Принимаем лицензионное соглашение
Выборочная: Только установка Windows
Два жёстких диска объединённых в RAID-массив установщик Win 10 видит как один.
Если хотите, можете создать разделы. Далее
Пропустить этот шаг
Использовать стандартные параметры
Создать локальную учётную запись
Вводим имя учётной записи и жмём Готово.
Windows 10 установлена на RAID 1 массив.
Диспетчере устройств.
Управление дисками.
RAID 1 массив и флешка с Windows 10.
Друзья, если один жёсткий диск в независимом массиве вышел из строя, то операционная система загрузится со второго исправного винчестера, то есть с вашими данными ничего не случится, а вот как воссоздать RAID — массив, об этом поговорим в следующей статье.
Статья на эту тему: Создание RAID-массива или Зеркалирование дисков в новейшей Windows 10 Fall Creators Update
ВернутьсяКомментариев: 53 Дорогой посетитель, Вы можете задать на сайте любой вопрос и обязательно получите ответ!
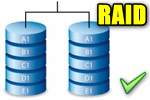
При подключении нескольких дисков к компьютеру (ноутбуку) — каждый из них появляется под своей буквой (C, D, E и др.) и представляет из себя отдельный независимый накопитель. Но объединив эти диски в RAID-массив — можно из двух дисков по 1 ТБ (например) получить единый накопитель на 2 ТБ (причем, с удвоенной* скоростью работы!).
Согласитесь, звучит заманчиво?! Однако, многим пользователям слово «RAID» — либо вообще ничего не говорит, либо напоминает что-то такое отдаленное и сложное (явно-недоступное для повседневных нужд на домашнем ПК/ноутбуке). На самом же деле, все проще, чем есть…? (разумеется, если мы не говорим о каких-то сложных производственных задачах, которые явно не нужны на обычном ПК)
Собственно, ниже в заметке попробую на доступном языке объяснить, как можно объединить диски в эти RAID-массивы, в чем может быть их отличие, и «что с чем едят»…
*
Настройка RAID
Основы, какими могут быть RAID массивы (т.е. то, как будем объединять диски)
Возьмем для примера 2 диска (речь может идти о любых накопителях: HDD, SSD и пр.). Объединить их между собой можно по двум основным схемам:
- вариант 1: когда их объем суммируется, и мы получаем один большой диск (т.е. в Windows и в BIOS он будет отображаться как один накопитель!). Такую схему принято называть RAID 0;
- вариант 2: когда эти два диска будут являться копиями друг друга (т.е. зеркальными). Так делают для повышения надежности хранения информации. Эта схема называется RAID 1.
Обратите внимание также на табличку ниже.
| RAID 0 (распределение) | RAID 1 (зеркалирование) |
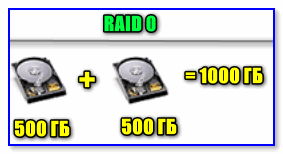 RAID 0 |
RAID 1 |
Особенности:
|
Особенности:
|
Разумеется, видов RAID-массивов гораздо больше (RAID 5, RAID 6, RAID 10 и др.), но все они представляют из себя разновидности вышеприведенных (и, как правило, в домашних условиях не используются).
Пару слов о дисках и мат. плате
Не все материнские платы поддерживают работу с дисковыми массивами RAID. И прежде, чем переходить к вопросу объединению дисков, необходимо уточнить этот момент…
Как это сделать: сначала с помощью спец. утилит (например, AIDA 64) нужно узнать точную модель материнской платы компьютера.
Далее найти спецификацию к вашей мат. плате на официальном сайте производителя и посмотреть вкладку «Хранение» (в моем примере ниже, мат. плата поддерживает RAID 0, RAID 1, RAID 10).
Спецификация материнской платы
Если ваша плата не поддерживает нужный вам вид RAID-массива, то у вас есть два варианта выхода из положения:
- воспользоваться программным способом поднятия RAID из-под Windows;
- приобрести спец. контроллер и установить его в PCI слот. Как правило, для его корректной работы необходимо также будет до-установить драйвер.
RAID-контроллер (в качестве примера)
Важная заметка: RAID-массив при форматировании логического раздела, переустановки Windows и т.д. — не разрушится. Но при замене материнской платы (при обновлении чипсета и RAID-контроллера) — есть вероятность, что вы не сможете прочитать информацию с этого RAID-массива (т.е. информация не будет недоступна…).
Что касается дисков под RAID-массив:
- в общем-то, можно использовать как жесткие диски (HDD), так и твердотельные накопители (SSD);
- не всегда нужно брать диски одинакового объема и одной модели (хотя это очень желательно). Например, если вы хотите сделать зеркальную копию своего диска (RAID 1) — можно взять диск или равный по объему, или больше;
- при создании RAID-массива — в большинстве случаев, информация с дисков (участвующих в этом) будет удалена.
Пример настройки RAID 0 в BIOS
Разумеется, в одной заметке вряд ли возможно показать настройки для разных мат. плат и способы объединения в RAID (в зависимости от вашего железа могут быть некоторые особенности). В примере ниже, я рассмотрю создание RAID 0 массива с применением современной технологии Intel Rapid Storage Technology.
Важно: при этом способе информация с дисков будет удалена!
Примечание: создать RAID-массив можно и из-под Windows (например, если вы хотите в целях безопасности сделать зеркальную копию своего диска).
1) И так, первым делом необходимо подключить диски к компьютеру (ноутбуку). Здесь на этом не останавливаюсь…
2) Далее нужно зайти в BIOS и установить 2 опции:
- параметр SATA Mode Selection перевести в режим RAID (обычно он находится в разделе «Advanced»);
- Boot Mode Selection перевести в UEFI(раздел «Boot»).
Затем нужно сохранить настройки (чаще всего это клавиша F10) и перезагрузить компьютер.
Настройки BIOS — RAID
3) После, следует снова зайти в BIOS и открыть вкладку Intel Rapid Storage Technology(обычно это раздел «Advanced»).
Intel Rapid Storage Technology
4) В этой вкладке должны отображаться все подключенные накопители. Для создания RAID-массива из них (не обязательно из всех) — нажмите по Create RAID Volume.
Create RAID Volume
5) Теперь нужно указать:
- Name — имя массива, может быть любым;
- Rapid Level — тип массива, в своем примере я выбрал RAID 0 (т.е. объединение 2-х дисков в 1 с целью увеличения объема и скорости работы);
- Select Disk — выбор дисков (просто нужно отметить крестиками накопители, которые участвуют в объединении).
После нажатия на кнопку Create Volume — RAID-массив будет создан, им можно будет пользоваться как обычным отдельным накопителем.
Create Volume
6) Если приступить к установке Windows 10 (например) — то в шаге выбора диска вы увидите обычную надпись вида «Незанятое пространство на диске» составляет столько-то… (при объединении в RAID 0 двух дисков по 1 ТБ — общий объем получится 1863 ГБ, см. скрин ниже).
Т.е. на этом этапе можно создать логический раздел (и не один) и устанавливать систему как на обычный жесткий диск (забыв о слове RAID совсем…).
Незанятое пространство на диске — установка ОС Windows 10
Как создать RAID 0, RAID 1 программно (в ОС Windows 10)
Создать RAID-массив можно как с помощью средств BIOS, так и программно — при помощи инструментов в ОС Windows. Причем, такой вот программный способ не требует даже спец. материнской платы, поддерживающей работу с RAID-массивами…
Рассмотрю ниже пару конкретных примеров.
1) Покупаете и устанавливаете еще один-два диска (в зависимости от задач). Если ваша цель обезопасить свои данные (т.е. создание RAID 1) — то их объем должен быть равен (или быть больше) вашего основного накопителя;
2) Открываете управление дисками (для этого нужно: нажать Win+R, и в появившемся окне ввести команду diskmgmt.msc).
3) Теперь действия могут несколько отличаться.
Вариант 1: допустим вы хотите объединить два новых диска в один, чтобы у вас был большой накопитель для разного рода файлов. В этом случае просто кликните правой кнопкой мышки по одному из новых дисков и выберите создание чередующегося тома (это подразумевает RAID 0). Далее укажите какие диски объединяете, файловую систему и пр.
Примечание: зеркальный том — этоRAID 1.
Создать чередующийся или зеркальный том
Когда RAID-массив будет готов — в «Моем компьютере» у вас появится один логический диск, размер которого будет равен сумме объединенных дисков (в моем примере 3725,9 ГБ x 2 = 7,27 ТБ).
Свойства диска
Вариант 2: если же вы беспокоитесь за сохранность своих данных — то можно подключенный к системе новый диск сделать зеркальным вашему основному диску с ОС Windows, причем эта операция будет без потери данных (прим.: RAID 1).
Для этого, когда зайдёте в управление дисками — кликните правой кнопкой мышки по тому разделу диска, для которого хотите создать копию — в появившемся меню выберите «Добавить зеркало», и укажите какой диск будет им являться (в моем случае это диск 1).
Добавить зеркало
4) После Windows начнет автоматическую синхронизацию накопителей: т.е. с выбранного вами раздела все данные будут также скопированы на новый диск.
Ресинхронизация
5) В общем-то, всё, RAID 1 настроен — теперь при любых изменениях файлов на основном диске с Windows — они автоматически будут синхронизированы (перенесены) на второй диск.
Вероятность одновременного выхода из строя 2-х дисков — крайне маловероятна, если только не учитывать фактор постороннего вмешательства (сильный удар, затопление, пожар и т.д.).
6) Удалить зеркало, кстати, можно также из управления дисками: пример на скрине ниже.
Удалить зеркало диска 0
*
Дополнения приветствуются…
Удачи!
✌

Другие записи:
Личный кабинет Мегафона: как войти в него и не попасть на фишинговый сайт
Не печатает принтер [решение]
«Файл XXX скачивают редко. Возможно, он вредоносный» — стало появляться какое-то сообщение в Chrome …
Can’t Play — не удается воспроизвести видео, ошибка 0xc00d36c4 (появляется в Windows 10 при попытке …
- Озвучка текста голосом — программы для чтения текста живым голосом
Как передавать файлы (фото, видео, контакты и др.) с телефона на телефон (даже если у них нет …
Видеодрайвер перестал отвечать и был восстановлен. Что за ошибка? Причины и решение!
Как посмотреть недавно открытые файлы в ОС Windows 10 (никак не могу найти вчерашний документ…)
Используемые источники:
- http://pc-information-guide.ru/zhestkij-disk/raid-massiv.html
- https://remontcompa.ru/windows/ustanovka-windows/701-kak-nastroit-raid-i-ustanovit-na-nego-windows-7-81-10.html
- https://ocomp.info/2-disk-v-raid-massiv.html
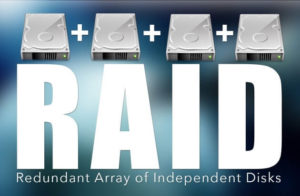
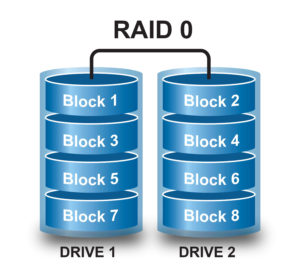
 Все про RAID массивы из жестких дисков (HDD)
Все про RAID массивы из жестких дисков (HDD)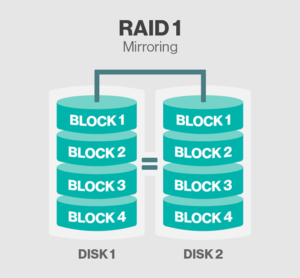
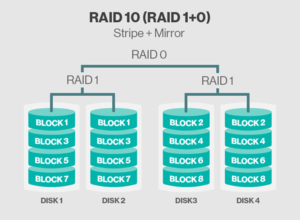
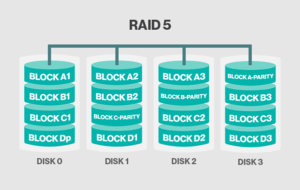
 Настройка RAID 0 массива и установка на него Windows 10
Настройка RAID 0 массива и установка на него Windows 10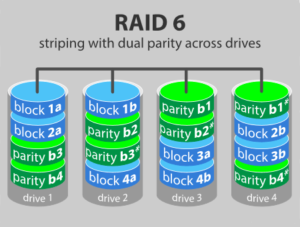
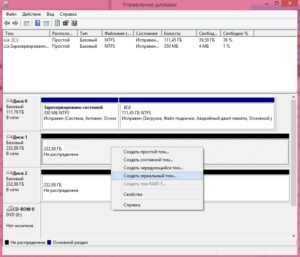
 Как создать рейд массив штатными средствами
Как создать рейд массив штатными средствами
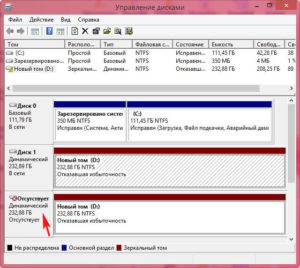
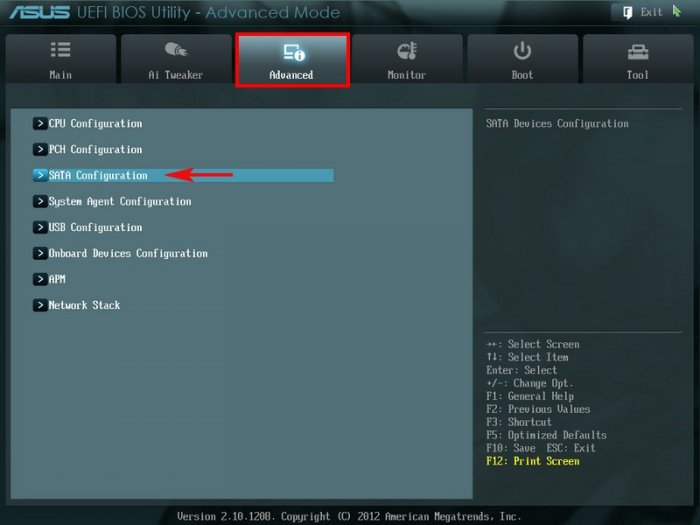
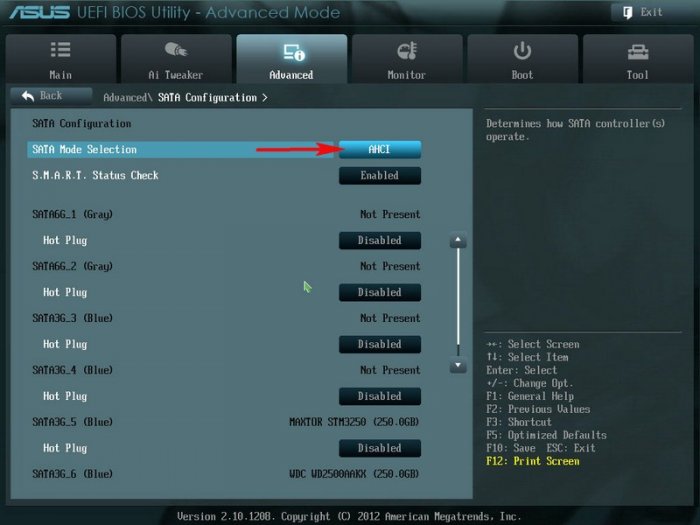
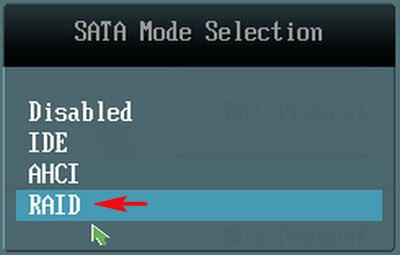
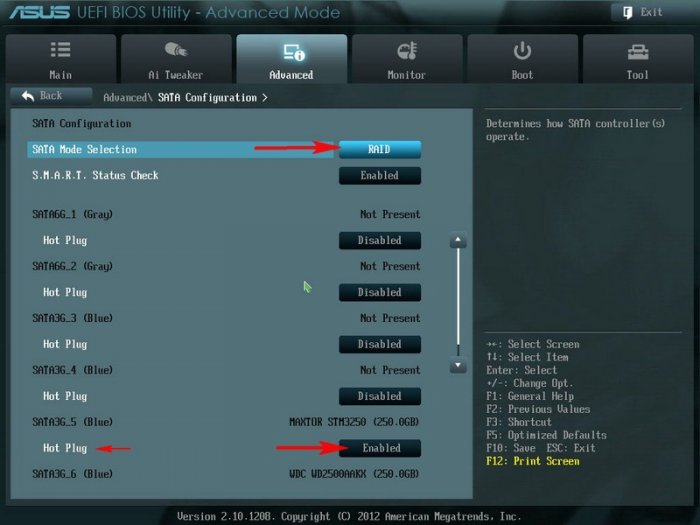
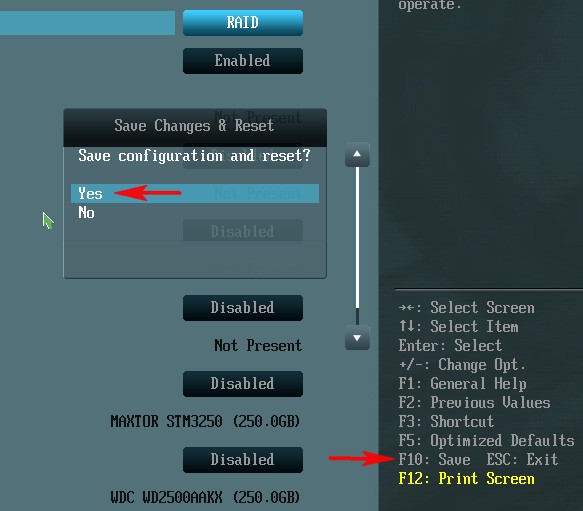
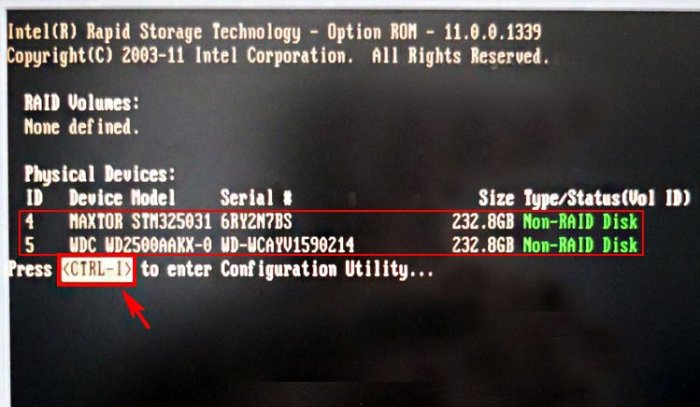
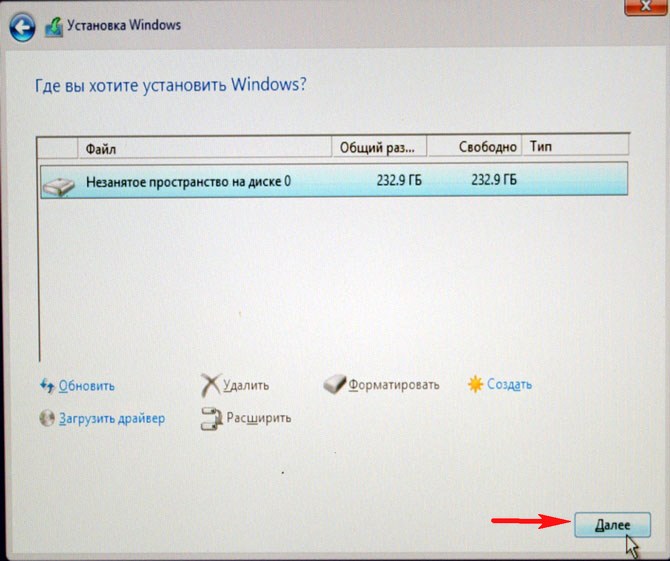
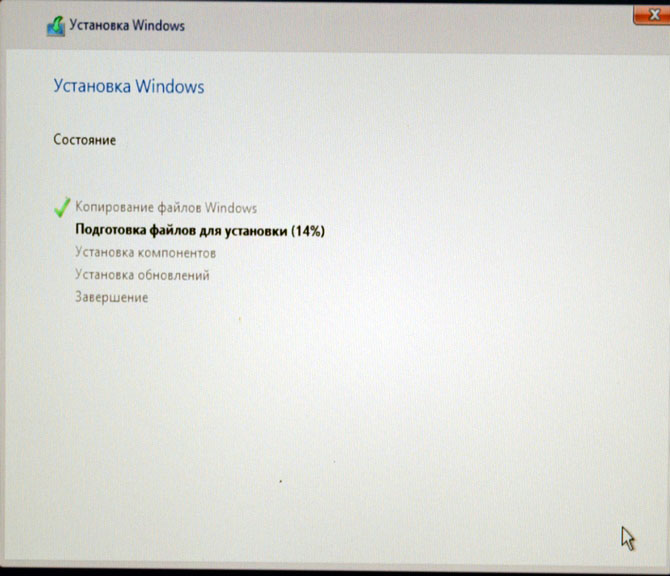

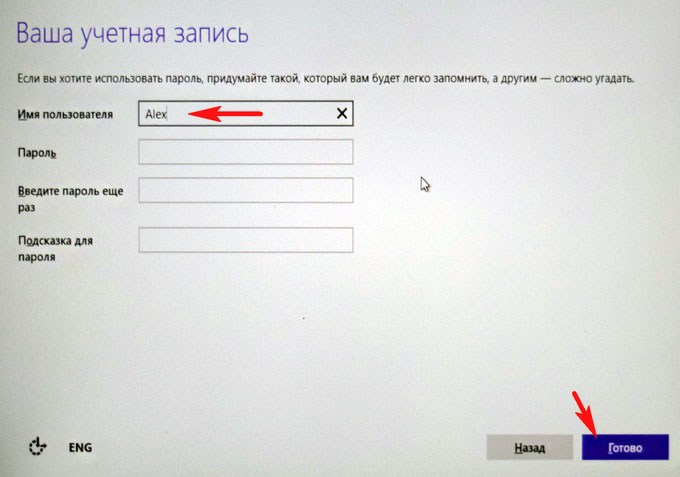

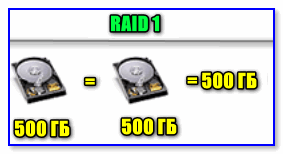
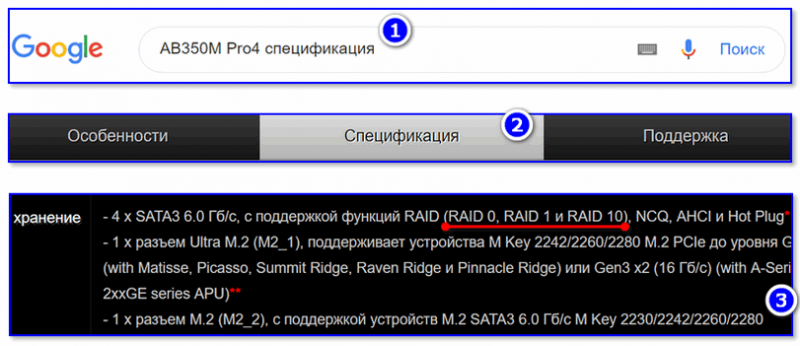


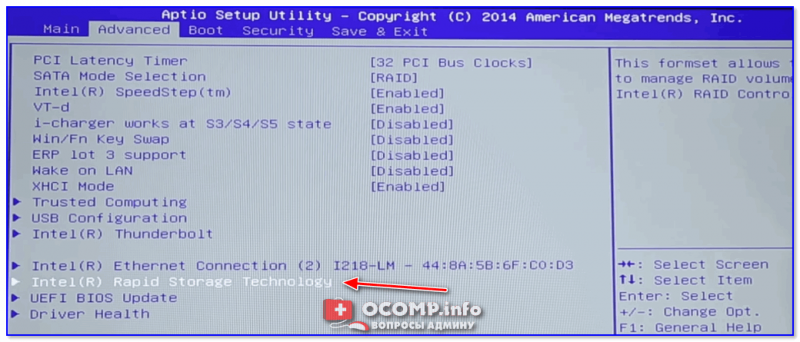
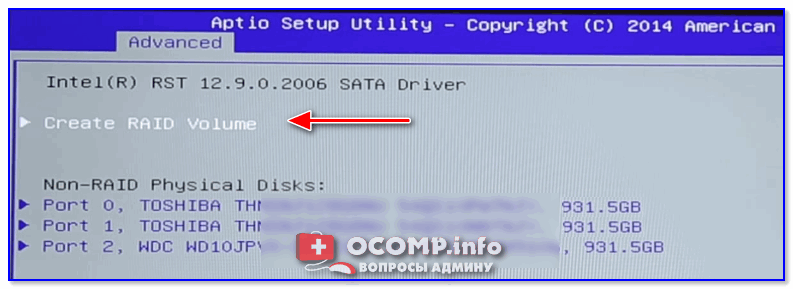
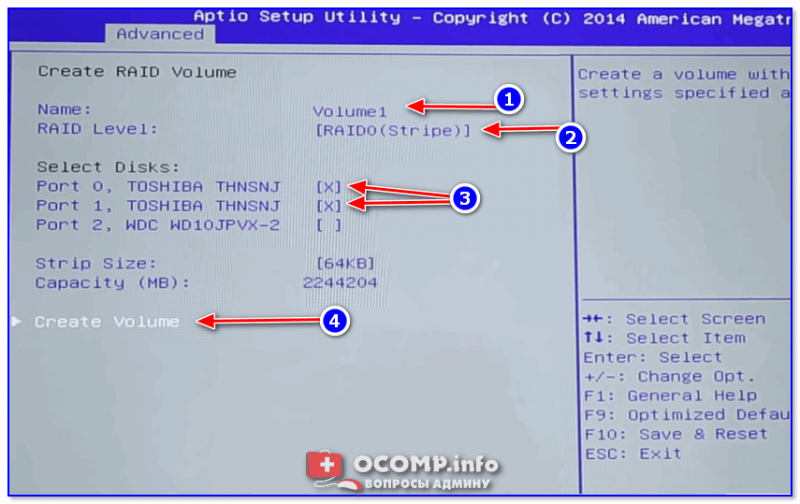
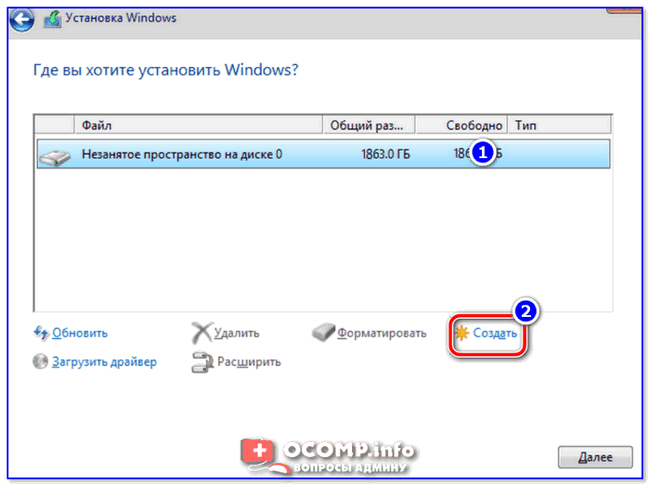
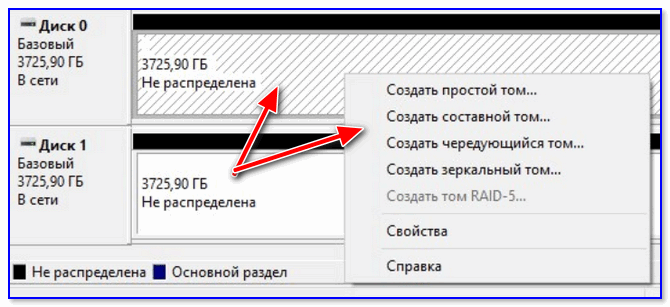
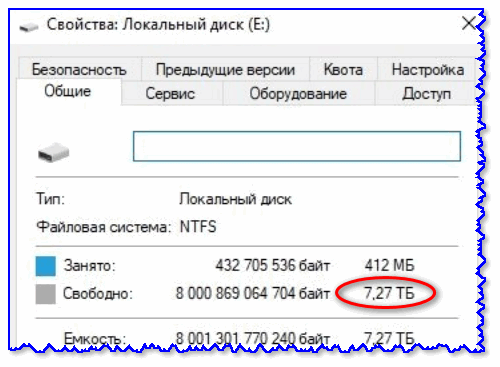
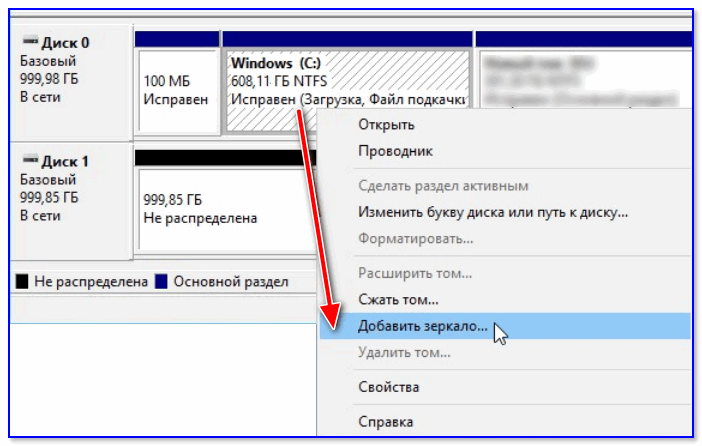
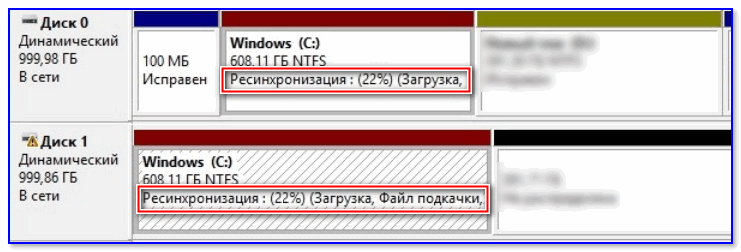
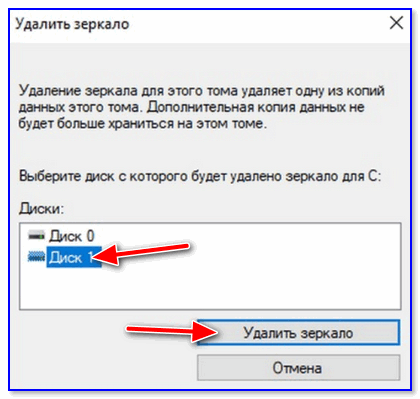
 Личный кабинет Мегафона: как войти в него и не попасть на фишинговый сайт
Личный кабинет Мегафона: как войти в него и не попасть на фишинговый сайт Не печатает принтер [решение]
Не печатает принтер [решение] «Файл XXX скачивают редко. Возможно, он вредоносный» — стало появляться какое-то сообщение в Chrome …
«Файл XXX скачивают редко. Возможно, он вредоносный» — стало появляться какое-то сообщение в Chrome … Can’t Play — не удается воспроизвести видео, ошибка 0xc00d36c4 (появляется в Windows 10 при попытке …
Can’t Play — не удается воспроизвести видео, ошибка 0xc00d36c4 (появляется в Windows 10 при попытке … Как передавать файлы (фото, видео, контакты и др.) с телефона на телефон (даже если у них нет …
Как передавать файлы (фото, видео, контакты и др.) с телефона на телефон (даже если у них нет … Видеодрайвер перестал отвечать и был восстановлен. Что за ошибка? Причины и решение!
Видеодрайвер перестал отвечать и был восстановлен. Что за ошибка? Причины и решение! Как посмотреть недавно открытые файлы в ОС Windows 10 (никак не могу найти вчерашний документ…)
Как посмотреть недавно открытые файлы в ОС Windows 10 (никак не могу найти вчерашний документ…)


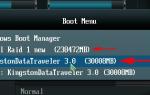 Дифференцируя по времени
Дифференцируя по времени Настройка программного RAID в Windows
Настройка программного RAID в Windows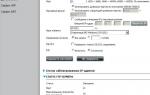 D-Link ShareCenter DNS-325 или небольшое хранилище для дома и малого офиса
D-Link ShareCenter DNS-325 или небольшое хранилище для дома и малого офиса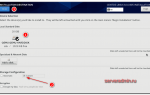 Настройка CentOS 8 после установки
Настройка CentOS 8 после установки