Содержание
- 1 Установка CentOS 8, правильная инструкция
- 2 Установка CentOS 8, правильная инструкция
- 3 Что мы разберем
- 4 Что нового в CentOS 8
- 5 Системные требования CentOS 8
- 6 Cкачать CentOS 8
- 7 Варианты установки CentOS 8
- 8 Обычная установка CentOS 8
- 9 CentOS 8 установка на RAID
- 10 Установка CentOS 8 с флешки
- 11 CentOS 8 minimal
- 12 CentOS 8 netinstall
- 13 Установка на raid
- 14 Видео
- 15 Заключение
- 16 Онлайн курс по Linux
Установка CentOS 8, правильная инструкция
Установка CentOS 8, правильная инструкция

Что мы разберем
- Познакомимся с новыми функциями и отличиями CentOS 8 от его предшественников
- Системные требования CentOS 8
- Где можно скачать CentOS 8
- Варианты установки CentOS 8
- Сам процесс установки ОС
Что нового в CentOS 8
Как я и писал выше релиз состоялся два дня назад, Текущая версия восьмая, кодовое имя 1905 с версией ядра 4.18, на базе дистрибутива Red Hat Enterprise Linux 8.0
CentOS 8 получил под своим капотом много нововведений и подтвержденной поддержки нового софта, хочу отметить:
- Появилась поддержка Java 11 и Java 8
- Стал нормально поддерживаться Python 3
- Если вы используете Wayland, то легко можете переключиться на X.Org. он еще пока доступен
- Обновили версию сетевого стека TCP до 4.16
- Менеджер пакетов Yum в качестве backend’а использует DNF
- Теперь есть поддержка контейнеров Podman
- nftables заменил ранее используемую iptables
- Так же firewalld будет использовать nftables
- Появилась нормальная поддержка IPVLAN virtual network drivers
- Удалили KDE
- Теперь не поддерживается файловая система Btrfs
- Встроенные приложения получили новые версии
- GNOME Shell 3.28.2
Системные требования CentOS 8
Перед тем, как вы собираетесь устанавливать свежую версию данной операционной системы, я бы посоветовал вам посмотреть на минимальные системные требования, которые лучше посмотреть на официальном сайте:
https://wiki.centos.org/About/Product
- Цикл обслуживания до 31 мая 2029 года
- Поддержка i386 (32-битный Pentium, AMD, Via) отсутствует
- Поддержка систем x86_64 (AMD64/EM64T)
- Максимальное количество логических процессов 768 протестировано и 8192 возможно
- Максимальное количество памяти 24 ТБ было протестировано и 64 ТБ возможно
- Минимальное количество памяти 1,5 ГБ на одно ядро процессора
- Минимальное дисковое пространство 10 ГБ, рекомендуется 20 и выше
Cкачать CentOS 8
Как и ранее скачать дистрибутив вы можете с огромного количества зеркал расположенных по всему миру, в том числе и в России, а так же через torrent сеть. Официальный сайт для скачивания:
https://centos.org/download/ и сам список всех зеркал https://www.centos.org/download/mirrors/
Варианты установки CentOS 8
У вас могут быть разные сценарии по инсталляции данной операционной системы я могу выделить вот такие:
- Установка на виртуальную машину, очень частый вариант, как внутри организаций, например Asterisk или же на облачном хостинге
- Второй вариант установки, это через загрузочную флешку, как ее готовить мы уже разбирали, посмотрите по данной ссылке
- PXE установка по сети, как это делать я так же уже рассказывал
- Установка netinstall с зеркала в интернете
На текущий момент пока еще не выпустили CentOS 8 Minimal, и доступны пока диски CentOS-8-x86_64-1905-boot, это чисто вариант для скачивания из интернета или сетевого репозитория. И второй вариант, это CentOS-8-x86_64-1905-dvd1.iso полный дистрибутив со всеми пакетами
Так, что выбор метода будет прямиком зависеть от вашей задачи.
Обычная установка CentOS 8
Под обычной я подразумеваю инсталляцию на виртуальную машину или физический сервер без программного RAID. Если сервер физический, то подразумевается, что у него все же есть свой физический RAID контроллер, на котором уже нарезаны луны. Вариант с программным RAID я рассмотрю ниже в отдельном разделе. Выставив в вашем BIOS загрузку с нужного носителя перед вами появится вот такое незамысловатое меню.
Тут будут три пункта:
- Install CentOS Linux 8.0.190.5 — по сути это чистая установка CentOS 8
- Test this media & install CentOS Linix 8.0.1905 — Тестирование дистрибутива перед установкой CentOS 8
- Troubleshoting — это можно сравнить с разделом восстановление с различными утилитами у Windows
Если провалиться в меню «Troubleshoting», то тут вы обнаружите:
- Install CentOS Linux 8.0.1905 in basic graphics mode — данный режим используется если есть проблемы в обычном режиме
- Rescue a CentOS Linux system — Восстановление CentOS
- Run a memory test — тестирование памяти
- Boot from local drive — загрузка с локального диска
Я вернусь в предыдущее меню и выберу «Test this media & install CentOS Linix 8.0.1905«. Дожидаемся, когда «Checking» все проверит
Если проблем нет, то перед вами появится окно «CentOS Linux 8.0.1905 Installation«. Тут вам нужно выбрать язык установки, я оставлю английский по умолчанию и нажму «Continue».
Теперь перед вами появится окно с выбором различных параметров. Данная страница будет отличаться в зависимости от вашего ISO образа, у DVD диска оно выглядит вот так, в Minimal уже будет немного отличаться, там будет меньше пунктов. Тут параметры разбиты на области
- Keyboard — выбор языковых раскладок на клавиатуре
- Language Support — Поддерживаемые языки для сервера
- Time & Date — Установка времени и даты
- installation Source — Источник установки
- Software Selection — Выбираем какие пакеты будут установлены при инсталляции CentOS 8
- installation Destination — Выбор диска для установки и его разбиение
- Network & Hostname — Настройка сети и имени сервера
- Security Policy
- KDUMP
Переходим в пункт «Keyboard». Тут по умолчанию идет только английская раскладка, которую мы выбрали на первом экране. Давайте добавим еще русскую. Для этого нажмите кнопку «+«.
Находим русский и добавляем его кнопкой «Add«.
Теперь их два, обратите внимание, что справа есть кнопка «Options», она позволит вам задать комбинацию клавиш, которая будет менять раскладку. Я поставлю привычные мне ALT+SHIFT.
Нажимаем в левом верхнем углу кнопку «Done«.
Зайдем в пункт «Language Support«.
В левом поле поиска введите RU, в результате чего у вас останется только две строки, выбираем русский интерфейс, чтобы он поддерживался и нажимаем «Done‘.
Следующим шагом мы с вами настроим ваш сетевой интерфейс, для этого выберите пункт «Network & Host Name«. Перед вами появится окно со списком ваших сетевых интерфейсов. В моем пример их два «Ethernet (ens33)» и «Ethernet (ens36)». Оба интерфейса по умолчанию выключены и имеют статус «Disconnected«.
Переместим ползунок в состояние «On», как видим у меня сразу был получен IP адрес 192.168.31.100 от моего DHCP сервера. Если стоит задача задать статический IP-адрес, то нажмите кнопку «Configure«.
Если делать ручные настройки, то тут огромные возможности. На вкладке «General» вы сможете настроить:
- Automatically connect to this network when it is available — автоматическое подключение к сети с заданием приоритета. Более высокий приоритет означает более высокий приоритет автоматического подключения сетевых интерфейсов при запуске CentOS 8. Очень актуально для виртуальных сетей.
- All users may connect to this network
- Automatically connect to VPN when using this connection — Автоматическое подключение к VPN когда используется данное подключение.
Вкладка «Ethernet» позволяет задавать MTU, Wake on LAN, клонировать MAC-адрес
Вкладка DCB (Data Center Bridging) — Мостовое соединение центров обработки данных представляет собой набор усовершенствований протокола связи локальной сети Ethernet для использования в средах центров обработки данных, в частности, для использования в кластерных сетях и сетях хранения данных.
Вкладка Proxy, позволяет задать прокси.
Вкладка IPv4 Settings, позволяет нам изменить получение IP-адреса с DHCP на статический. Выберите вариант «Manual«.
Далее через кнопку «Add» мы добавляем наши ip-адреса, обращаю внимание, что тут можно добавить несколько, задаем DNS сервера и домен если он есть.
Справа внизу вы можете задать статические маршруты, через кнопку «Routes».
Аналогичные настройки есть и для протокола IPv6.
В итоге вижу. что настройки применялись.
Продолжаем установку CentOS 8 и переходим в пункт «Time & Date«.
На карте мира выберите регион под ваши требования, в моем случае, это «Европа-Москва».
Задайте дату и время. Если есть необходимость, то вы можете включить синхронизацию с нужным вам NTP сервером, добавляете в списке нужное вам количество, в моем примере я прописал сервером свой контроллер домена root.pyatilistnik.org, так как именно контроллер по умолчанию в Active Directory являются NTP сервером (С ролью PDC).
Далее открываем пункт «Installation Source«. Тут вы можете при желании поменять источник установочных файлов, если вы используете CentOS 8 Minimall, менять ничего не нужно. Там по-умолчанию установлен локальный источник, нам это подходит. Если есть желание, то можно задать другой репозиторий в сети.
Далее если у вас DVD образ, то в Software Selection вы увидите много дополнительных пакетов, в версии Minimall их не будет.
Я выберу установку Minimal Install. При желании вы можете выбрать и дополнительные сборники пакетов.
Настройка диска и разделов
Самым главным пунктом является выбор диска куда будет устанавливаться CentOS 8. Для этого выбираем пункт «Installation Destination«. В моем примере, это виртуальный диск Vmware sda/40 GB
Выбираем его и нажимаем «Done». При желании можно добавить другой диск, для этого нажмите «Add disk«.
Тут можно будет подключит ISCSI, FCoE SAN.
Если вы хотите более тонко разбить ваш физический диск, то выберите пользовательскую конфигурацию для ручного разбиения (Custom) и нажмите «Done».
Выбор схемы разбиения. Centos предлагает 3 типа схемы разделения для ручного разделения:
- Standard partition — Стандартный раздел, который может содержать файловую систему или пространство подкачки или предоставлять контейнер для программного RAID или физического тома LVM.
- Logical Volume (LVM) — Раздел логического тома (LVM), который генерирует логический том LVM, что полезно, поскольку повышает производительность при использовании физических дисков. Это практично, потому что при его использовании вы можете легко изменить размер своих разделов, добавив новый жесткий диск.
- LVM thin provisioning — Тонкая инициализация LVM, которая помогает управлять пулом хранения свободного пространства, тонкий диск. Тонкий диск полезен, поскольку его можно динамически расширять, когда это необходимо для более экономного эффективного распределения дискового пространства. В нашем случае мы будем использовать стандартную схему разбиения для создания различных точек монтирования, которые нам понадобятся
Для новой установки рекомендуется создать 4 точки монтирования:
- /boot: Этот раздел содержит ядро, позволяющее загружать наш centos 8.
- /: Это корневой раздел, содержащий всю файловую систему, необходимую для запуска Centos
- /home: Это раздел, содержащий ваши личные данные
- swap: этот раздел полезен, он приходит в качестве компенсации, когда не хватает памяти. По сути это файл подкачки.
Нажимаем кнопку «+«, чтобы добавить новую точку монтирования. Вы увидите список точек монтирования, которые вы можете создать. Если у вас UEFI, то вы увидите раздел /boot/efi, если обычный BISO, то будет bisoboot.
Мы создадим первый /boot раздел. В нашем случае это раздел bisoboot. Выбираем его и задаем его размер, мне хватит 250 МБ.
Теперь, когда он создан, давайте посмотрим на детали нашего загрузочного раздела bisoboot. Нам нужно проверить, была ли выбрана правильная файловая система. Как видим все хорошо, стоит BISO Boot.
Важно отметить, что при выборе точки монтирования вам также необходимо выбрать подходящую файловую систему в зависимости от того, что вам нужно. Что касается файловых систем, доступных во время установки, у вас есть:
- BIOS Boot который необходим для загрузки устройства в системе BIOS
- EFI System Partition требуется для загрузки устройства в системе UEFI
- vfat является файловой системой Linux, которая совместима с длинными именами файлов Microsoft Windows в файловой системе FAT
- xfs эта файловая система поддерживает ведение журнала метаданных, что способствует более быстрому восстановлению после сбоя. Он поддерживает файловые системы до 16 EiB и предлагает возможность дефрагментации и изменения размера при монтировании и активном
- ext4 эта файловая система поддерживает большие файловые системы и файлы большего размера. Это быстрее и эффективнее для распределения дискового пространства с более быстрой проверкой файловой системы и надежным ведением журнала. Это эволюция ext3
- ext3 Этот предлагает главное преимущество, которое является журналируемой файловой системой. Это сокращает время восстановления файловой системы после сбоя
- ext2 поддерживает стандартные типы файлов Unix, включая обычные файлы и т.д., предоставляет возможность назначать длинные имена файлов длиной до 255 символов.
Мы будем следовать тому же процессу, чтобы создать другие разделы. Теперь создайте корневой раздел, на него я выделю 15 GiB.
После создания проверьте информацию о созданном разделе. В нашем случае мы будем использовать файловую систему xfs
Теперь мы можем создать раздел подкачки
У данного раздела будет файловая система swap.
Теперь вы можете создать /var раздел под логи.
Осталось создать раздел /home, он у меня будет 11 GiB
В результате у меня получилась такая картина по разделам.
Подтверждение созданных разделов перед установкой CentOS 8
Kdump это функция которая запишет логи с информацией из оперативной памяти и сбойном приложении из-за которого произошел сбой в виде аналога «Синего экрана».
теперь когда все готово нажимаем для начала установки CentOS 8 кнопку «Begin Installation«. Теперь у вас появятся настройки пользователя «User Settings», тут вам нужно задать пароль для учетной записи root и при желании можете еще создать нового пользователя.
Нажимаем «Root Password» и задаем новый пароль.
И создадим пользователя Барбоскин Геннадий Викторович, для этого переходим в пункт «User Creation«. Указываем его имя, логин и пароль, так же можно повысить ему права.
Если перейти в расширенные настройки, то можно добавить пользователя в другие группы.
Теперь процесс установки CentOS 8 можно продолжить. Он попросит вас перезагрузиться, когда процесс завершится, нажимаем «Reboot«.
Через пол минуты у меня загрузилась мая CentOS Minimall, логинимся.
Если же вы используете графическую установку, то после перезагрузки вам слегка нужно будет пощелкать по нескольким дополнительным окнам.
Читаем и принимаем лицензионное соглашение, для этого нажмите «License Information».
Ставим птичку на пункте «I accept the License agreement». После чего осталось нажать «Finish Configuration».
Через пару секунд вы увидите экран авторизации, мой пользователь Барбоскин может продолжить работу с CentOS 8.
После авторизации, вам необходимо выбрать язык интерфейса, я выберу «Русский».
Выбираем раскладку клавиатуры
Если нужно можете оставить включенной гео определение вашего месторасположения, я отключу.
При желании подключите нужные вам учетные записи Google, Microsoft или Facebook. Я пропущу данный пункт.
В итоге видим интерфейс обновленной CentOS 8, установка успешно завершена.
CentOS 8 установка на RAID
Теперь разберем ситуацию, при которой у нас есть программный RAID-1, это зеркало (Остальные виды RAID массивов я разбирал по ссылке слева). Вы так же выполняете описанные выше пункта и доходите до момента выбора диска и создания разделов. В моем примере будет два диска по 40 ГБ.
Выбираем оба диска и нажимаем кнопку Custom и нажимаем «Done«.
Так же создаем для устанавливаемой CentOS 8, новые стандартные разделы, как и описывал выше, все кроме «/», его мы и сделаем отказоустойчивым. У него в «Device Type» выставите RAID и в «RAID Level» поставьте нужный тип, у меня, это RAID-1.
Далее подтверждаем форматирование.
Теперь продолжаем установку CentOS 8, как я описал выше. После я покажу, как посмотреть нашу информацию, о RAID массиве. Для этого введите команду:
df -h
cat /proc/mdstat
Мой массив имеет метку md127
Посмотрим информацию о корневом массиве:
mdadm -D /dev/md127 На этом у меня все. С вами был Иван Семин, автор и создатель IT портала Pyatilistnik.org.Июн 9, 2019 09:00
В одной из прошлых статей мы разбирались как установить CentOS 8 на компьютер. Любая только что установленная операционная система нуждается в настройке и персонализации под ваши нужды. CentOS не исключение.
В этой статье мы разберем как выполняется настройка CentOS 8 после установки, как настроить сеть, ssh, брандмауэр, а также как убрать лишние службы. Все будет пошагово, главное — внимательно читайте и тогда у вас все получится, как по инструкции.
Шаг 1. Обновление системы
Пожалуй, самая стандартная процедура при установке любой операционной системы. Для начала нам надо зайти в текстовую консоль или открыть терминал если работаете в графическом интерфейсе. Открыть консоль можно сочетанием клавиш Ctrl+Alt+F1 (или F2, F3, F4 и так до F12). А терминал можно найти в главном меню. Мы рассмотрим вариант с текстовой консолью.
А вот и она, авторизуйтесь от имени пользователя root. Затем используйте команды:
dnf check-update
dnf update
У меня это заняло минуты 3-4, а в самом конце вы получите вот такое сообщение:
Теперь можно почистить кэш, чтобы очистить дисковое пространство, и перейти к другим шагам. Делается это командой:
dnf clean all
Шаг2.Установки системных утилит
Настройка centos 8 не обходится без установки сервисных утилит. Это те самые утилиты, которые можно использовать изо дня в день, поэтому давайте установим их заранее. Скорее всего, вам будет нужны след. утилиты: vim, wget, curl, net—tools, lsof и bash—completion. «И что же это такое?» — спросите вы. А вот что это:
- wget и curlвам будут нужны для загрузки файлов по сети;
- net—toolsсодержит набор программ для поддержки сетей;
- lsofшикарная утилита, она позволяет выводить информацию о том, какие файлы задействованы теми или иными процессами;
- nano и vim являются редакторами. Первый, кстати, больше для новичков подходит, а второй уже для опытных. Во многом из-за того, что в vimeditorинструментарий шире.
- bash—completion — без автозаполнений далеко не уедешь.
Итак, пишем команду длиною в жизнь:
dnf install nano vim wget curl net-tools lsof bash-completion
Таким образом, мы устанавливаем сразу все утилиты. Вот, что у вас должно появится на экране
Шаг 3. Настройка имени компьютера
CentOS примечателен тем, что имеет широчайший диапазон инструментов для работы и настройки сетей. Для новичка лучше начать с команды nmtui. Установим имя хоста. Для этого пишем:
nmtui-hostname
Сразу же появится вот такое окно:
Здесь мы устанавливаем любое нужное имя. Буквально любое, но все же стоит не перегибать с шуточками там, где это не надо.
Теперь зададим статический IP. Используем все ту же команду nmtui:
nmtui-edit
Далее вас приветствует вот такое интерфейс:
Нажимаем на Editи попадаем в след. меню:
Теперь я устанавливаю значения для статики. Напротив IPv4 Configuration выставите значение Manual.
Затем пропишите нужный ip адрес в поле Addresses, адрес шлюза (роутера) в поле Gateway и DNS серверы, которые хотите использовать, например, 8.8.8.8 от Google. Как только все сделали надо перезапустить сеть. Делается это командой:
nmtui-connect
НажимаемнаDeactivate/Activate. Сделали? Теперь новые настройки вступили в силу. Идем дальше. Давайте вообще проверим правильно ли мы указали данные. Пишем команды:
ifconfig enp0s3
ip a
ping -c2 google.com
Ко всему прочему есть ещё дополнительные утилиты, которые позволят вам узнать какая скорость в сети, её статус, да и вообще более подробную информацию подтянуть. Пишем команды:
ethtool enp0s3
mii-tool enp0s3
Шаг 5. Создаем нового пользователя
Вообще лучше всего всегда иметь пользователя с правами на администрирование, поэтому мы с вами сделаем такого. Для создания пользователя выполните:
useradd nomanoma
Создаем пароль для пользователя:
passwd nomanoma
Добавляем пользователя в группу sudo:
usermod -aG wheel nomanoma
Достаточно просто, да?
Шаг 6. Настройка SSH
Если вы собираетесь подключаться к вашему серверу по ssh, то более удобно будет использовать ssh ключи вместо логина и пароля. Мы будем использовать и публичный, и приватный ключи. Ещё их называют открытый и закрытый (public и privatekey). Сначала вам надо вернуться в вашу рабочую систему и создать эту пару ключей. Для этого выполните:
ОбратитевниманиенастрокуEnter passphrase (empty for no passphrase). Чтобы не вводить пароль при входе на сервер по SSH оставьте её пустой, одного тогда вы должны учитывать, что если этот файл попадет в чужие руки, то тот человек получит полный доступ к серверу.
Дальше система укажет, где сохранился SSH-ключ. Раз уж мы его сгенерировали, то стоит его использовать. Пишем команду ssh—copy—id, а также имя пользователя и IP-адрес нашего сервера, который мы сегодня настраиваем:
Теперь на удаленный сервер можно попасть без пароля.
Шаг 7. Настройка безопасности ssh
Безопасности много не бывает, поэтому мы отключим возможность удаленного доступа к root-аккаунту непосредственно в конфигурационном файле. Пишем команду
vi /etc/ssh/sshd_config
Находимстроку#PermitRootLogin yesименяемеёнаPermitRootLogin no.Смотрим на блок # Authentication, там и будет нужная для нас строка. Перезапускаем службу ssh, чтобы изменения вступили в силу:
systemctl restart sshd
Шаг 8. Настройка брандмауэра
Базовая настройка centos не обойдется без брандмауэра, по умолчанию здесь используется firewalld. Чтобы запустить его на сервере надо использовать команды:
systemctl enable firewalld
systemctl start firewalld
А чтобы посмотреть статус используйте:
systemctl status firewalld
Но прежде всего надо добавить службу SSH, поскольку если её нет в правилах, то как вы будете взаимодействовать с системой по этому протоколу? Если вы подключены к серверу удаленно, то можете всё сломать. Для её добавления используйте:
firewall-cmd -–add-service=sshfirewall-cmd -–add-service=ssh --permanent
Ну а если вам необходимо использовать SMTP или веб-сервер, то очевидно, что следует добавить разрешающие правила для этих служб:
firewall-cmd --permanent -–add-service=httpfirewall-cmd --permanent -–add-service=httpsfirewall-cmd --permanent -–add-service=smtp
С помощью команды ниже я могу увидеть все правила на сервере.
firewall-cmd --permanent –list-all
Шаг 9. Удаление ненужных служб
Вы думали, что только в Windows придется заниматься подобным? Уже нет. У каждой службы есть свое назначение. Поэтому я покажу как увидеть весь список служб, а вы уже для себя решите какие нужны, а какие нет. Чтобы увидеть весь список используйте:
ss -tulpn
Вот так это выглядит:
Для того, чтобы убрать ненужную службу используем команды
systemctl stop имя_службы
systemctl disable имя_службы
Шаг 10. Управление службами
Есть такая чудесная команда, которая позволит увидеть все активные и не только, службы:
systemctl list-units
Список действительно большой. В общем и целом, так можно отслеживать службы в вашей системе. Наша статья о том, как выполняется настройка centos после установки завершена, но настраивать там можно ещё очень много чего. Надеюсь, статья была полезной, и вы узнали что-то новое для вас. А что вы настраиваете после установки? Напишите в комментариях!
Я попробовал несколько раз установить Centos 8 на 1CPU/512Mb. При локальной установке все получилось, хотя графический интерфейс инсталлятора прилично тормозил. Установить на виртуальную машину с этими же характеристиками по сети у меня не получилось. Пробовал несколько раз и каждый раз установка зависала на 44% в момент загрузки пакетов из удаленного репозитория. Как только добавлял памяти установка проходила нормально. Так что можно сказать, что минимальные системные требования для установки CentOS 8 по сети — 1 CPU и 1024 Мб оперативной памяти. Для локальной установки хватит и 512.
Заметил еще один интересный момент, которого не было в прошлых версиях. Если вы устанавливаете систему на 512 Мб оперативной памяти и не выделяете раздел под swap при разметке диска, установщик говорит вам, что ему надо хотя бы 600 мб оперативной памяти, чтобы выполнить установку без swap.
Так что имейте ввиду, что если будете ставить CentOS 8 на минимальные системные требования, отказаться от отдельного раздела под swap не получится. Я обычно отказываюсь и подключаю swap в виде отдельного файла позже. Так просто удобнее. Теперь с 512 мб памяти это сделать не получится. Проще всего выделить во время установки побольше памяти, а потом уменьшить ее количество. Хотя надо будет еще понаблюдать, как система станет себя вести с таким количеством ресурсов. На 7-й версии центос тот же nginx в режиме proxy_pass отлично работает с минимальными системными требованиями.
В CentOS 8 остались только 2 установочный образа:
- CentOS-8-x86_64-1905-boot.iso — 534 Мб.
- CentOS-8-x86_64-1905-dvd1.iso — 6,65 Гб.
С помощью первого можно запустить инсталлятор и выбрать зеркало в локальной сети или интернете для загрузки установочных пакетов. Второй позволяет выполнить установку centos 8 локально, можно не настраивать сетевой интерфейс вообще.
Жаль, что не осталось минимального установочного образа для локальной установки. Я обычно таким пользовался. Netinstall никогда не любил из-за того, что приходится вручную писать длинный url от репозитория, чтобы им воспользоваться. Да и просто зачем нагружать сеть, если удобнее и быстрее взять готовый локальный iso образ. Теперь такого нет. Всех пересадили на огромный DVD образ объемом в районе 7-ми гигабайт.
Загрузить CentOS 8 можно как с официального сайта так и со сторонних репозиториев. Я обычно использую зеркало Яндекса для загрузки — https://mirror.yandex.ru/centos/ И его же для сетевой установки. Чтобы вам долго не искать, сразу скажу, что установочные образы лежат тут. Структура репозитория не очевидная. Я первое время после знакомства с центос путался в ее репозиториях, особенно когда искал url для netinstall.
Напоминаю, что 32 bit или i386 редакции CentOS 8 не существует. Все дистрибутивы только x86_64, то есть 64 bit.
В качестве альтернативных зеркал для загрузки centos 8 можно использовать следующие:
- http://mirror.corbina.net/pub/Linux/centos/
- http://mirror.docker.ru/centos/
- http://mirror.logol.ru/centos/
Это актуально для тех, у кого Яндекс по каким-то причинам заблокирован. Жаль, что приходится сталкиваться с повсеместными блокировками в интернете. Плохая тенденция, которая осложняет многие моменты.
Лично я давно не пользовался загрузочными флешками для чего-то кроме установки гипервизора. Стараюсь все сервера держать в виртуальных машинах для удобного бэкапа и миграции. Тем не менее, если вам понадобится загрузочная флешка с CentOS 8, вы без проблем ее сделаете. Думаю, это актуально для тех, кто ставит систему на рабочие компьютеры или ноутбуки. Правда в таком случае вам моя статья не подходит, так как она описывает в первую очередь нюансы установки и подготовки системы для работы на сервере. На рабочем ноутбуке я предпочитаю использовать не linux.
Сделать загрузочную флешку с CentOS 8 можно разными способами. Если у вас операционная система Windows, то рекомендую воспользоваться бесплатной программой Win32DiskImager. В случае с linux можно использовать Etcher. Хотя он и для windows есть, но мне показался тяжеловат. disk imager в этом плане удобнее, что не удивительно. Ведь Etcher написан на мерзком Electron, поэтому он тормозит и весит 80 Мб.
Тру админы для создания загрузочных флешек могут использовать DD примерно так:
# dd if=CentOS-8-x86_64-1905-dvd1.iso of=/dev/sdz
Предложенный способ лично не проверял, но не вижу причин, почему это может не работать.
Установка CentOS 8 с флешки
Флешку подготовили, приступаем к установке. Ставим загрузку с USB и наблюдаем стандартный, горячо любимый и родной (смахнул слезу) установщик Centos.
Выбираем первый пункт: Install Centos Linux 8 и жмем . После загрузки инсталлера, нас встречает окно с выбором языка, который будет использоваться во время установки. Я всегда выбираю Еnglish, мне так привычнее. Язык современной техносферы Английский, ничего не поделать. Рекомендую учить, если кто-то не знаком с ним. Мне читатель в комментариях к одной статье, где я предлагаю выбирать английский язык, предъявил, что я не патриот, раз призываю выбирать не русский язык. Это считаю патриотизмом головного мозга. Врага надо знать в лицо 🙂 Кстати, без шуток. Хочешь кого-то превзойти, сначала досконально изучи.
Дальше увидите немного обновленный, но тем не менее привычный интерфейс с опциями установки. Перечислим их.
- Выбор часового пояса centos.
- Поддержка каких языков будет осуществляться на сервере.
- Выбор раскладки клавиатуры.
- Откуда будет происходить установка. Так как у нас дистрибутив centos dvd1, установка будет локальной.
- Выбор пакетов для установки.
- Разбивка жесткого диска. Подробнее коснемся этого пункта, когда будем разбирать установку на raid.
- Настройка режима работы KDUMP. Этот механизм делает дамп ядра, если оно у вас падает в момент установки. Теоретически может пригодится, если у вас с установкой возникнут какие-то проблемы. В общем случае лучше не включать, сэкономите немного оперативной памяти во время установки.
- Настройка сетевых интерфейсов. Без них нельзя установить систему, если используется netinstall.
- Подозреваю, что security policy это про SELinux, но скажу честно, я не знаю, как это работает на этапе установки, потому что никогда не настраивал и не изучал вопрос. Буду рад, если кто-то поделится актуальной инфой в комментариях.
Восклицательным знаком помечены разделы, без настройки которых продолжение невозможно. Пройдемся по всем параметрам и установим необходимые для нас значения. Итак, нажимаем на Time & Date (раньше было Date & Time, явно поработал кто-то эффективный и протолкнул изменение, за которое получил премию по итогу квартала) и настраиваем параметры времени:
- Указываем регион.
- Выбираем город.
- Включаем при необходимости службу времени для синхронизации часов centos с внешними серверами. Это возможно сделать только если вы уже настроили сетевые параметры. Если нет, то вернитесь к этой настройке позже.
- Выбираем список внешних серверов для синхронизации времени.
- Указываем формат, в котором будет отображаться текущее время.
- При необходимости изменяем дату сервера.
Когда все сделаете, жмите сверху на . В разделе Language Support можно выбрать дополнительные языки, которые будет поддерживать система. В принципе, настраивать прямо сейчас тут нет большой необходимости, если вы точно не знаете, понадобится ли вам какое-то еще язык, помимо английского. Все это можно добавить и потом. Но если точно знаете, что нужен еще один язык в системе, например, Русский может понадобиться, если будете использовать Сервер 1С, то добавляйте сразу.
То же самое с клавиатурой. Если нужен набор на еще каком-то языке, то добавляйте его в разделе Keyboard.
- Добавляем необходимые раскладки. Я добавил Russian.
- Нажимаем Options и выбираем, как будет происходить переключение раскладок.
- Тестируем раскладки и переключение. Если все в порядке, идем дальше.
Далее нужно указать, откуда будет производиться установка. Как я уже говорил, в данном примере я использую полный iso образ dvd1, который позволяет выполнить установку centos 8 полностью локально. Сетевую установку я рассмотрю отдельно позже. Так что в данном случае нам ничего отдельно настраивать не надо, по-умолчанию и так выбран виртуальный cd-rom в виде устройства sr0 в качестве источника.
CentOS 8 minimal
Следующим этапом нужно указать, какой набор программного обеспечения будет установлен на сервер вместе с системой. Тут выбираете на свой вкус и потребности. Я обычно ставлю всегда самый минимальный набор, а все, что необходимо, добавляю позже. Уж точно мне на сервере не нужен GUI. Так что мой выбор — Minimal Install и установка Standart. Если ставлю на виртуальную машину, то дополнительно выбираю Guest Agents.
Следующий важный этап установки centos 8 — выбор диска и разметка. Тут нет универсальных советов, все зависит от назначения сервера и вашего понимания сути разделения диска на разделы. Лично я всегда выбираю ручную разметку диска и выполняю ее так:
- Раздел /boot размером в 1 Гб.
- Корневой раздел / на lvm на всем оставшемсяс вободном месте.
Чтобы перейти в ручную разметку диска, надо выбрать диск, нажать Custom и кнопку .
Дальше я жму на Click here to create them automatically и редактирую предложенную автоматическую разбивку.
В принципе, раздел /boot тоже можно было бы разместить в корне, работать будет нормально, но я сталкивался с неожиданными проблемами, когда /boot раздел был на lvm. Так что не буду вам рекомендовать его там размещать. Размера в 1 Гб мне всегда хватало, но в целом, если есть возможность, можно выделить и 2 Гб, чтобы было с заметным запасом.
Установщик автоматически предложит вам сделать swap раздел на отдельном lvm томе. Я обычно отказываюсь от этого и вообще не делаю swap. Это не принципиальный момент, мне так просто удобно. После установки я подключаю swap в виде отдельного файла. Так им проще управлять. Если вам не хочется с этим возиться, оставьте как есть. Финальная разметка диска получается следующая.
После того, как нажмете , появится предупреждение.
Warning checking storage configuration. Click for details or press Done again to continue.
Можете прочитать суть предупреждения, хотя я знаю, что там будет указано. Вас предупредят, что вы забыли создать раздел swap. А если у вас на сервере меньше 512 Мб памяти, то еще скажут, что без swap продолжить установку невозможно с таким количеством памяти. Тогда вариантов нет, подключайте swap.
Не буду подробно задерживаться на настройке KDUMP, просто отключите его. Если не знаете, что это такое, значит вам 100% это не нужно. Подробнее рассмотрим настройку сетевых интерфейсов. Идем в раздел NETWORK & HOST NAME (раньше было NETWORK & HOSTNAME, без пробела, еще один плюс к квартальной премии, кажется я начинаю понимать суть нововведений и объявлений deprecated в современных системах).
Ставим переключатель в положение ON и получаем автоматически настройки по dhcp, если подобная служба работает в сети, на которую смотрит интерфейс:
- Включение ползунка в положение ON активирует интерфейс, он получает настройки по dhcp.
- Если вы хотите изменить эти настройки, нажимаете Configure.
- Указываете Host Name. Если забудете, то после установки этот параметр можно изменить.
Завершаем настройку традиционным нажатием на . Теперь можно вернуться в настройки часов и активировать Network Time.
Подготовка по сути завершена. Раздел Security Policy оставляем пустым. Теперь можно нажать на кнопку и запустить непосредственно установку Centos 8. Делаем это и параллельно задаем пароль для root пользователя. Нравится, как это реализовано в centos.
CentOS 8 netinstall
Рассмотрим теперь установку centos 8 по сети с boot образа. Она ничем не отличается от обычной, кроме одного момента — вам нужно сначала настроить сеть с выходом в интернет или с доступом к локальному репозиторию и указать этот репозиторий в качестве источника для установки системы.
В качестве источника для установки я буду использовать упомянутое ранее зеркало яндекса. CentOS 8 netinstall url — https://mirror.yandex.ru/centos/8/BaseOS/x86_64/os/
Указываем путь, сохраняем настройки и ждем, когда установщик подключиться к репозиторию и заберет у него информацию о пакетах. После этого в разделе Software Selection можно выбрать необходимый для установки набор софта, как и при локальной установке. Все остальное настраиваем точно так же, как мы сделали выше.
Установка на raid
Рассмотрим еще один, более специфичный вариант установки. Он может быть актуален, когда вы настраиваете, к примеру, железный сервер для работы на нем гипервизора KVM, либо отдельной ноды кластера Kubernetes, на которой будет использоваться локальное файловое хранилище. Мы будем ставить CentOS 8 на программный рейд. Для примера возьмем 2 диска и raid 1. Все установки будут такие же, как мы рассмотрели ранее, кроме одной — Installation Destination.
Подключаем 2 диска к системе, загружаемся с установочного диска и идем в раздел разбивки диска. Видим 2 жестких диска. Выбираем оба и отмечаем пункт Custom.
Если на дисках есть какие-то разделы, то все удаляем. Дальше наша задача выполнить такую же разбивку диска, как и ранее, только в качестве разделов использовать массивы mdadm, которые предварительно надо создать. Должно получиться примерно вот так.
К сожалению, через стандартный установщик не получится установить centos 8 не только на mdadm raid 1, но затем на lvm разделы поверх mdadm массивов. Я не увидел такой возможности. К примеру, установка Debian позволяет это сделать. Там более гибкие варианты настройки разметки дисков и создания разделов.
Дальше можно запускать установку centos на программный рейд. Проверим его после того, как система успешно загрузится.
# df -h # cat /proc/mdstat
Проверим теперь, как сервер переживет выход из строя одного из дисков. Я выключил сервер, вынул первый диск, с которого загрузился сервер в первый раз и поставил загрузку со второго. Включаю и проверяю.
Сервер без проблем загрузился. Никаких ошибок загрузчика не было, кроме одного момента — загрузка была значительно дольше, чем обычно. Вместо нескольких секунд 3-5 минут. Все работает как и должно работать из коробки. Стандартный установщик отработал корректно, хотя так бывает не всегда. Проверим состояние массива.
# cat /proc/mdstat # mdadm -D /dev/md126
Одного диска нет, но при этом все работает стабильно. Можно планово выполнить замену сбойного диска и добавить его в массив. Правда, тут могут быть ошибки, одну из которых я недавно словил. После выхода из строя одного диска в составе mdadm, массив с /boot разделом почему то перешел в статус inactive и система не грузилась. Но я это легко исправил и загрузил сервер. Подробности в статье — восстановление raid 1.
Я рекомендую использовать софтовый raid mdadm, если у вас нет железного raid контроллера. Mdadm надежен и прост в эксплуатации. У меня с ним никогда не было серьезных проблем и потери информации. Да, бывает, что сервер не грузится после выхода из строя диска, есть нюансы, но данные всегда остаются целы. Все можно исправить. Он намного надежнее, понятнее и стабильнее встроенных в материнскую плату контроллеров. Отдавать предпочтение аппаратному рейду следует только в том случае, если он действительно аппаратный, имеет батарейку и действительно увеличивает производительность сервера за счет кэширования. Во всех остальных случаях рекомендую пользоваться mdadm.
Видео
Заключение
На этом статью по установке сервера на базе ОС CentOS 8 завершаю. Рекомендую сразу же заняться базовой настройкой. Надеюсь, было интересно и полезно. Я постарался подробно рассмотреть все основные нюансы установки, с которыми сам сталкиваюсь в процессе своей профессиональной деятельности. Основные отличия моих статей от подобных, которых развелось огромное количество в интернете в том, что они действительно уникальные и авторские. Я всегда стараюсь привнести в материал часть своих знаний и опыта, накопленного за годы работы в качестве системного администратора. Или просто какие-то свои мысли высказать.
Прежде чем написать статью, я погуглил как ru сегмент, так и мировой на тему установки centos 8 и с грустью констатирую, что не нашел ничего интересного. В топе выдачи банальные СЕО статьи со скриншотами и шагами инсталлятора. Ничего уникального и действительно полезного. Это удручает, потому что СЕО побеждает реальных авторов-практиков, у которых нет времени разбираться в продвижении, и делает их статьи невидимыми для людей, потому что их нет в ТОП 10 выдачи поисковиков. Если мне попадаются интересные сайты с качественным контентом, я добавляю их в закладки и просматриваю вручную, когда есть время.
Обозначенная выше проблема актуальна для всех информационных сайтов. Думаю, каждый это замечает, когда что-то ищет в интернете не по коммерческим запросам. На первых местах всегда СЕО статьи с рерайтом одной и той же фигни. Практическая ценность подобных статей стремится к нулю. Поисковики что-то постоянно пытаются с этим сделать, но получается не очень, потому что сеошники подстраиваются. В этом плане Гугл работает более качественно, чем Яндекс. У последнего выдача более мусорная, что косвенно подтверждается тем, что он с каждым годом теряет свои позиции в качестве поисковика.
Напоминаю, что данная статья является частью единого цикла статьей про сервер Centos.
Онлайн курс по Linux
Если у вас есть желание научиться строить и поддерживать высокодоступные и надежные системы, рекомендую познакомиться с онлайн-курсом «Администратор Linux» в OTUS. Курс не для новичков, для поступления нужны базовые знания по сетям и установке Linux на виртуалку. Обучение длится 5 месяцев, после чего успешные выпускники курса смогут пройти собеседования у партнеров. Что даст вам этот курс:
- Знание архитектуры Linux.
- Освоение современных методов и инструментов анализа и обработки данных.
- Умение подбирать конфигурацию под необходимые задачи, управлять процессами и обеспечивать безопасность системы.
- Владение основными рабочими инструментами системного администратора.
- Понимание особенностей развертывания, настройки и обслуживания сетей, построенных на базе Linux.
- Способность быстро решать возникающие проблемы и обеспечивать стабильную и бесперебойную работу системы.
Проверьте себя на вступительном тесте и смотрите подробнее программу по .
Помогла статья? Есть возможность отблагодарить автора
Используемые источники:
- http://pyatilistnik.org/install-centos-8/
- https://losst.ru/nastrojka-centos-8-posle-ustanovki
- https://serveradmin.ru/ustanovka-centos-8/


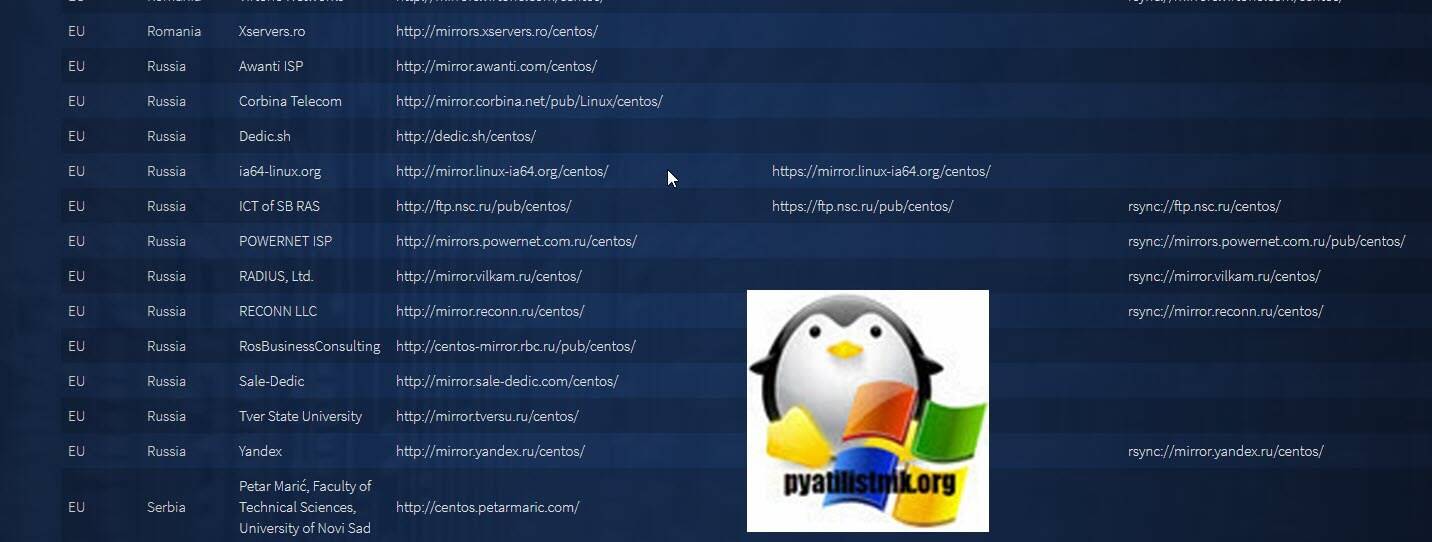
 Установка и настройка CentOS 7
Установка и настройка CentOS 7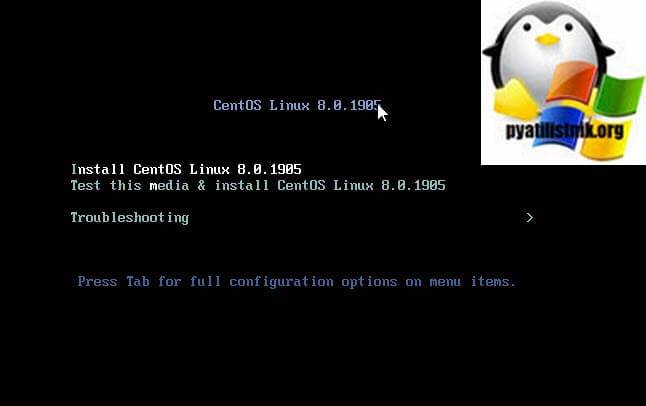
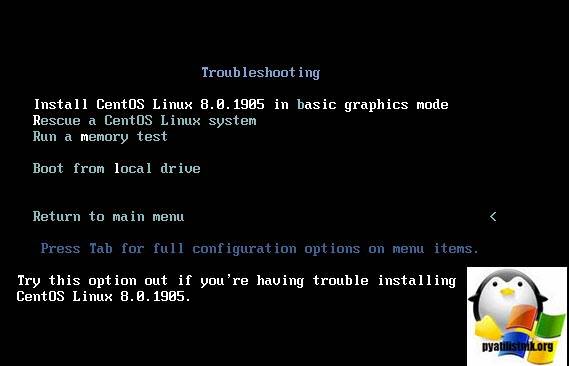
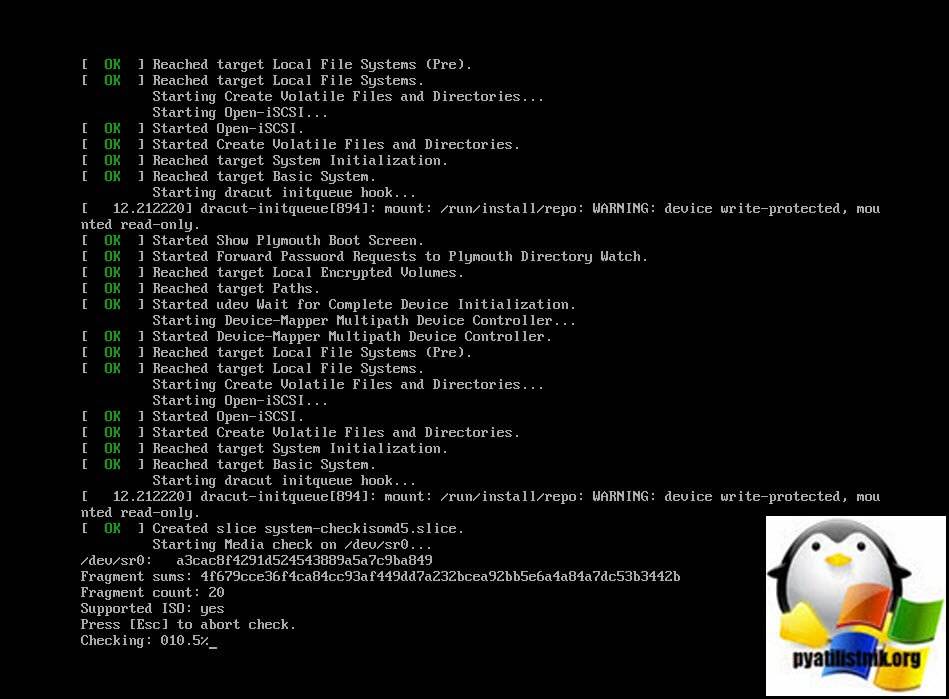
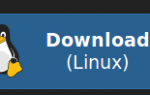 Установка SSL сертификата Let’s Encrypt на CentOS 7
Установка SSL сертификата Let’s Encrypt на CentOS 7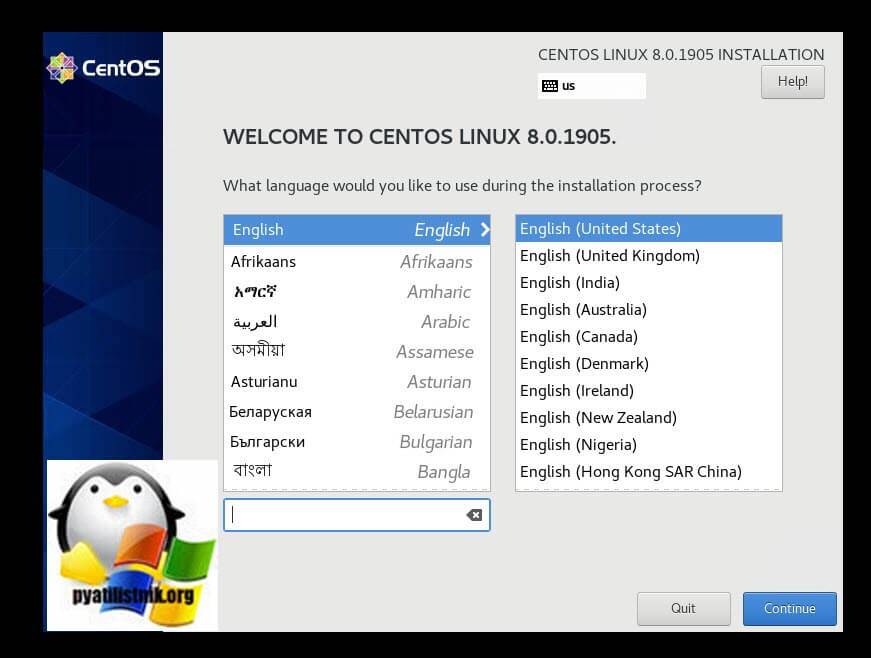
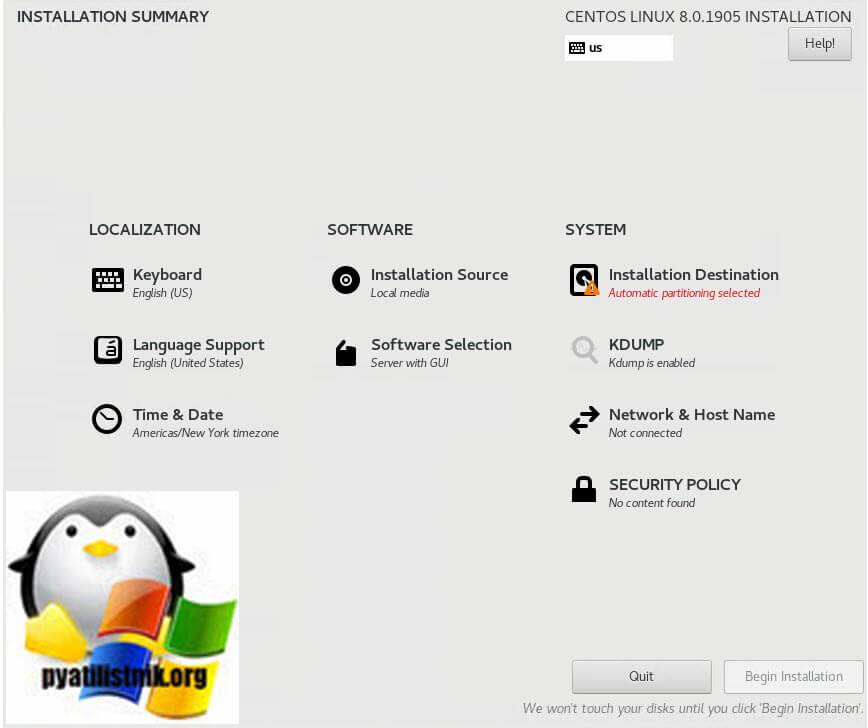
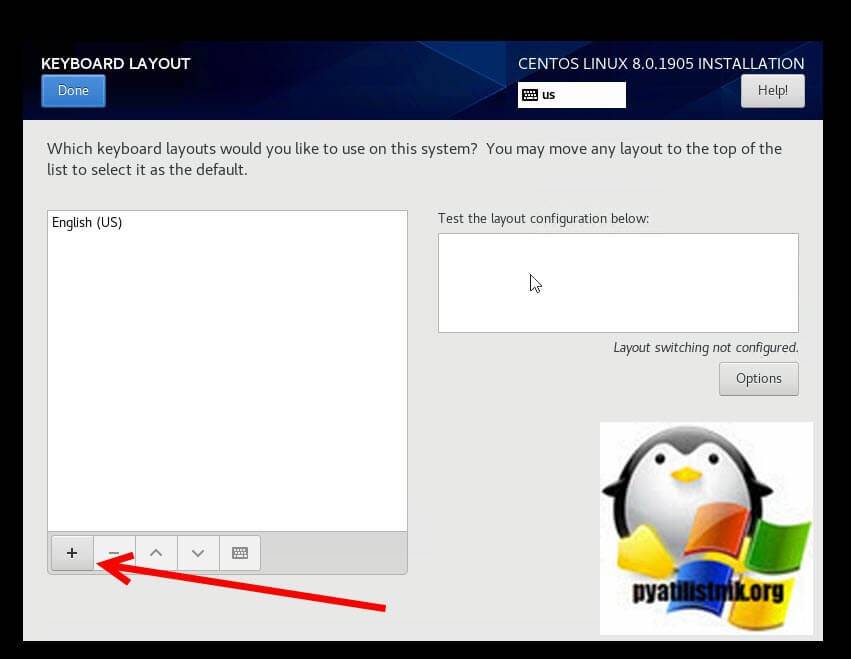
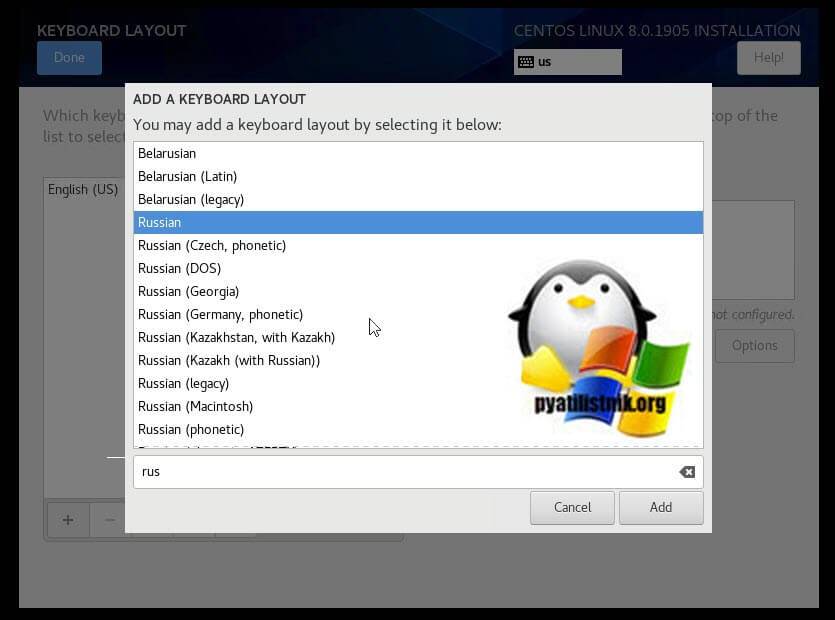
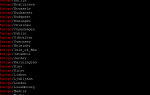 Установка времени и даты в Centos, за минуту
Установка времени и даты в Centos, за минуту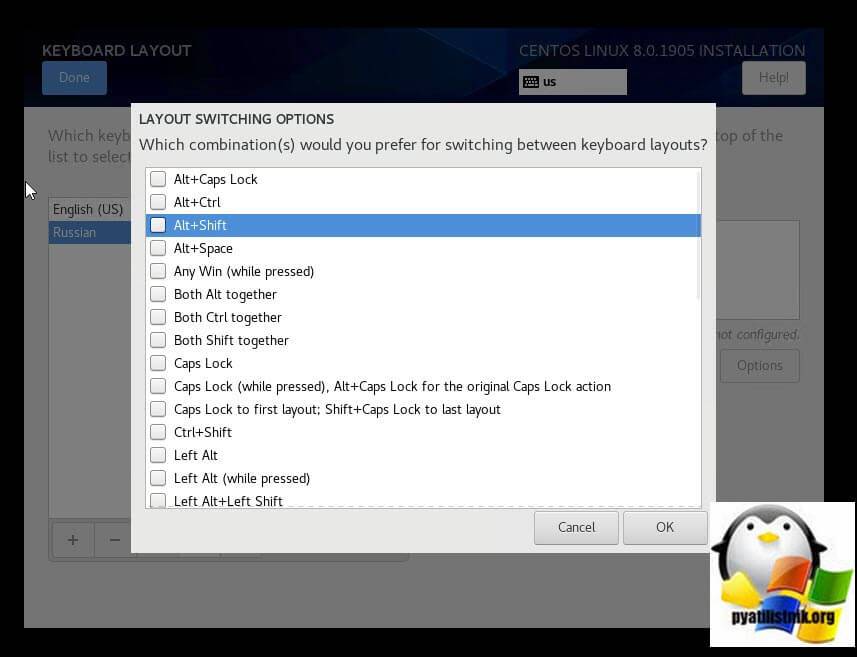
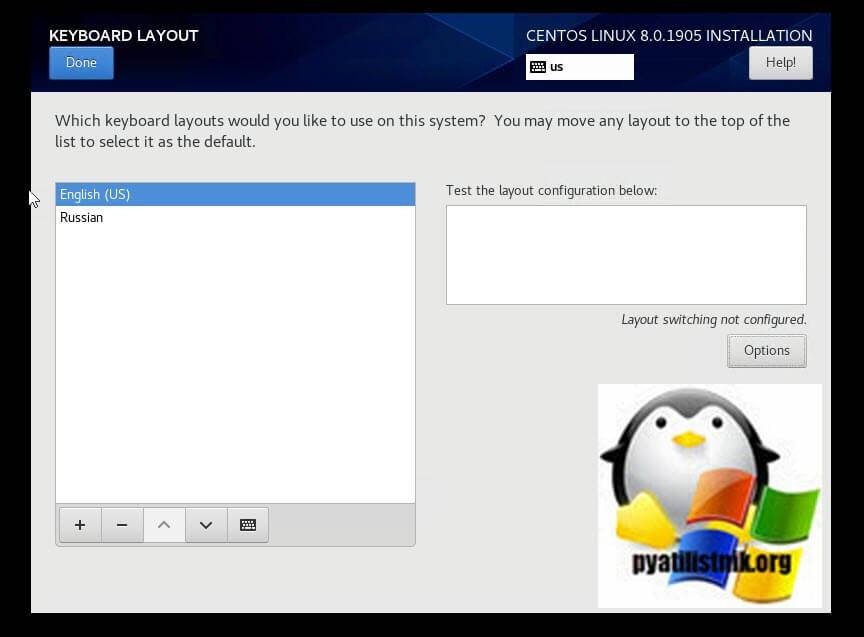
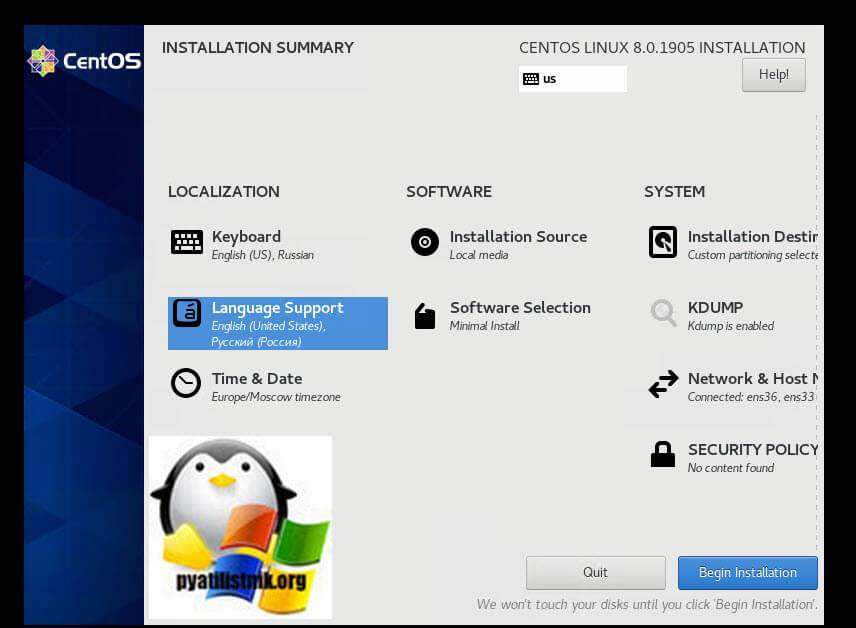
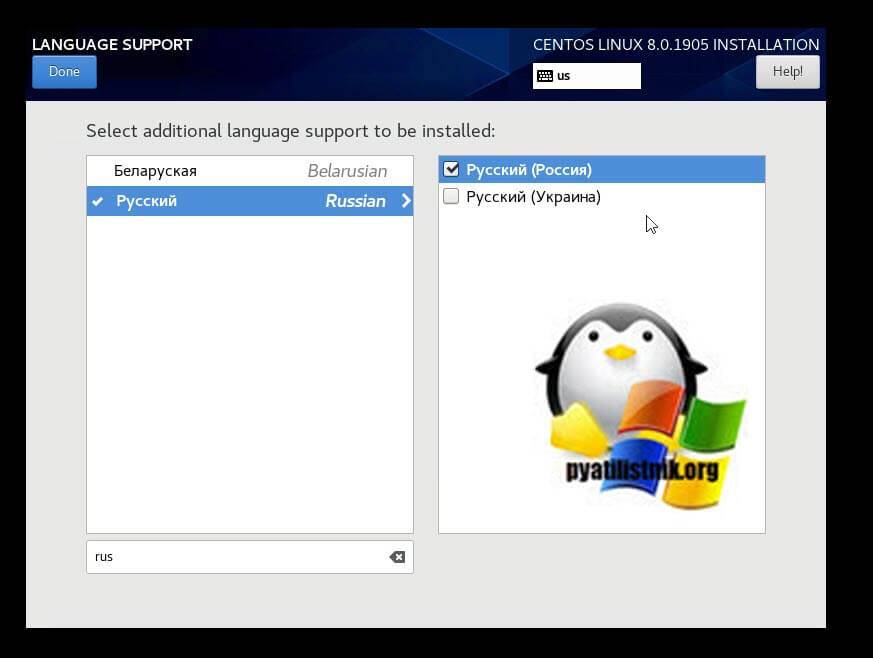
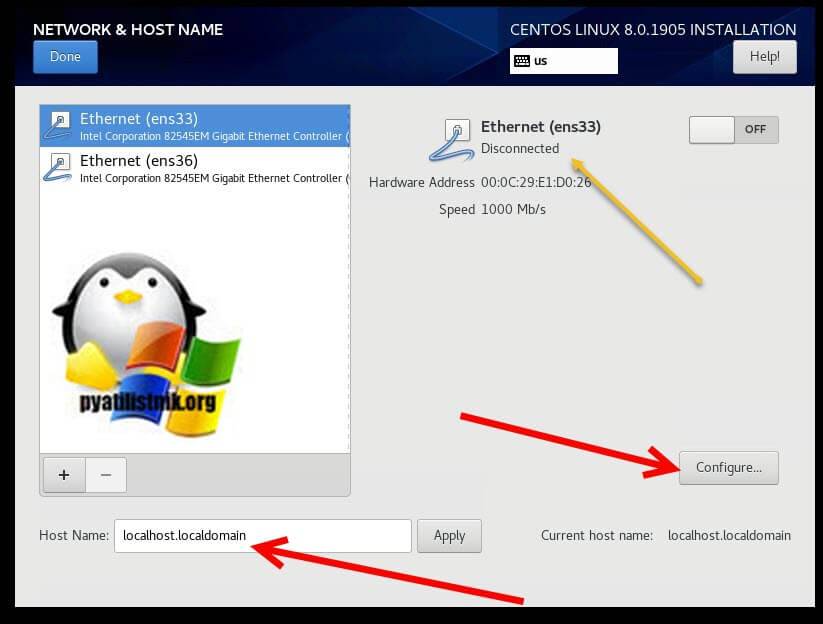
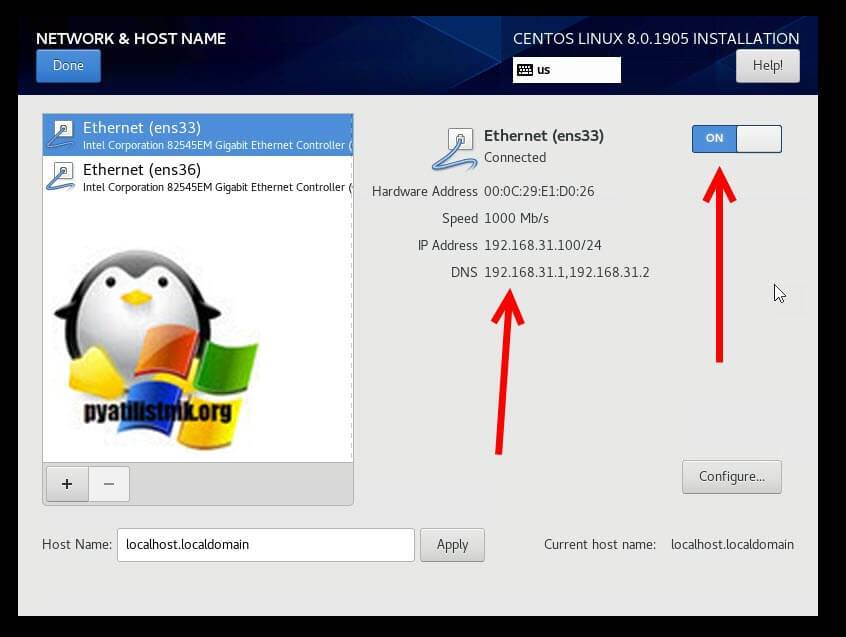

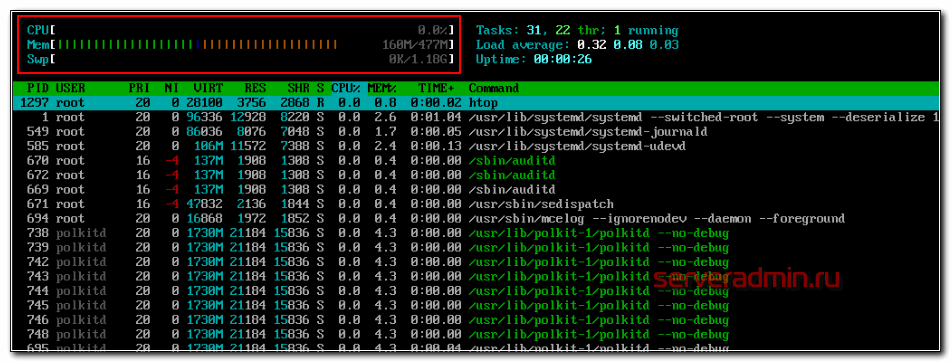
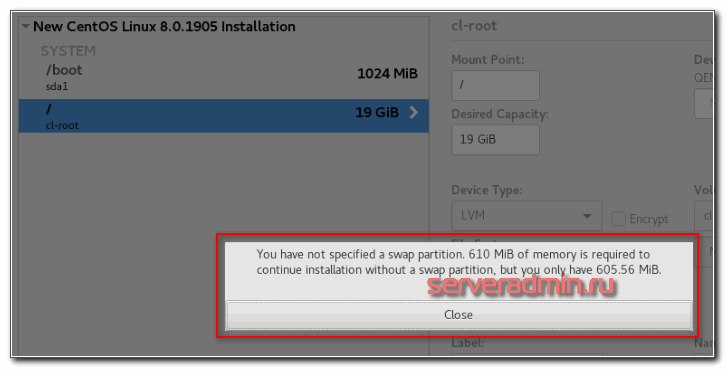
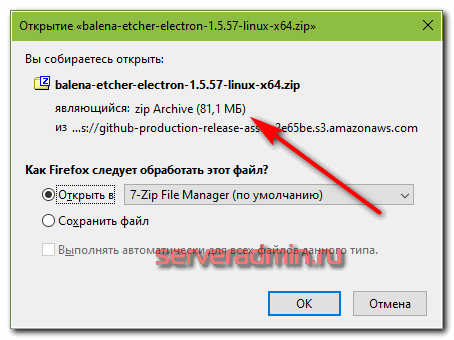
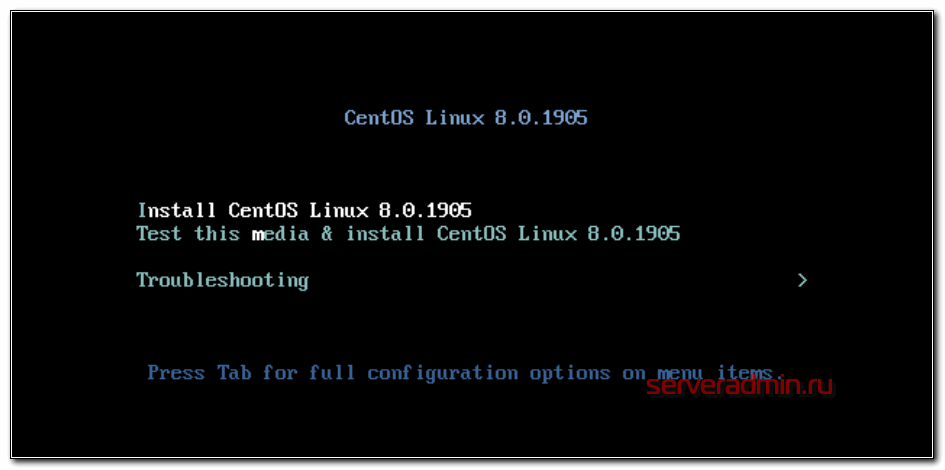
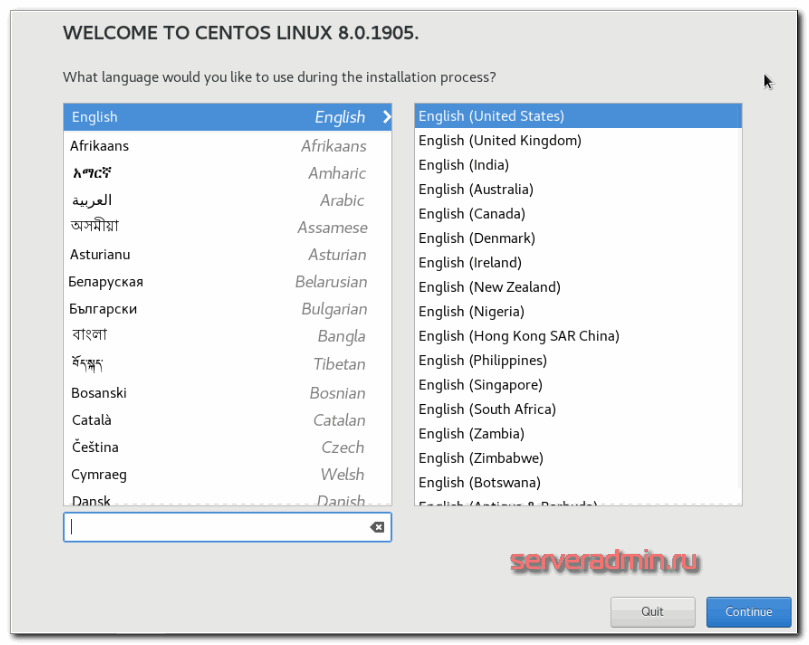
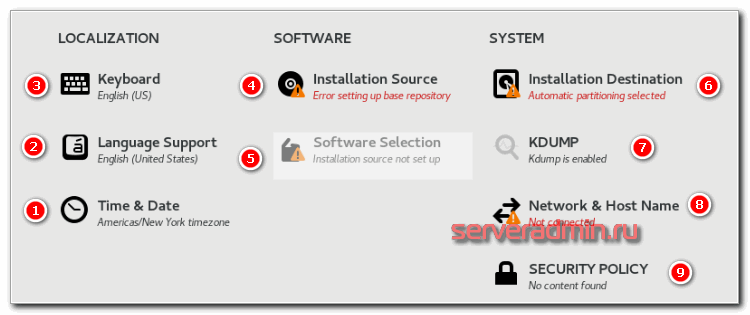
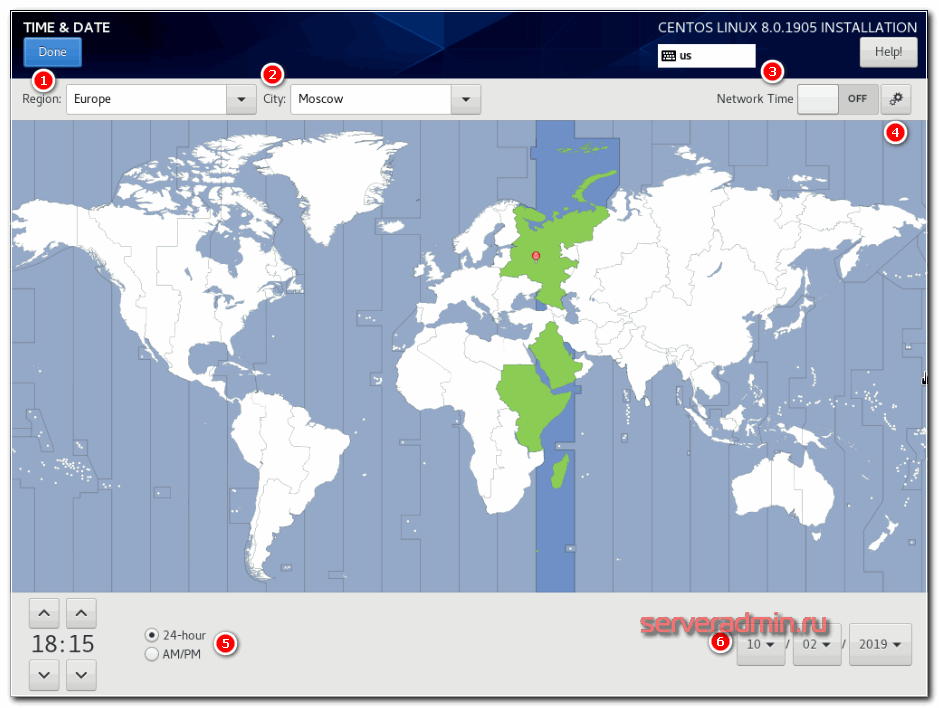
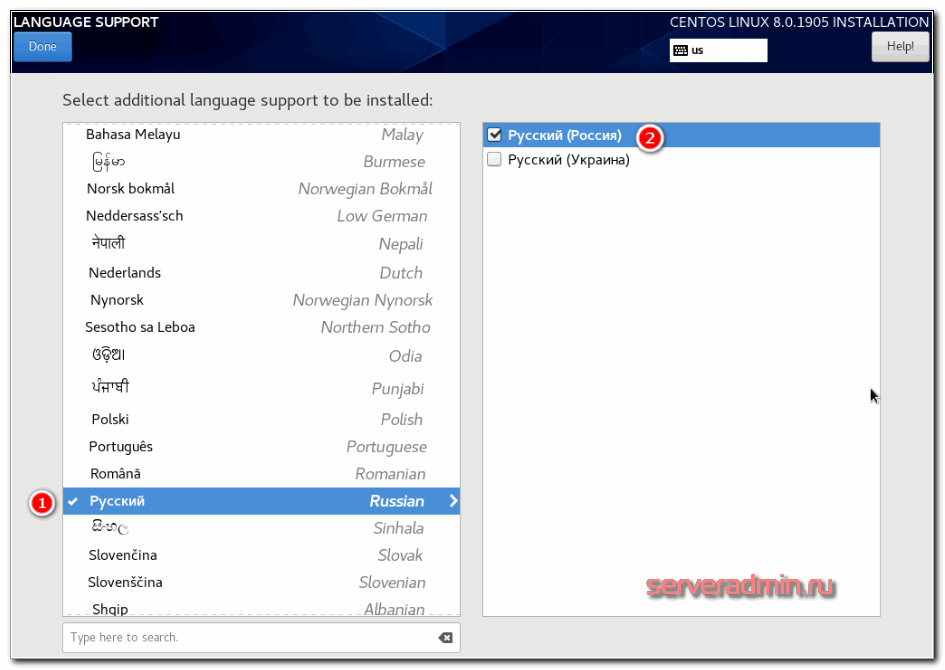
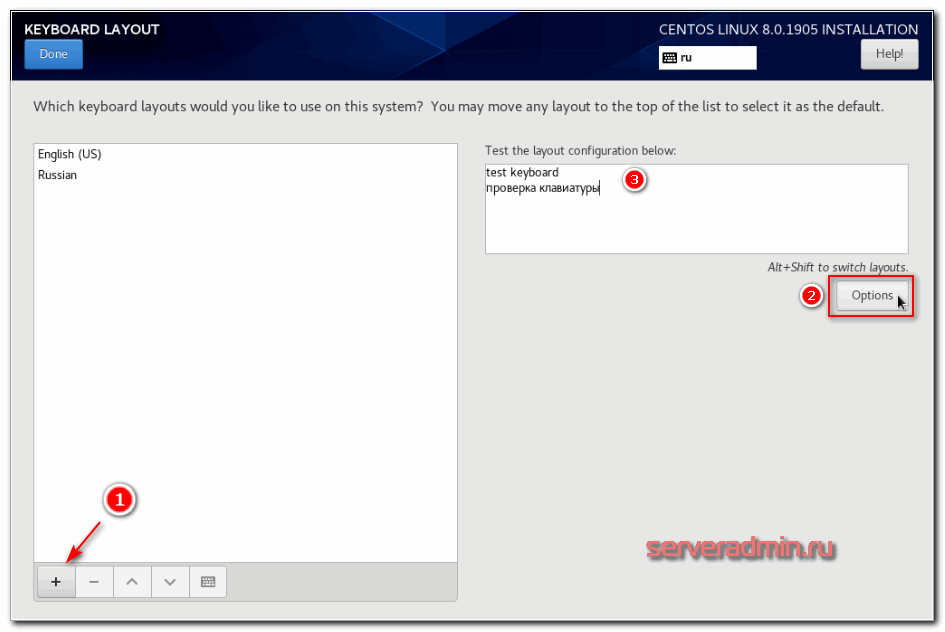
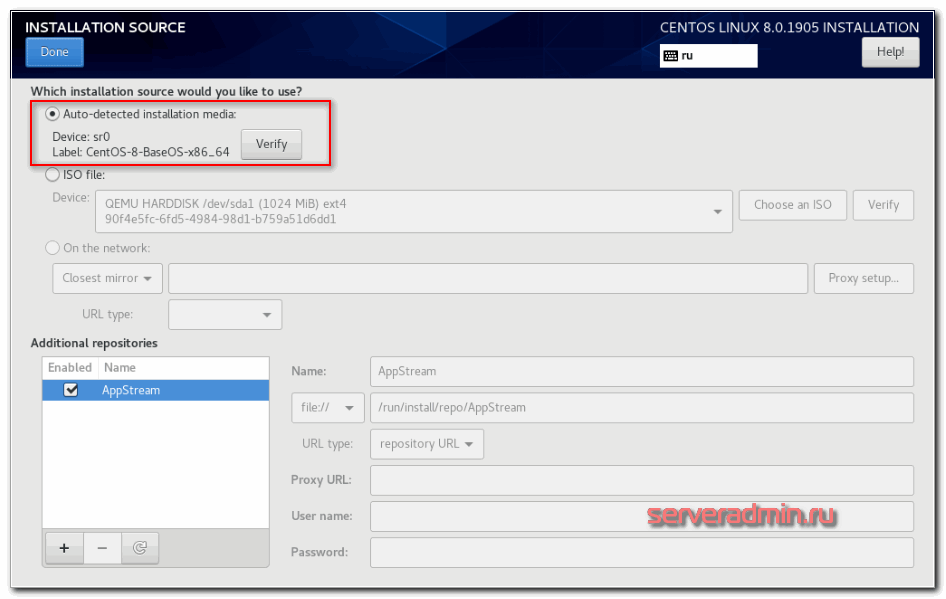
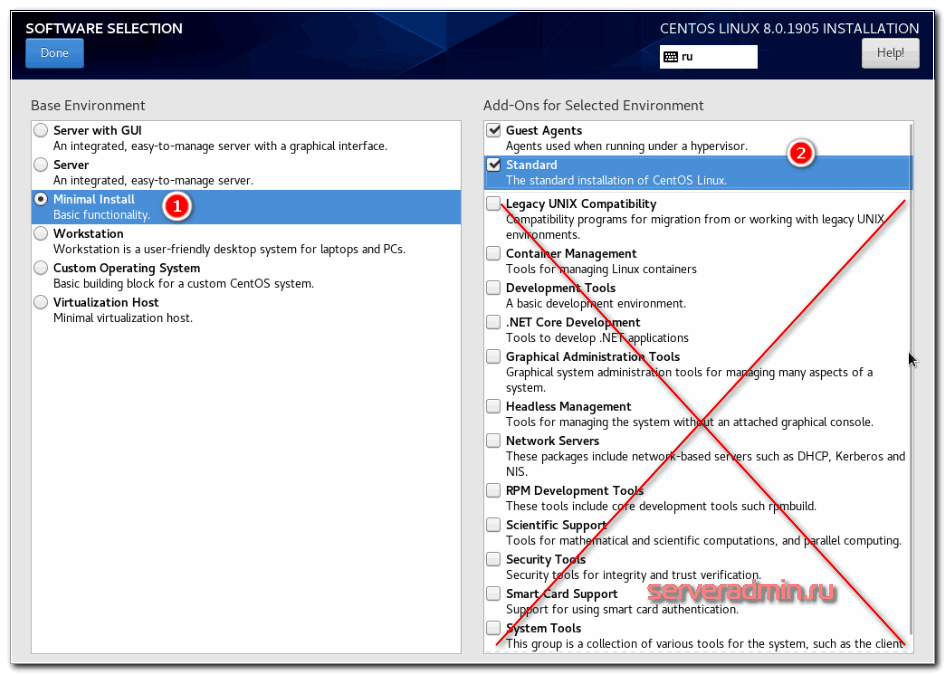
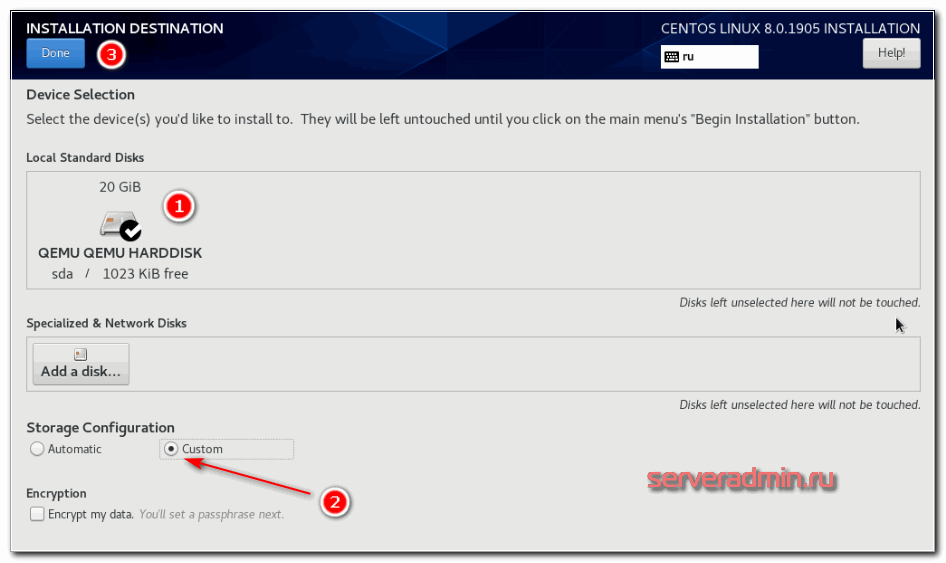
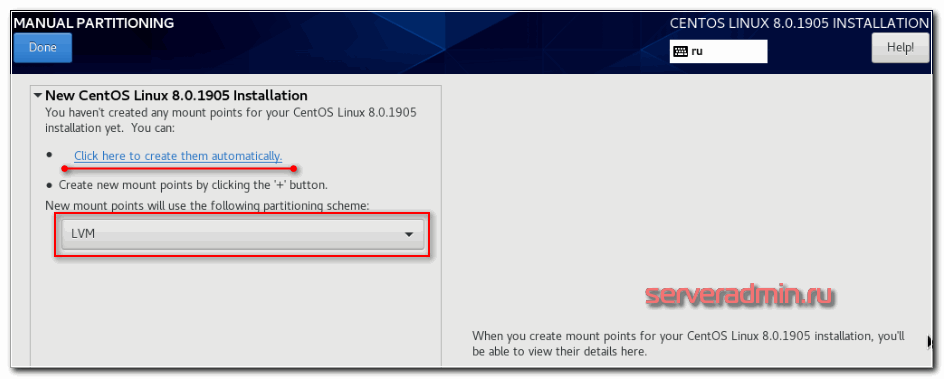
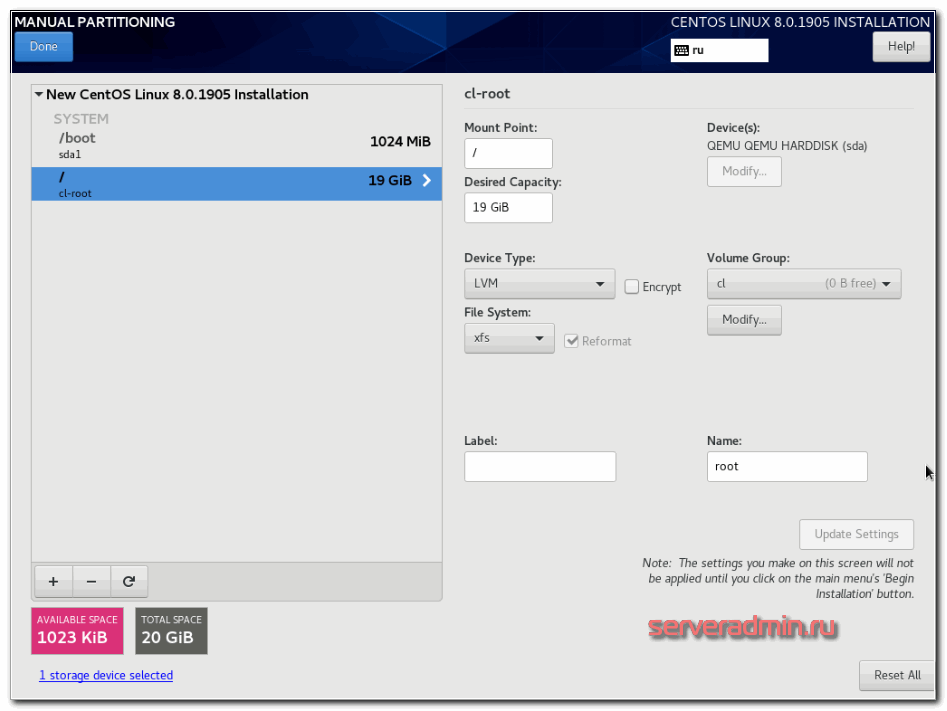
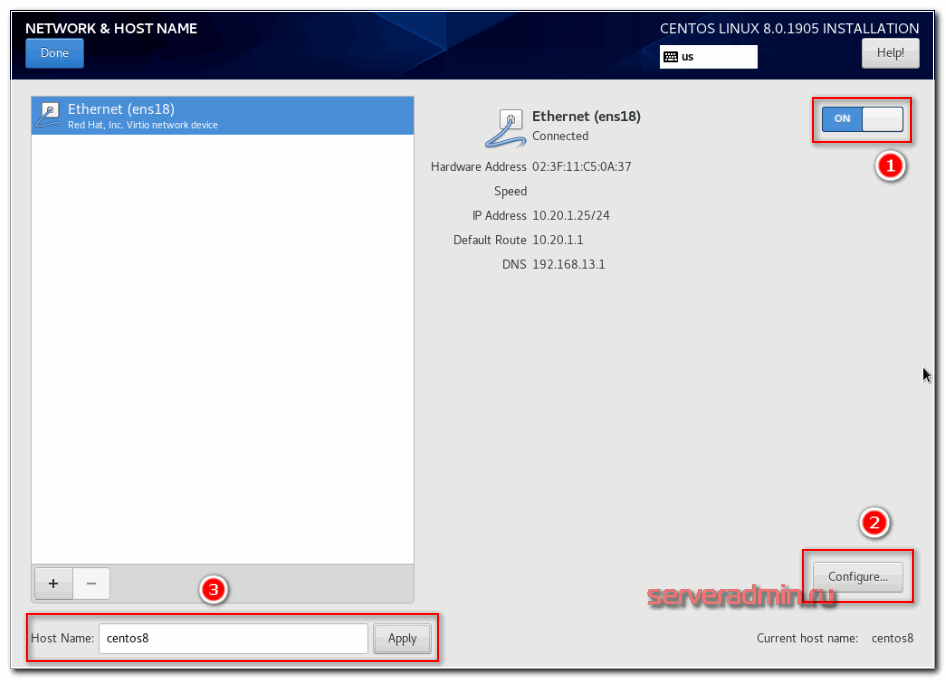
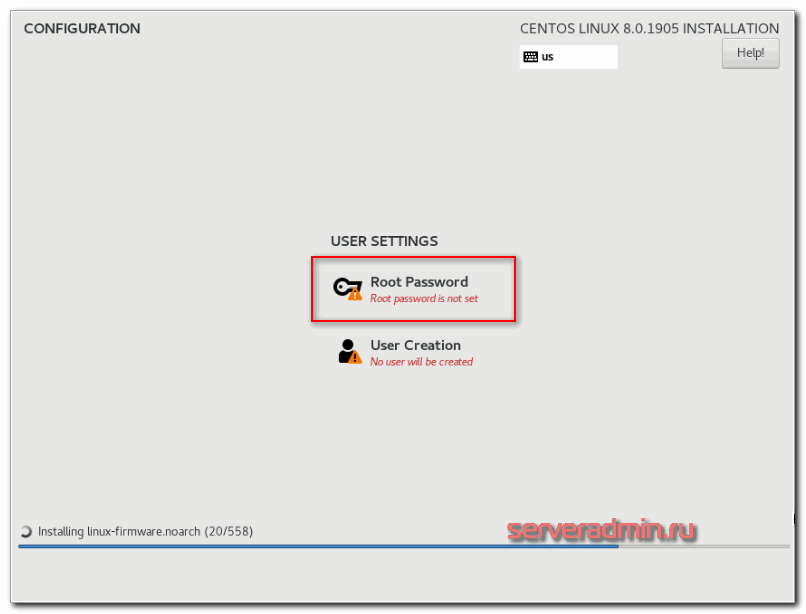
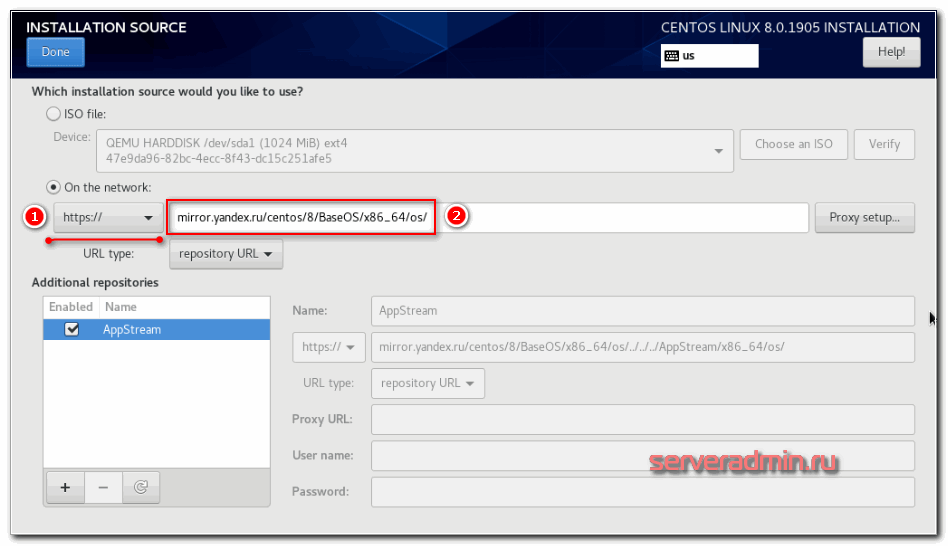
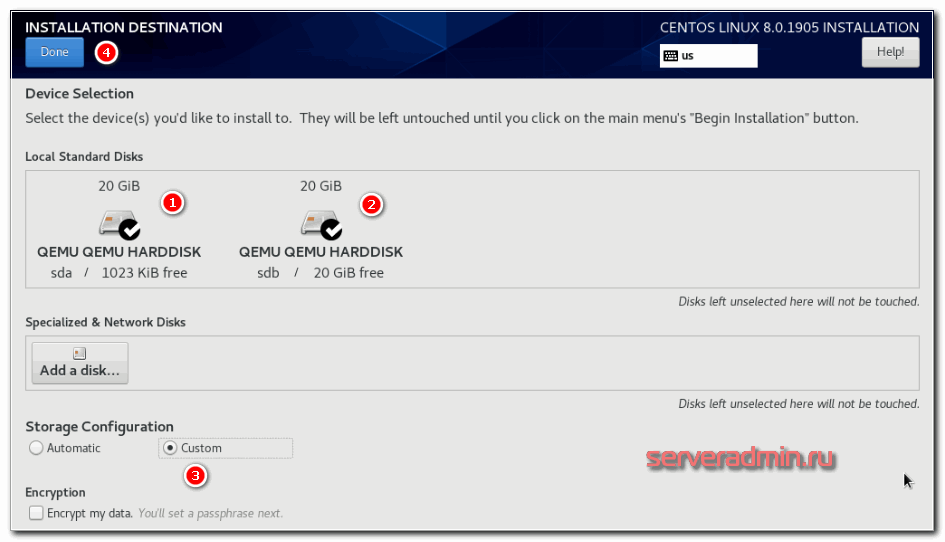
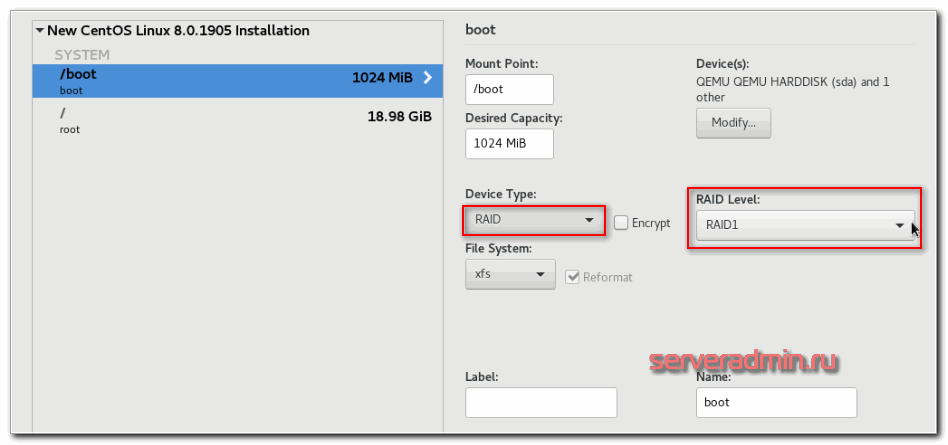
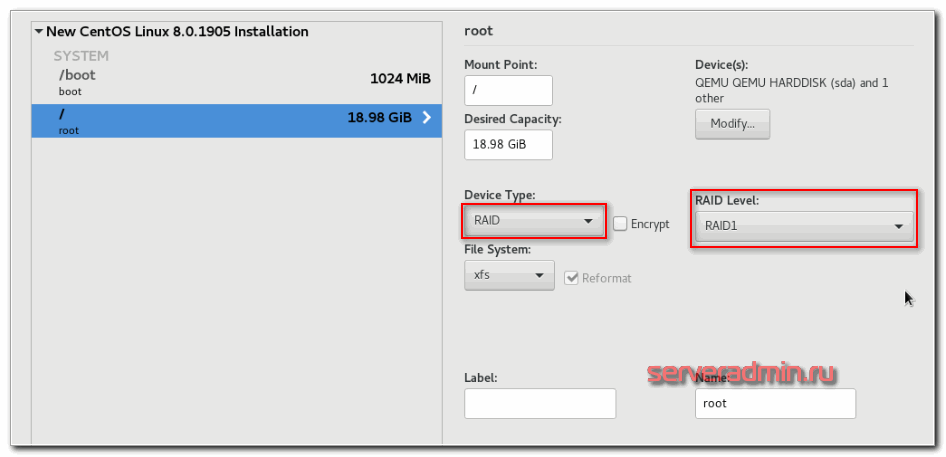
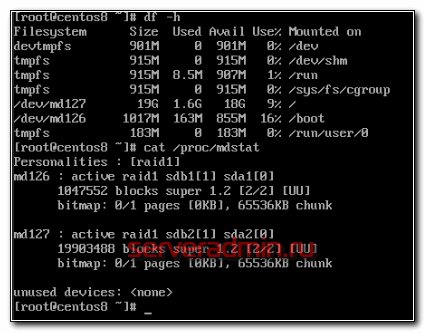
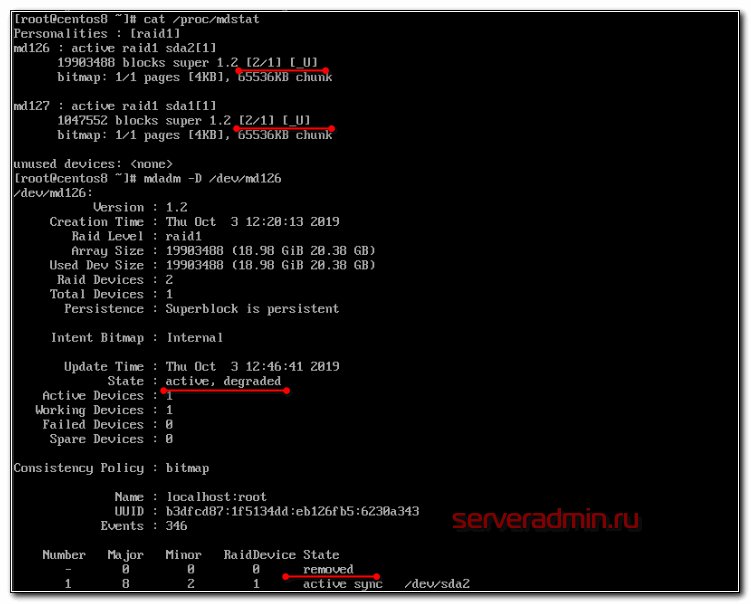

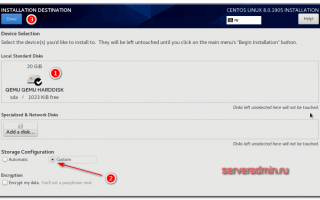

 Изучение и настройка CentOS 6.4 для сервера
Изучение и настройка CentOS 6.4 для сервера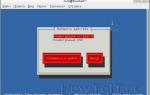 Настройка сети CentOS 7
Настройка сети CentOS 7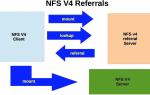 Обзор CentOS 7. Часть 3: NFS, FedFS, pNFS
Обзор CentOS 7. Часть 3: NFS, FedFS, pNFS