Не всегда после установки CentOS сеть полностью настроена и готова к работе, даже если вы используете проводное подключение могут возникнуть некоторые сложности. Тем не менее CentOS — это серверный дистрибутив и правильная работа и настройка сети здесь имеет первостепенное значение. На домашнем компьютере ситуация такая же, чем скорее появится сеть — тем лучше.
В этой статье мы рассмотрим как выполняется настройка сети CentOS 7. Мы разберем настройку сети через графический интерфейс с помощью NetworkManager, настройку с помощью службы инициализации сети CentOS, а также ручную настройку в терминале. Обратите внимание, что эта статья охватывает только проводное и Wifi подключение, информации про ppp вы здесь не найдете.
Перед тем как переходить к самим настройкам, важно понять как работает сеть. Мы не будем рассматривать очень сложные вещи, только основные моменты. Вы, наверное, уже знаете, что все данные в сети передаются в виде пакетов. Какого бы размера не были данные, они делятся на пакеты фиксированного размера и передаются к цели.
Для идентификации компьютеров в сети используются IP адреса. Компьютер должен знать куда нужно передать пакет и кто его отправил. Поэтому в глобальной сети все IP адреса уникальны. Но невозможно подключить все компьютеры к одной общей сети, потому что IP адресов на всех не хватит. Поэтому были созданы локальные сети.
К каждой обычной локальной сети может быть подключено 256 компьютеров с IP адресами от 0 до 255. Из этого выплывает еще один термин — маска подсети, она указывает какая часть IP адреса относится к локальной сети. Например, в большинстве случаев маска сети будет 255.255.255.0, это значит, что в нашей сети будет меняться только последняя цифра IP адреса, такой тип наиболее распространен. Если наш IP 192.168.1.2, то компьютеры из нашей сети будут иметь адреса 192.168.1.1 и до 192.168.1.255.
Следующий важный для нас параметр, это компьютер, с помощью которого мы можем получить доступ к внешней сети, он называется шлюзом или Gateway. В каждой сети, подключенной к интернету есть шлюз.
Последнее, на чем осталось остановиться вид адресов сайтов. Как я уже сказал, все компьютеры имеют IP адрес и доступ к ним осуществляется именно по нему. Но в адресной строке браузера мы видим понятное имя, а не сложные цифры. Для преобразования имени в цифры IP адреса используется служба DNS. Ее нам тоже предстоит настроить. В случае если компьютер получает все эти параметры по DHCP нам достаточно только включить службу. Но если нужна ручная настройка сети из консоли centos 7, то каждый из параметров нужно указать вручную. А теперь перейдем к практике.
На данный момент самый удобный инструмент для настройки сети в графическом интерфейсе, здесь поддерживается не только конфигурация проводного соединения, но и работа с Wifi и даже создание точки доступа. Вы можете воспользоваться апплетом на панели инструментов.
Или откройте «Параметры системы» затем пункт сеть. Для настройки сетевого подключения по протоколу Ethernet (проводное) выберите пункт «Проводные» и переключите выключатель в положение On:
Если провод подключен, и вы собираетесь использовать DHCP то подключение настроится автоматически.
Если нужно настроить статический IP адрес, то тут ситуация немного сложнее. Нажмите небольшую кнопку со значком шестеренки:
Затем перейдите в раздел IPv4. Затем нужно указать несколько полей, которые обычно система получает по протоколу DHCP, но поскольку вы хотите настраивать IP адрес вручную, то и все остальное тоже нужно настроить вручную. Первым делом необходимо в поле «Адреса» выбрать вместо «Автоматически DHCP», «Вручную».
Затем нам нужно указать ряд параметров. В предыдущем разделе мы подробно рассмотрели каждый из них, зачем они нужны и какие значения указать. Например, установим IP адрес 192.168.1.4, тогда маска сети будет 255.255.255.0 и, допустим, что IP адрес нашего маршрутизатора, подключенного к внешней сети будет 192.168.1.1:
Готово. Вам осталось сохранить настройки и перезапустить подключение. Дальше все будет работать так, как вы настроили, если, конечно, все было настроено правильно. Избегайте использования уже занятых IP адресов и обязательно укажите правильный шлюз.
Кроме NetworkManager, сетями управляет служба Networking. Она интегрирована с NetworkManager и позволяет настроить все необходимые вам параметры с помощью редактирования конфигурационных файлов. Сначала нам нужно посмотреть список сетевых интерфейсов:
У меня имя сетевого интерфейса enp2s0f0. Именно на его примере дальше будет выполняться подключение к сети centos 7. Все настройки для сети Networking хранятся в каталоге /etc/sysconfig/network-scripts/. Для нашего сетевого интерфейса конфигурационный файл будет называться /etc/sysconfig/network-scripts/ifcfg-enp2s0f0.
Давайте сначала рассмотрим основные параметры, которые вам придется рассмотреть:
- TYPE — тип соединения, проводное (Ethernet), беспроводное(Wired) и т д;
- BOOTPROTO — способ получения IP адреса, static, dhcp или none;
- NAME — имя соединения;
- DEVICE — имя сетевого интерфейса;
- ONBOOT — необходимо ли запускать при старте системы;
- IPADDR — IP адрес, который будет использован для этого компьютера;
- GATEWAY — шлюз для доступа к интернету;
- NETMASK — маска сети;
- DNS1 — сервер для разрешения доменных имен DNS.
Фактически вы уже знаете большинство этих параметров. Теперь рассмотрим какой набор нужно задать для каждого способа получения IP адреса.
Настройка сети dhcp centos предусматривает использование значения BOOTPROTO dhcp, остальные параметры задавать необязательно:
TYPE=Ethernet BOOTPROTO=dhcp NAME=enp2s0f0 UUID=9c3362c0-a615-4504-bb07-f2951f3810dd DEVICE=enp2s0f0 ONBOOT=yes
Теперь сохраните изменения и перезапустите сеть. Все должно заработать.
Для установки статического IP адреса нужно задать значение BOOTPROTO — static, а также указать IP адрес, шлюз, маску сети и DNS. Вот пример конфигурации сети CentOS для нашего интерфейса:
TYPE=Ethernet BOOTPROTO=dhcp NAME=enp2s0f0 UUID=9c3362c0-a615-4504-bb07-f2951f3810dd DEVICE=enp2s0f0 ONBOOT=yes IPADDR=192.168.1.2 NETMASK=255.255.255.0 GATEWAY=192.168.1.1 DNS1=8.8.8.8
Укажите свои значения и сохраните настройки. Для перезагрузки сети используйте команду:
Затем вам останется проверить работу сети. Если все было сделано правильно сеть будет работать.
В этой статье мы рассмотрели как в centos 7 настроить сеть. Если у вас есть возможность выполнять настройку в графическом интерфейсе, то проблем вообще возникнуть не должно. С настройкой в консоли придется разобраться, но в остальном там тоже нет ничего сверхсложного. Надеюсь, эта статья была вам полезной.
CentOS 6: настройка сети — HowToIT.ru: «system-config-network-tui»‘via Blog this’
CentOS 6: настройка сети

ifconfig eth0 192.168.0.10 netmask 255.255.255.0
Для отключения сетевого интерфейса выполните:
ifconfig eth0 down
Если же вы хотите, чтобы настройки были получены автоматически по DHCP, то выполните следующую команду:
dhclient eth0
В данном случае, чтобы прекратить работу сетевого интерфейса необходимо будет завершить работу программы dhclient:
killall dhclient
При настройке сети подобным образом, после перезагрузки конфигурирование придется производить заново.Способ 2: Использования утилиты командной строки system-config-network-tui Выполните команду для запуска утилиты конфигурирования сети:
system-config-network-tui
Нажмите «Конфигурация устройства».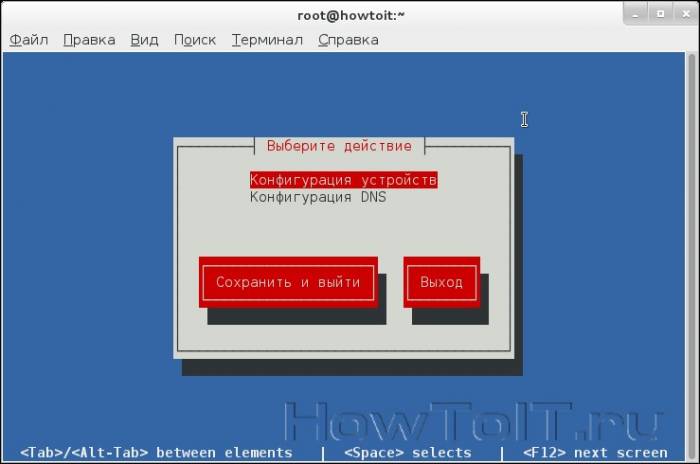
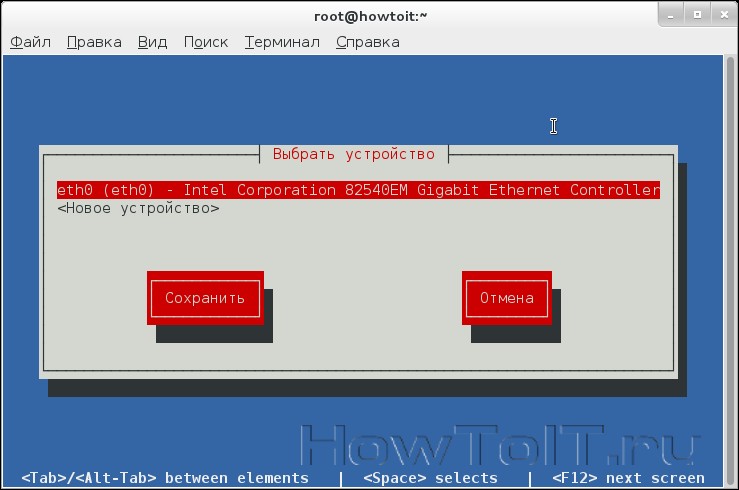
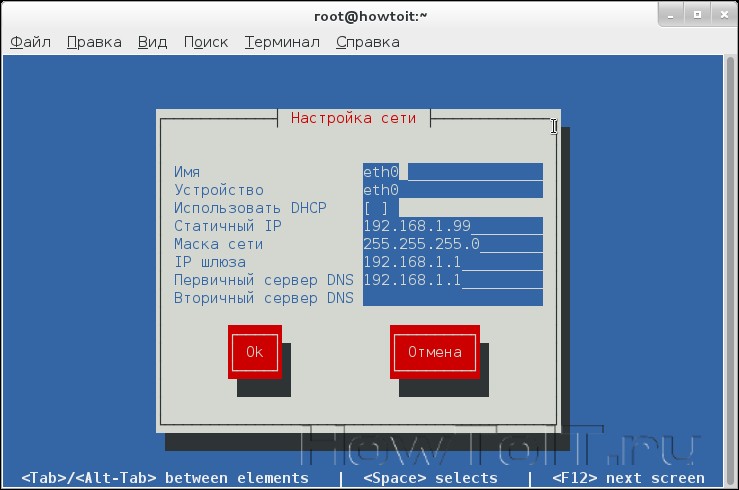
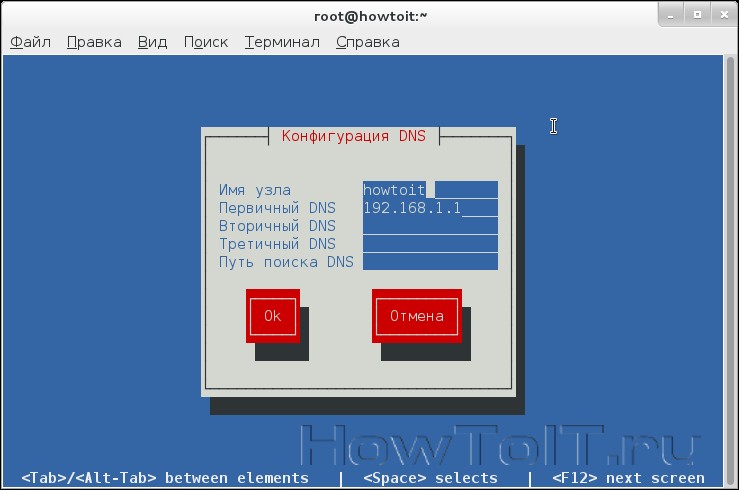
service network restart
Проверьте настройки командой:
ifconfig
Если сеть не была подключена, то возможно, в файлах настройки не включено автоматическое подключение. Для немедленного подключения выполните:
ifconfig eth0 up
А для настройки автоматического подключения поставите значение «ONBOOT» равным «yes» в файле /etc/sysconfig/network-scripts/ifcfg-eth0 Для отключения сети выполните:
ifconfig eth0 down
Способ 3: Настройка сети CentOS с помощью файлов конфигурации Вы также можете настроить сеть вручную, внеся соответствующие параметры в файлы конфигурации, практически также, как это делает утилита system-config-network-tui. Этот способ полезен в том случае, если у вас еще не установлена утилита конфигурирования сети. Перейдите в каталог /etc/sysconfig/network-scripts/
cd /etc/sysconfig/network-scripts/
Откройте файл конфигурации для редактирования ifcfg-eth0
vi ifcfg-eth0
Внесите/измените записи в файле для задания статической настройки сетевого интерфейса: Для получения динамических настроек через DHCP: Настройки DNS серверов отдельно укажите в файле /etc/resolv.conf (в том случае, если вы получаете настройки по DHCP — этого делать не нужно):
vi /etc/resolv.conf
Перезапустите службу network, при этом сеть подключится автоматически:
service network restart
Используемые источники:
- https://losst.ru/nastrojka-seti-centos-7
- http://xray-dx.blogspot.com/2015/04/centos-6-howtoitru.html
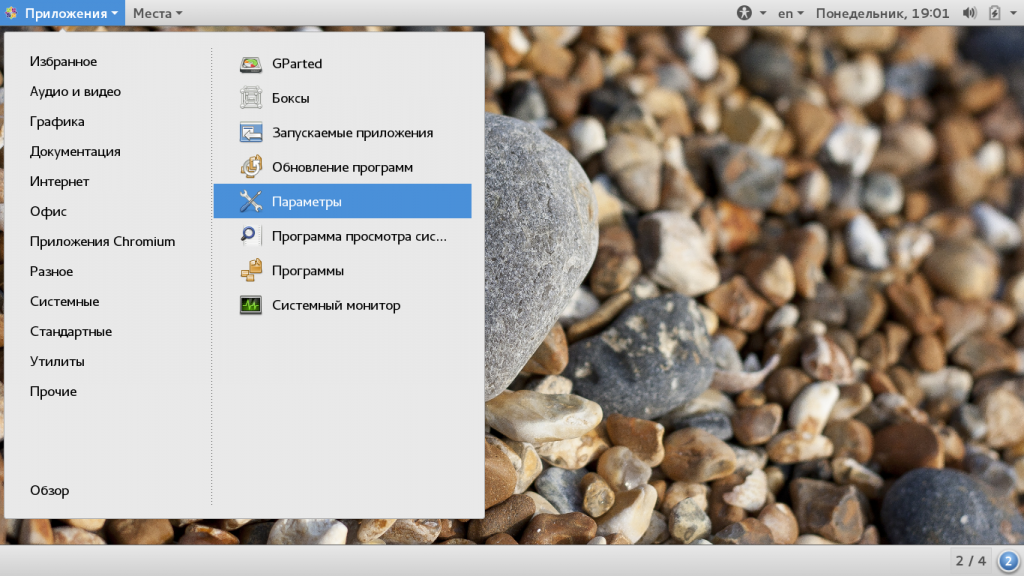
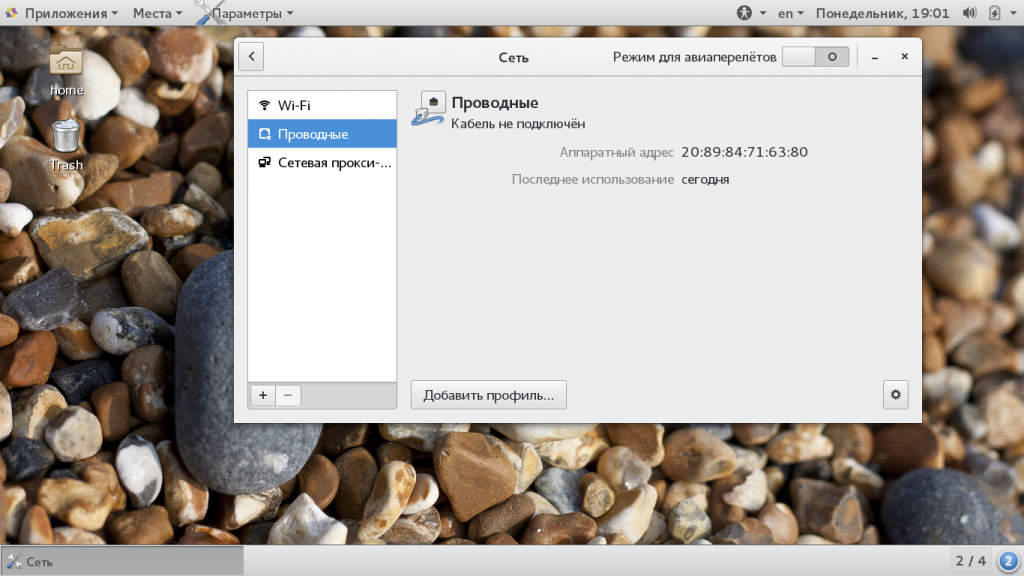
 Установка и настройка CentOS 7
Установка и настройка CentOS 7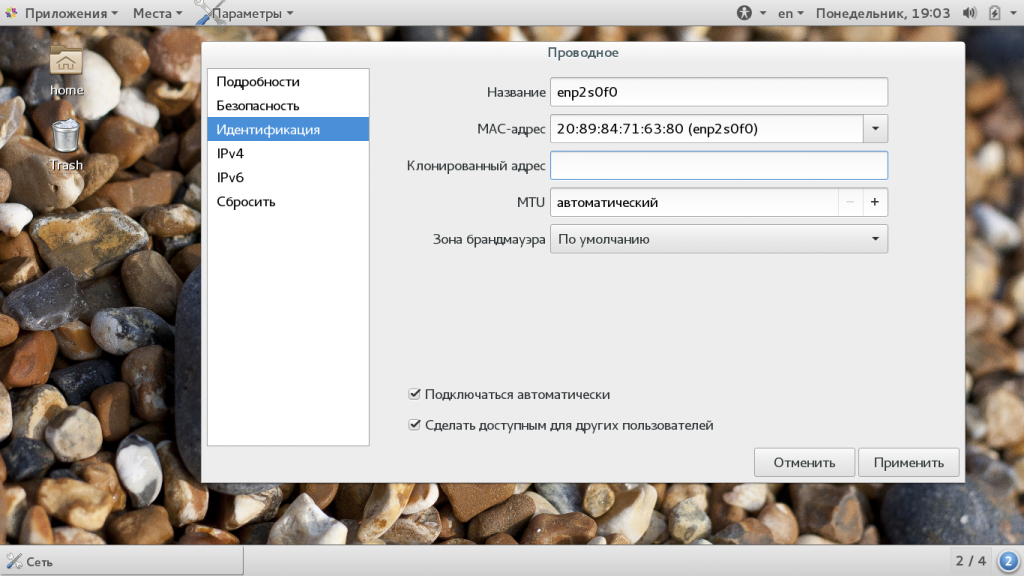
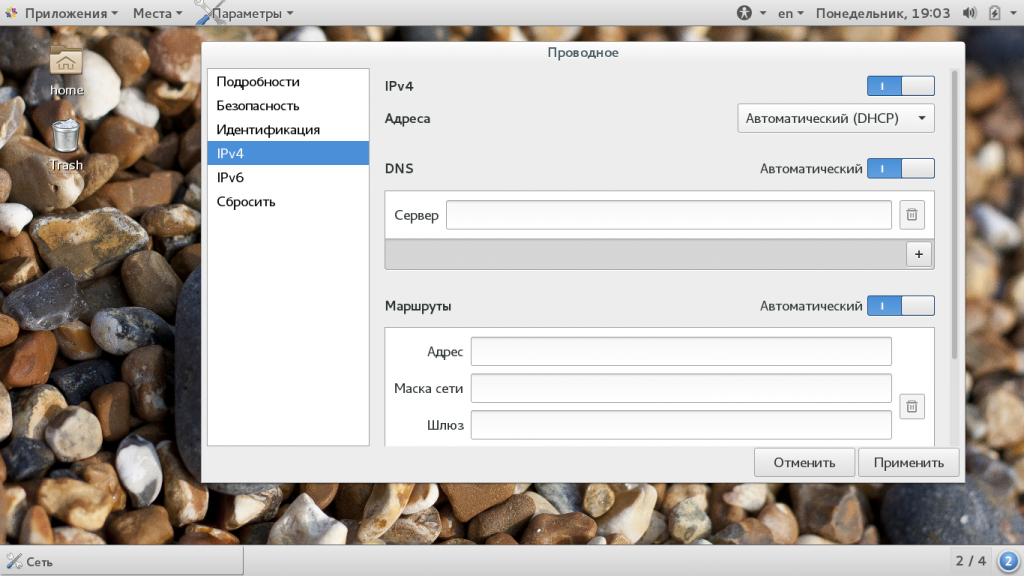
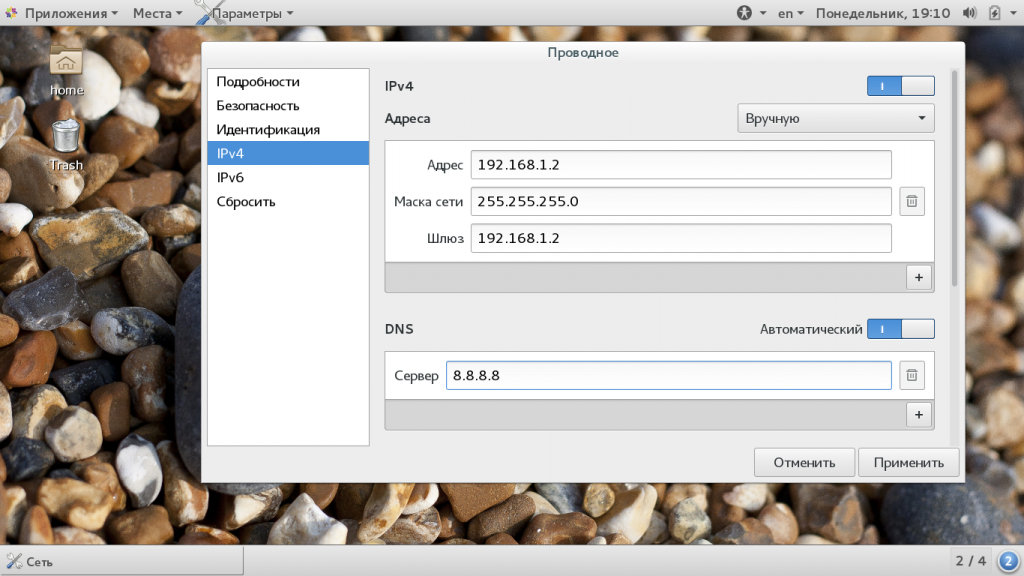
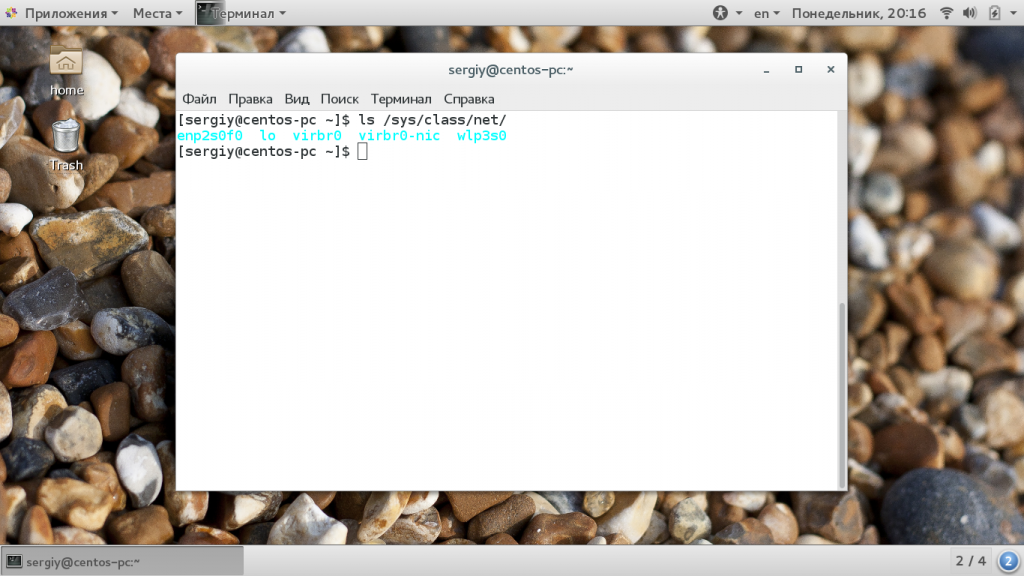
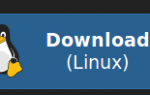 Установка SSL сертификата Let’s Encrypt на CentOS 7
Установка SSL сертификата Let’s Encrypt на CentOS 7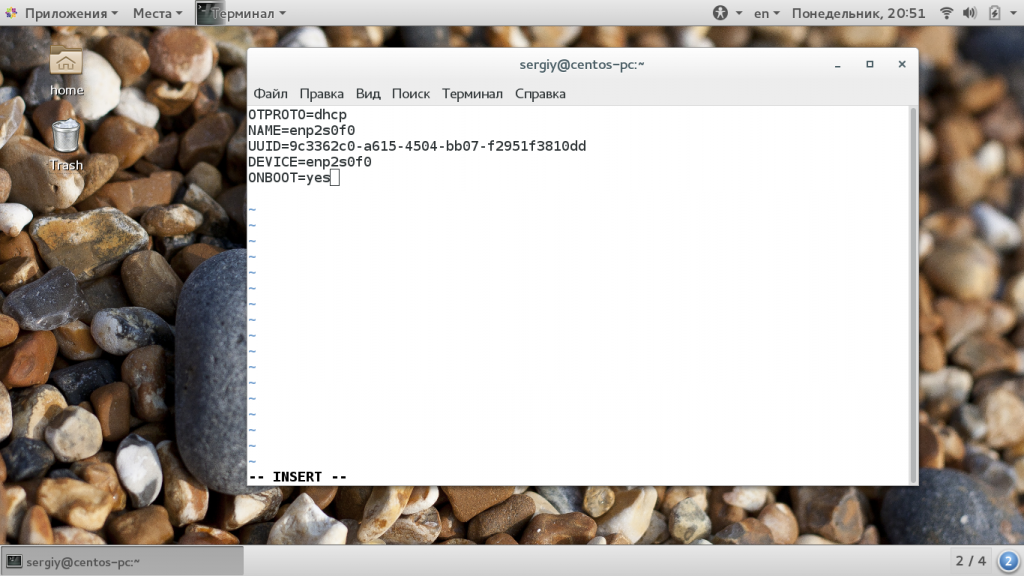
 Изучение и настройка CentOS 6.4 для сервера
Изучение и настройка CentOS 6.4 для сервера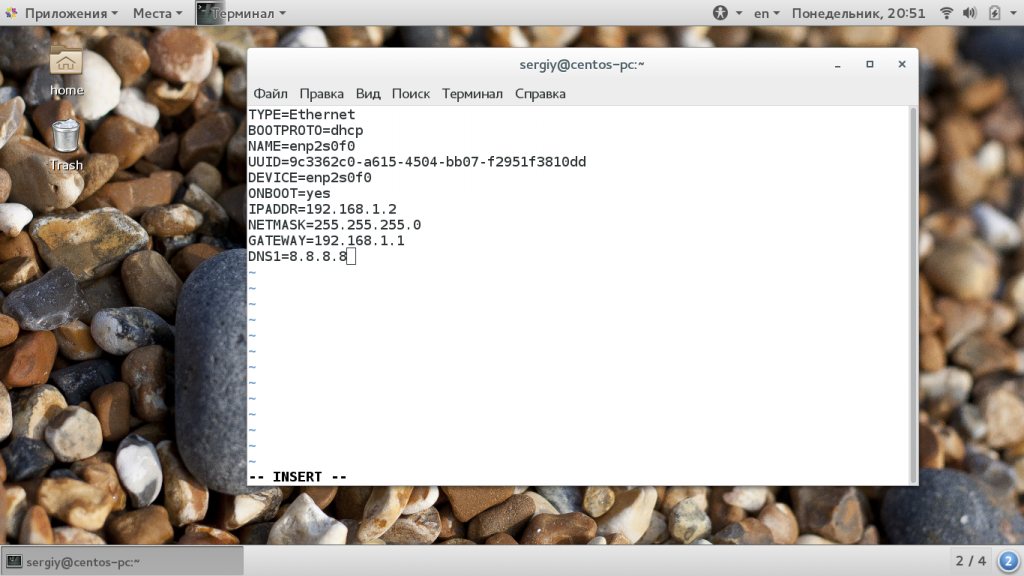

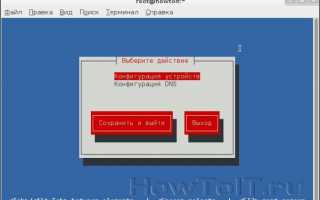

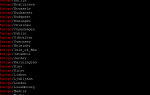 Установка времени и даты в Centos, за минуту
Установка времени и даты в Centos, за минуту Настройка DHCP-сервера в Linux
Настройка DHCP-сервера в Linux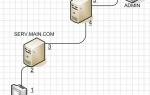 Настройка сетевой маршрутизации Linux – команда route
Настройка сетевой маршрутизации Linux – команда route Настройка и установка DHCP-сервера в Windows Server 2016
Настройка и установка DHCP-сервера в Windows Server 2016