Содержание
- 1 Что такое RAID массив и зачем он вам нужен
- 2 Разновидности RAID
- 3 Как создать и настроить RAID массив
- 4 Подытожим
- 5 RAID 0 массив под Windows 10
- 6 Выполняем настройку RAID 0-массива.
- 7 Массив создали, теперь установим Windows 10
- 8 Переходим к тестам скорости
- 9 Что такое RAID 0
- 10 Как создать программный Raid 0
Приветствую всех, уважаемые читатели блога Pc-information-guide.ru. Думаю, многие из вас хоть раз встречали на просторах интернета такое интересное выражение — «RAID массив». Что оно означает и для чего оно может понадобиться рядовому пользователю, вот об этом сегодня пойдет речь. Общеизвестный факт, что жесткий диск является самым медленным компонентом в ПК, и уступает видеокарте, процессору и оперативной памяти.
Чтобы компенсировать «врожденную» медлительность там, где она вообще не к месту (речь идет в первую очередь о серверах и высокопроизводительных ПК) придумали использовать так называемый дисковый массив RAID — некую «связку» из нескольких одинаковых винчестеров, работающих параллельно. Такое решение позволяет значительно поднять скорость работы вкупе с надежностью.
Что такое RAID массив и зачем он вам нужен
В первую очередь, RAID массив позволяет обеспечить высокую отказоустойчивость для жестких дисков (HDD) вашего компьютера, за счет объединения нескольких жестких дисков в один логический элемент. Соответственно, для реализации данной технологии вам понадобятся как минимум два жестких диска. Кроме того, RAID это просто удобно, ведь всю информацию, которую раньше приходилось копировать на резервные источники (флешки, внешние винчестеры), теперь можно оставить «как есть», ибо риск её полной потери минимален и стремится к нулю, но не всегда, об этом чуть ниже.
RAID переводится примерно так: защищенный набор недорогих дисков. Название пошло еще с тех времен, когда объемные винчестеры стоили сильно дорого и дешевле было собрать один общий массив из дисков, объемом поменьше. Суть с тех пор не поменялась, в общем-то как и название, только теперь можно сделать из нескольких HDD большого объема просто гигантское хранилище, либо сделать так, что один диск будет дублировать другой. А еще можно совместить обе функции, тем самым получить преимущества одной и второй.
Все эти массивы находятся под своими номерами, скорее всего вы о них слышали — рейд 0, 1…10, то есть массивы разных уровней.
Разновидности RAID
Скоростной Рейд 0
Рейд 0 не имеет ничего схожего с надежностью, ведь он только повышает скорость. Вам необходимо как минимум 2 винчестера и в этом случае данные будут как бы «разрезаться» и записываться на оба диска одновременно. То есть вам будет доступен полностью объем этих дисков и теоретически это значит, что вы получаете в 2 раза более высокую скорость чтения/записи.
Но, давайте представим, что один из этих дисков сломался — в этом случае неизбежна потеря ВСЕХ ваших данных. Иначе говоря, вам все равно придется регулярно делать бекапы, чтобы иметь возможность потом восстановить информацию. Здесь обычно используется от 2 до 4 дисков.
Рейд 1 или «зеркало»
Тут надежность не снижается. Вы получаете дисковое пространство и производительность только одного винчестера, зато имеете удвоенную надежность. Один диск ломается — информация сохранится на другом.
Массив уровня RAID 1 не влияет на скорость, однако объем — тут в вашем распоряжении лишь половина от общего пространства дисков, которых, к слову, в рейд 1 может быть 2, 4 и т.д., то есть — четное количество. В общем, главной «фишкой» рейда первого уровня является надежность.
Рейд 10
Совмещает в себе все самое хорошее из предыдущих видов. Предлагаю разобрать — как это работает на примере четырех HDD. Итак, информация пишется параллельно на два диска, а еще на два других диска эти данные дублируются.
Как результат — увеличение скорости доступа в 2 раза, но и объем только лишь двух из четырех дисков массива. Но вот если любые два диска сломаются — потери данных не произойдет.
Рейд 5
Этот вид массива очень схож с RAID 1 по своему назначению, только теперь уже надо минимум 3 диска, один из них будет хранить информацию, необходимую для восстановления. К примеру, если в таком массиве находится 6 HDD, то для записи информации будут использованы всего 5 из них.
Из-за того, что данные пишутся сразу на несколько винчестеров — скорость чтения получается высокая, что отлично подойдет для того, чтобы хранить там большой объем данных. Но, без дорогущего рейд-контроллера скорость будет не сильно высокой. Не дай БОГ один из дисков поломается — восстановление информации займет кучу времени.
Рейд 6
Этот массив может пережить поломку сразу двух винчестеров. А это значит, что для создания такого массива вам потребуется как минимум четыре диска, при всем при том, что скорость записи будет даже ниже, нежели у RAID 5.
Учтите, что без производительного рейд-контроллера такой массив (6) собрать вряд ли удастся. Если у вас в распоряжении всего 4 винчестера, лучше собрать RAID 1.
Как создать и настроить RAID массив

Рейд массив можно сделать путем подключения нескольких HDD к материнской плате компьютера, поддерживающей данную технологию. Это означает, что у такой материнской платы есть интегрированный контроллер, который, как правило, встраивается в южный мост чипсета. Но, контроллер может быть и внешний, который подключается через PCI или PCI-E разъем. Каждый контроллер, как правило, имеет свое ПО для настройки.
Рейд может быть организован как на аппаратном уровне, так и на программном, последний вариант — наиболее распространен среди домашних ПК. Встроенный в материнку контроллер пользователи не любят за плохую надежность. Кроме того в случае повреждения материнки восстановить данные будет очень проблематично. На программном уровне роль контроллера играет центральный процессор, в случае чего —можно будет преспокойно перенести ваш рейд массив на другой ПК.
Аппаратный
Как же сделать RAID массив? Для этого вам необходимо:
- Достать где-то материнскую плату с поддержкой рейда (в случае аппаратного RAID);
- Купить минимум два одинаковых винчестера. Лучше, чтобы они были идентичны не только по характеристикам, но и одного производителя и модели, и подключались к мат. плате при помощи одного интерфейса.
- Перенесите все данные с ваших HDD на другие носители, иначе в процессе создания рейда они уничтожатся.
- Далее, в биосе потребуется включить поддержку RAID, как это сделать в случае с вашим компьютером — подсказать не могу, по причине того, что биосы у всех разные. Обычно этот параметр называется примерно так: «SATA Configuration или Configure SATA as RAID».
- Затем перезагрузите ПК и должна будет появиться таблица с более тонкими настройками рейда. Возможно, придется нажать комбинацию клавиш «ctrl+i» во время процедуры «POST», чтобы появилась эта таблица. Для тех, у кого внешний контроллер скорее всего надо будет нажать «F2». В самой таблице жмем «Create Massive» и выбираем необходимый уровень массива.
После создания raid массива в BIOS, необходимо зайти в «управление дисками» в ОС Windows 7–10 и отформатировать не размеченную область — это и есть наш массив.
Программный
Для создания программного RAID ничего включать или отключать в BIOS не придется. Вам, по-сути, даже не нужна поддержка рейда материнской платой. Как уже было упомянуто выше, технология реализовывается за счет центрального процессора ПК и средств самой винды. Ага, вам даже не нужно ставить никакое стороннее ПО. Правда таким способом можно создать разве что RAID первого типа, который «зеркало».
Жмем правой кнопкой по «мой компьютер»—пункт «управление»—«управление дисками». Затем щелкаем по любому из жестких, предназначенных для рейда (диск1 или диск2) и выбираем «Создать зеркальный том». В следующем окне выбираем диск, который будет зеркалом другого винчестера, затем назначаем букву и форматируем итоговый раздел.
В данной утилите зеркальные тома подсвечиваются одним цветом (красным) и обозначены одной буквой. При этом, файлы копируются на оба тома, один раз на один том, и этот же файл копируется на второй том. Примечательно, что в окне «мой компьютер» наш массив будет отображаться как один раздел, второй раздел как бы скрыт, чтобы не «мозолить» глаза, ведь там находятся те же самые файлы-дубли.
Если какой то винчестер выйдет из строя, появится ошибка «Отказавшая избыточность», при этом на втором разделе все останется в сохранности.
Подытожим
RAID 5 нужен для ограниченного круга задач, когда гораздо большее (чем 4 диска) количество HDD собрано в огромные массивы. Для большинства юзеров рейд 1 — лучший вариант. К примеру, если есть четыре диска емкостью 3 терабайта каждый — в RAID 1 в таком случае доступно 6 терабайт объема. RAID 5 в этом случае даст больше пространства, однако, скорость доступа сильно упадет. RAID 6 даст все те же 6 терабайт, но еще меньшую скорость доступа, да еще и потребует от вас дорогого контроллера.
Добавим еще RAID дисков и вы увидите, как все поменяется. Например, возьмем восемь дисков все той же емкости (3 терабайта). В RAID 1 для записи будет доступно всего 12 терабайт пространства, половина объема будет закрыта! RAID 5 в этом примере даст 21 терабайт дискового пространства + можно будет достать данные из любого одного поврежденного винчестера. RAID 6 даст 18 терабайт и данные можно достать с любых двух дисков.
В общем, RAID — штука не дешевая, но лично я бы хотел иметь в своем распоряжении RAID первого уровня из 3х-терабайтных дисков. Есть еще более изощренные методы, вроде RAID 6 0, или «рейд из рейд массивов», но это имеет смысл при большом количестве HDD, минимум 8, 16 или 30 — согласитесь, это уже далеко выходит за рамки обычного «бытового» использования и пользуется спросом по большей части в серверах.
Вот как-то так, оставляйте комментарии, добавляйте сайт в закладки (для удобства), будет еще много интересного и полезного, и до скорых встреч на страницах блога!
Даже если на компьютере стоит самый быстрый центральный процессор, новейшая видео карта и он обладает внушительными объемами оперативной памяти, это не будет гарантировать то, что он будет по-настоящему задействовать все эти мощности. А все потому, что есть одна деталь, которая не даст как следует «разгуляться» всем остальным — это жесткий диск. Как ни крути, а винчестер всегда довольно долго считывает данные, по сравнению со скоростью обработки их процессором. На это уходит много времени. Поэтому компьютер будет не настолько быстр, как мог бы быть.
Но такую ситуацию, все же, можно улучшить. Для этого существуют два способа, один из которых заключается в покупке дорогостоящего твердотельного и более быстрого SSD, а другой в создании RAID 0 массива, из двух жестких дисков. Второй вариант более дешевый и позволяет на все 100% использовать вашу материнскую плату. Благодаря этому, скорость чтения данных может быть увеличена вдвое.
RAID 0 массив под Windows 10
Для начала разберемся, что же это такое, RAID 0 массив? Это массив, в котором объедены несколько жестких дисков, с отсутствием избыточности. При этом, данные будут записываться и считываться с них, одновременно. Под понятием «отсутствие избыточности», подразумевается способ записи данных на диски: вся информация разбивается на фрагменты, часть из которых идет на один диск, а другая на второй. Таким образом, скорость обработки всех операций, в которых будут задействованы жесткие диски, возрастет в два раза.
Перед тем как создавать RAID 0, необходимо убедиться, что материнка, которая стоит у вас может работать в таком режиме. А еще следует осознавать, что в случае поломки одного из винчестеров, данные на втором безвозвратно потеряются.
Но не все так страшно как кажется. Кто-то помнит на своем личном опыте случаи поломки жесткого диска? А если такое и происходило у кого-нибудь, то это событие все равно остается крайне редким явлением. Поэтому можно смело создавать RAID 0 массив. При необходимости можно делать резервные копии операционной системы и всех важных данных и тогда вам будет вообще ничего не страшно.
При написании этой статьи были задействованы два диска SATA III (6 Гбит/с) по 250 ГБ и материнская плата ASUS P8Z77-V PRO. Особенность — это платы состоит в том, что она построена на базе Intel Z77 Express. Как и у плат, созданных на базе Intel Z87, H87 и B87, при ее разработке была заложена возможность создания RAID 0 массива как из жестких дисков, так и из SSD-дисков.
Давайте, для чистоты эксперимента, сделаем замеры скорости. Первый раз с одним жестким диском и второй раз уже после создания RAID 0 массива. Таким образом мы сможем убедиться, что скорость работы компьютера действительно возросла вдвое. Для это подключим к материнской плате один из наших дисков и воспользуемся программами для теста скорости: CrystalDiskMark, и/или ATTO Disk Benchmark, сделав замер скорости винчестера на считывание и запись данных.


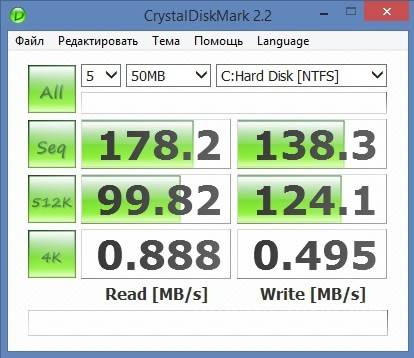
Тест скорости ATTO Disk Benchmark
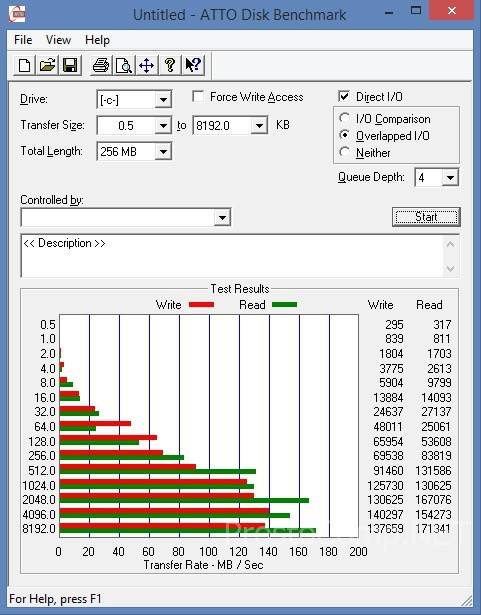
Создаем и настраиваем сам массив
Подключаем к материнке два одинаковых, по объему, жестких диска.

Теперь, включив компьютер, заходим в настройки Bios (для тех, кто забыл как это сделать: нажимаем DEL, в момент загрузки компьютера). Открываем Advanced и заходим в SATA Configuration.
Напротив, параметра SATA Mode Selection необходимо выставить значение RAID. Сохраняем все выполненные изменения, нажав F10 и затем «Yes».
Если вам удалось выполнить предыдущие действия, то после перезагрузки ПК, на монитор будет выведена таблица с дисками (которые еще не включены в RAID 0). Зайдите в настройки, нажав сочетание CTRL-I.
Откроется конфигурация RAID. Переходим по первому пункту (Create a RAID Volume), нажав ENTER.
Выполняем настройку RAID 0-массива.
В поле «Name», нужно ввести имя, будущего массива. Для ввода, нажимаем пробел.
После того как задали имя, нажимаем ENTER и при помощи клавиши Tab, переходим к следующим параметрам.
В поле «RAID Level» задаем тип (или по-другому уровень) RAID. При помощи стрелок выбираем параметр RAID0(Stripe) — массив из двух винчестеров без избыточности. Нажимаем клавишу ENTER
Перемещаемся, снова нажимая Tab. Параметр «Stripe Size» не меняем. Идем далее.
Значение «Capacity» определяет суммарный объем массива. Он определяется автоматически, поэтому просто нажимаем ENTER.
Далее нет необходимости что-либо менять. Просто доходим до «Create Volume» и нажимаем ENTER.
Теперь видим предупреждение. Оно гласит что будут потеряны все данные, на задействованных жестких дисках и требует вашего согласия. Нажимаем «Y», подтверждая дальнейшие действия.
Все, мы создали RAID 0 массив. Если светится статус «Normal», значит все хорошо, и он уже функционирует. Выходим из настроек, нажав клавишу Esc.
Что необходимо подтвердить, нажав «Y».
Каждый раз, во время включения вашего ПК, на пару секунд будет выводиться таблица со статусом и состоянием RAID 0 массива.
Массив создали, теперь установим Windows 10
Подключаем, к своему ПК, загрузочную флешку с Windows 10. Делаем перезагрузку и заходим в настройки Bios. В настройках загрузки Boot, ставим первый приоритет для нашей флешки. Обратите внимание, что помимо флешки в списке дисков, уже есть и недавно созданный RAID 0 массив.
Перезагружаемся и приступаем к установке ОС Windows 10.
Нажимаем «Установить».
Как и при установке любого ПО, нужно принять лицензионное соглашение.
Необходимо перейти к выборочной установке.
Выбираем диск. Можно создать разделы на нем. Нажимаем «Далее», тем самым запуская установку Windows 10.
Все. Windows 10 успешно установилась на RAID 0 массив.
Если зайти в «Управление дисками», можно увидеть, что система два диска в массиве распознает как один.
Заглянем в диспетчер устройств.
Переходим к тестам скорости
Как видно на скриншоте, CrystalDiskMark показывает скорость запись/чтение почти вдвое больше, чем в предыдущий раз.
Значение скорости для записи, в случае с ATTO Disk Benchmark, стала даже немного больше, чем у CrystalDiskMark.
Подведем итоги
Тесты показали, что, создав RAID 0 массив, мы смогли вдвое ускорить работу с данными на жестких дисках. При этом Windows распознает массив из дисков, как одно целое — один диск. И главный плюс, это то что на сегодняшний день, материнские платы позволяют довольно просто создавать массивы разных вариаций и с разными уровнями RAID, с чем справятся даже новички.
2019-12-21Опубликовано 21.12.2019 авторАндрей Андреев — 0 комментариев
 Что такое Raid 0 и как его сделать в windows 10 и 7?—>
Что такое Raid 0 и как его сделать в windows 10 и 7?—> before—>p, blockquote<dp>1,0,0,0,0—>
Что такое RAID 0
h2<dp>1,0,0,0,0—>
Райд массив — связка из нескольких винчестеров, которые работают как единый накопитель для информации. Главная задача такой сборки — повышение надежности или скорости работы системы.
p, blockquote<dp>2,0,0,0,0—>
Физически это комплект из двух и более винчестеров, которые работают под управлением единого контроллера. Можно использовать совершенно разные HDD: разных брендов, с разными объемами, кешем, частотами вращения шпинделя и т.д. Однако эффективность работы массива при использовании одинаковых девайсов повышается.
p, blockquote<dp>3,0,1,0,0—>
RAID 0 (он же страйп) — массив, который использует от двух до четырех винчестеров, обрабатывающих информацию совместно. Данные разбиваются на блоки и записываются на магнитные диски поочередно. Скорость записи и чтения данных увеличивается, так как параллельно работает несколько накопителей.
p, blockquote<dp>4,0,0,0,0—>
Увеличение производительности зависит от количества HDD в массиве. Например, если их 3, то соответственно в 3 раза возрастет и скорость обмена данными с накопителями. При этом возрастает риск потери данных: при выходе из строя одного из винчестеров вся сборка становится не функциональной.
p, blockquote<dp>5,0,0,0,0—>
Восстановить информацию проблематично, так как большие «куски» файлов хранятся на «убитом» диске. При использовании райд массива с несколькими накопителями рекомендуется делать резервные копии важных данных, которые вы не хотите потерять безвозвратно. Детальнее про виды RAID читайте здесь.
p, blockquote<dp>6,0,0,0,0—>
Как создать программный Raid 0
h2<dp>2,0,0,0,0—>
Сразу хочу предупредить, что создать программный райд в Виндовс 7 или программный RAID в windows 10 — редкостное извращение, заниматься которым я не рекомендую.
p, blockquote<dp>7,1,0,0,0—>
Если вам нужно реальное ускорение, действовать надо немного по другому: скопировать все важные данные на внешний накопитель, отформатировать ваши винчестеры и делать установку с нуля — сначала настроить BIOS, потом сам массив и лишь затем устанавливать Винду.
p, blockquote<dp>8,0,0,0,0—>
Что нужно сделать:
p, blockquote<dp>9,0,0,0,0—>
- Нажмите кнопку «Пуск», перейдите в панель управления и выберите «Администрирование», затем «Управление компьютером».
- Перейдите в раздел «Запоминающие устройства» – «Управление дисками».
- Кликните правой кнопкой мыши по области с описанием свойств диска в левой части интерфейса и выберите «Преобразовать в динамический диск».
- Повторите это с другим томом, который хотите добавить к массиву.
- Кликните на появившемся дисковом пространстве в нижней части окна и выберите «Создать том». После запуска мастера нажмите кнопку «Далее».
- Выберите в списке девайсы, которые вы хотите преобразовать в чередующиеся тома.
- Назначьте букву для нового массива.
- Выберите опцию «Форматировать» и подходящую файловую систему (рекомендую NTFS). Размер кластера оставьте по умолчанию.
- После всех манипуляций нажмите кнопку «Готово».
Некоторые замечания:
p, blockquote<dp>10,0,0,1,0—>
- Дисковое пространство, выделяемое под чередующиеся тома, должно быть одинаковым на каждом винчестере. Минимальный выделяемый объем 50 Мб.
- Аппаратные RAID 0 несовместимы с программными.
- Чередующиеся тома не могут содержать ОС или загрузочный раздел.
- Их нельзя расширить или зеркалировать.
- Если один из физических накопителей выйдет из строя, утрачен будет весь чередующийся том.
Повторяю: способ можно использовать только как временный «костыль». Для долговременного использования рекомендую аппаратный RAID 0.
p, blockquote<dp>11,0,0,0,0—>
Также для вас будут полезны публикации «Что такое PCI» и «Проверка скорости жесткого диска». Расшарьте этот пост в социальных сетях — так вы поможете продвижению моего блога. До скорой встречи!
p, blockquote<dp>12,0,0,0,0—> p, blockquote<dp>13,0,0,0,0—> p, blockquote<dp>14,0,0,0,1—>
С уважением, автор блога Андрей Андреев.
after—></dp></dp></dp></dp></dp></dp></dp></dp></dp></dp></dp></dp></dp></dp></dp></dp>Используемые источники:
- http://pc-information-guide.ru/zhestkij-disk/raid-massiv.html
- https://prostocomp.net/sistema/nastrojka-raid-0-massiva-i-ustanovka-na-nego-windows-10.html
- https://infotechnica.ru/pro-kompyuteryi/o-nakopitelyah-informatsii/raid-0-kak-sdelat/
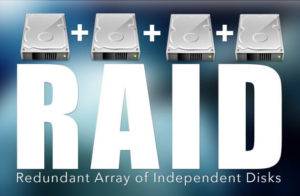
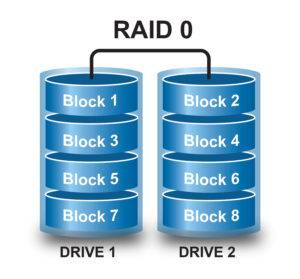
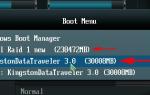 Дифференцируя по времени
Дифференцируя по времени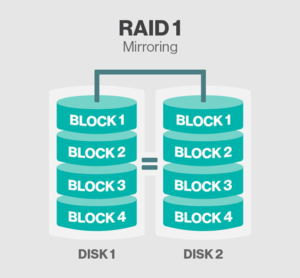
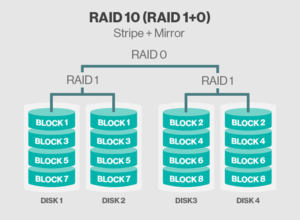
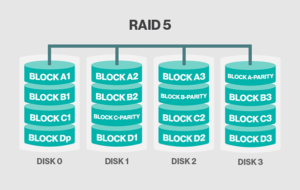
 Настройка программного RAID в Windows
Настройка программного RAID в Windows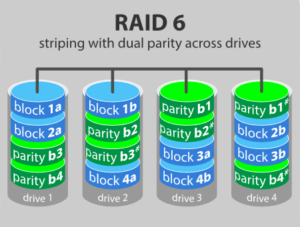
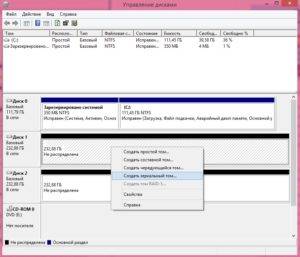
 Levashove
Levashove
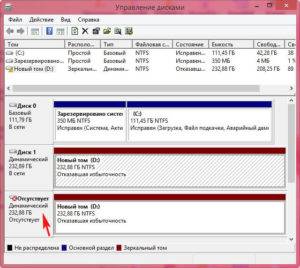
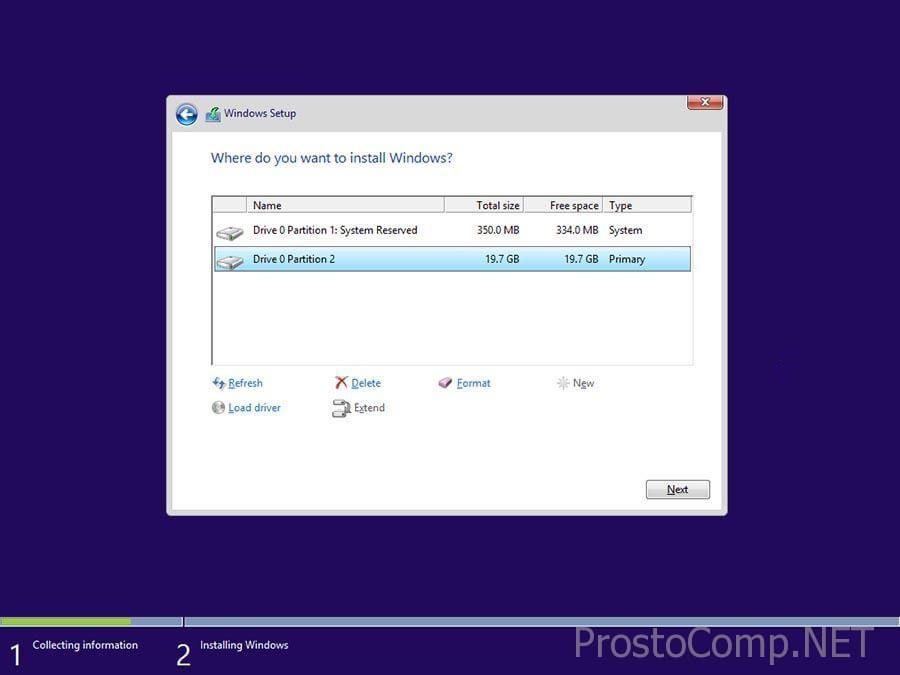
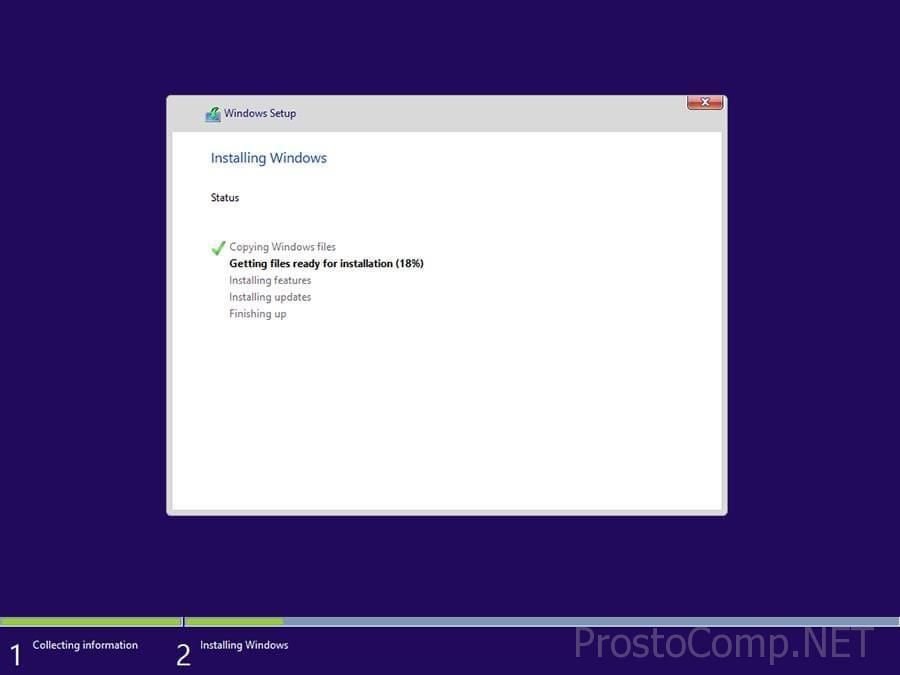



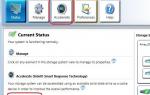 Руководство пользователя по технологиям Intel® Smart Response
Руководство пользователя по технологиям Intel® Smart Response Маленький сетевой накопитель с возможностями большого сервера
Маленький сетевой накопитель с возможностями большого сервера Как разделить диск с установленной системой Windows без потери данных
Как разделить диск с установленной системой Windows без потери данных Как установить и настроить SSD диск
Как установить и настроить SSD диск