Содержание
- 1 Что c SSD не так?
- 2 Базовая подготовка
- 3 Системные настройки. Отключение дефрагментации
- 4 Включение TRIM
- 5 Отключение гибернации
- 6 Отключение поиска и индексирования файлов
- 7 Отключение защиты системы
- 8 Отключать или нет файл подкачки?
- 9 Prefetch и Superfetch
- 10 Программы для оптимизации SSD-диска
- 11 Заключение
- 12 Установка диска и что для этого нужно
- 13 Настройка в БИОС и установка ОС
- 14 Заключение
- 15 Подключение SSD к стационарному компьютеру
- 16 Как установить SSD в ноутбук
Появление твердотельных жёстких дисков или сокращённо SSD, безусловно, можно считать прорывом в развитии технологий создания устройств для записи и хранения цифровой информации. Первые поступившие на рынок SSD, за исключением высокой скоростью доступа к произвольным блокам информации, во многом уступали традиционным HDD-дискам. Мало того что их объёмы без преувеличения можно было назвать более чем скромными, они к тому же ещё имели низкую отказоустойчивость и стоили немалых денег.
Что c SSD не так?
Высокая скорость, бесшумность и малое энергопотребление твердотельных накопителей послужили неплохими драйверами для их развития. Современные SSD-диски – это лёгкие, очень быстрые и достаточно надёжные с точки зрения механики устройства, используемые в планшетах, ультрабуках и других компактных устройствах. Значительно снизилась и цена на SSD. Но всё же совершенными их никак назвать нельзя. Все SSD имеют значительный недостаток – ограниченное число циклов перезаписи.
Флеш-память большинства SSD имеет тип MLC и позволяет записывать данные примерно от 3 до 10 тысяч раз, тогда как обычные USB исчерпывают свой ресурс за 1000 и менее циклов перезаписи. Есть и такие SSD, например, с типом памяти SLC, которые могут выдержать несколько сотен тысяч циклов перезаписи. Нюансов много, поэтому нет ничего удивительного, что как раз эта особенность SSD-дисков и вызывает у рядовых пользователей массу вопросов касательно их эксплуатации, а главное – продления срока их службы. Нужна ли оптимизация SSD в Windows 7/10 или это просто всего лишь очередной миф, созданный самими производителями и разработчиками коммерческого ПО?
Базовая подготовка
Да, вы можете оставить на ПК с SSD всё так, как есть и, возможно, будете правы, но если вы действительно заботитесь о своём диске и желаете, чтобы он прослужил как можно дольше, стоит подумать о его настройке. Начнем с того, купили ли вы компьютер с интегрированным SSD или только сам диск, которым хотите заменить HDD, перенеся с него Windows. В первом случае ограничиться можно настройкой системы. Если же SSD вы устанавливаете сами, обязательно проверьте, включен ли в BIOS режим подключения AHCI для SATA контроллера.
Здесь есть два момента: после включения AHCI и переноса Windows на SSD система может не загрузиться, так как в ней не окажется соответствующих драйверов. Поэтому либо устанавливайте драйвера загодя, либо выполните переустановку Windows с нуля. Второе. В BIOS старых ПК может не оказаться режима AHCI. В этом случае БИОС придётся обновить. Теперь что касается прошивки контролёра SSD. Владельцы твердотельных дисков часто спрашивают, будет ли накопитель работать быстрее, если установить последнюю версию прошивки. Да, будет, но если вы решите её обновлять и вообще, если в этом возникнет нужда, лучше обратиться за помощью в сервис обслуживания.
Системные настройки. Отключение дефрагментации
Для HDD дефрагментация полезная штука, но SSD-дискам она, напротив, может повредить, поэтому Windows обычно автоматически отключает её. Тем не менее, стоит проверить, действительно ли она отключена. Запустите командой dfrgui утилиту оптимизации дисков и нажмите «Изменить параметры».
Убедитесь, что галочка «Выполнять по расписанию» снята. Если она там стоит, обязательно снимите её.
Включение TRIM
Механизм TRIM производит оптимизацию SSD-накопителя, очищая ячейки памяти от ненужных данных при удалении их с диска. Использование TRIM обеспечивает равномерный износ ячеек диска и увеличивает скорость его работы. Чтобы проверить, активна ли в вашей системе TRIM, выполните в запущенной от имени администратора командной строке команду fsutil behavior query DisableDeleteNotify.
Если значение возвращённого параметра DisableDeleteNotify будет 0, значит всё в порядке и функция трим включена, если 1 — значит отключена и её следует включить командой fsutil behavior set DisableDeleteNotify 0.
Применима эта настройка SSD только к Windows 7/10, тогда как Vista и XP её не поддерживают. Варианта два: либо установите более новую систему, либо ищите SSD-диск с аппаратным TRIM. Учтите также, что некоторые старые модели твердотельных накопителей вовсе не поддерживают TRIM, правда, вероятность, что они ещё реализуются в магазинах цифровой техники очень мала.
Отключение гибернации
В процессе гибернации в файл hiberfil.sys на системном диске может записываться значительный объём данных, сопоставимый с объёмом оперативной памяти. Нам же для продления службы SSD нужно сократить количество циклов записи, поэтому гибернацию желательно отключить. Минус такой настройки SSD в том, что вы больше не сможете сохранять открытыми файлы и программы при выключении компьютера. Чтобы отключить гибернацию, выполните в запущенной с администраторскими привилегиями команду powercfg -h off.
Перезагрузите компьютер и убедитесь, что скрытый системный файл hiberfil.sys удалён с диска C.
Отключение поиска и индексирования файлов
Что еще можно сделать, чтобы правильно настроить SSD диск для Windows 7/10? Ответ – отключить индексацию содержимого диска, ведь SSD и так достаточно быстрый. Откройте свойства диска и снимите галочку «Разрешить индексировать содержимое файлов…».
Но вот какая штука. Если помимо SSD у вас есть HDD, то отключать индексацию на нём вы вряд ли захотите. Что из этого получится? По умолчанию файл индекса располагается на диске C и писаться данные с диска D всё равно будут на твердотельный диск.
Если вы не хотите отключать индексацию на пользовательском томе, вам нужно будет перенести файл индексации с системного SSD-диска на пользовательский HDD. Откройте командой control /name Microsoft.IndexingOptions параметры индексирования.
Теперь нажмите «Дополнительно» и укажите своё расположение индекса, предварительно создав на пользовательском диске папку.
Если же на вашем ПК только SSD, можете полностью отключить индексирование и поиск, открыв командой services.msc оснастку управления службами и остановив службу Windows Search.
Отключение защиты системы
Спорный момент. Отключив создание системных теневых копий, вы с одной стороны уменьшите число циклов записи, с другой – увеличите риск получить нерабочую систему в случае какого-нибудь непредвиденного сбоя. Использование откатных точек восстановления – один из самых эффективных и простых способов вернуть Windows в рабочее состояние, по этой причине мы бы не рекомендовали отключать эту функцию, тем более что создаются точки нечасто и места занимают не так уже и много.
Не рекомендует отключать защиту системы для своих SSD Intel, того же мнения придерживается Microsoft. Впрочем, решать вам. Если вы используете другие средства резервного копирования, например, Acronis True Image, системную защиту можно отключить. Для этого зайдите в свойства системы, на вкладке «Защита системы» выделите SSD-диск и нажмите «Настроить». Далее в параметрах восстановления активируйте радиокнопку «Отключить защиту системы», ползунок передвиньте в ноль и нажмите кнопку «Удалить».
Отключать или нет файл подкачки?
Ещё более неоднозначным решением является отключение файла подкачки. Кто-то советует переносить его на HDD, кто-то полностью отключать, но не всё так просто. Файл подкачки необходим для оптимизации быстродействия системы и программ, требующих значительных ресурсов ОЗУ. Отключение подкачки действительно может снизить нагрузку на диск, но полученный эффект будет очень незначительным. К тому же это отключение может существенно снизить производительность компьютера.
Особого смысла в переносе файла подкачки на жёсткий HDD-диск тоже нет, так как он во много раз медленнее SSD, и постоянное обращение к нему системы станет замедлять её работу. Отключить, а ещё лучше уменьшить файл подкачки допустимо только в одном случае – если на вашем компьютере имеется более 10 Гб ОЗУ, и при этом вы не пользуетесь ресурсоёмкими приложениями. А так, конечно, лучше всё оставить по умолчанию. Выполнить все манипуляции с файлом подкачки вы можете в окне параметров быстродействия, вызываемого в окошке «Выполнить» командой systempropertiesperformance (далее Дополнительно – Изменить).
Prefetch и Superfetch
По идее, здесь также всё лучше оставить по умолчанию. Функция SuperFetch никак не влияет на долговечность твердотельных дисков, так как не производит никаких записей. Тем более, что при установке Windows на SSD система автоматически её отключает. Желаете убедиться, что она отключена? Перейдите в редакторе реестра по адресу HKEY_LOCAL_MACHINE/SYSTEM/CurrentControlSet/Control/Session Manager/Memory Management/PrefetchParameters и посмотрите значение параметра EnableSuperfetch. Он должен быть установлен в 0. Отключить её также можно через оснастку управления службами.
Что касается Prefetch, то производимые ею записи на диск столь незначительны, что её можно проигнорировать. Впрочем, можете её отключить, ничего страшного не произойдёт. Для этого в том же ключе реестра установите в качестве значения параметра EnablePrefetcher 0.
То же самое можно сказать об отключении дополнительной функции Prefetch ReadyBoot, логгируемой процесс загрузки приложений. Объем производимых ею записей в папку C:/Windows/Prefetch/ReadyBoot ничтожен, но если вы хотите отключить и их, установите в 0 параметр Start в ключе HKEY_LOCAL_MACHINE/SYSTEM/CurrentControlSet/Control/WMI/Autologger/ReadyBoot.
Программы для оптимизации SSD-диска
Практически все, что было показано на примерах выше, можно сделать с помощью специальных утилит. Как настроить SSD под Windows 7/10 с использованием сторонних программ? Очень просто. Большинство из них имеет интуитивно понятный интерфейс, представленный набором опций, которые можно включить или отключить. Оптимизаторов SSD много, но мы остановимся только на самых популярных.
SSD Mini Tweaker
Самая удобная портативная программка для оптимизации твердотельных накопителей. Утилитой поддерживается работа с функциями дефрагментации, гибернации и защиты системы, Trim, Superfetch и Prefetcher, управление файлом подкачки и Layout.ini, индексированием, кэшем файловой системы и некоторыми другими настройками.
Интерфейс SSD Mini Tweaker представлен окошком со списком доступных для управления функций. После применения новых настроек может потребоваться перезагрузка ПК.
Tweak-SSD
Условно-бесплатная утилита для оптимизации и настройки производительности SSD диска. Русского языка в Tweak-SSD нет, но зато есть удобный пошаговый мастер, предлагающий оптимальные настройки. Возможности этой программы включают отключение индексации файлов, помощника совместимости программ, гибернации, файла подкачки, дефрагментации, записи времени последнего доступа к файлу, работу с TRIM, увеличение кэша файловой системы, снятие лимита NTFS на использование памяти, а также вынос ядра в памяти вместо выгрузки части модулей на диск.
SSD Fresh Plus
Ещё один оптимизатор SSD. В отличие от аналогов, поддерживает работу с данными S.M.A.R.T. С помощью Abelssoft SSD Fresh Plus можно отключить дефрагментацию, использование сокращённых имен для папок и файлов, временные метки, журнал Windows, службы предварительной выборки.
В общей сложности утилита поддерживает девять разных настроек, оптимизирующих работу SSD. Дополнительные возможности программы включают просмотр подробной информации о диске. Распространяется в платной и бесплатной редакциях.
Заключение
На этом, пожалуй, всё. Есть также и другие рекомендации по оптимизации SSD, но они по большей части либо сомнительны, либо вредны. В частности, не рекомендуется отключать кэширование записей для SSD-диска и USN-журнал файловой системы NTFS. Не следует также переносить с SSD программы и временные папки Temp, кэш браузеров и прочее, ведь какой тогда смысл в покупке SSD-диска? Нам нужно ускорение работы программ, перенеся же их на HDD, вы только замедлите работу системы.
И напоследок вот вам добрый совет. Не заморачивайтесь особенно с оптимизацией SSD. Чтобы выработать ресурс даже бюджетного твердотельного диска 128 Гб, вам потребуется как минимум десяток лет, если только вы не станете записывать и удалять ежедневно терабайты данных. А за это время безнадёжно устареет не только модель диска, но и сам компьютер.
SSD диски (так же их называют «твердотельными») уже не являются диковинкой для компьютерного пользователя. Так как подключить SSD диск к компьютеру, раз вы стали счастливым его обладателем?
SSD (Solid-State Drive), что переводится примерно, как «твердотельное запоминающее устройство», которое приходит на смену HDD (или «хард»-дискам, «винчестерам») является не механическим блоком памяти на основе микросхем. В силу гораздо более высоких скоростей чтения и записи данных, может значительно улучшить скоростные показатели вашего персонального компьютера или ноутбука.
Установка диска и что для этого нужно
Скажу сразу, что установка твердотельного диска не сильно отличается от установки HDD («винчестера» или «жесткого диска», как принято еще их называть). А если и отличается, то представляет собой менее требовательный вариант установки. Почему? Потому как диски SSD:
- в отличии от HDD не имеют подвижного крутящегося элемента;
- в силу своей конструкции не греются и не шумят;
- меньше по размеру (2,5 дюйма против стандартных 3,5 дюймов HDD);
- более прочные и менее капризные к механическим повреждениям.
В комплект некоторых SSD вместе с диском входит специальная переходная панель с 2,5 на 3,5 дюйма (металлическая или пластиковая), который предназначается для установки диска в стандартный отсек для HDD. Существуют переходники и с 2,5 на 5,25 дюймов, в том случае, если мы захотим устанавливать новый диск в слоты для CD/DVD приводов. В некоторых современных компьютерных корпусах производители стали предусматривать специальные слоты под SSD. Если же такой слот не предусмотрен, переходника в комплекте нет или все дисковые отсеки (слоты) заняты, можно расположить наш SSD диск в любом удобном месте внутри системного блока. Закрепить диск можно, используя, например, простые виниловые хомуты.
Липкие ленты или двухсторонние скотчи использовать не рекомендуется – такое крепление надежным не будет.
Итак,
- отключаем питание компьютера;
- снимаем боковую панель системного блока;
- достаем свой новый SSD диск из коробки. *Замечу, что если диск принесен с холода, то нужно дать ему нагреться до комнатной температуры. Упаковку (на всякий случай) сохраняем;
- Выбираем место установки SSD, закрепляем его, подключаем к материнской плате кабели SATA. Стараемся использовать шлейф SATA 3 6 ГБ/сек, но если у вас SATA 3 порты и шлейфы отсутствуют, то можно подключать обыкновенным SATA шлейфом к портам SATA .
Максимальное быстродействие SSD накопителя будет обеспечиваться при его подключении к разъёму SATA 3.0 и выше со скоростью до 6 ГБ/сек. На плате он, как правило, отличается от других чёрным цветом и соответствующей маркировкой. При отсутствии каких-либо обозначений для SATA 3.0 стоит ознакомиться с документацией на материнскую плату.
Затем подключаем питание от блока (БП), закрываем системный блок и запускаем компьютер.
SSD диски плохо переносят перегрев. Поэтому при установке нового SSD накопителя нелишним будет позаботиться и об апгрейде систем охлаждения. Можно установить для этого, например, простейший дополнительный вентилятор в боковых частях системного блока. Данный ветродуй отлично охладит не только наш новый SSD диск, но и обычный винчестер.
Настройка в БИОС и установка ОС
Перед началом установки операционной системы на SSD (предпочтительно делать чистую установку с нуля), входим в BIOS (базовая система ввода-вывода) своего компьютера. Самый распространенный вход в BIOS осуществляется нажатием клавиши Delete, несколько реже используются клавиши F1, F2.
Рассмотрим пример настройки BIOS для работы с SSD на ASUS UEFI BIOS:
Заходим в расширенные настройки системы Advanced Mode;
Перемещаемся в настройки Advanced/SATA Configuration и смотрим подключенные устройства. Нужно чтобы SSD был подключен к первому SATA 3, а HDD к SATA 2;
Обязательно помним, что необходимо перевести SATA контроллер в режим AHCI;
Затем переходим в раздел Boot/Hard Drive Priorities и устанавливаем первым загрузочным диском наш новый SSD. Если этого не сделать, то система будет продолжать загружаться с HDD диска;
Сохраняем все наши сделанные настройки и делаем перезагрузку, нажав клавишу F10. Следим за тем, чтобы твердотельный накопитель был выставлен первым среди загрузочных HDD. Для установки Windows первым в загрузке можно оставить и CD/DVD привод. Или же используем разовую первичную загрузку с CD/DVD через клавишу F8 на платах ASUS.
На многих Интернет-ресурсах горе-специалисты рекомендуют при установке SSD копировать, переносить, клонировать или восстанавливать из образа и тому подобное диск С:HDD с уже установленной ОС. Так делать ни в коем случае не рекомендуется. Будьте готовы к установке ОС «с нуля» после того, как вы поставили на свой компьютер новый SSD диск. Ведь когда ОС устанавливается на HDD диск, то и все службы запускаются для работы именно на HDD. Если же мы делаем перенос системы, заточенной под работу на HDD на SSD, то подавляющее количество служб не только не помогут повышать производительность ОС и компьютера, а станут лишь способствовать быстрейшему износу нового SSD. Для того чтобы SSD диск долговечно и правильно работал под управлением нашей операционной системы, нам ее обязательно нужно установить «с нуля» и на чистый SSD диск.
Далее запускаем установку операционной системы, например, Windows 7.
Задаем основные временные и языковые настройки и доходим до выбора разделов и дисков для установки ОС;
После того, как мы увидели наш неразмеченный ССД (Диск 0), выбираем его для установки системы и нажимаем «Настройка диска»;
Процедуру форматирования диска проводить не нужно. Жмем кнопку «Создать» и создаем раздел на весь доступный размер SSD;
Затем нажимаем «Применить». Система запрашивает 100 МБ под свои нужды – соглашаемся;
Указываем в какой раздел нужно ставить систему, в нашем случае, на Диск 0 Раздел 2, потому что Раздел 1 зарезервирован самой системой и установить на него операционную систему не получится;
Затем запускаем и саму установку операционной системы.
После завершения установки операционной системы не забываем установить все необходимые драйвера, которые идут в комплекте с нашей материнской платой – с диска или же с сайта производителя.
Когда новый SSD диск установлен в компьютер, а система установлена на него, и мы видим, что все работает, стоит задуматься об оптимизации операционной системы для работы с диском на флеш памяти.
Заключение
Чтобы наш новый SSD диск прослужил нам по возможности дольше и не вышел из строя раньше времени, стоит придерживаться определенных правил при его использовании – для повышения ресурса работоспособности на диске необходимо оставлять не менее 10–15% свободного пространства.Во время всего процесса использования SSD диска нужно постоянно следить, чтобы в системе были установлены самые новые драйвера для SSD накопителя. Обычно их можно найти на сайте производителя SSD накопителя. Как правило, с каждой последующей прошивкой обновляется и число возможностей накопителя, растёт его срок службы. Для того, чтобы проверить ресурс нашего SDD диска, лучше всего периодически запускать программы для выявления ошибок диска и количества отработанного ресурса – например, такое программное обеспечение, как SSD Life.
Подключение SSD в качестве основного диска во многих случаях значительно ускорит работу установленной на нем операционной системы, доступ к документам и основным программам, избавит и от некоторых необходимых ранее операций, например, от необходимости регулярно проводить дефрагментацию диска. Если, конечно, машина достаточно старая, процессор одноядерный, оперативной памяти менее 4 ГБ, а материнская плата выпущена более 6-8 лет назад, то апгрейд обычного компьютера только с помощью установки SSD заметных результатов не даст, но 100% даст вторую жизнь ноутбуку или нетбуку.

Если вы еще не приобретали такого диска, то могу сказать, что на сегодняшний день установка SSD на компьютер, при этом не очень важно, быстрый он или не очень, — это то, что может дать максимальный и очевидный прирост скорости его работы, особенно во всех не игровых приложениях (хотя будет заметно и в играх, хотя бы по скорости загрузки уровня). Также может быть полезным: Настройка SSD для Windows 10 (подойдет и для Windows 8), Программы для SSD дисков.
Подключение SSD к стационарному компьютеру
Начну с того, что если вы уже отключали и подключали обычный жесткий диск к своему компьютеру, то процедура для твердотельного диска выглядит практически точно так же, за исключением того момента, что ширина устройства составляет не 3.5 дюйма, а 2.5.
Ну а теперь с самого начала. Для установки SSD на компьютер, отключите его от питания (из розетки), а также выключите блок питания (кнопка с задней стороны системного блока). После этого, нажмите и удерживайте кнопку вкл/выкл на системном блоке около 5 секунд (это окончательно обесточит все цепи). В руководстве ниже я буду исходить из того, что вы не собираетесь отключать старые жесткие диски (а если собираетесь, то просто отключите их на втором шаге).
- Откройте корпус компьютера: обычно, достаточно снять левую панель для получения необходимого доступа ко всем портам и установки SSD (но бывают и исключения, например, на «продвинутых» корпусах, прокладка кабеля может проводиться за правой стенкой).
- Установите диск SSD в адаптер 3.5 дюйма и закрепите его болтами, предназначенными для этого (такой адаптер есть в комплекте поставки большинства твердотельных дисков. Кроме этого, в вашем системном блоке может быть целый набор полок, подходящих для установки как 3.5, так и 2.5 устройств, в этом случае можете воспользоваться ими).
- Установите SSD в адаптере в свободное место для 3.5 дюймовых жестких дисков. При необходимости, зафиксируйте его винтами (иногда для фиксации в системном блоке предусмотрены защелки).
- Соедините SSD с материнской платой с помощью L-образного кабеля SATA. Ниже я подробнее расскажу о том, к какому SATA порту следует подключить диск.
- Подключите кабель питания к SSD.
- Соберите компьютер, включите питание и сразу после включения зайдите в БИОС.
После входа в БИОС, прежде всего, установите режим AHCI для работы твердотельного диска. Дальнейшие действия будут зависеть от того, что именно вы планируете делать:
- Если вы хотите установить Windows (или другую ОС) на SSD, при этом у вас, помимо него есть и другие подключенные жесткие диски, установите SSD первым в списке дисков, и поставьте загрузку с диска или флешки, с которых будет производиться установка.
- Если вы планируете работать в ОС, которая уже была установлена на HDD без ее переноса на SSD, убедитесь, что жесткий диск стоит первым в очереди загрузки.
- Если вы планируете перенести ОС на SSD, то подробнее об этом можете прочитать в статье Как перенести Windows на SSD.
- Также вам может пригодиться статья: Как оптимизировать SSD в Windows (это поможет повысить производительность и продлить срок его службы).
Что касается вопроса о том, к какому SATA порту подключать SSD: на большинстве материнских плат можно подключить к любому, однако некоторые имеют одновременно разные SATA порты — например Intel 6 Гб/с и сторонние 3 Гб/c, то же самое на чипсетах AMD. В этом случае, смотрите на подписи у портов, документацию к материнской плате и используйте самые быстрые для SSD (медленные можно использовать, например, для DVD-ROM).
Как установить SSD в ноутбук
Для установки SSD в ноутбук, прежде всего отключите его из розетки и снимите батарею, если она съемная. После этого, отвинтите крышку отсека жесткого диска (обычно самая большая, находится ближе к краю) и осторожно выньте жесткий диск:
- Он иногда установлен на своего рода салазки, которые крепятся к крышке, которую вы только что отвинтили. Попробуйте также найти инструкцию по снятию жесткого диска конкретно с вашей модели ноутбука, она может быть полезной.
- вынимать его нужно не на себя, вверх, а сначала вбок — чтобы он отсоединился от контактов SATA и питания ноутбука.
Следующим шагом, отвинтите жесткий диск от салазок (если это требуется конструкцией) и установите в них SSD, после чего повторите пункты выше в обратном порядке, чтобы установить SSD в ноутбук. После этого, на ноутбуке вам потребуется загрузиться с загрузочного диска или флешки, чтобы установить Windows или другую ОС.
Примечание: вы также можете использовать настольный ПК для того, чтобы клонировать старый жесткий диск ноутбука на SSD, и только после этого устанавливать его — в этом случае, вам не потребуется установка системы.
Используемые источники:
- https://viarum.ru/nastroyka-ssd-diska/
- https://hddiq.ru/tverdotelnye-nakopiteli-ssd/kak-podklyuchit-ssd-disk-k-kompyuteru
- https://remontka.pro/install-ssd/
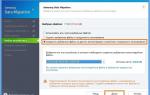 Поднимаем производительность SSD c колен, куда нажимать и зачем
Поднимаем производительность SSD c колен, куда нажимать и зачем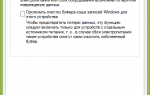 Установка SSD в ноутбук — все нюансы
Установка SSD в ноутбук — все нюансы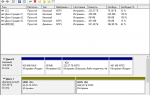 Как подключить и настроить новый жесткий диск
Как подключить и настроить новый жесткий диск





 Как разделить диск с установленной системой Windows без потери данных
Как разделить диск с установленной системой Windows без потери данных BIOS и тонкая настройка ПК. Легкий старт (22 стр.)
BIOS и тонкая настройка ПК. Легкий старт (22 стр.) Подключаем Яндекс Диск как обычный локальный диск в Windows.
Подключаем Яндекс Диск как обычный локальный диск в Windows.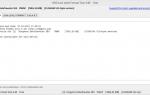 Восстановление флешки.
Восстановление флешки.