Содержание
- 1 Определение
- 2 Как подключить VPN
- 3 Как настроить VPN?
- 4 Виндовс ХР
- 5 Виндовс 8
- 6 Виндовс 7
- 7 Android
- 8 Характеристики соединения
- 9 Выбираем хостинг
- 10 Настраиваем VPN
- 11 Подключаемся к серверу
- 12 Настройка через Панель управления
- 13 Дополнительные свойства соединения
- 14 Настройка подключения Windows XP
- 15 Создание VPN-сервера
- 16 VPN-сервер на Windows XP
- 17 Настройка подключения через Windows 8 и 10
- 18 Как создать сервер VPN, ошибки
- 19 Видео по теме
Технология, создающая логическую сеть в другой сети, получила аббревиатуру «VPN», что дословно на английском языке расшифровывается как «Virtual Private Network». Говоря простым языком, ВПН включает в себя разные методы связи между девайсами внутри другой сети и обеспечивает возможность применять различные способы защиты, что значительно увеличивает сохранность обмениваемой между компьютерами информации.
А это в современном мире очень важно, например, для сетей больших коммерческих корпораций и, конечно же, банков. Ниже описаны подробно руководства о том, как создать VPN, инструкции по процедуре для выполнения VPN подключения и как произвести грамотную настройку созданного VPN соединения.
Содержание
Определение
Чтобы проще понять, что такое VPN, надо просто знать, что она может делать. Соединение ВПН выделяет определенный сектор в уже имеющейся сети и все находящиеся в нем компьютеры, и цифровая техника имеют постоянную связь друг с другом. Но самое главное, что этот сектор полностью закрыт и защищен для всех остальных находящихся в большой сети девайсов.
Как подключить VPN
Несмотря на первоначально кажущуюся сложность определения ВПН, ее создание в компьютерах на Windows и даже сама настройка VPN не представит особого труда при наличии подробного руководства. Главное требование – это обязательно неукоснительно следовать строгой последовательности нижеуказанных шагов:
- Кликнуть «Пуск» и открыть окошко «Панели управления»;
- Далее кликнуть «Просмотр состояния задач»;
- Затем «Центр упр. сетями и общ. доступом»;
- Далее войти в «Настройки нового подключ. или сети»;
- В отобразившемся меню кликнуть «Подключение к рабочему месту»;
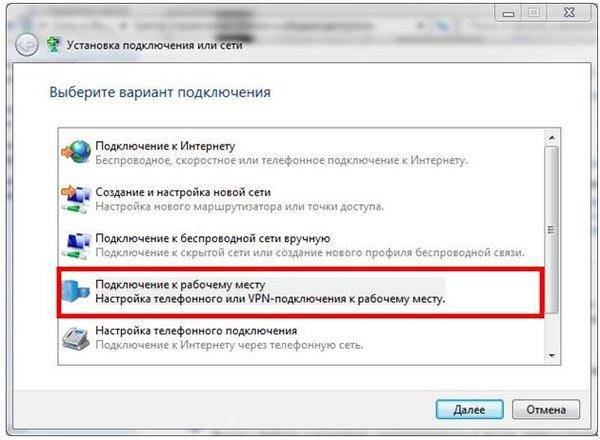
Как настроить VPN?
Настраивать необходимо с учетом индивидуальных особенностей не только операционной системы, но и оператора, предоставляющего услуги связи.
Виндовс ХР
Чтобы VPN в операционной системе Windows ХР успешно осуществляла свою работу требуется произвести следующие последовательные шаги:
- Через «Пуск» запустить «Панель управления» и перейти во вкладку «Сетевые подключения»;
- Далее перейти в меню «Мастер новых подключений» и установить отметку на «Подключить к сети на рабочем месте»;
- Кликнуть «Далее»;
- В отобразившемся меню поставить отметку на «Подключение к виртуальной частной сети»;
- Затем напечатать какое-нибудь наименование, как вы хотите назвать созданное соединение, и щелкнуть «Далее»;
- Затем указать наименование ПК, через который осуществляется VPN соединение и подключение;
- После этого по желанию пользователя можно в последнем окне создавать иконку на рабочий стол;
- Кликнуть «Готово»;
Потом при функционировании в созданной среде можно пользоваться некоторыми удобными функциями. Для этого необходимо сделать следующее:
- 2 раза быстро кликнуть на появившуюся иконку на раб. столе и щелкнуть на «Свойства»;
- Затем перейти в закладку «Безопасность»;
- Указав «Дополнительные …», выполнить настройку безопасности;
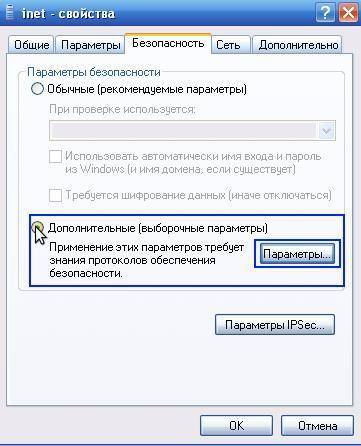
Виндовс 8
В этой ОС вопрос, как настроить VPN, не должен вызвать особых затруднений, потому что здесь он почти автоматизирован.
Алгоритм последовательности действий состоит из следующих шагов:
- Вызвать контекстное меню на иконке состояния;
- Кликнуть на строчку «Центр упр.сетями и общ.доступом»;
- Затем щелкнуть на «Создание нового подключ. или сети»;
- Далее кликнуть «Использовать мое подключение к Интернету»;
- Щелкнуть на «Далее»;
- Напечатать адрес, название. Установить галочку на пункте сохранения данных и остальные отметить по мере необходимости;
Далее требуется указать опции сети. С этой целью произвести следующие действия:
- Открыть «Центр упр.доступом»;
- Кликнуть «Изменение параметров адаптера»;
- Затем на ВПН-подключении вызвать контекстное меню и нажать строчку «Свойства»;
- Далее в отобразившемся окне пройтись по закладкам и установить отметки на следующих пунктах:
- установить параметры, указанные на рисунке ниже:
Примечание: ввод настроек может значительно отличаться в зависимости от конфигурации сети.
Виндовс 7
Процесс выполнения настроек в Windows 7 прост и доступен даже неопытным пользователям компьютеров.
Чтобы их произвести пользователю Windows 7 требуется сделать следующие последовательные шаги:
- Кликнуть в трее на иконку похожую на дисплей ПК и в отобразившемся меню щелкнуть «Подключение»;
- Если требуется, то напечатать логин и код доступа, щелкнуть кнопку «Свойства»;
- Далее ввести свои конкретные параметры в закладке «Общие»;
- Затем перейти в закладку «Параметры» и тоже ввести конкретные данные соответствующие конкретной сети и серверу;
- Открыть закладку «Безопасность», где настроить конкретные параметры шифрования и защиты;
- Войти во вкладку «Сеть», наиболее часто используется «Протокол 4…», установить галочку;
- Открыть закладку «Доступ» и введя требуемые параметры кликнуть «Ok».
Примечание: с целью корректной работы необходима тщательный индивидуальный подбор всех параметров.
Android
Чтобы настроить нормальное функционирование гаджета с ОС Android в среде ВПН надо сделать несколько действий:
- Открыть «Настройки»;
- Перейти во вкладку «Другие сети»;
- Войти в пункт ВПН и ввести PIN;
- Указать тип ВПН и ввести индивидуальные параметры;
- Далее кликнуть на созданное подключение и напечатать логин и код доступа;
- Кликнуть «Подключиться»;
- Готово!
Характеристики соединения
Эта технология включает в себя разные виды задержек при процедурах передачи данных. Задержки проявляются из-за следующих факторов:
- Нужно некоторое время для установления связи;
- Идет постоянный процесс кодирования передаваемой информации;
- блокам передаваемой информации.
Самые значительные отличия присутствуют у самой технологии, например, для ВПН не нужны роутеры и отдельные линии. Чтобы эффективно функционировать, требуется только выход во всемирную паутину и приложения, обеспечивающие кодирование информации.
Telegram заблокировали, бесплатные прокси и VPN работают с перебоями из-за большого наплыва пользователей или вовсе прекращают функционировать без объяснения причин, как OperaVPN.
5 хороших бесплатных VPN-сервисов →
Платные инструменты тоже могут в любой момент исчезнуть: закон о запрете анонимайзеров и VPN давно приняли, но пока не применяли. В этой ситуации единственной гарантией свободы в интернете становится собственный VPN. Лайфхакер расскажет, как настроить его за 20 минут.
Выбираем хостинг
Для настройки VPN нужен VPS — виртуальный частный сервер. Вы можете выбрать любого хостинг-провайдера, главное, чтобы выполнялись следующие условия:
- Сервер находится в стране, которая не подпадает под юрисдикцию российских органов власти, но находится достаточно близко к вашему реальному местоположению.
- Оперативной памяти (RAM) должно быть не меньше 512 МБ.
- Скорость сетевого интерфейса — 100 МБ/сек и выше.
- Сетевой трафик — 512 ГБ и выше или неограниченный.
Количество выделенного места на жёстком диске и тип накопителя не имеет значения. Найти подходящее решение можно за 3–4 доллара в месяц.
При покупке сервера выбирайте KVM. OpenVZ и Xen тоже подойдут, если у них подключён TUN — об этом нужно спросить в технической службе хостинг-провайдера.
С KVM никаких дополнительных манипуляций производить не придётся, хотя некоторые хостинг-провайдеры и на нём могут ограничить возможность создания VPN. Уточнить это можно также в службе поддержки.
При настройке сервера в пункте «Имя хоста» можно вписать любое значение: например, test.test. Префиксы NS1 и NS2 тоже не важны: пишем ns1.test и ns2.test.
Операционная система — CentOS 7.4 64 bit или любой другой дистрибутив, принципиальных отличий в настройке нет. Сетевой трафик оставьте 512 ГБ или выберите дополнительный объём, если боитесь, что имеющегося не хватит. Локация — чем ближе, тем лучше. Нидерланды подойдут.
После оплаты на почту придёт письмо со всеми необходимыми данными для настройки VPN. Вы приобрели место на сервере другой страны, осталось перенаправить на него весь трафик.
Настраиваем VPN
Для подключения к серверу и отправки команд мы будем использовать программу Putty. Мне ссылка на неё пришла в письме с регистрационными данными для хостинга. Скачать программу можно здесь. Putty и её аналоги есть и на macOS, настройки будут идентичными.
Запустите Putty. На вкладке Session в поле Host Name введите IP-адрес, который пришёл в письме, и нажмите Open.
При появлении окна с предупреждением об опасности нажмите «Да». После этого запустится консоль, через которую вы будете отправлять команды серверу. Для начала нужно залогиниться — данные для авторизации также есть в письме от хостера. Логин будет root, его напечатайте руками. Пароль скопируйте в буфер обмена. Для вставки пароля в консоль щёлкните правой кнопкой и нажмите Enter. Пароль не отобразится в консоли, но если вы авторизовались, то увидите информацию о системе или номер сервера.
Между вводом логина и пароля не должно пройти много времени. Если появилось сообщение об ошибке, перезапустите Putty и попробуйте ещё раз.
Для настройки VPN я использовал готовый скрипт OpenVPN road warrior. Этот способ не гарантирует полную анонимность, так что при совершении противозаконных действий пользователя легко найти. Но для обхода блокировки его достаточно. Если все VPN-сервисы перестанут работать, это подключение продолжит функционировать, пока я плачу за хостинг.
Чтобы использовать скрипт, вставьте в консоль строчку wget https://git.io/vpn -O openvpn-install.sh && bash openvpn-install.sh.
После успешного добавления скрипта запустится диалог с мастером настройки. Он самостоятельно находит оптимальные значения, вам останется только согласиться или выбрать подходящий вариант. Все действия подтверждаются нажатием клавиши Enter. Пойдём по порядку:
- IP-адрес должен совпадать с IP-адресом, который вы получили в письме от хостера.
- Протокол оставьте по умолчанию UDP.
- Port:1194 — согласитесь.
- Какой DNS использовать — выберите Google. Сотрите 1, напишите 3 и нажмите Enter.
- Client name — укажите имя пользователя. Можно оставить client.
- Press any key — ещё раз нажмите Enter и дождитесь окончания настройки.
После завершения настройки необходимо создать файл, через который вы будете подключаться к VPN. Введите команду cat ~/client.ovpn.
В консоли появится содержимое файла. Прокрутите экран наверх к команде cat ~/client.ovpn и выделите всё, что появилось ниже, кроме последней строчки. Выделение должно закончиться на . Для копирования фрагмента нажмите Ctrl + V.
Запустите «Блокнот», вставьте скопированный фрагмент и сохраните файл на рабочем столе с именем client.ovpn.
Откройте меню «Файл», выберите «Сохранить как», установите тип «Все файлы» и введите имя с расширением — client.ovpn.
Подключаемся к серверу
Для подключения с помощью созданного файла нужен клиент OpenVPN. Версию для компьютера можно скачать здесь. Загрузите и установите программу, но не запускайте. Щёлкните правой кнопкой по файлу client.ovpn и выберите пункт Start OpenVPN.
Появится окно консоли с инициализацией соединения. Если подключение прошло успешно, внизу будет статус Initialization Sequence Completed. В процессе соединения может появиться окно выбора сети, нажмите на общественную сеть.
Чтобы убедиться, что подключение установлено верно, проверьте IP-адрес. Он должен совпадать с тем, который хостер написал в письме. Чтобы перестать направлять запросы на сервер в другой стране, закройте окно OpenVPN.
У OpenVPN есть также клиенты для мобильных устройств.
OpenVPN Connect – Fast & Safe SSL VPN Client Разработчик: OpenVPN Цена: Бесплатно 
Для установки подключения перенесите в память телефона файл client.ovpn. Запустите приложение и выберите пункт OVPN Profile. Укажите путь к файлу и передвиньте ползунок в положение «Включён».
Наверху появится значок подключения через VPN. Чтобы убедиться в том, что трафик перенаправляется через сервер в другой стране, откройте в мобильном браузере любой сервис проверки IP-адреса.
Многие предприятия используют VPN-сеть для передачи данных между компьютерами. Для настройки VPN Windows 7, XP, 8 и 10 имеет встроенное программное обеспечение, позволяющее за несколько минут создать частную виртуальную сеть и пользоваться ей для защиты частной информации.
Настройка через Панель управления
На Windows XP, Vista и более поздних версиях ОС создавать и подключаться к ВПН сети можно встроенным ПО. Рассмотрим поэтапно такое подключение:
- Вначале нужно перейти в «Центр управления сетями и общим доступом». Используйте поиск программ или перейдите через значок сети. Также можно использовать сочетание клавиш + и ввести в строку
control /name Microsoft.NetworkAndSharingCenter - Нажмите на пункт «Настройка нового подключения или сети».
- Нажимайте на третий пункт «Подключение к рабочему месту».
- Теперь перед пользователем появится окно с выбором способа, как подключиться к серверу. Если в дальнейшем планируется использовать VPN-подключение для Windows 7 из удаленного места, например, из дома или кафе, то нужно создать защищенную сеть, проходящую через Интернет. Если же компьютер используется только на рабочем месте в локальной сети, то выбирайте второй пункт без Интернета. Для соединения потребуется подключать все устройства через LAN-кабели (оптоволоконные или телефонные). Лучше на Windows 7 и других ОС создавать частную защищенную сеть (VPN) с подключением через Интернет, это удобнее и практичнее в использовании.
- Теперь Windows XP, 7 и т. п. потребует от пользователя данные для соединения с сервером. Для этого нужно узнать IP или домен сервера у поставщика услуг. Их вписывают в первую строку. Вторая графа является названием для данного соединения, можно выбрать любое значение.
- Последним действием нужно указать данные для доступа к сети. Имя пользователя и пароль также выдается поставщиком услуг.
- Далее производится подключение согласно введенным данным. На этом этапе может возникнуть ряд проблем и ошибок, вызванных неправильной работой или настройкой Виндовс. Об их исправлении будет описано позже.
Если удаленный VPN-сервер получит верные данные, то в течение нескольких минут компьютер подключится к новой частной сети. В дальнейшем не нужно каждый раз настраивать подключение, оно будет находиться в разделе быстрого выбора подключения.
Дополнительные свойства соединения
Чтобы соединение работало корректно, рекомендуется немного изменить его параметры. Для этого после нажатия кнопки в появившемся меню выберите кнопку . Также эти свойства можно открыть через раздел «Изменение параметров адаптера» из Панели управления.
Следуйте инструкции:
- Перейдите в раздел «Общие», уберите галочку с «Сначала набрать номер для этого подключения».
- В «Параметры» отключите пункт «Включать домен входа в Windows».
- В разделе «Безопасность» нужно установить «Туннельный протокол точка-точка (РРТР)». Из галочек отмечаем «Протокол проверки пароля (CHAP)» и следующим за ним «Протокол Microsoft CHAP версии 2 (MS-CHAP v2)».
- В разделе «Сеть» отмечаем только вторую галочку (TCP/IPv4). Можно также использовать IPv6.
Настройка VPN на Windows xp, 7, 8, 10 через Панель управления одинаковая по алгоритму исполнения. Исключением является слегка измененный дизайн в зависимости от версии операционной системы.
После того, как установка соединения окончена, нужно разобраться, как удалить VPN. Для этого достаточно перейти в раздел «Изменение параметров адаптера» из Панели управления. Далее правой кнопкой мыши наводим на ненужный элемент и в меню выбираем «Удалить».
Настройка подключения Windows XP
Процесс установки соединения почти не отличается от версии в Windows 7.
- Вначале нужно перейти в раздел сетевых подключений, для этого необходимо выполнить такую последовательность: «Панель управления» — «Сеть» — «Подключения к Интернету» — «Сетевые подключения».
- В этом разделе нужно запустить «Мастер новых подключений». В его окне нужно отметить пункт «Подключиться к сети на рабочем месте», после этого нажмите «Далее».
- В новом окне отметьте пункт с «Подключением к виртуальной частной сети» через Интернет.
- Теперь нужно ввести имя для виртуальной сети, сюда можете вписывать любое название.
- В Windows XP поддерживалась функция предварительного подключения через телефонный номер. Здесь нужно отметить галочку с отменной предварительного подключения.
- Предпоследним пунктом нужно ввести адрес VPN-сервера и дать согласие на создание подключения.
Теперь подключение можно производить через меню сетей. Нужно лишь ввести пользователя и пароль для входа.
Рекомендуется, в заключение, провести такую же настройку свойств подключения, как на Windows 7.
Создание VPN-сервера
Данная инструкция действует на версиях от XP и выше. К сожалению, через стандартное средство создания виртуальных частных сетей можно подключить только одного пользователя в сессии.
- Откройте «Командную строку» через комбинацию клавиш + .
- Введите
ncpa.cplи перейдите по команде. - В открывшемся окне нужно нажать , в верхнем левом углу выберите файл «Новое входящее подключение…».
- Теперь нужно добавить пользователя, которому разрешается подключаться к VPN. В небольшом окне нужно придумать логин и пароль для входа. После создания новой учетной записи нажмите «Далее», отмечайте подключаться через Интернет.
- Теперь надо настроить IPv4 протокол, выберите его в списке и перейдите в .
- В данном меню можно снять отметки со всех остальных функций. Также можно настроить диапазон IP-адресов, которые смогут подключаться к серверу. По умолчанию стоит настройка по DHСP.
- Теперь нужно настроить роутер, через который раздается Интернет на компьютер. В зависимости от производителя меню настроек будет отличаться. Более подробно о настройках определенного роутера можно узнать у производителя.
- Нужно перенаправить все подключения с порта 1723 на созданный VPN-сервер, ему также нужно задать постоянный IP или создать доменное имя через бесплатные сервисы (DynDNS, Free DNS и т. п.).
Если не создать постоянный IP или доменное имя, то для подключения пользователя каждый раз придется менять адрес сервера.
На этом создание сервера заканчивается, теперь к нему можно подключить одного пользователя. Для входа используется логин и пароль из созданной ранее учетной записи.
VPN-сервер на Windows XP
Данная инструкция актуальна для настройки Windows 7, 8 и 10. В XP для настроек используется мастер настроек.
- В нем после выбора пункта создания нового входящего подключения перед пользователем откроется мастер настроек. В нем нужно выбрать последний пункт «Установить прямое подключение к другому компьютеру» и далее следовать указаниям мастера.
- В окне «Дополнительные параметры подключения» необходимо выбрать разрешение подключения к серверу.
- На этапе выбора устройства для входящих подключений можно пропустить выбор устройства, если используется модем или LPT (параллельный порт).
- В следующем окне выбираем «Разрешить виртуальные частные подключения (VPN)».
- Далее переходим к настройке пользователей.
В дальнейшем настройки пользователя и протокола IPv4 производятся, как на остальных версиях Windows.
Настройка подключения через Windows 8 и 10
VPN-подключение на Windows 8 стало более простым в использовании и осуществляется через небольшую программу. Она располагается в разделе «Сеть» — «Подключения» — «VPN».
VPN-подключение на Windows 10 и 8 настраивается не только через «Панель управления», но и через встроенную программу. В ней нужно указать название подключения, адрес сервера и данные для входа в систему.
После ввода данных сеть можно запустить из меню подключений. На этом вопрос, как создать VPN-подключение можно считать разобранным.
Как создать сервер VPN, ошибки
Если у пользователя имеются какие-либо неполадки при подключении к VPN, то об этом сообщает выплывающее окно с номером и описанием проблемы.
809
Ошибка 809 является наиболее часто встречающейся, она возникает при подключении через MikkroTik шлюз с протоколом L2TP.
Чтобы ее исправить, нужно выполнить 3 этапа настройки:
- Первоначально нужно проверить модем, который используется для соединения компьютеров. Как правило, им является Wi-Fi роутер, который раздает Интернет в помещении. Для работы с протоколами L2TP устройство должно уметь его обрабатывать. Если этого не происходит, то появится ошибка 809.
- Вторым этапом настройки VPN в Windows 10 для устранения 809 ошибки нужно в брандамауэре разрешить передачу данных через порты 500, 1701, 4500. Они используются для передачи зашифрованных данных. Без дополнительного правила Windows блокирует данные соединения, воспринимая их за вредоносные. Перейдите в брандмауэр в раздел «Правила для входящих подключений».
- Далее выберите раздел «Для порта» и в свойствах выставите значения, как на фото ниже. Далее повторить данные настройки, но для исходящих соединений.
Если после этих настроек ошибка 809 не устраняется, то нужно изменять реестр. Для этого используйте комбинацию клавиш + и введите regedit Далее перейдите в раздел HKEY_LOCAL_MACHINESystem CurrentControlSetServicesRasmanParameters. Далее создайте параметр DWORD с именем ProhibitIpSec и значением 1.
После этого перезагрузите ПК.
806
После настройки VPN Windows 8 может появиться ошибка 806. Она возникает при неправильной настройке сети или подключения сетевого кабеля.
Рассмотрим решение этих проблем:
- Перейдите в настройки изменения параметров адаптера.
- Далее создайте новое входящее подключение и в нем добавьте пользователя с подключением через Интернет.
- В свойствах подключения нужно выбрать протокол версии 4.
- Теперь нужно перейти в дополнительные настройки протокола TCP/IPv4 и снять галочку с «Использовать основной шлюз в удаленной сети».
- Теперь нужно в брандмауэре разрешить входящие соединения через порт TCP 1723 с разрешением протокола GRE.
- Также нужно на сервере установить постоянный IP и настроить передачу данных на порт 1723.
Таким образом, удаляемый сервер будет передавать все данный через этот порт и соединение не будет разрываться.
619
Ошибка 619 на Windows 7 возникает при неправильной настройки безопасности соединения VPN.
В большинстве случаев возникает при неправильном введении имени и пароля пользователя, но также может появиться при блокировки подключения фаерволом или при неправильной точки доступа. Если все введенные данные верны, то ошибка заключается в неправильной настройке безопасности. Их нужно сбросить:
- В свойствах VPN-подключения перейдите во вкладку безопасности и используйте рекомендуемые параметры.
- Также надо назначить пункт «требуется шифрование данных (иначе отключаться)». После этого требуется сохранить изменения и отключить компьютер для перезагрузки.
VPN-подключение позволяет надежно защищать все передаваемые данные. Благодаря дополнительным протоколам шифрования нежелательные лица не смогут просматривать информацию пересылаемую между пользователями и серверами. Главное правильно произвести настройку подключения к серверу.
Видео по теме
<center></center>
Хорошая рекламаИспользуемые источники:
- https://nastrojkin.ru/network/internet/vpn-podklyuchenie.html
- https://lifehacker.ru/kak-podnyat-vpn/
- https://ustanovkaos.ru/instrument/nastrojka-vpn-windows-10.html
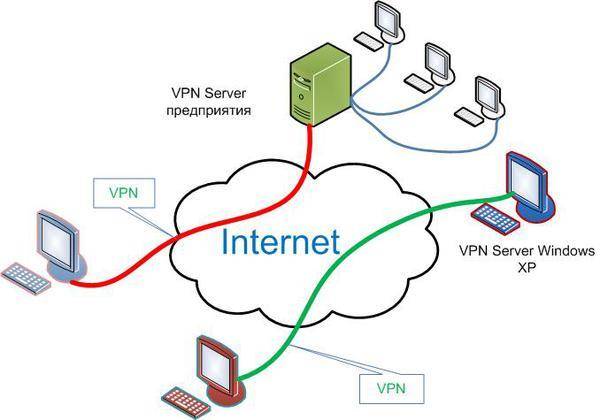
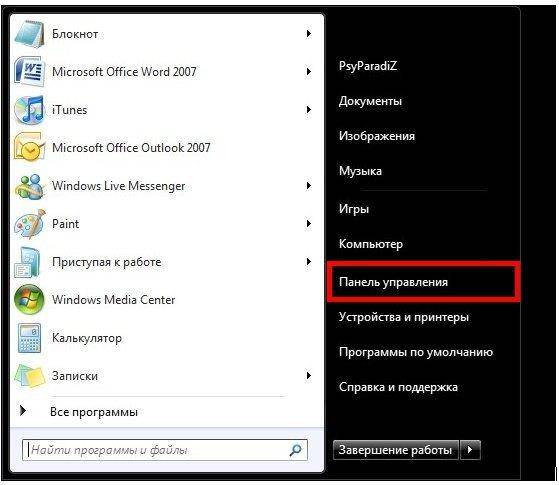
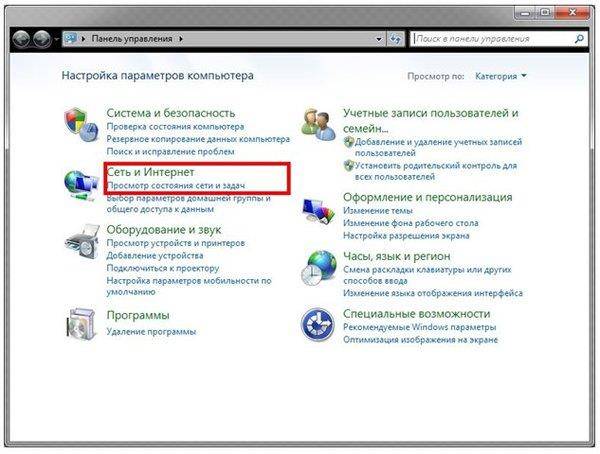
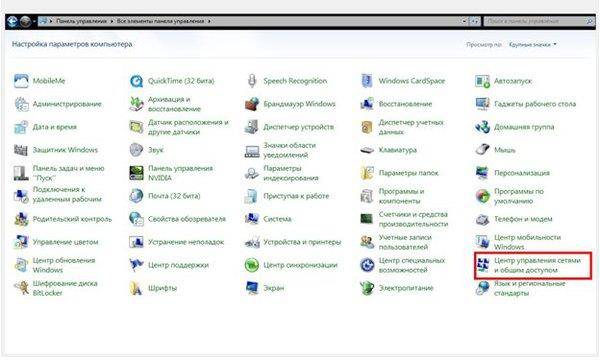
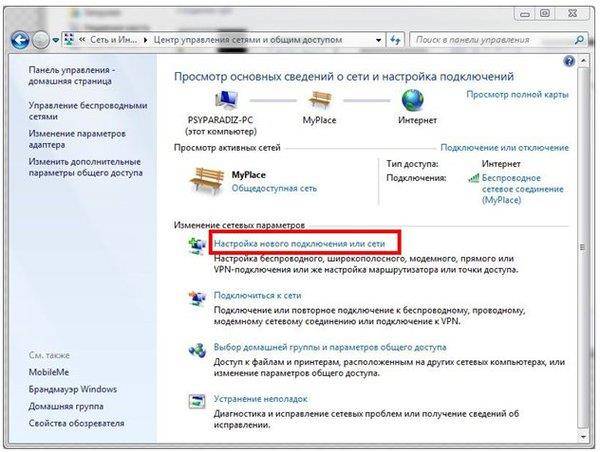
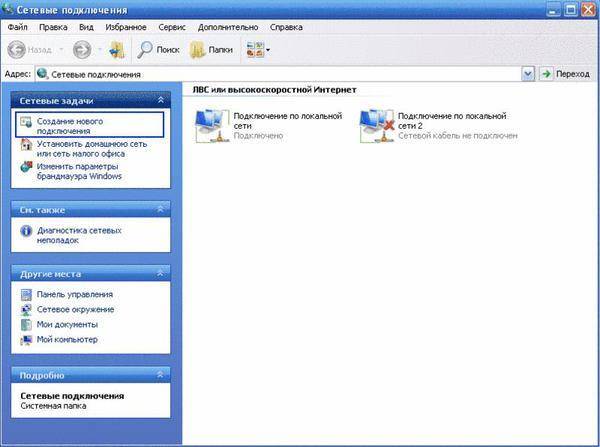
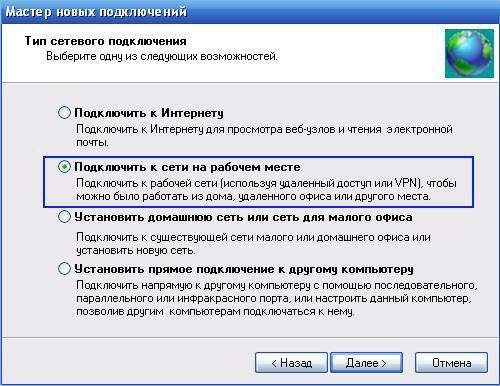
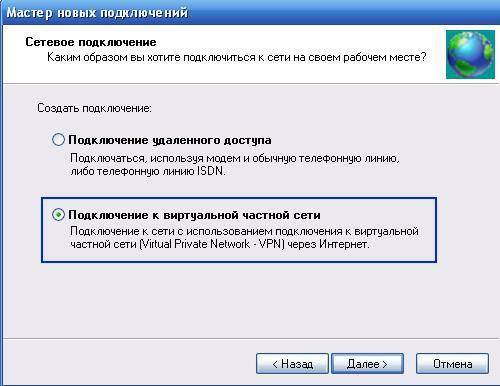
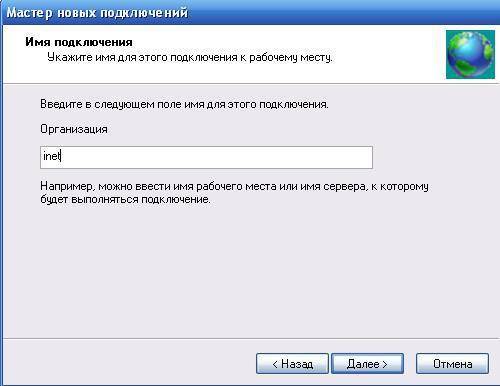
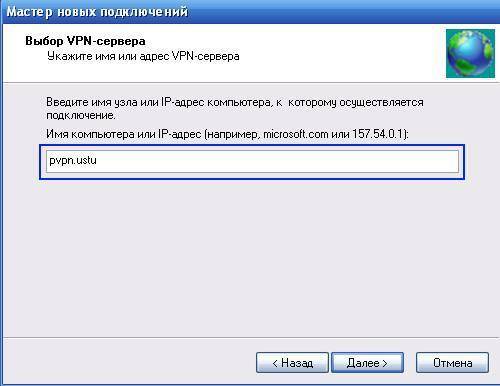
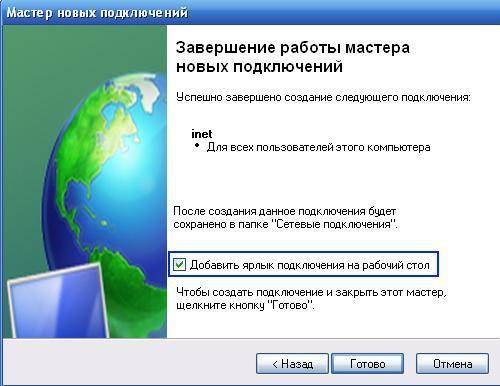

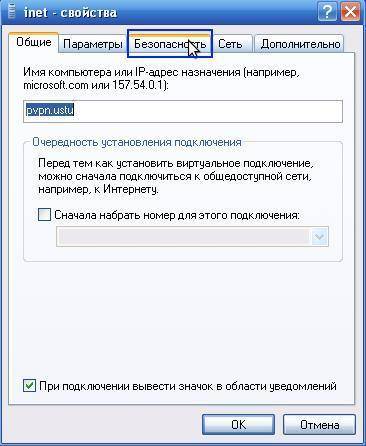
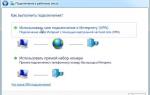 VPN-клиент для Windows и его настройка. VPN-сервер
VPN-клиент для Windows и его настройка. VPN-сервер Добавление маршрутов при работе с VPN (VPN маршруты)
Добавление маршрутов при работе с VPN (VPN маршруты) Как настроить VPN на роутерах разных производителей
Как настроить VPN на роутерах разных производителей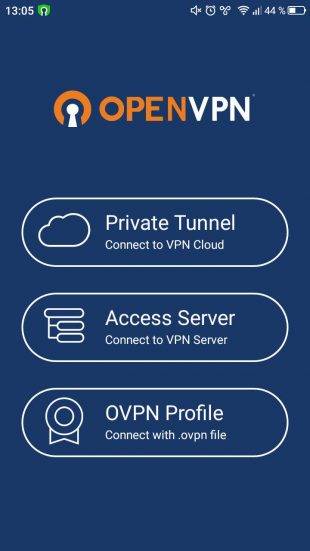
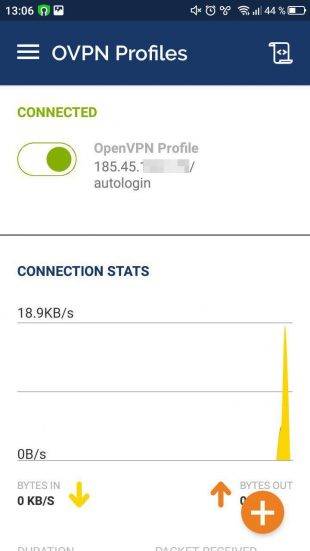

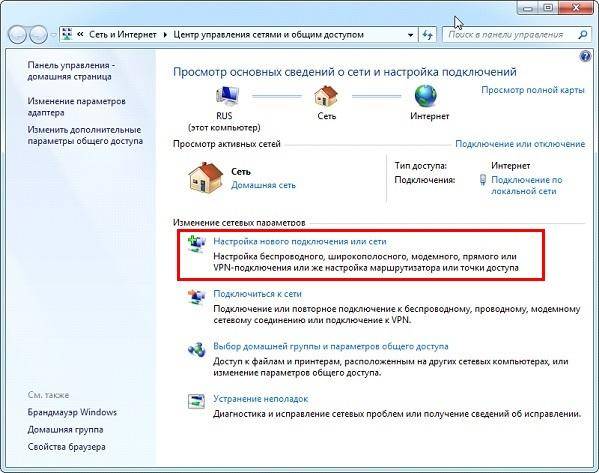
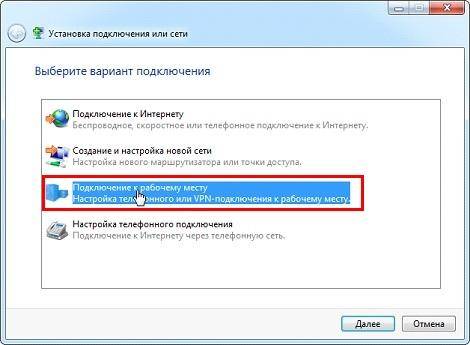


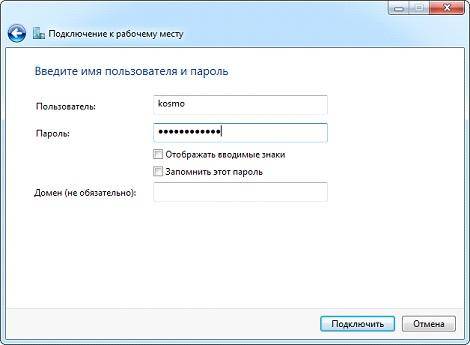
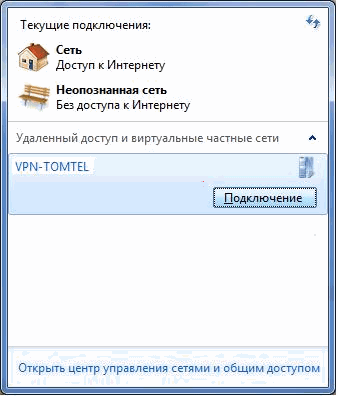

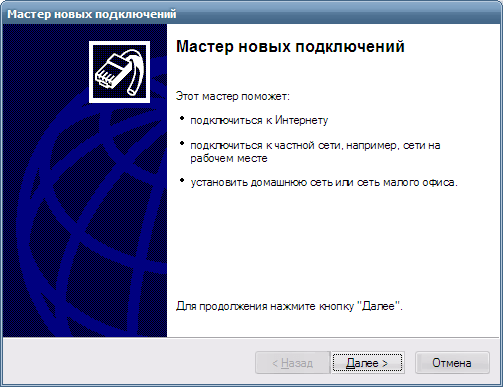
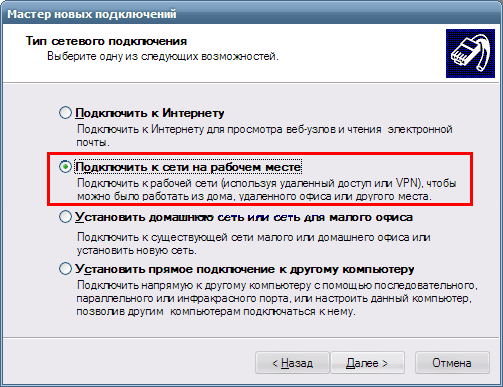
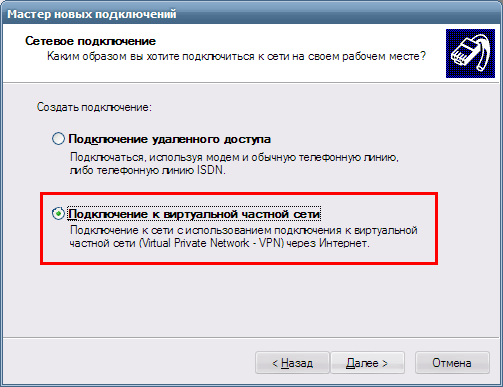
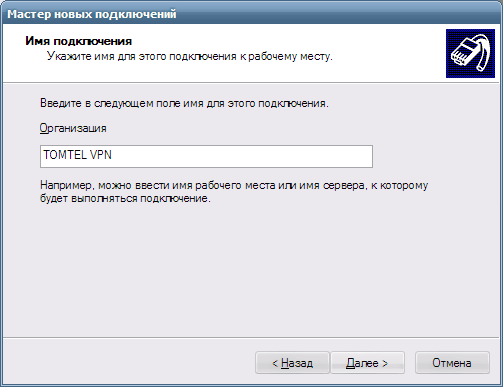
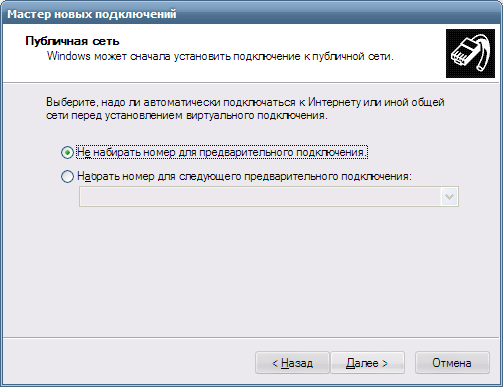
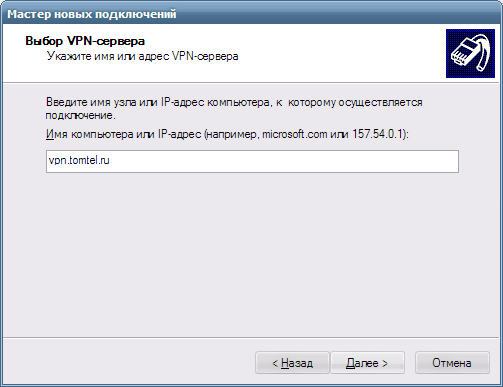
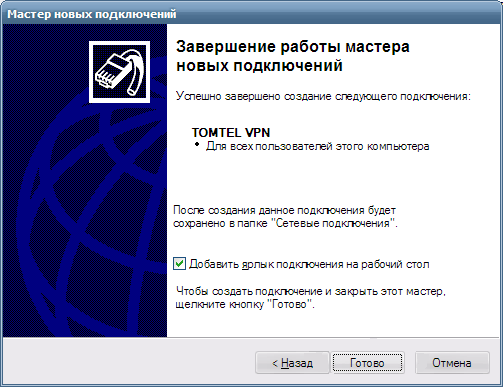
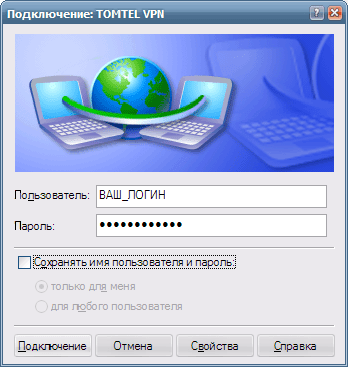
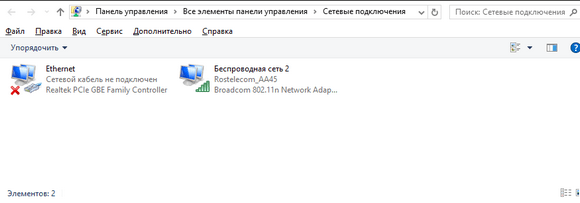
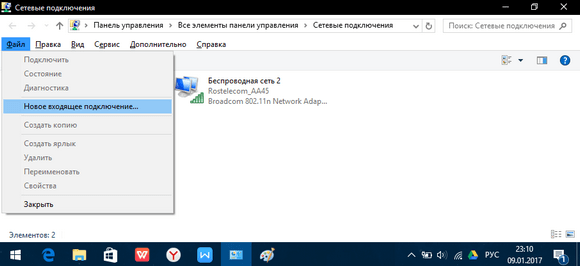
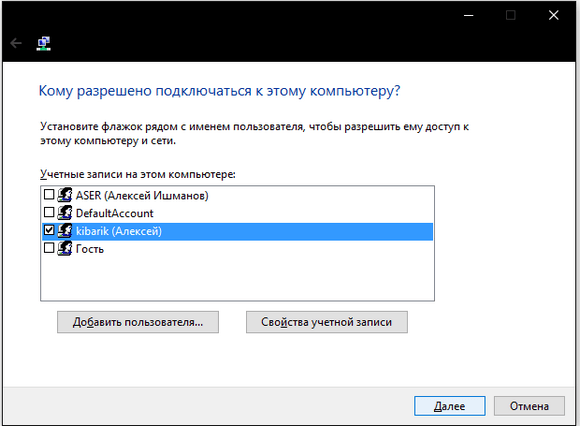
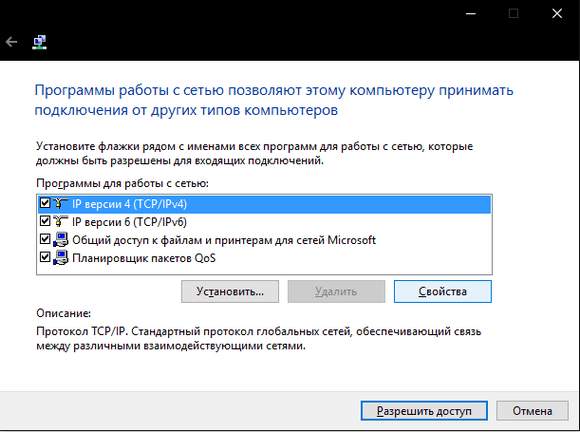
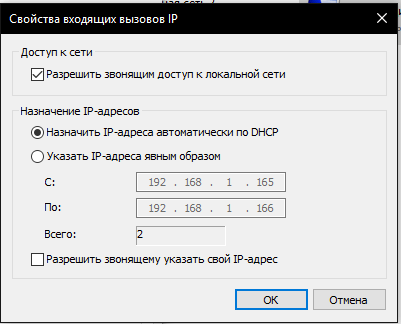
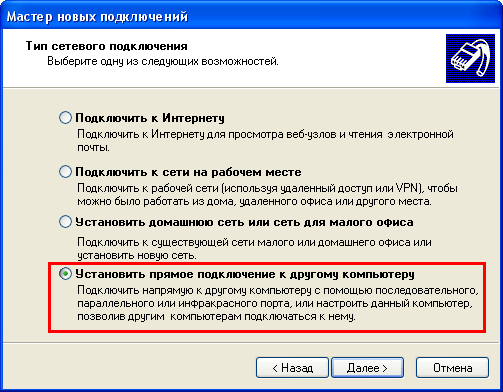
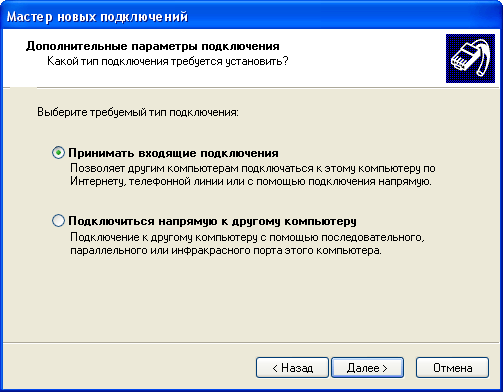
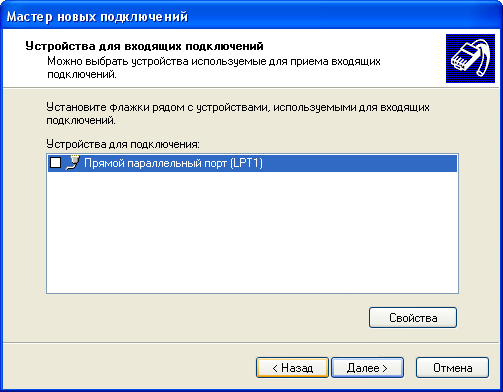

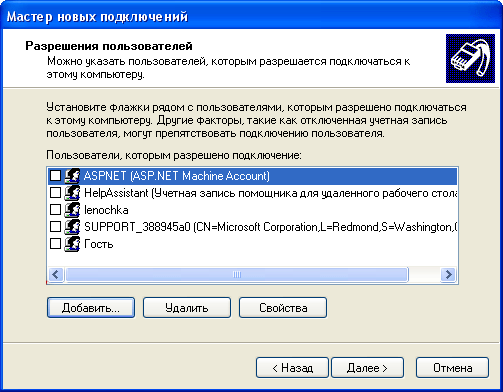
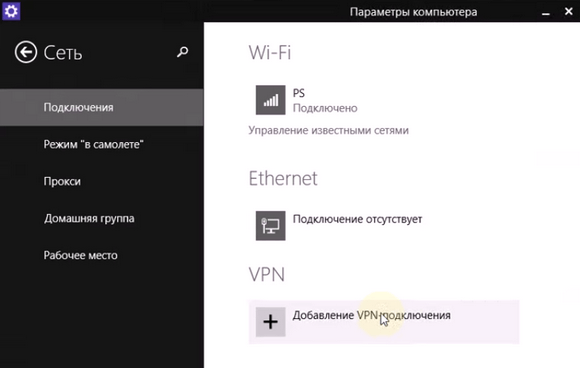
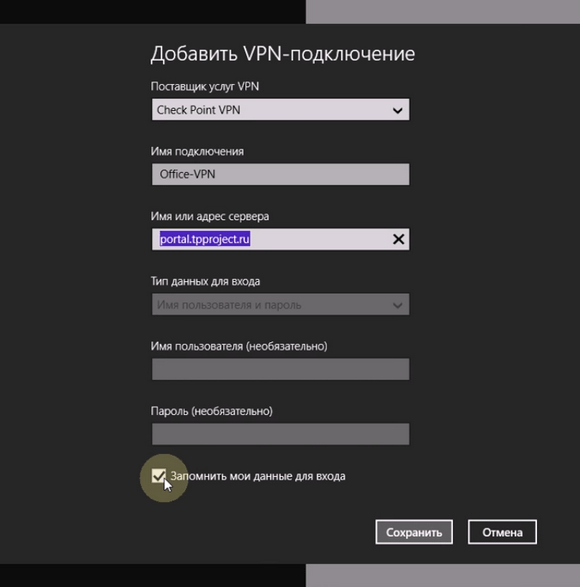
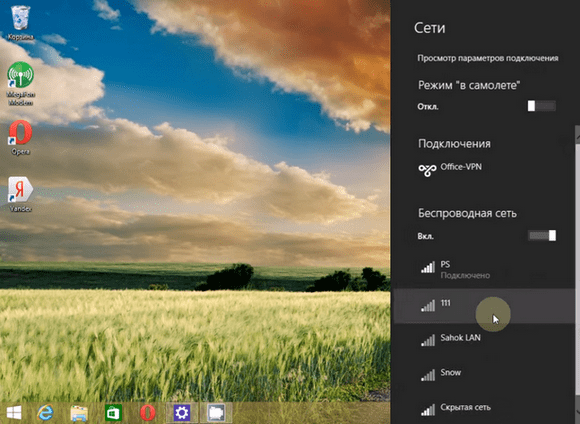

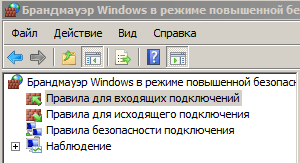


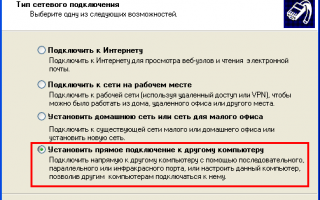

 Настройка PPTP клиент в MikroTik RouterOS
Настройка PPTP клиент в MikroTik RouterOS Настройка SSTP Сервера и клиента
Настройка SSTP Сервера и клиента VPN для Chrome, Opera, Firefox и Яндекс.Браузера. Доступ к заблокированным сайтам
VPN для Chrome, Opera, Firefox и Яндекс.Браузера. Доступ к заблокированным сайтам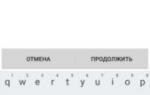 Как настроить VPN на Android
Как настроить VPN на Android